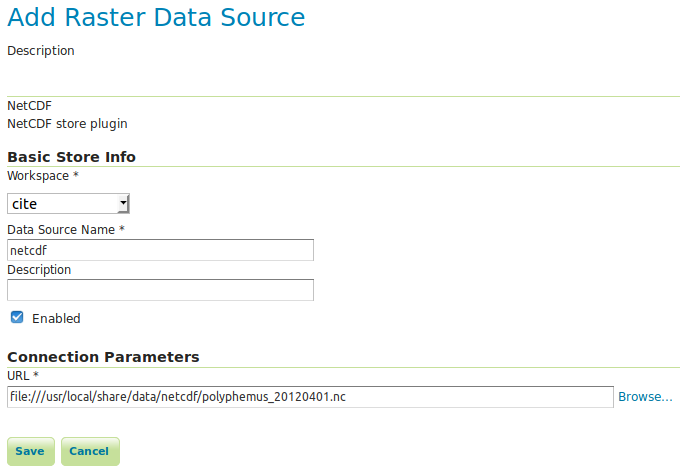Inicio Rápido de GeoServer¶
GeoServer es una aplicación java para servir mapas (y datos) para que otros clientes (como navegadores web) dibujen. GeoServer viene con una interfaz de administración basada en navegador y se conecta a múltiples fuentes de datos en el back-end.
Esta Guía de Inicio Rápido describe cómo:
agregar origenes de datos vectoriales y raster a GeoServer
aplicar color a las entidades gráficas usando estilos
testear las capas en un mapa web simple
aprender acerca de los clientes que pueden desplegar sus mapas
anadir una capa desde un archivo NetCDF
Contenidos
Iniciar Geoserver¶
En el menú Inicio, seleccione . La aplicación tardará unos momentos en iniciarse y abrirá una página web en http://localhost:8082/geoserver/web
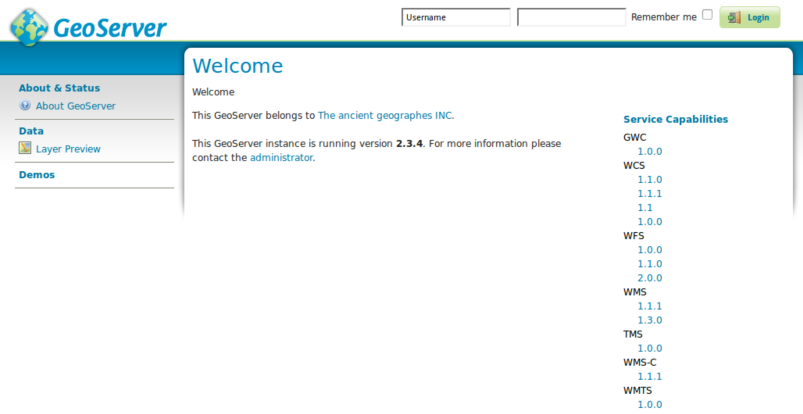
Inicie sesión con el nombre de usuario admin y la contraseña geoserver. Ahora verá la página admin.
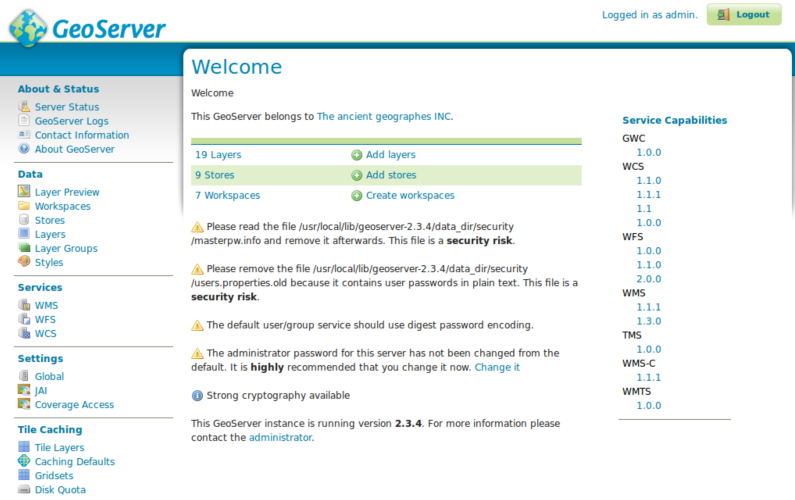
El enlace Previsualización de Capas en el menú de la izquierda le permite previsualizar las capas que están cargadas en el servidor.
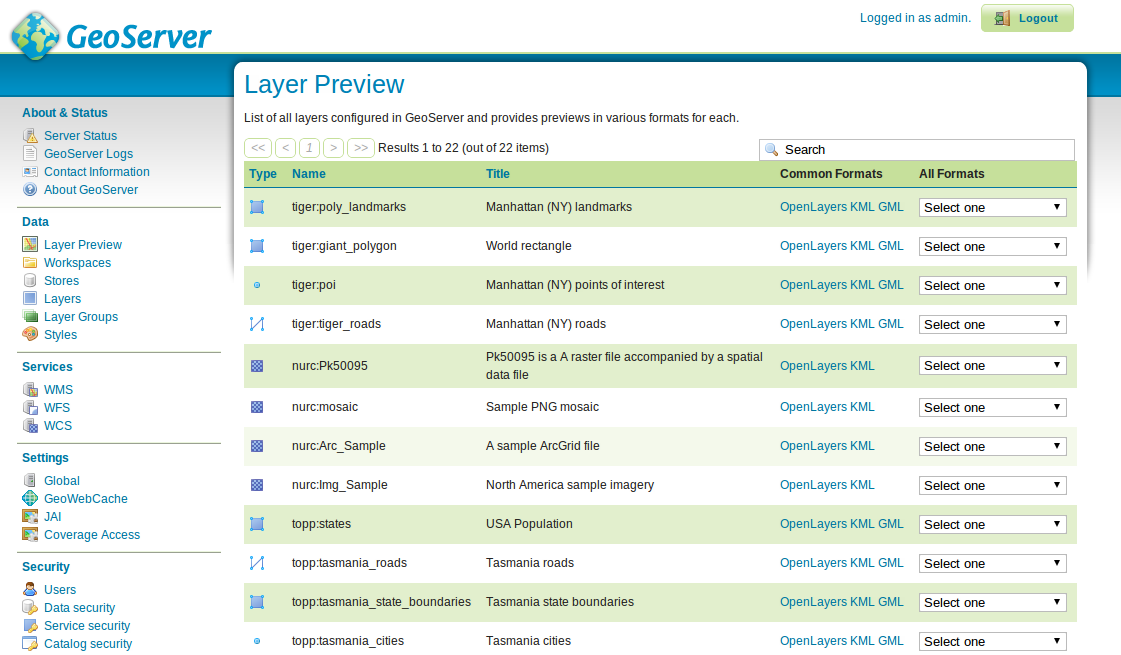
Desplácese hasta la parte inferior de la página y haga click en el vínculo OpenLayers en la fila tiger-ny. Esto abrirá una nueva ventana con una vista previa de algunos de los datos de muestra.
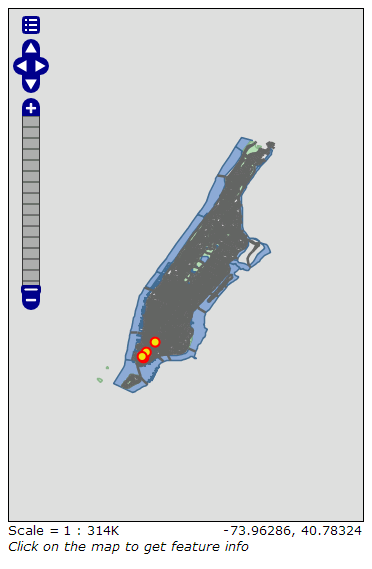
Puede hacer zoom en el mapa de tres formas:
haciendo click en la barra de zoom de la izquiera, cuanto mas arriba mayor sera la ampliación.
usando la rueda de scroll del mouse (si tiene una), hacia arriba se acerca y hacia abajo se aleja.
definiendo un rectángulo sobre el mapa mientras presiona la tecla shift key- esto hará zoom al rectángulo seleccionado (o lo mas aproximado que entre en la pantalla).
Experimente con esta vista y vea tambien la previsualización de las otras capas. Cuando se sienta cómodo visualizando datos puede continuar agregando nuevos datos.
Carga de datos¶
Nota
No podrá realizar los siguientes pasos si esta ejecutando desde un sistema de archivos de solo lectura (como el DVD). Necesita ejecutarlo en una Máquina Virtual, o desde un USB o instalar OSGeoLive (o sólo GeoServer) en su disco duro.
En este ejemplo vamos a usar el conjunto de datos Natural Earth que está incluido en el Live-DVD (/usr/local/share/data/natural_earth2/).
Necesitamos crear una Tienda para nuestros datos. Desde la página de administración GeoServer vaya a Stores.
Haga click en Add new Store. Verá esta página:
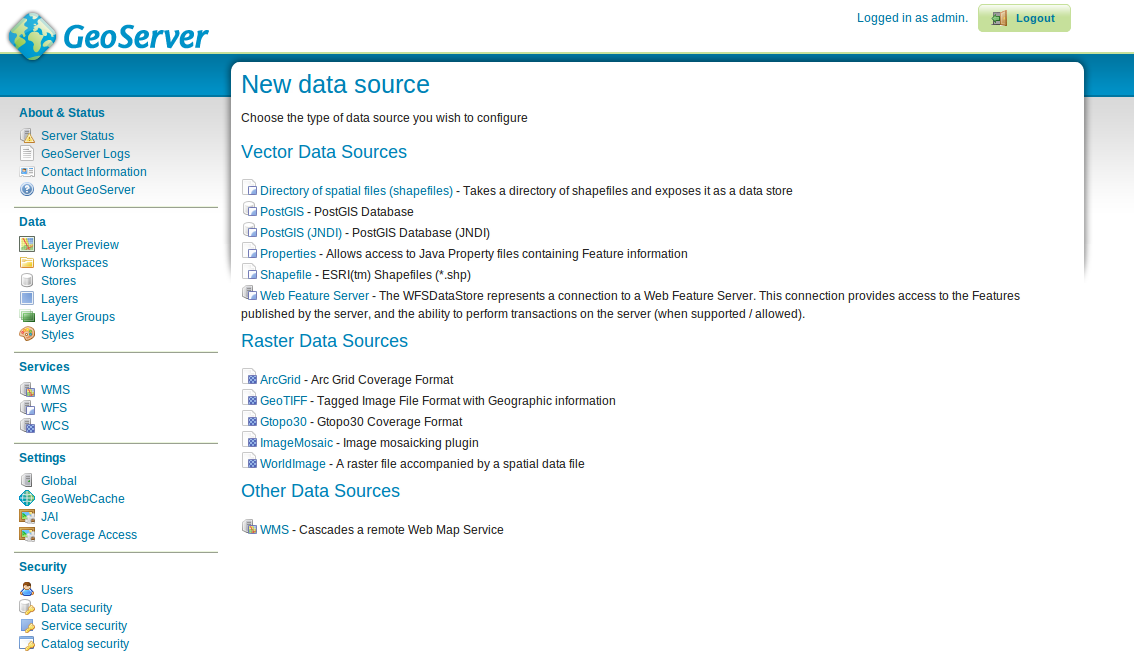
Seleccione el Directory of spatial files. Verá lo siguiente:
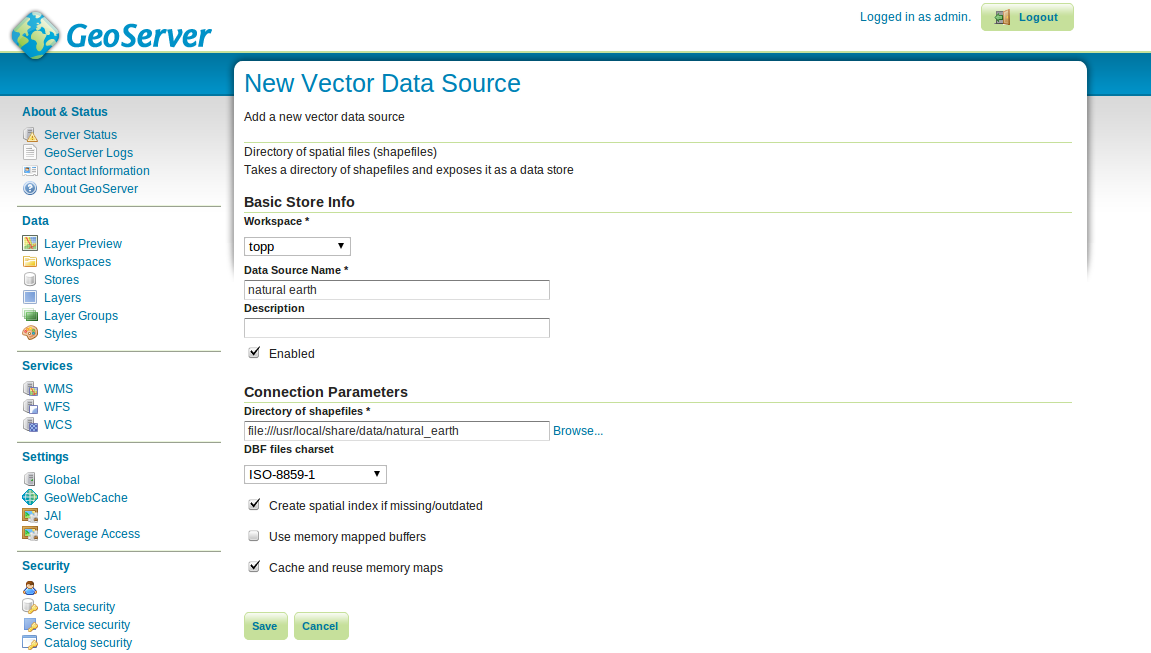
Escriba un nombre para el Almacén de Datos (por ejemplo, Natural Earth) y rellene la dirección URL del conjunto de datos - en este caso
/usr/local/share/data/natural_earth2/Puede utilizar el botón Examinar para buscar el directorio si sus datos están en otro lugar.Pulse save.
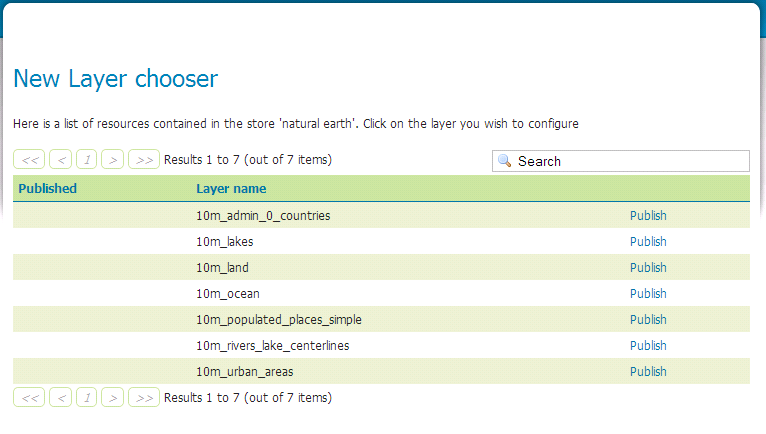
Pulse publicar en la fila de uno de las capas para finalizar la incorporación de datos. Esto lo llevará a la página Capas:
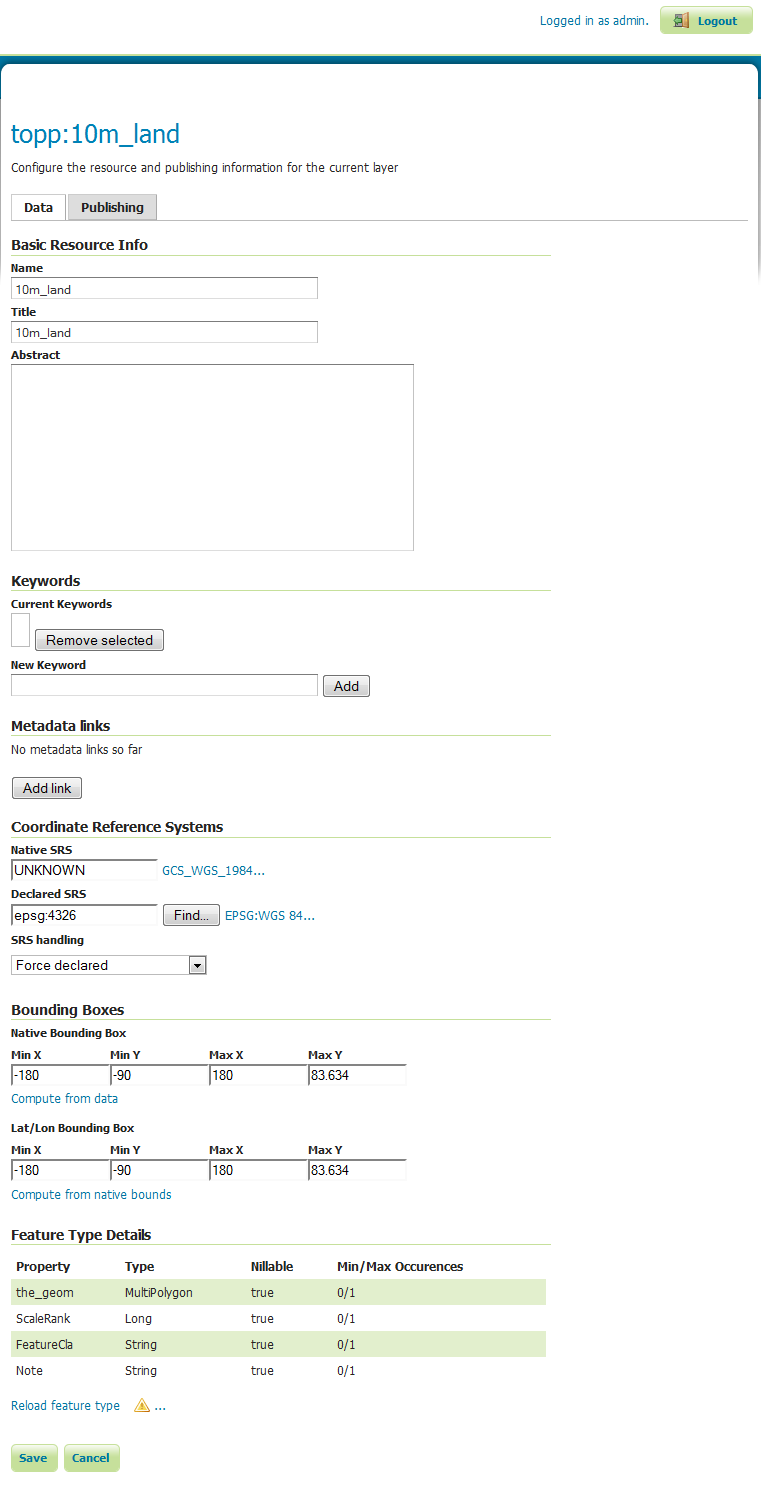
A medida que se desplaza hacia abajo en la página, verá que GS ha rellenado muchos de los campos para usted. Cuando llegue a :Sistema de referencia de coordenadas notará que debajo de Native SRS dice DESCONOCIDO, deberá completar el siguiente cuadro (declarado SRS) para asegurarse de que GeoServer sabe dónde están los datos.
You can type epsg:4326 in the box
Click en Cálculo a partir de datos and Calcule desde los límites nativos para completar los Cuadros Delimitadores.
Finalmente pulsa guardar y has publicado tu primera capa.
Nota
No se preocupe si la vista previa de la capa no luce muy bien usando el estilo por defecto. En la siguiente sección veremos como producir un estilo más agradable.
Puede seguir el siguiente paso con las otras capas del directorio usando el botón de guilabel:Add a new resource en la página de capas. En este caso, seleccionar el Almacén de datos de natural earth de la caja desplegable para volver a la página de Almacenes de Datos.
Estilizando datos¶
Estilizar un conjunto de datos en una capa de mapa GeoServer utiliza un estándar de la OGC llamado Styled Layer Descriptor (SLD). Estos se representan como archivos XML que describen las reglas que se utilizan para aplicar varios simbolizadores a los datos.
Para comenzar, diseñemos los conjuntos de datos de Tierra y Océano. Puede crear archivos SLD utilizando un editor de texto simple, pero a veces es mejor un editor gráfico. Hay varias opciones aquí pero uDig le permite abrir los archivos shape directamente y aplicar estilos simples utilizando una GUI. También proporciona un editor simple para modificar el XML si es necesario.
Usando uDig para crear estilos simples¶
Nota
Para mas detalles sobre como usar uDig ver uDig Quickstart
Abrir un uDig y añadir los archivos shape (usando el botón de añadir datos enla esquina superior izquierda).
Arrastrar las tablas ne_10m_land y ne_10m_ocean dentro de la ventana del mapa. uDig automaticamente aplica un estilo (para que se puedan ver los datos).
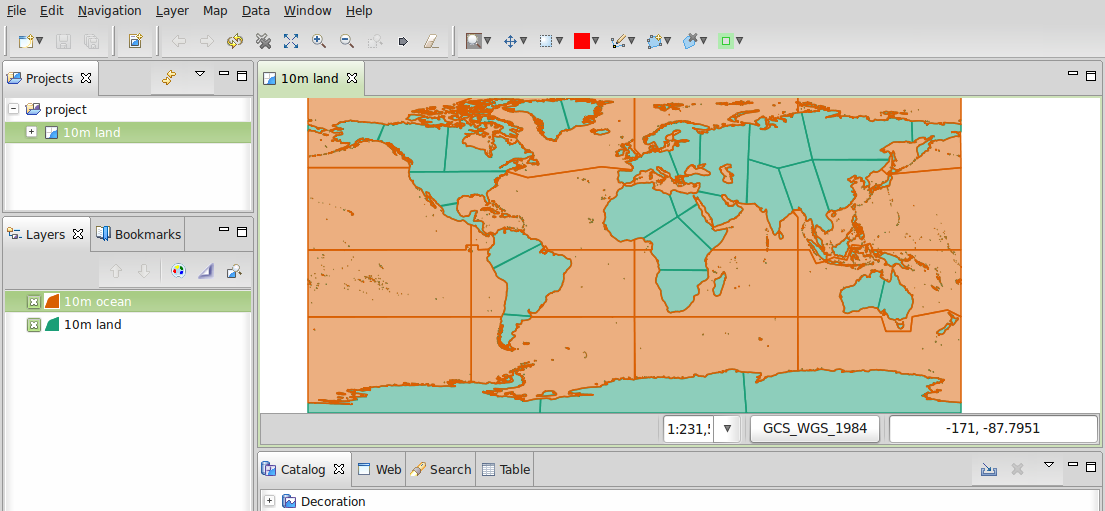
En la lista Layer list seleccionar el botón de estilo (luce como una pequeña paleta de pintor).
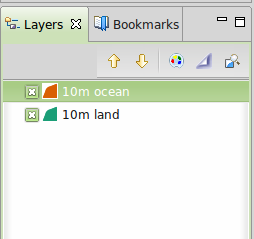
Esto abrirá el panel Style Pane.
En la ventana podemos seleccionar fácilmente un bonito azul para los océanos haciendo click en la caja de color en la pestaña de relleno y eligiendo entre el selector de color que produce. También podemos aumentar la opacidad del relleno al 100% para que el color se vea mejor. Elija el mismo azul para el color del borde para que coincida.
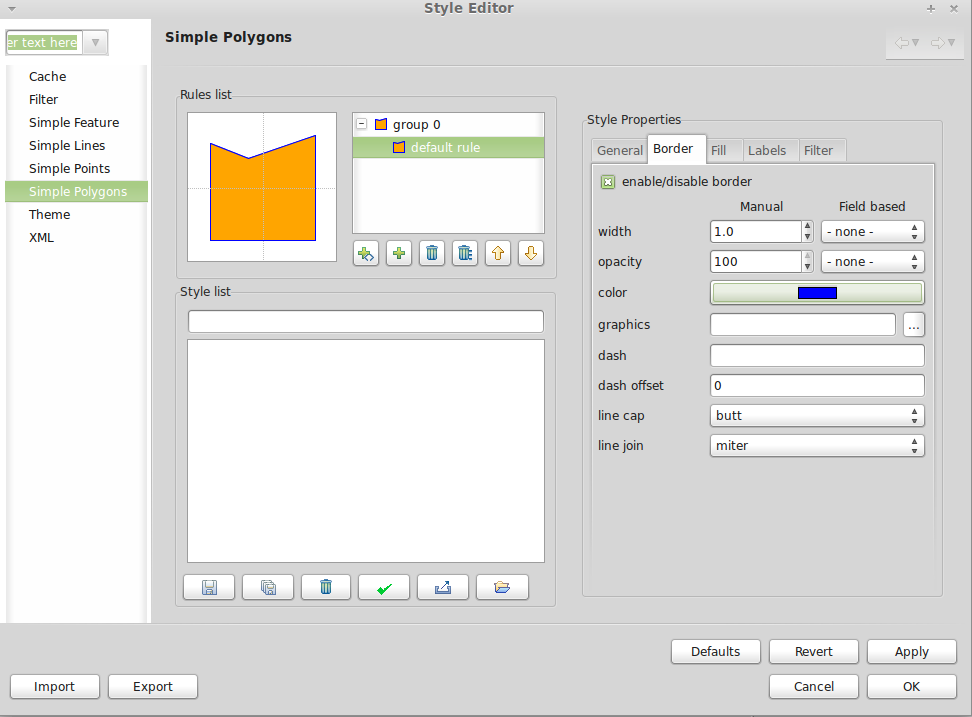
Click en
OKy uDig desplegará los cambios.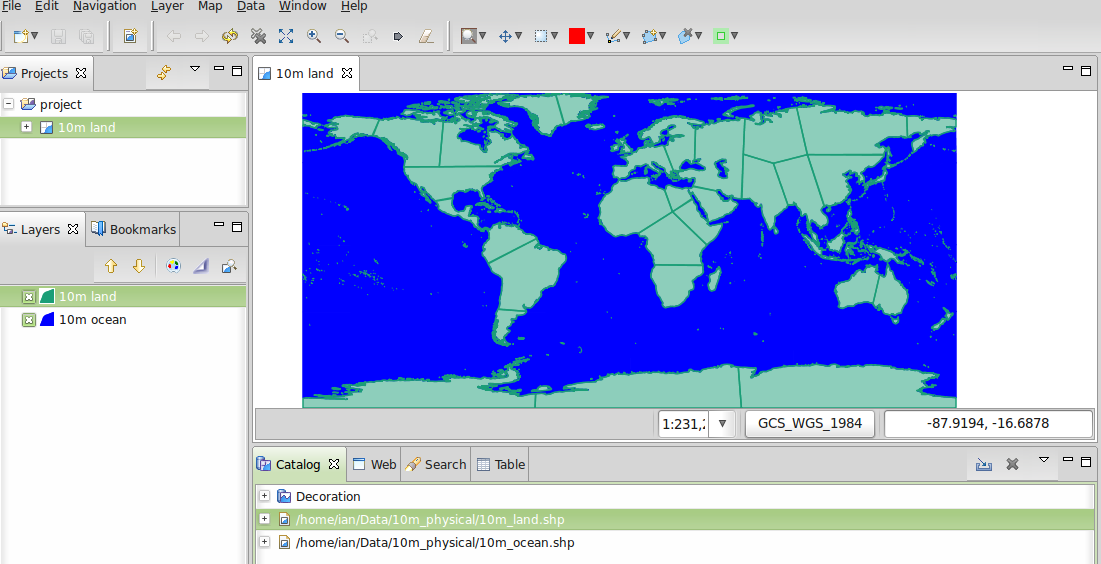
Repita los pasos anteriores para cambiar el color de la capa de tierra. Puede utilizar la sección
definir colores personalizadospara crear su color preferido.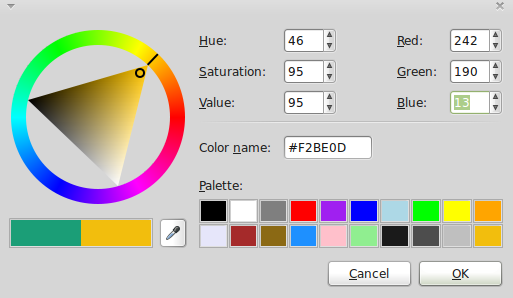
Esto da un bonito mapa del mundo básico.
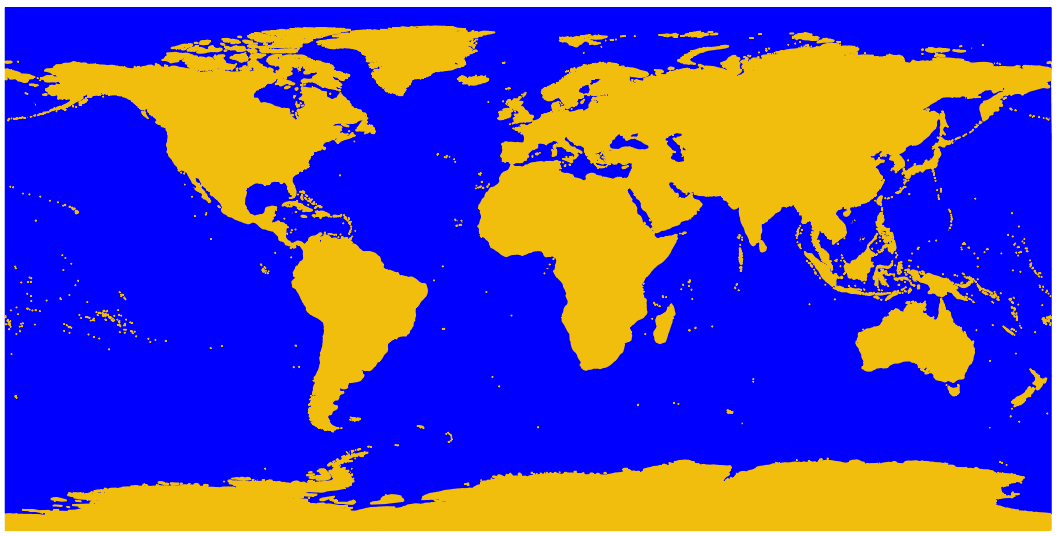
Agregando de estilo a GeoServer¶
Ahora tenemos que transferir estos estilos a la GeoServer.
En la ventana de estilo hay un botón de exportación que le permite guardar el archivo SLD que define su estilo.
Una vez guardado, puede dirigirse a la página de administrador GeoServer de nuevo y seleccione
Estilos(en la parte inferior de la secciónDatos).Seleccione el enlace
Añadir Nuevo Estilo. En la parte inferior de esa página hay un cuadro de carga de archivos y un botón de exploración.Al hacer click en examinar para encontrar los archivos que acaba de guardar.
Click en el vínculo de carga (junto al botón de examinar) y aparecerá una copia del archivo en el editor.
Si hace click en el botón validar, las líneas resaltadas le darán un error, pero puede ignorar el error de forma segura (o eliminar esas líneas ya que no hacen nada).
Pulse el botón Enviar en la parte inferior de la página.
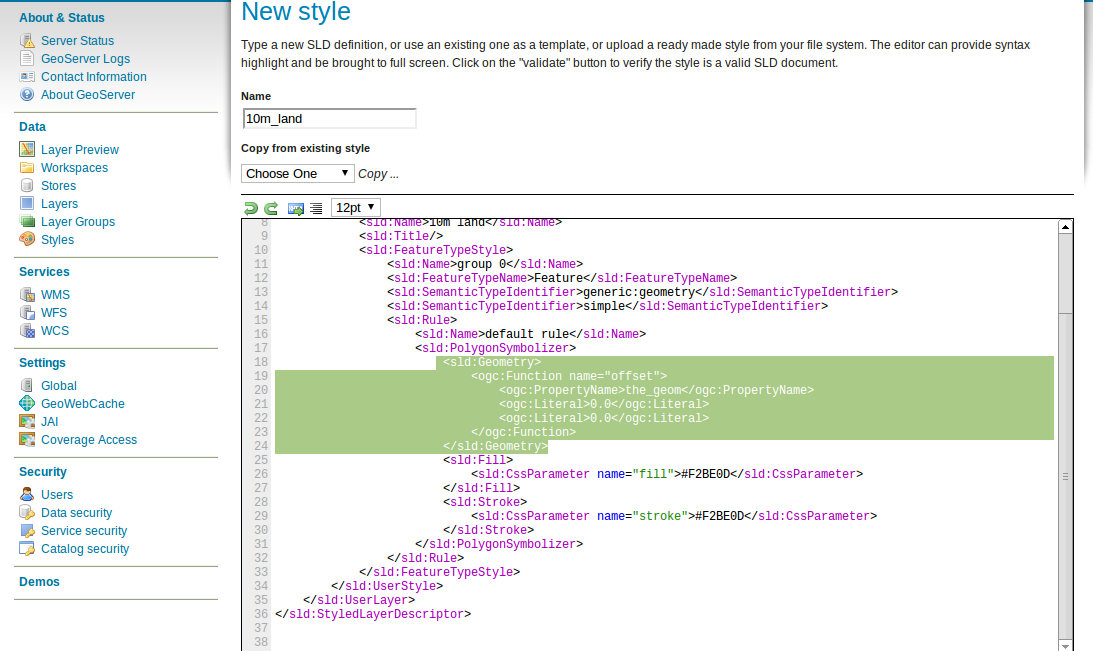
Añadiendo el estilo a la capa¶
Click en el enlace Capas en el Menú a la izquierda de la sección de la ventana GeoServer.
Click en la capa (e.g. ne_10m_land), después seleccione la pestaña Publicar.
Cambie el cuadro Estilo predeterminado por el nombre del estilo que cargó en la sección anterior.
Ahora haga click en Guardar y vaya a la página Vista Previa de Capa para comprobar que se ve bien.
Nota
Hay archivos de estilos de ejemplo para todas las capas de ejemplo de Natural Earth en /usr/local/share/geoserver.
Clientes para capas WMS¶
Las capas Web Map Service (WMS) capas de las que se está sirviendo desde GeoServer se puede utilizar con una variedad de clientes en esta distribución OSGeoLive, incluyendo:
Añadir una capa desde un archivo NetCDF¶
El plugin NetCDF de GeoServer permite la publicación de rasters de archivos NetCDF.
Configurar una tienda NetCDF¶
Después de ejecutar «Start GeoServer»
Inicie sesión como administrador.
Click en Add stores, después en NetCDF.
Escriba un valor para Nombre del Origen de Datos (este ejemplo utiliza «netcdf») y una dirección URL de NetCDF. Puede utilizar este archivo de muestra:
file:///usr/local/share/data/netcdf/polyphemus_20120401.nc
Pulse «Guardar», «Publicar» la capa «O3».
Desplázate hacia abajo hasta la parte inferior de la pestaña «Datos» y vuelve a pulsar «Guardar».
Vista previa de la capa NetCDF¶
Seleccione «Previsualización de capa» en el menú de la izquierda
Desplácese hacia abajo para encontrar la entrada «cite:O3» y haga click en el enlace «OpenLayers» para mostrar una vista previa de la capa.
Al hacer click en los puntos, el valor de «Ozone_concentration» se mostrará en una tabla en la parte inferior del mapa.
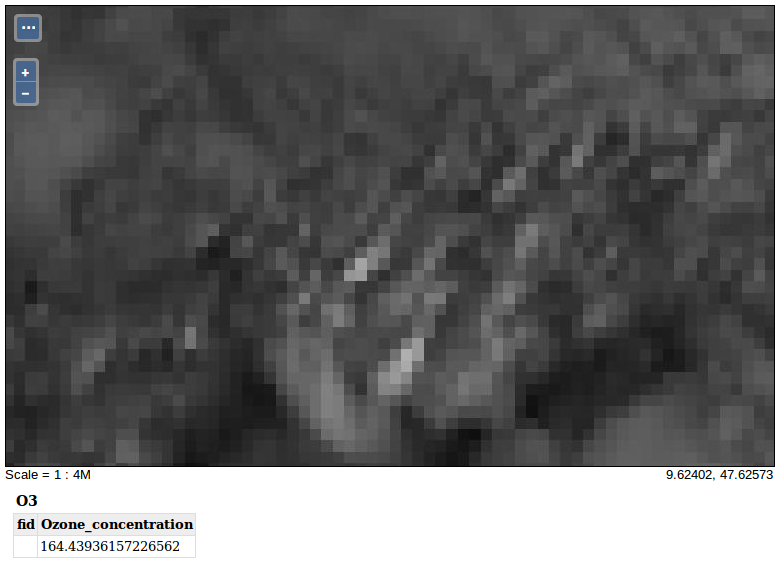
Nota
Esta instancia de GeoServer se ha configurado con la propiedad de sistema Java NETCDF_DATA_DIR para permitir la publicación de archivos NetCDF en directorios de solo lectura.
¿Qué sigue?¶
Esto es sólo el primer paso en el camino al uso de Geoserver. Hay mucha más funcionalidad que usted puede probar.
Inicio del proyecto GeoServer - https://geoserver.org/
Manual de Ususario de GeoServer - https://docs.geoserver.org/latest/en/user/
Tutoriales de GeoServer - https://docs.geoserver.org/latest/en/user/tutorials/index.html
Taller de Estilo GeoServer - https://docs.geoserver.org/latest/en/user/styling/workshop/index.html