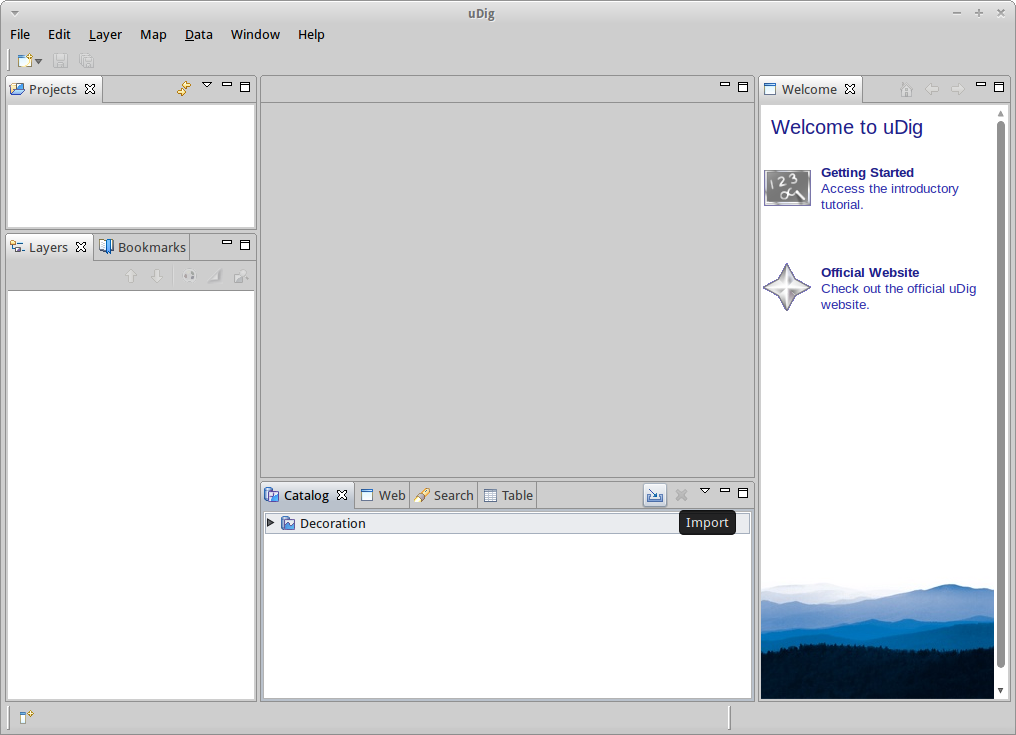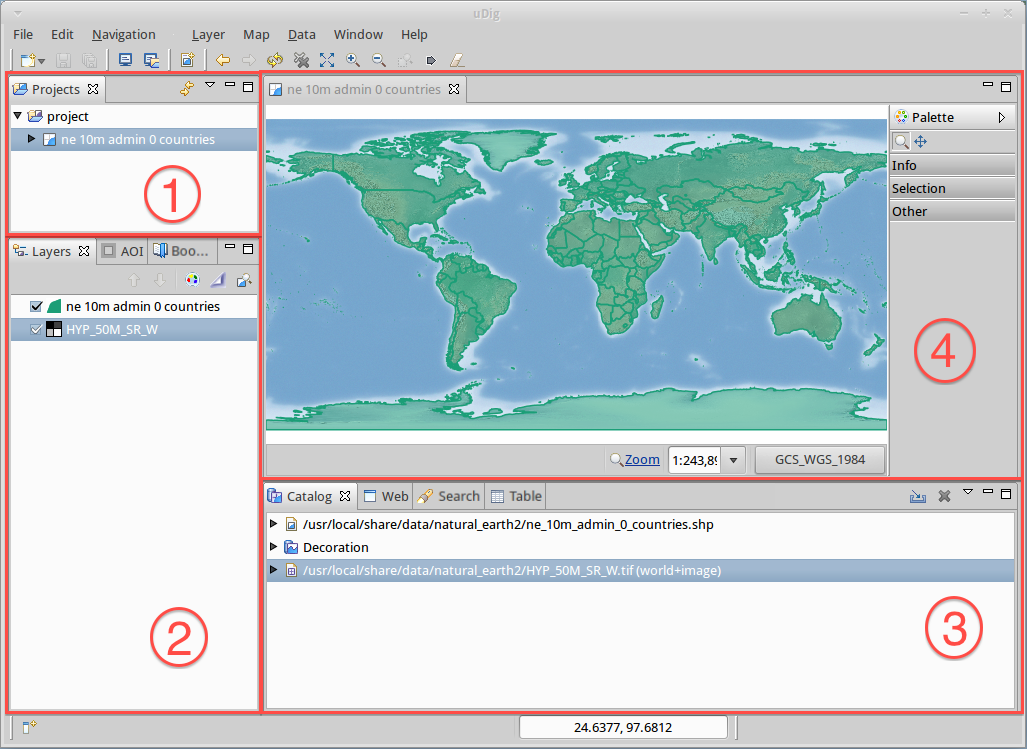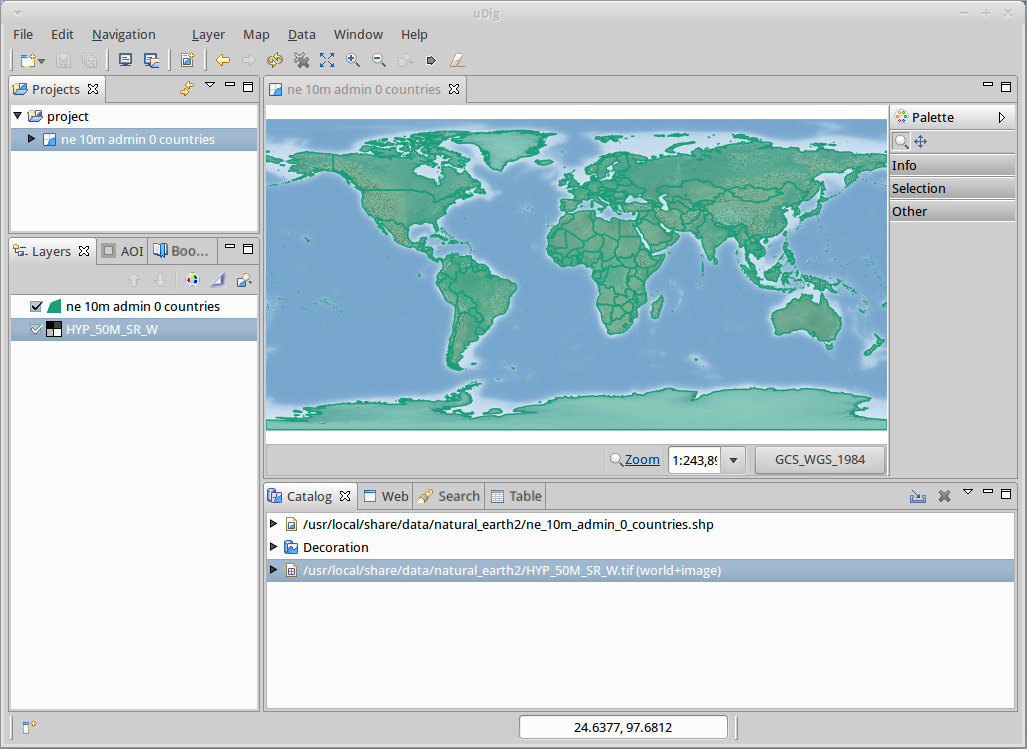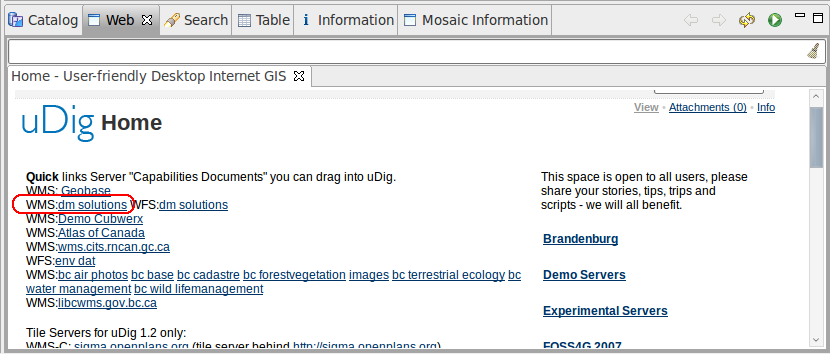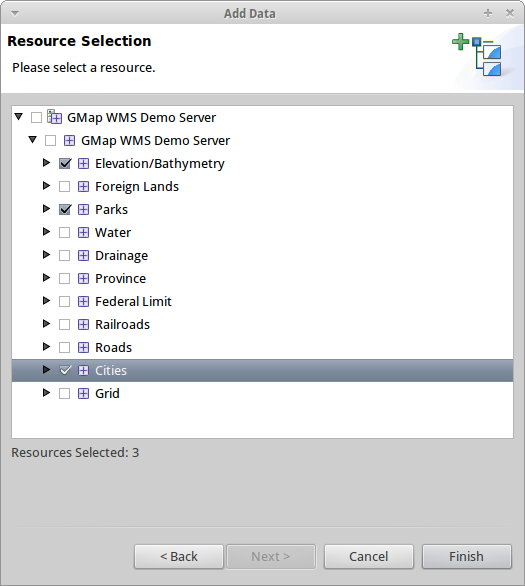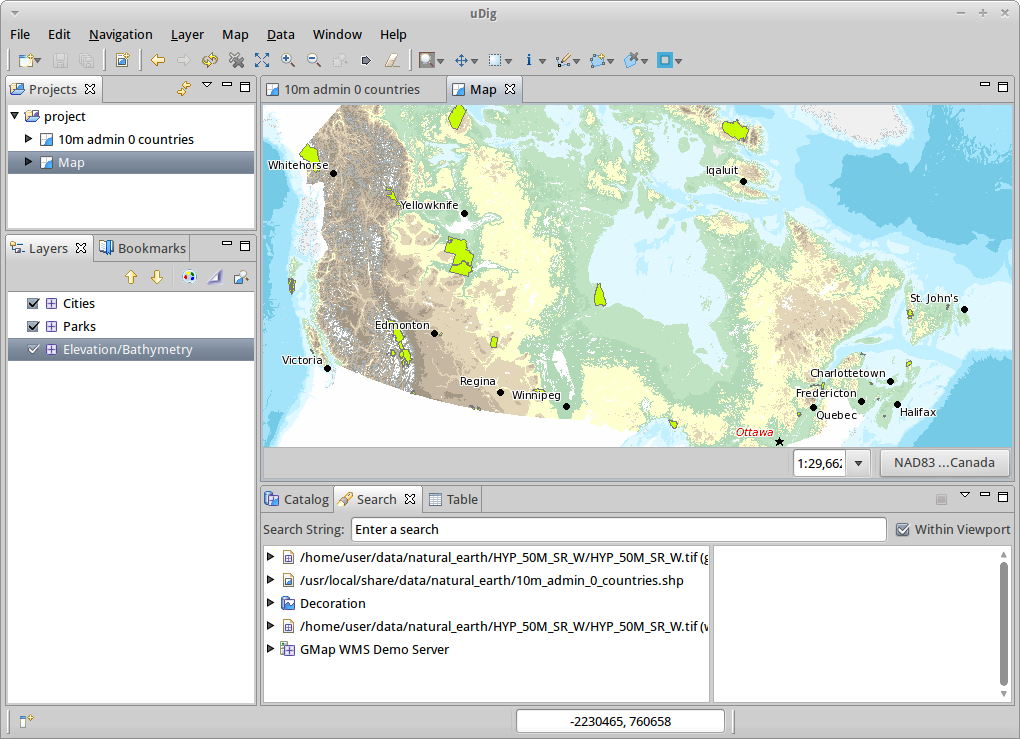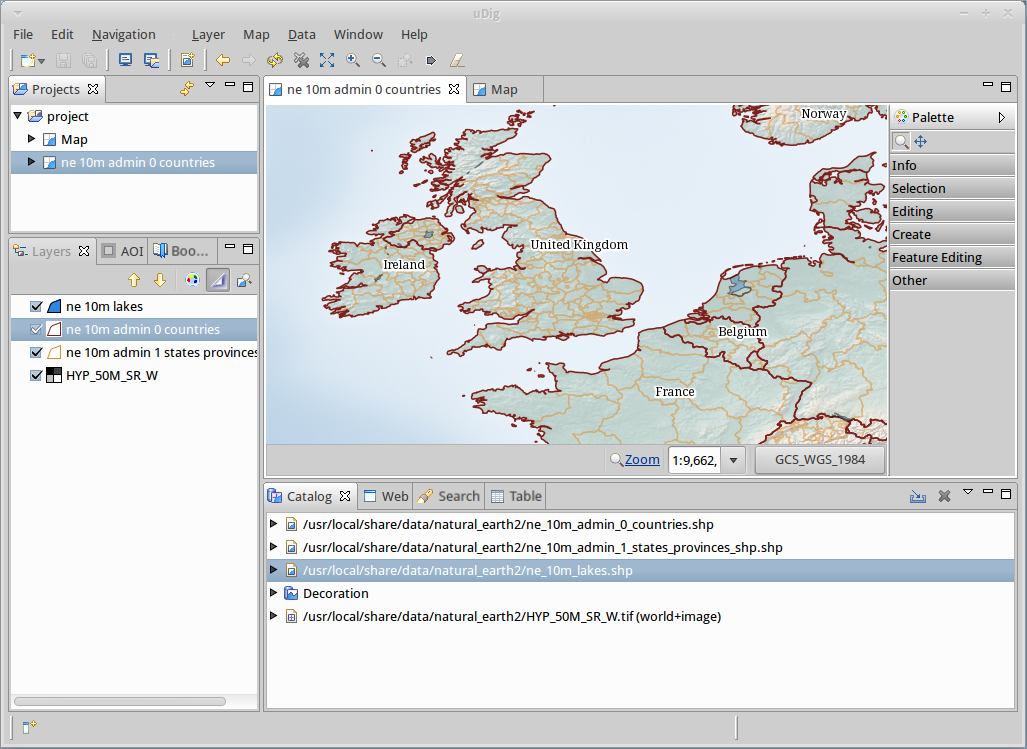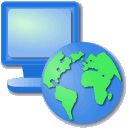
Nota
Este proyecto solo se incluye en el disco de máquina virtual OSGeoLive (VMDK)
Inicio Rápido de uDig¶
uDig (User Friendly Internet Desktop GIS), es un cliente para edición y visualización de Geospatial data.
Esta Guía de Inicio Rápido describe cómo:
Cargar capas de un mapa desde un shapefile y Web Map Service (WMS)
utilizar las herramientas de mapa estándar
aplicar color para asignar funciones con estilo
Contenidos
Iniciar uDig¶
Elija del menú
La aplicación tomará unos momentos para poner en marcha
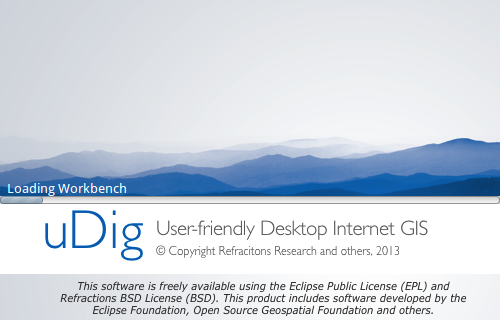
Si usted tiene dificultades o uDig corriente por favor informe la página de referencia de uDig que se esta usando.
Vista de bienvenida¶
Cuando inicia uDig por primera vez, la vista de Bienvenida ocupa toda la pantalla. Esta pantalla tiene enlaces a tutoriales, documentación y el sitio web del proyecto.
Haga click en la flecha denominada Workbench en la esquina superior derecha, para revelar el contenido del uDig workbench.
Puede volver a la vista de Bienvenida en cualquier momento seleccionando en la barra de menú.
Mesa de trabajo¶
La ventana Workbench ofrece múltiples Editores (cada uno mostrando un Mapa) y vistas de soporte (ofreciendo información sobre el Mapa actual).
Se muestra arriba es una sesión típica uDig con el
Vista de capas (1),
Vista de proyectos (2),
Vista de catálogo (3) y
Editor de mapas (4).
Estas vistas se describen aún más a medida que demuestra su uso.
Archivos¶
Para empezar con que vamos a cargar algunos de los datos de muestra incluidos en el DVD.
Elegir en la barra de menú para abrir el asistente Add Data
Seleccione Files de la lista de orígenes de datos
Presiona Next para abrir un cuadro de diálogo
El DVD de OSGeoLive contiene datos de muestra en:
~/data(atajo de/usr/local/share/data)
Seleccione el archivo siguiente de la carpeta
natural_earth2:ne_10m_admin_0_countries.shp
Presiona Open
Se abrirá un nuevo editor de Mapas basado en el contenido de tu archivo shape. El nombre y la proyección predeterminados del Mapa se han tomado de tu archivo shape.
Puedes ver que la Vista de Catálogo se ha actualizado con una entrada para
ne_10m_admin_0_countries.shp. Esta vista se utiliza para rastrear el uso de recursos por parte de la aplicación uDig.La vista de Capas muestra que una sola capa se despliega en este mapa. Esta vista se utiliza para cambiar el orden y la apariencia de la información en su Mapa.
La vista Proyectos se ha actualizado para mostrar que tu mapa está almacenado en projects > ne 10m admin 0 countries. Puedes tener varios proyectos abiertos a la vez, cada proyecto puede tener varios Mapas.
Abre la carpeta
~/data/natural_earth2/en el escritorioArrastrar
HYP_50M_SR_W.tifal Editor de mapas, se agrega una nueva capa al mapa.Puedes ver el orden en que se dibujan las capas en la vista de capas. En este momento, la capa HYP_50M_SR_W se dibuja sobre la capa ne 10m admin 0 countries.
Seleccione la capa HYP_50M_SR_W en la vista de catálogo y arrástrelo a la parte inferior de la lista
Nota
Una de las preguntas más comunes que se hacen cuando se considera uDig para una organización es cuánta memoria usa la aplicación. A diferencia de la mayoría de las aplicaciones SIG, uDig puede funcionar con una cantidad fija de memoria. El archivo shape anterior no se carga en la memoria, tenemos la política de mantener los datos en el disco y dibujar datos como este archivo de forma en la pantalla según sea necesario.
Truco
¡También puede arrastrar y soltar archivos shapefile directamente en la aplicación de uDig!
Mapa¶
Puede controlar en qué parte del mundo está buscando el Editor de Mapas utilizando las herramientas de navegación en la barra de herramientas de la parte superior de la pantalla.
La Herramienta Zoom
 está disponible de forma predeterminada
está disponible de forma predeterminadaUse la herramienta de zoom dibujando un cuadro con el botón izquierdo del mouse alrededor del área del mundo que desea ver.
Para alejar, dibuje un cuadro con el botón derecho del mouse. La extensión actual del mapa se ubicará dentro del cuadro que dibuje.
La herramienta de paneo
 se puede utilizar para desplazarse por el mapa con un cambio de escala.
se puede utilizar para desplazarse por el mapa con un cambio de escala.También existen varios botones de navegación que se pueden utilizar en cualquier momento:
 Mostrar Todo, se puede usar para volver a la extensión completa en cualquier momento
Mostrar Todo, se puede usar para volver a la extensión completa en cualquier momento Acercar y
Acercar y  Alejar pueden usarse para cambiar la escala en una cantidad fija.
Alejar pueden usarse para cambiar la escala en una cantidad fija.Puedes usar Navegación Atrás
 y Adelante
y Adelante  en la barra de menú para recorrer las ubicaciones visitadas anteriormente.
en la barra de menú para recorrer las ubicaciones visitadas anteriormente.
Truco
La mayoría de las herramientas permiten desplazarse presionando el botón central y controlar la escala con la rueda de desplazamiento.
Servidor Cartográfico Web¶
Una de las razones para usar una aplicación como uDig es acceder a toda la gran información geoespacial gratuita disponible en la web. Esta sección cubre el uso de servidores de mapas web que ponen a disposición capas de información que puede mezclar en sus propios mapas.
Nota
Si no está conectado a Internet, ejecute para un WMS local. El script abrirá una página con una sección de «Capacidades de servicio» y dos enlaces para servicios WMS que puede arrastrar a su mapa vacío.
Truco
Puede copiar una URL de WMS (por ejemplo, para WMS 1.1.1) desde el panel derecho de la GeoServer Welcome page y «pegarla» en la vista de Mapa o en la vista de Capas. Un asistente le muestra las capas que puede agregar al Mapa. También puede conectarse a los Servidores de Mapas Web utilizando el Asistente Agregar Datos () y pegar la URL del WMS ahí mismo.
Seleccione en la barra de menús
Cambiar a la vista Web, haga clic en la ficha junto a la vista Catalog vista para revelar la vista Web .
Haga click en el enlace
WMS\:http://www2.dmsolutions.ca/cgi-bin/mswms_gmap?Service=WMS&VERSION=1.1.0&REQUEST=GetCapabilities
Desde la página de Selección de Recursos vamos a elegir las siguientes capas:
Elevación/batimetría
Parques
Ciudades
Presiona Finish para añadir estas capas en el mapa
Usa la herramienta de zoom
 para acercarse a uno de los parques
para acercarse a uno de los parquesCambiar a la Herramienta de información
 y haga clic en uno de los parques para obtener más información
y haga clic en uno de los parques para obtener más información
Truco
Puede alternar entre las herramientas de zoom e información presionando Z e I en el teclado.
Estilo¶
Seleccione el proyecto> ne 10m admin 0 países, puede hacer doble clic para abrir este Mapa, o haga Clic Derecho y elija Abrir Mapa
Seleccione la capa de los países en la vista de Capas
Abra el Editor de Estilos haciendo clic derecho en la capa ne 10m admin 0 countries y eligiendo Change Style
Vamos a cambiar algunas cosas sobre cómo se muestran los países
Línea: haga clic en Click Border, haga clic en el botón Color y cambie el color a NEGRO
Relleno: en la pestaña Fill desmarque la casilla enable/disable fill para desactivar el relleno
Etiqueta: en pestaña Labels marque la casilla enable/disable labeling y elija el atributo NOMBRE de la lista de atributos
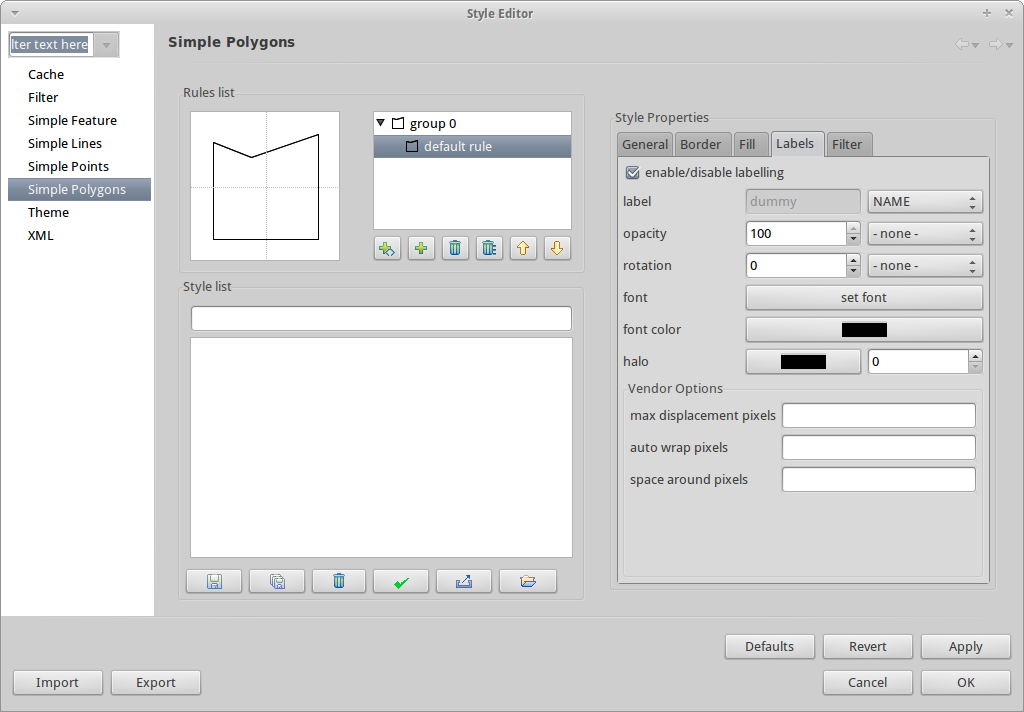
Presione Apply para ver cómo se ve esto en su mapa, la vista de Capa también se actualizará para reflejar el estilo actua
Cuando estés contento con el resultado que se puede pulsar Close para cerrar el cuadro de diálogo
Nota
Algunos archivos incluyen la configuración de estilo. La definición de Estilo se puede encontrar en archivos con la extensión *.sld. El nombre en sí debe ser igual al archivo que contiene los datos. Si tal Styled Layer Descriptor (SLD) archivo existe, el estilo se aplicará automáticamente.
A veces es un poco difícil ver qué sucede con la capa que proporciona muchos detalles. Para enfocarse en la tarea en la que le gusta trabajar, puede elegir en la barra de menú. Usando la vista de Capa, seleccione diferentes capas para ver el efecto. Puede desactivar este efecto en cualquier momento usando de la barra de menú.
Cosas para Probar¶
Aquí hay algunos desafíos adicionales para que intentes:
Intente ver sus propias capas de mapa SIG, o intente agregar una capa desde un Web Feature Service (WFS)
Trate de estilizar la capa WFS.
¿Qué sigue?¶
Este es solo el primer paso en el camino hacia el uso de uDig. Queda mucho más material (y capacidad) por descubrir en nuestros documentos de recorrido.
Tutorial 1
Pruebe el uso de PostGIS, extraiga datos de un Servidor de Características Web y explore el uso de temas con nuestra poderosa tecnología Color Brewer.
/usr/local/share/udig/udig-docs/uDigWalkthrough 1.pdfTutorial 2 - aprender a crear archivos y utilizar las herramientas de edición para manipular los datos de función, abarca la instalación de GeoServer y la edición con un servidor de la característica de Web.
Disponible en http://udig.refractions.net/