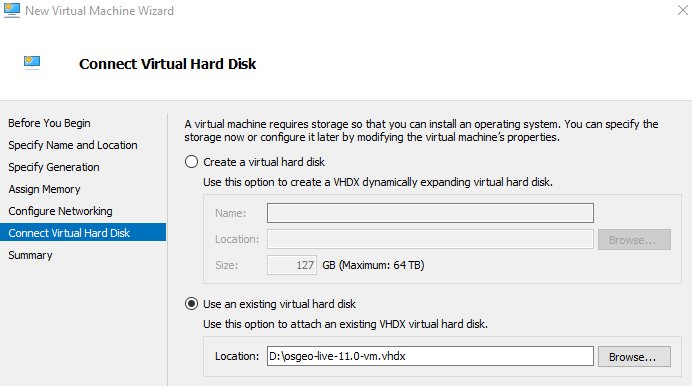Hyper-V 仮想マシンで動作させる¶
ここでは、OSGeoLive を Microsoft の仮想化ソフトウエアである Hyper-V から起動する方法を説明します。他の方法については、以下の "参照" の章のリンクにしたがってください。Hyper-V は、Windows Serverか、Windows 10 Professionalで利用することができます。Windows 10 Homeには含まれていません。
仮想マシンを利用する利点は、 仮想マシンで動作させる にまとまっています。残念ですが、VirtualBoxと、Hyper-Vの両方を同時に試すことはできません。つまり、二つの選択肢のどちらかだけです。Hyper-Vを無効にするか、OSGeoLiveをHyper-Vで起動できるように設定するか、です。無料ツールの hypervswitch を使えば、簡単にすぐにHyper-Vの有効/無効を切りかえできます。しかし、設定を変更したときは再起動が必要です。このページのこれ以降は、OSGeoLiveをHyper-Vで稼動させる方法を説明します。
動作環境¶
Hyper-V requirements can be found here.
This link also provides information on checking if your machine is compatible using the systeminfo command. In summary the host machine
needs to have the following hardware requirements:
RAM: 最低4 GB
64-bitプロセッサ
ダウンロード後に仮想マシンの変換¶
live.osgeo.org のリンクから、 OSGeoLiveの VirtualBox仮想ハードディスク(vmdk)をダウンロードします。ダウンロードして、(7zip を使って)Unzipします。
Hyper-Vの仮想マシンのイメージフォーマットは、VirtualBoxのダウンロードされたイメージと異なっています。つまり、vmdk ファイルを vhdx へ変換しないといけないのです。二つの変換方法がいまのところあります。
StarWind V2V Converter¶
StarWind V2V Converter プログラムを使う方法これは、簡易なユーザインターフェースをもち、 osgeo-live-XX.X-vm.vmdk ファイルを選択して、 Microsoft VHDX イメージに変換できます。
Microsoft Virtual Machine Converter 3.0¶
二つ目の選択肢は、以下に示すように少し複雑です。
Download the Microsoft Virtual Machine Converter 3.0 and install.
DS File Ops Kit をダウンロードして、unzipします。
PowerShellを管理者権限で開きます。
OSGeoLiveのvmdkファイルから、ディスクの記述子を取得するため、次のコマンドを実行します。 "descriptor1.txt" に仮想ディスクの情報が保存されます。
メモ帳などのテキストエディタでこのフィアルを開き、次の行について、行頭の#をつかってコメントアウト(除外)します。(このメタデータは、VirtualBoxに特有で、変換プログラムが理解できません)。
#ddb.uuid.image="0247ca9d-f9aa-4910-9e8c-1c14d83a7749" #ddb.uuid.parent="00000000-0000-0000-0000-000000000000" #ddb.uuid.modification="81a1d704-3e4a-443d-a5ca-2fd085ba086a" #ddb.uuid.parentmodification="00000000-0000-0000-0000-000000000000" #ddb.comment=""
次のコマンドを実行して、ディスク記述子を
vmdkファイルに書き戻します。D:\tools\dsfi.exe .\osgeo-live-11.0-vm.vmdk 512 1024 descriptor1.txt
注釈
前記のステップに失敗すると、 "ConvertTo-MvmcVirtualHardDisk : The entry 0247ca9d-f9aa-4910-9e8c-1c14d83a7749 is not a supported disk database entry for the descriptor." というエラーがでるので注意してください。
最後に、変換処理を実行します。
Import-Module "C:\Program Files\Microsoft Virtual Machine Converter\MvmcCmdlet.psd1" cd D:\osgeo-live-11.0-vm ConvertTo-MvmcVirtualHardDisk -SourceLiteralPath .\osgeo-live-11.0-vm.vmdk -VhdFormat Vhdx
How-To¶
このガイドでは、Hyper-V がすでに導入されており、有効化されていることを前提にしています。まだ有効でない場合のより一般的なVirtualBoxをつかう方法が 仮想マシンで動作させる に文書があり、利用できます。
仮想マシンの作成
Hyper-V管理アプリケーションを開始して、アクションメニューの 新規 > 仮想マシンを選択し、次へすすみます。仮想マシンに適切な名前をつけます。
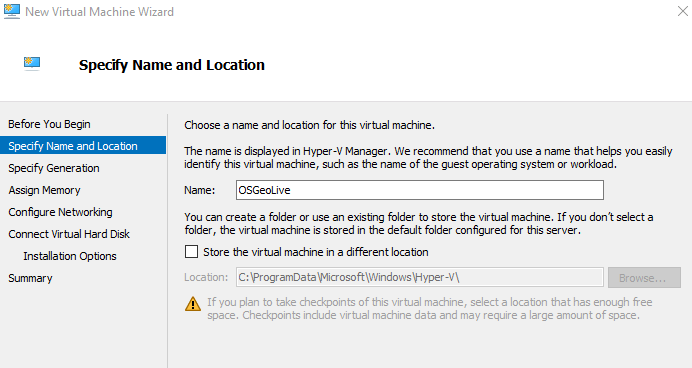
生成オプションを指定から、"Generation 1" を選択。
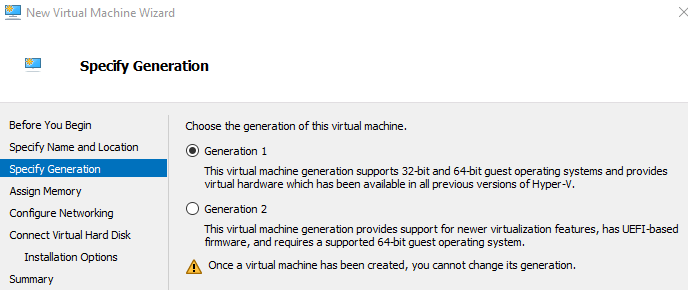
メモリ割り当てのときは、 "仮想マシンに動的メモリを使用する"を選択することもできます。
仮想マシンがインターネット接続させる必要がある場合、 "ネットワーク設定" スクリーンで設定する必要があります。
"仮想ハードディスクの接続" では、 "既存の仮想ハードディスクを使用" を選択し、先程解凍した
.vhdxファイルを指定します。
仮想マシンの起動
仮想マシンの一覧から、作成した仮想マシンを選択します。
右クリックして、 "接続" を選択。仮想マシンが起動するまで、すこし待つと、 "仮想マシン接続" ウインドウが開きます。