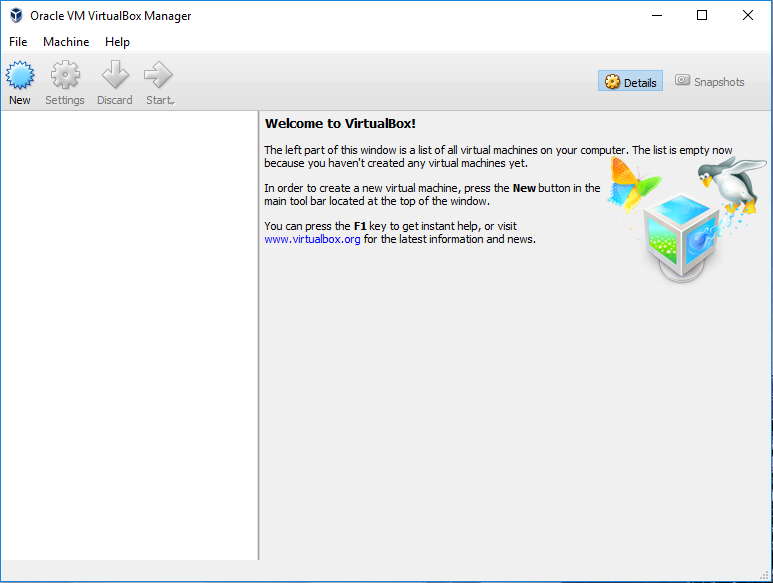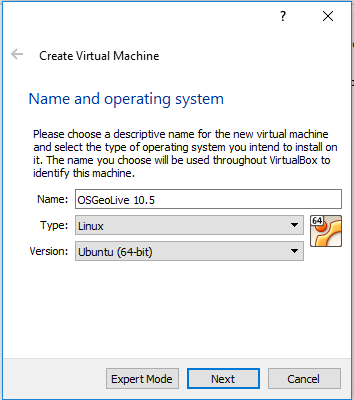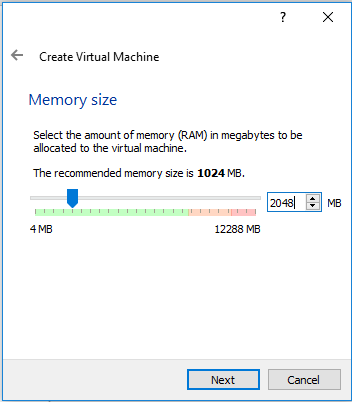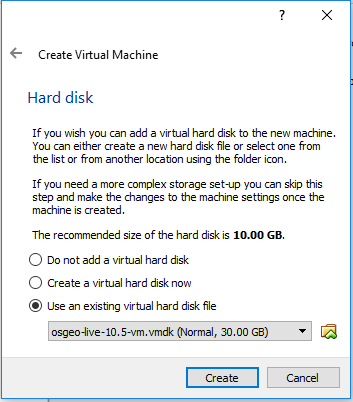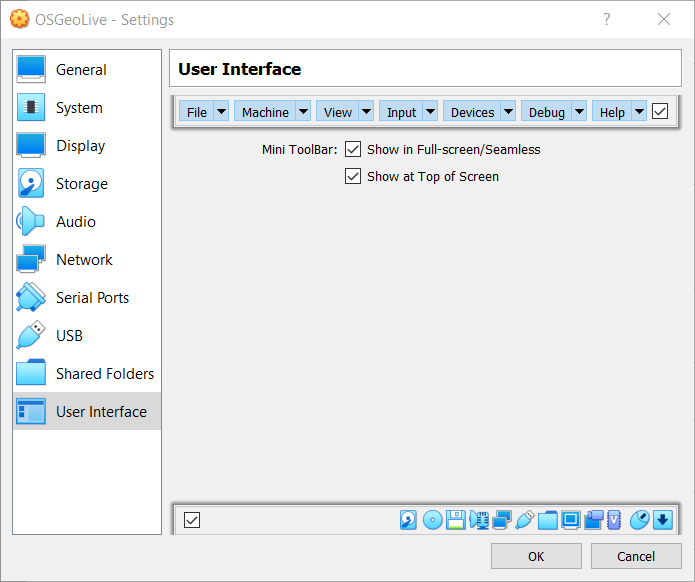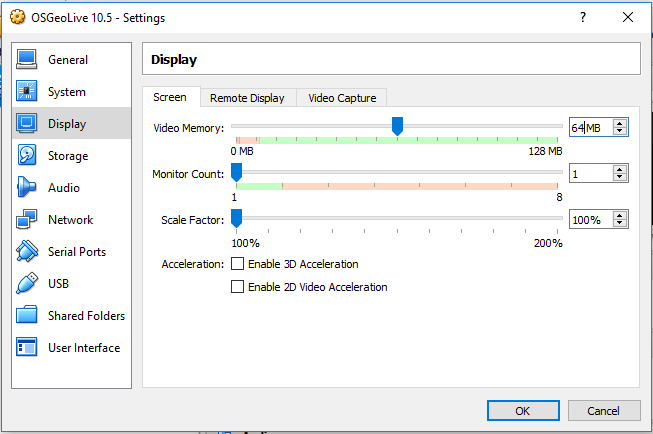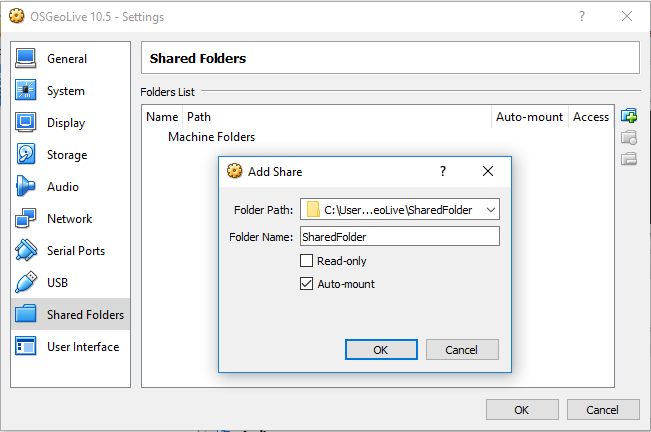仮想マシンで動作させる¶
概要¶
このクイックスタートでは、VirtualBox仮想マシン(VM)内でOSGeoLiveを実行する1つの方法について説明します。他の方法については、以下の "参照" の章のリンクにしたがってください。
注釈
仮想化のメリットについては、Wikiの 仮想化 を参照してください。
前提条件¶
ソフトウェア
Virtual Box をダウンロードし、ソフトウェアをインストールしてください。Windowsではインストーラを実行します。もしくは、UbuntuのようなLinuxシステムでは以下を実行します:
apt-get install virtualbox-oseOSGeoの仮想ディスクファイル(vmdk)を live.osgeo.org からダウンロードします。
osgeolive-vm で、7-zipファイルをダウンロードします。次に、ダウンロードしたファイルを解凍します(7zip を使用します)。
ハードウェア
RAM: 最低2GB。Lubuntuシステムは1GBのRAMでよく動作しますが、いくつかのアプリケーション(GeoServerなど)は少なくとも同じ量のメモリーを確保する必要があります。このため、スムーズに動作させるために合計2GBを推奨します。
予備: 最低20GBのハードディスクスペースが必要です。live.osgeo.org の仮想ディスクファイル(vmdk)は、解凍するとだいたい10GBとなります。また、仮想マシン上で作業できるスペースを確保するために、より多くのスペースが必要になります。このため、合計20GBを推奨します。
CPU: どのようなCPUでも構いませんが、"仮想化技術" をサポートしたプロセッサの方が高速です。お手持ちのコンピュータが 仮想化技術 に対応しているか確認してみてください。
注釈
2010年以降に製造されたマシンのほとんどが、この要件を満たしています。
ステップ1: 仮想マシンの作成¶
VirtualBoxアプリケーションを起動し、 新規 をクリックします。仮想マシンの作成ポップアップが表示されます。
OSGeoLiveのような名前を入力し、"タイプ" にLinux、"バージョン" にUbuntu (64-bit)を選択して、 次へ をクリックします。
次の画面でメモリを少なくとも1024MBに設定します (以下のスクリーンショットのように、ホストコンピュータが4GB以上の場合はより大きな値を設定できます)。
続けて、次の画面で すでにある仮想ハードディスクファイルを使用する を選択します。フォルダアイコンをクリックし、"追加" から保存したOSGeoLiveのvmdkファイルをブラウズします。ファイルを選択し、 選択 をクリックしてから 作成 をクリックします。
ステップ2: 仮想マシンの設定¶
仮想マシン設定
仮想マシンが作成されたら、 設定 ボタンをクリックします。ユーザーインターフェース セクションで、ミニツールバーの スクリーンの上部に表示 をクリックして選択します。
ディスプレイ セクションに移動し、ビデオメモリーを32か64MBに増やします。一部のホストオペレーティングシステムでは、表示を正しく機能させるために "3Dアクセラレータを有効化" が必要になる場合があります。
ホストからのファイルアクセスのための共有フォルダの追加
共有フォルダー セクションに移動し、フォルダー追加 (右側の緑の+アイコン)をクリックし、仮想マシン内部で共有したいホストコンピュータのディレクトリを指定します。
共有フォルダを読み取り専用にし、自動マウントすることもできます。 "フォルダーのパス" と "フォルダー名" を定義したら、OKをクリックし、もう一度OKをクリックして設定ウィンドウを閉じます。
ステップ3: 仮想マシンの起動¶
起動 (緑の矢印) ボタンをクリックして、仮想マシンを起動しましょう。
OSGeoLiveの仮想ディスプレイ(ウィンドウサイズなど)は非常に小さく、Guest Additionsをインストールするまで大きくすることができない場合があります。VirtualBox Guest Additionをインストールしておくと、フルスクリーンモードを利用できるようになります。
sudo apt-get install --yes virtualbox-guest-utils virtualbox-guest-x11
(代替手段) 上記のコマンドが動作しない場合は、以下の代替手段を利用してください:
VirtualBoxのデバイスメニューから、 Guest Additions CD イメージの挿入 を選択します
リムーバブルメディアを File Manager で開くよう表示されたら、 OK をクリックします。
File Manager で Tools → Open Terminal メニューを選択します。
端末で以下を入力します:
sudo ./VBoxLinuxAdditions.run
ENTERを押下します。
ステップ4: OSGeoLiveユーザの設定¶
注釈
OSGeoLiveで設定されたいくつかのツールは、データディレクトリへの書き込めるよう、"users" グループに属する "user" ユーザに依存しています。設定されていない場合、これらのツールは実行時に失敗します。
端末を起動します。
sudo adduser user usersを実行します。この変更を適用するには、新しいデスクトップセッションを開始します。仮想マシンを再起動するか、ログアウトして再度ログインします(ユーザ名 "user"、パスワード "user")。
次のステップ:¶
OSGeoLive クイックスタート にあるように、いくつかのアプリケーションを実行してみてください。