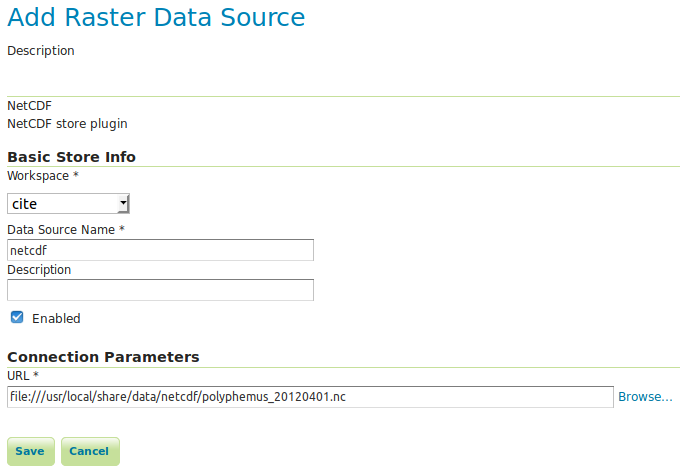GeoServer クイック スタート¶
GeoServerは、他のクライアント(Webブラウザなど)が描画するマップ(およびデータ)を提供するJavaアプリケーションです。GeoServer は、ブラウザベースの管理インタフェースを持ち、バックエンド側で複数のデータソースへ接続します。
このクイックスタートでは、次の方法について説明します:
GeoServerにベクタとラスターデータソースを追加する
スタイルを使用してマップフィーチャーに色を適用する
シンプルなWebマップでレイヤをテストする
マップを表示できるクライアントについて学習
NetCDFファイルからレイヤを追加する
目次
Geoserverを起動する¶
スタートメニューから、 を選択します。アプリケーションの起動には少し時間がかかり、http://localhost:8082/geoserver/web でWebページが開きます。
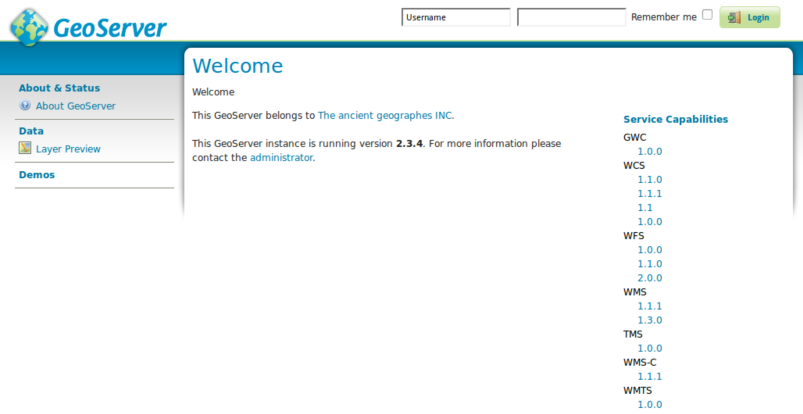
ユーザ名 admin とパスワード geoserver を使用してログインします。これで、 admin page が表示されます。
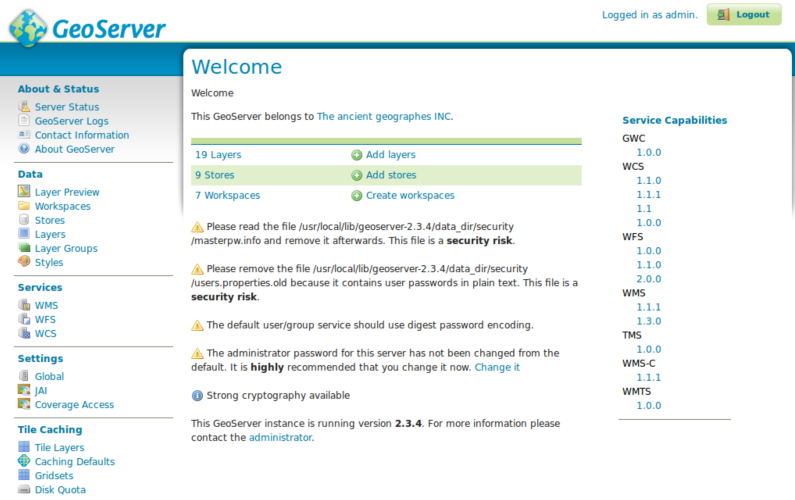
左側のメニューの Data セクションの一番上にある Layer Preview リンクをクリックすると、サーバーにロードされているレイヤのプレビューが表示されます。
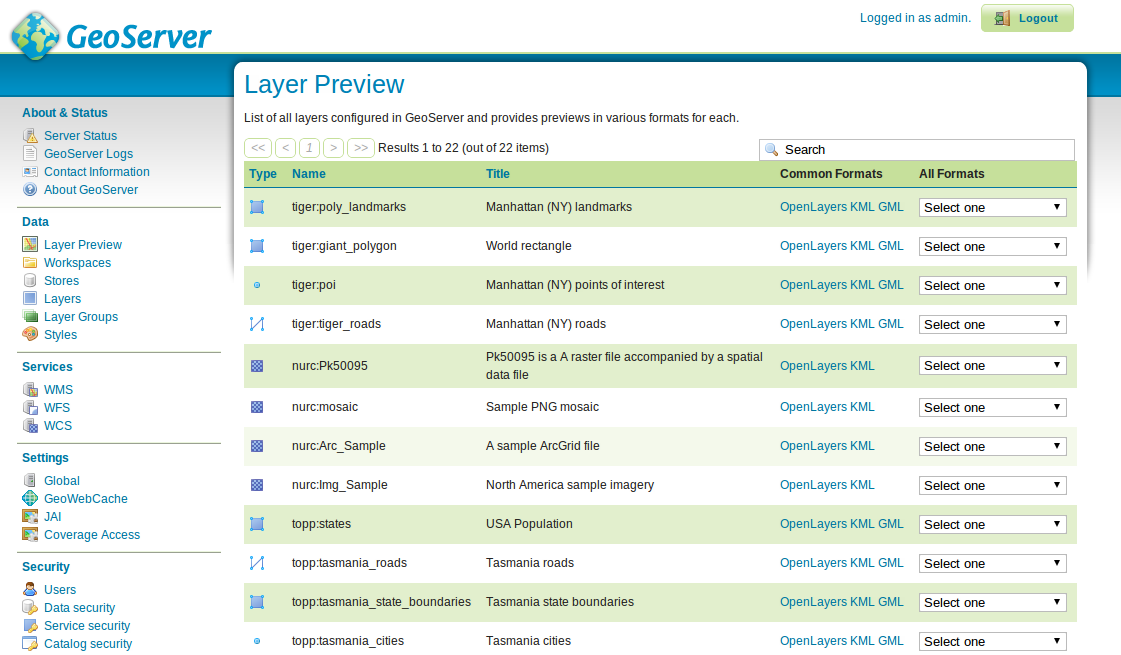
ページの下部までスクロールし、 tiger-ny 行の OpenLayers リンクをクリックします。これにより、新しいウィンドウが開き、サンプルデータのプレビューが表示されます。
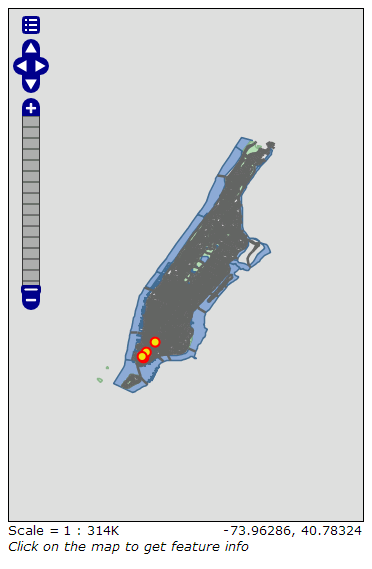
マップを拡大するには、次の 3 つの方法があります。
左側のズームバーをクリックすると、クリックするほど拡大して表示されます。
マウスのスクロールホイールを使用すると(ある場合)、上へスクロールするとズームインし、下へスクロールするとズームアウトします。
shiftキー - を押しながらマップ上のボックスをドラッグすると、選択されたボックスにズームします(または画面に収まる程度にズームします)。
このビューを試して、他のプレビューをいくつか見てみましょう。既存のデータを見やすくなったら、新しいデータを追加することができます。
データをロード¶
注釈
読み取り専用 ファイルシステム(DVDなど)を使用している場合は、次の手順を実行できません。仮想マシンまたはUSBから実行するか、OSGeoLive(または単にGeoServer)をハードドライブにインストールする必要があります。
この例では、OSGeoLiveに含まれている Natural Earthデータセット (/usr/local/share/data/natural_earth2/)を使用します。
データ用のストアを作成する必要があります。GeoServer 管理ページから Stores に移動します。
Add new Store をクリックします。次のページが表示されます。
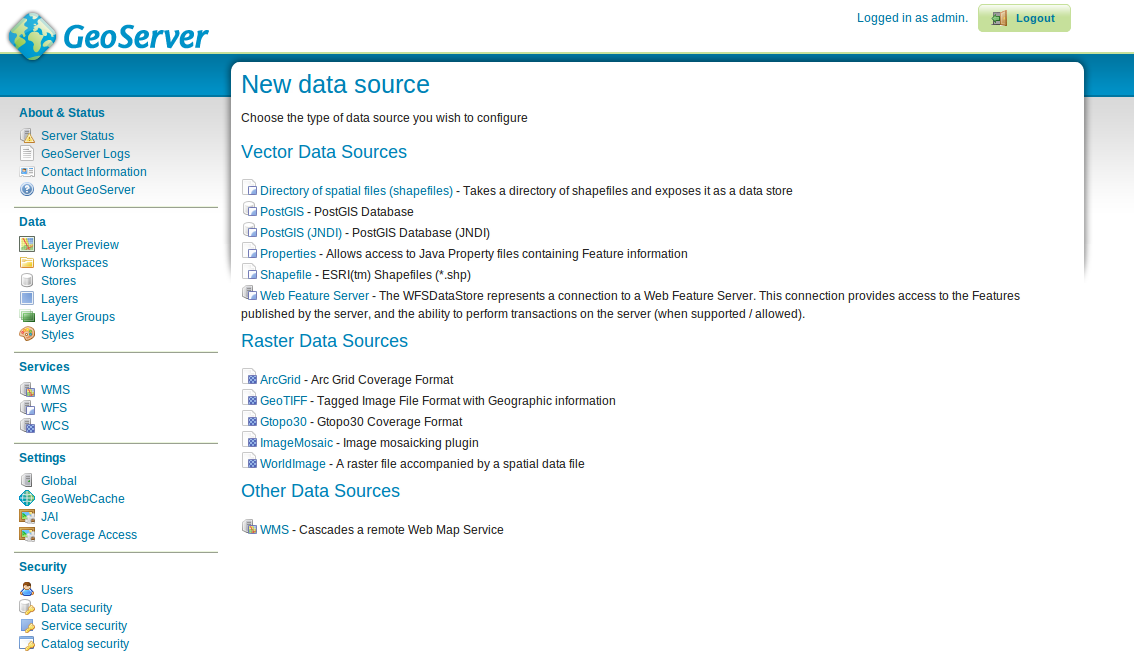
Directory of spatial files を選択します。次のように表示されます。
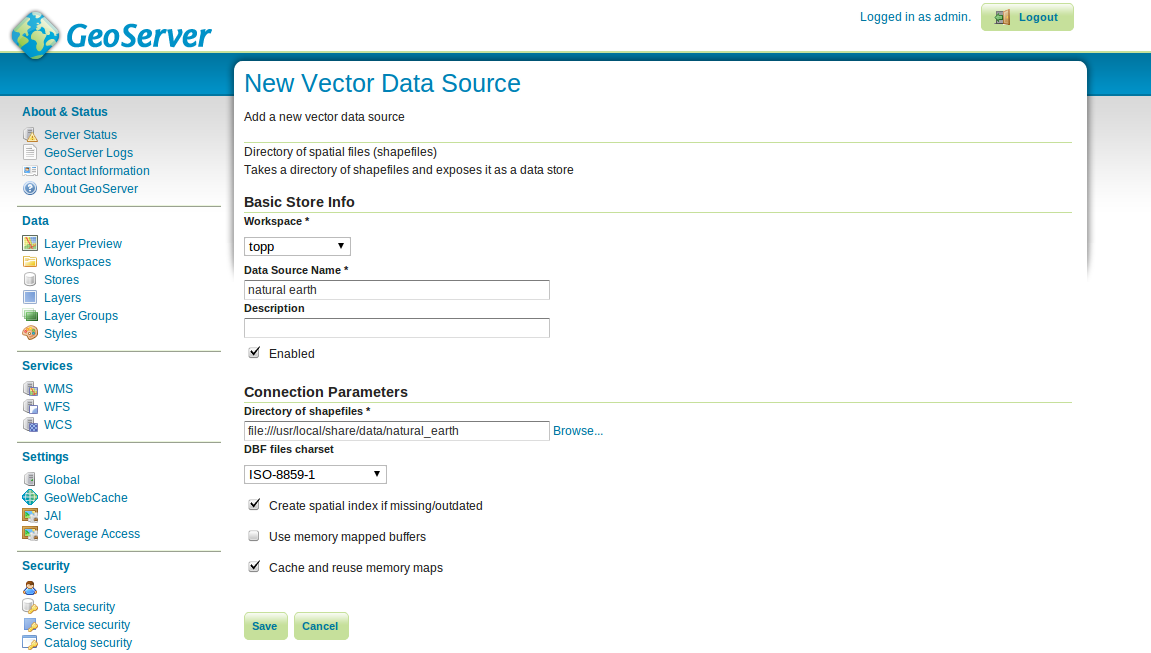
データストアの名前(Natural Earth など)を入力し、データセットのURL(この場合は
/usr/local/share/data/natural_earth2/)を入力します。データが他の場所にある場合は、ブラウズボタンを使用してディレクトリを検索できます。保存 を押します。
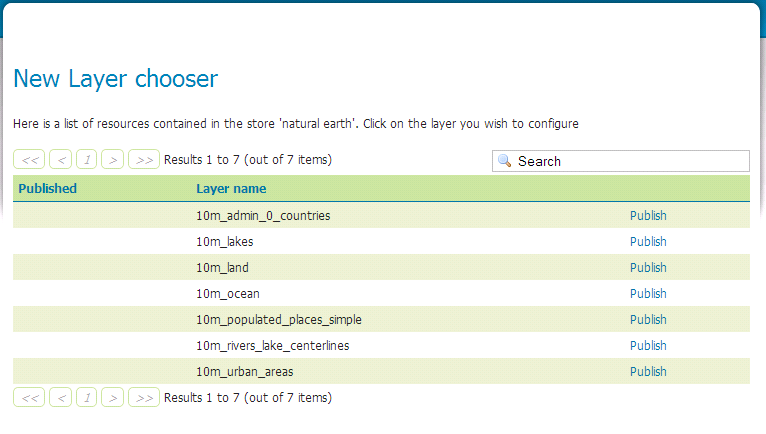
いずれかのレイヤの横にある 公開 を押して、データの追加を完了します。これにより、 レイヤ ページに移動します。
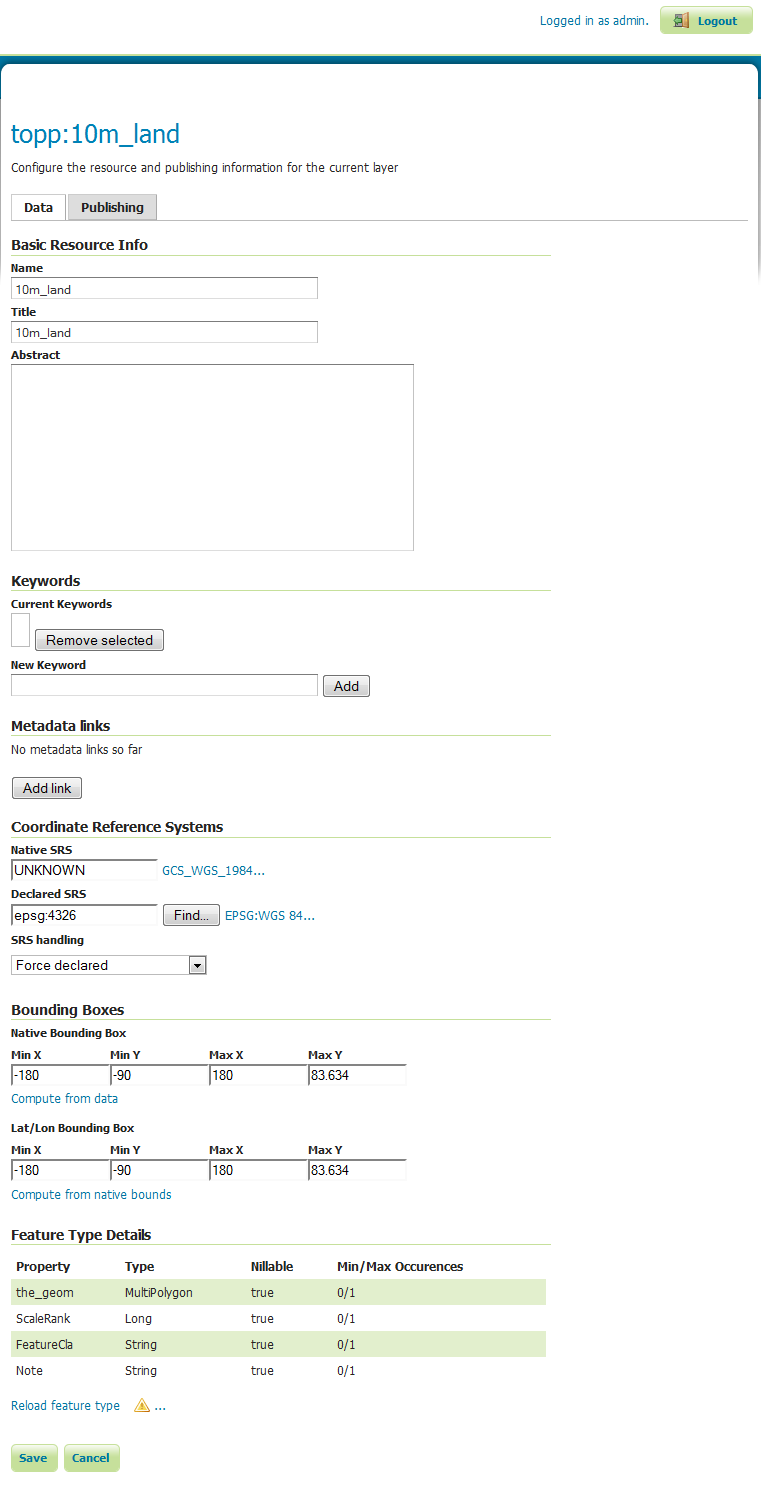
ページをスクロールすると、 GeoServer が多くのフィールドにデータ挿入していることがわかります。Coordinate Reference System に到達すると、 Native SRS の下に UNKNOWN と表示されていることがわかります。次のボックス(declared SRS)に入力して、 GeoServer がデータの場所を確実に認識できるようにする必要があります。
You can type epsg:4326 in the box
Compute from data と Compute from native bounds をクリックして、境界ボックス内のデータ表示します。
最後に 保存 をクリックて、最初のレイヤを公開しました。
注釈
レイヤのプレビューはデフォルトのスタイルを使用しているため、あまり見栄えがしなくても心配ありません。次のセクションでは、より良いスタイルの作成について説明します。
ディレクトリ内の他のレイヤについても、レイヤページの Add a new resource ボタンを使用して同じ手順を実行できます。ドロップダウンボックスからNatural Earthストアを選択するだけで、ストアのページに戻ります。
データをスタイリング¶
マップレイヤへのデータセットのスタイリングにおいて、 GeoServer は Styled Layer Descriptor (SLD) と呼ばれるOGC標準を使用しています。これらは、データにさまざまな図案化を適用するために使用されるルールを記述するXMLファイルとして表されます。
はじめに、で陸地と海洋のデータセットのスタイルを設定しましょう。SLDファイルは簡単なテキストエディタで作成できますが、グラフィカルエディタの方がよい場合もあります。ここにはいくつかのオプションがありますが、 uDig ではシェープファイルを直接開き、GUIを使用して簡単なスタイルを適用できます。また、必要に応じてXMLを変更するための簡単なエディタも提供しています。
uDig を使用したシンプルなスタイルの作成¶
注釈
uDig の使用方法に関するその他の詳細については、 uDigクイックスタート を参照してください。
uDig を開き、シェープファイルを追加します(左上隅のデータ追加ボタンを使用)。
ne_10m_landテーブルとne_10m_oceanテーブルをマップウィンドウにドラッグします。uDig は自動的にスタイルを適用します(データが見えるようになります)。
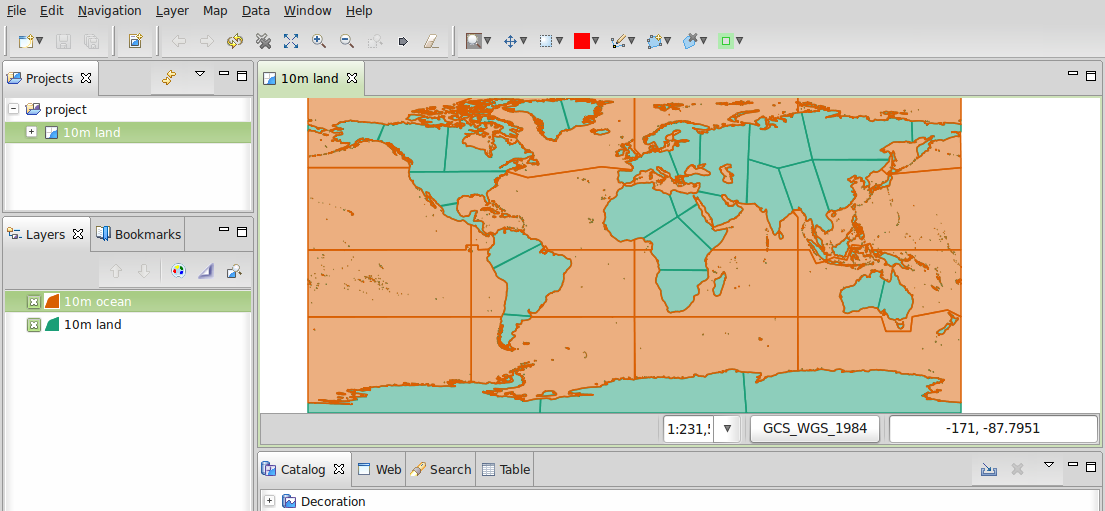
レイヤリスト でスタイルボタン(アーティストのパレットのように見えます)を選択します。
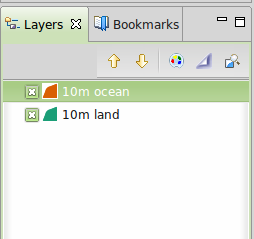
これにより、 スタイルペイン が開きます。
シンプルなウィンドウでは、塗りつぶしタブの色付きのボックスをクリックし、表示されるカラーピッカーから選択することで、海洋に適した青を簡単に選択できます。また、塗りつぶしの不透明度を100%に上げて、カラーの見栄えを良くすることもできます。境界線の色に同じ青を選択して、一致させます。
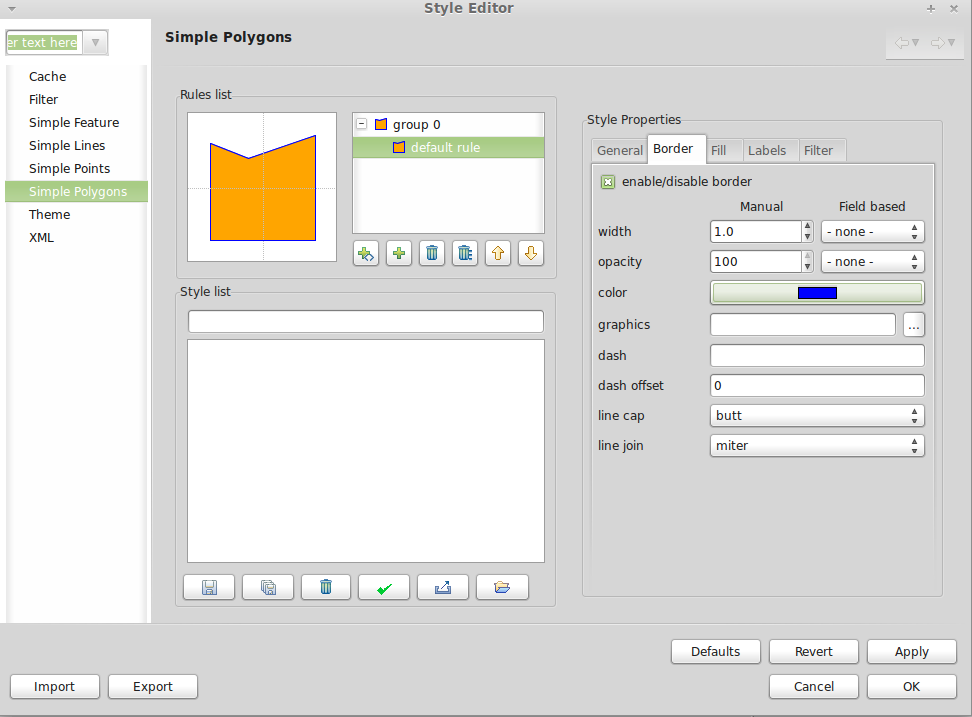
OKをクリックすると、 uDig が変更を表示します。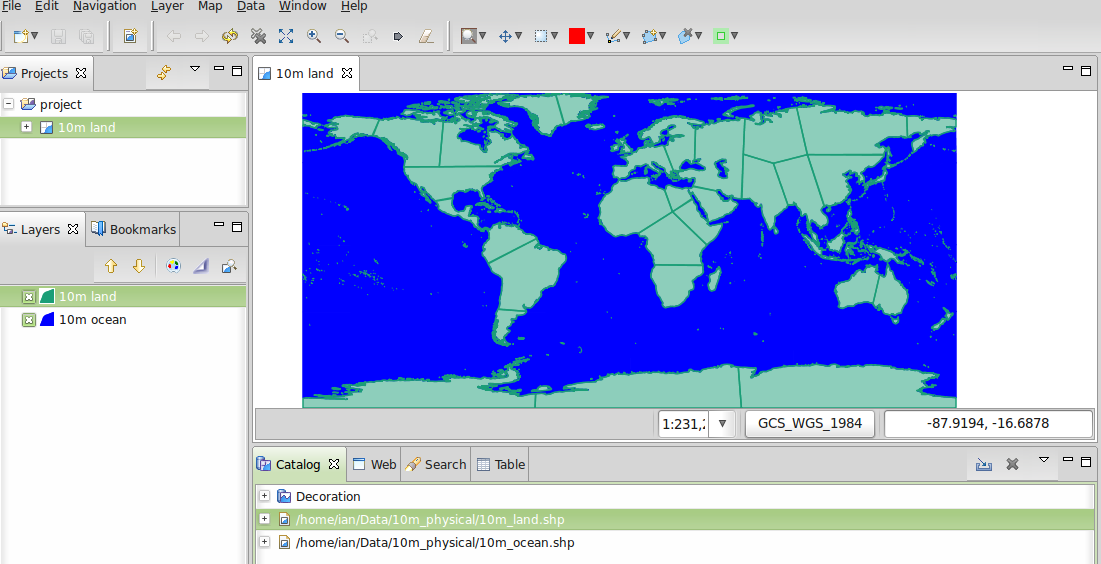
上記の手順を繰り返して、土地のレイヤの色を変更します。
define custom colorsセクションを使用して、好みの色を作成できます。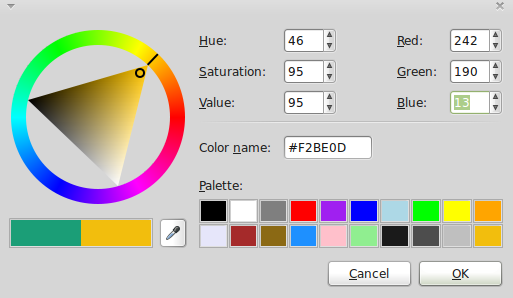
これにより、美しい外観の基本的な世界マップが得られます。
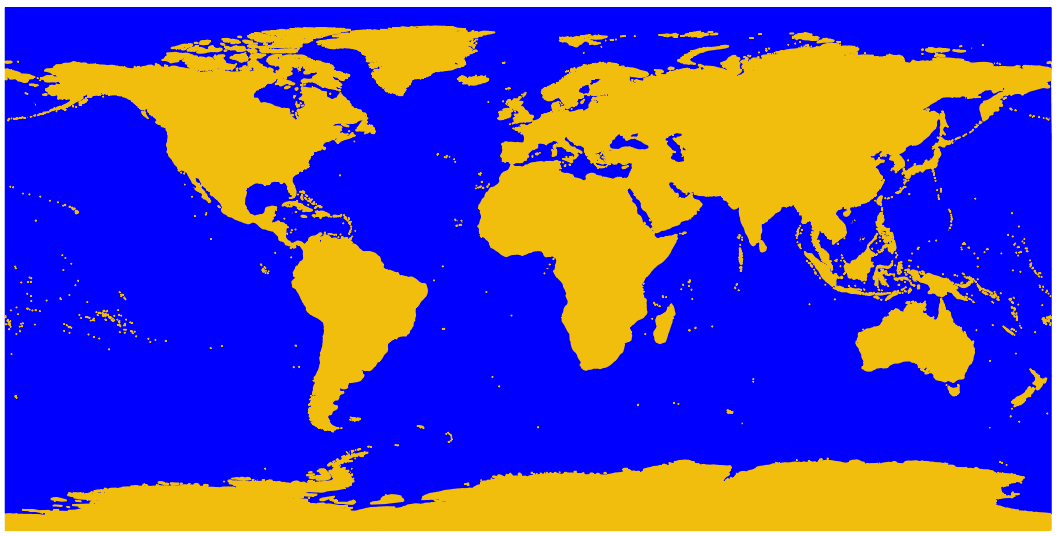
GeoServerへのスタイルの追加¶
次に、これらのスタイルを GeoServer に転送する必要があります。
スタイルウィンドウにはエクスポートボタンがあり、スタイルを定義するSLDファイルを保存できます。
保存後、再度 GeoServer 管理ページに移動して、
Styles(Dataセクションの下部)を選択できます。新規スタイル追加リンクを選択します。このページの下部には、ファイルアップロードボックスと参照ボタンがあります。[参照ボタン] をクリックして、保存したファイルを検索します。
アップロードリンク(参照ボタンの横)をクリックすると、ファイルの内容がエディタに表示されます。
妥当性検査ボタンをクリックすると、強調表示されたラインにエラーが表示されますが、エラーを無視しても安全です(または、何もしないラインを削除してもかまいません)。
ページの下部にある Submit を押します。
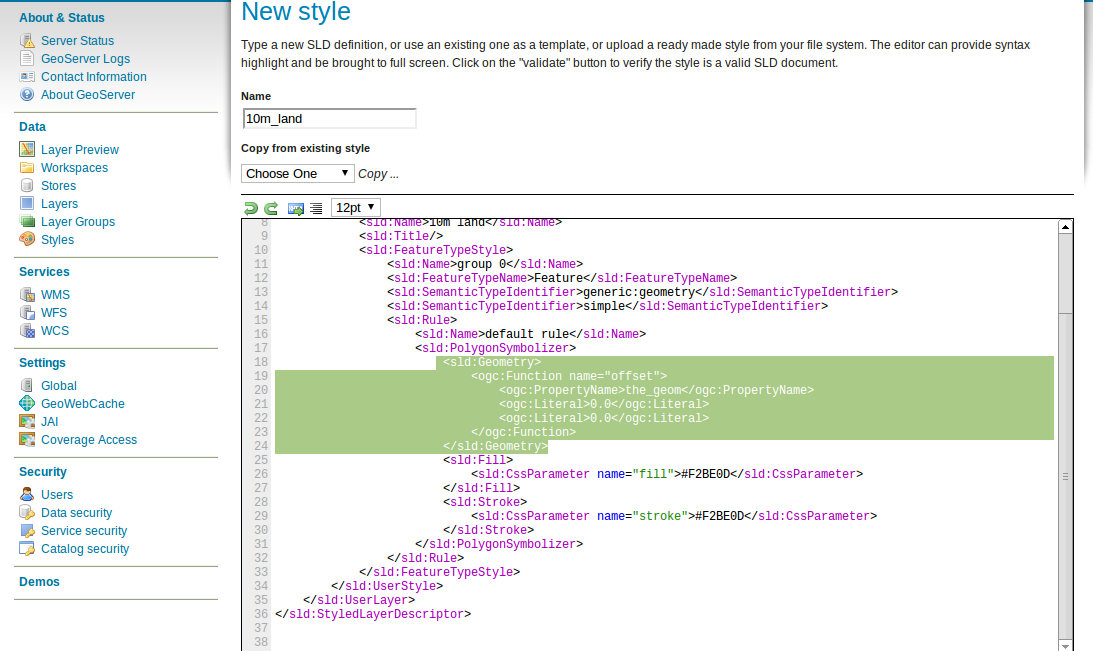
レイヤにスタイルを追加¶
GeoServer ウィンドウの左側にあるメニューの レイヤ リンクをクリックします。
レイヤ(例: ne_10m_land)をクリックし、 Publishing タブを選択します。
Default Style ボックスを前のセクションでアップロードしたスタイルの名前に変更します。
次に、 保存 をクリックし、レイヤプレビューページに移動して、外観が良いことを確認します。
注釈
/usr/local/share/geoserver には、すべてのNatural Earthサンプルレイヤのサンプルスタイルファイルがあります。
WMSレイヤのクライアント¶
GeoServer から提供されている Web Map Service (WMS) レイヤは、このOSGeoLiveディストリビューションのさまざまなクライアントで使用できます。次のものがあります。
NetCDFファイルからレイヤを追加する¶
GeoServer NetCDFプラグインを使用すると、NetCDFファイルからラスターを発行できます。
NetCDFストアを設定¶
"GeoServerの開始"の実行後
管理者としてログインします。
ストア追加 をクリックし、次に NetCDF をクリックします。
[Data Source Name]の値(今回は "netcdf")と、NetCDF URLを入力します。次のサンプルファイルを利用可能:
file:///usr/local/share/data/netcdf/polyphemus_20120401.nc
"保存" と "O3" レイヤを "公開" を押してください。
"Data" タブの一番下までスクロールダウンし、もう一度 "保存" を押します。
NetCDFレイヤをプレビュー¶
左側のメニューから "レイヤプレビュー" を選択
下へスクロールして "cite: O3" の項目を探し、 "OpenLayers" リンクをクリックしてレイヤのプレビューを表示します。
点をクリックすると、 "オゾン濃度" の値がマップの下部のテーブルに表示されます。
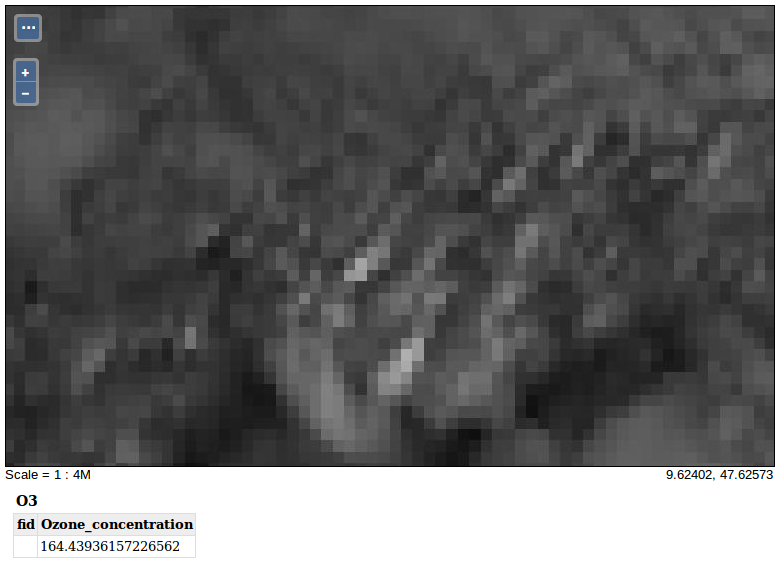
注釈
このGeoServerインスタンスは、 NETCDF_DATA_DIR Javaシステムプロパティを使用して設定されており、読み取り専用ディレクトリにNetCDFファイルを公開できます。
次のステップ¶
これは、GeoServerを使用するための最初のステップにすぎません。他にも多くの機能を試すことができます。
GeoServer プロジェクトホーム - https://geoserver.org/
GeoServer ユーザマニュアル - https://docs.geoserver.org/latest/en/user/
GeoServer チュートリアル - https://docs.geoserver.org/latest/en/user/tutorials/index.html
GeoServer スタイリングワークショップ - https://docs.geoserver.org/latest/en/user/styling/workshop/index.html