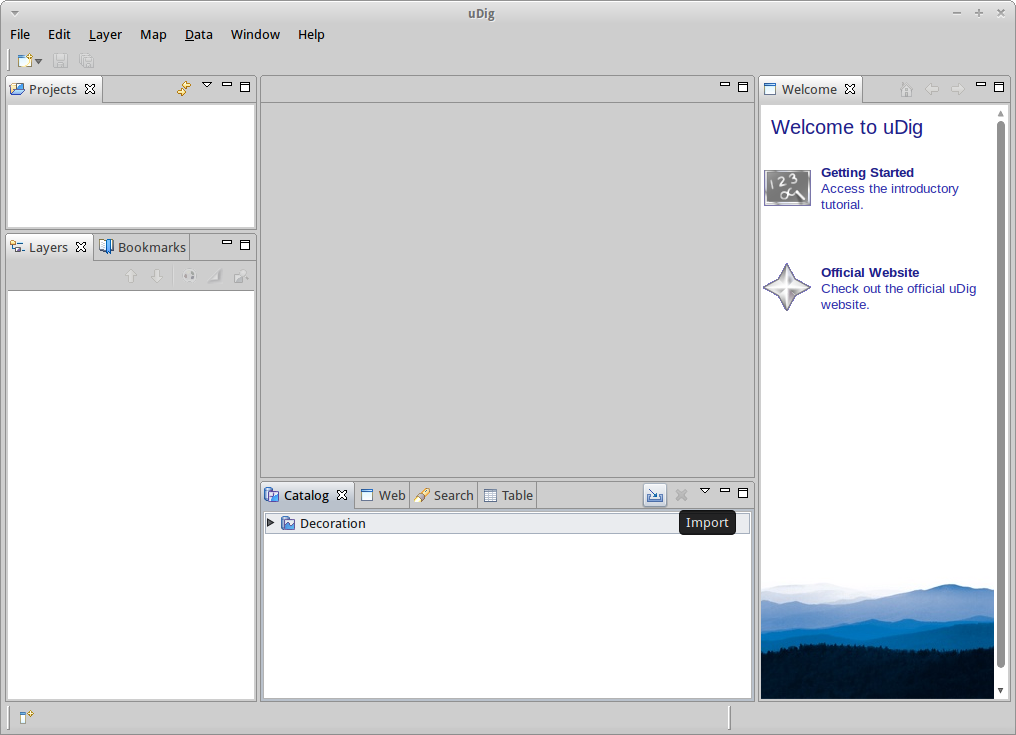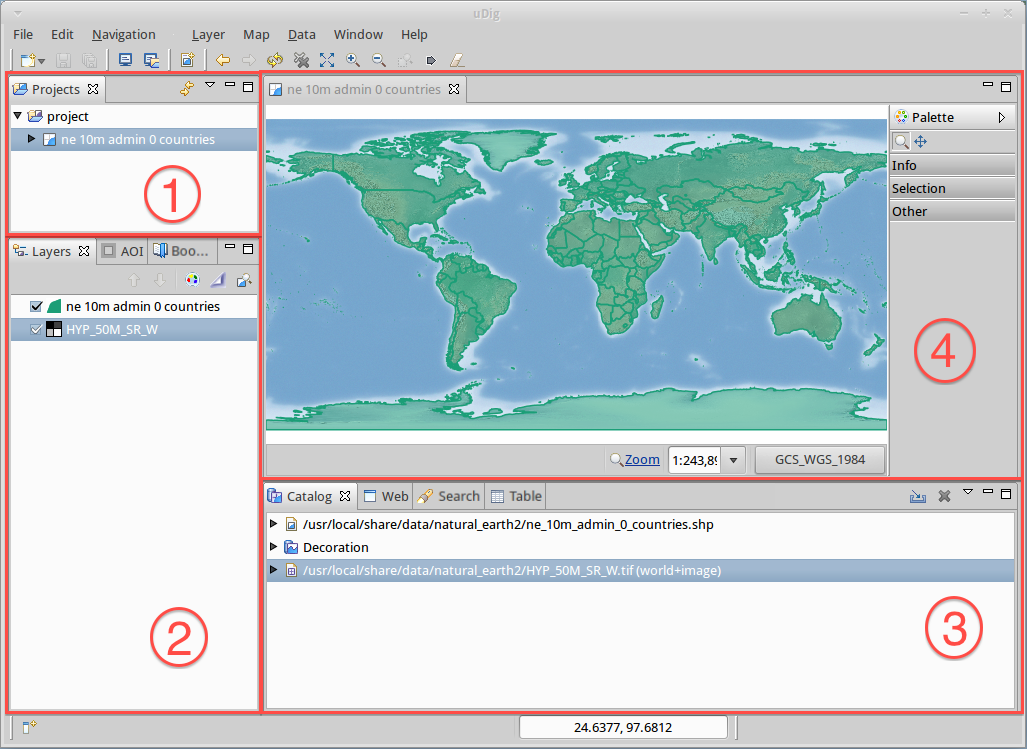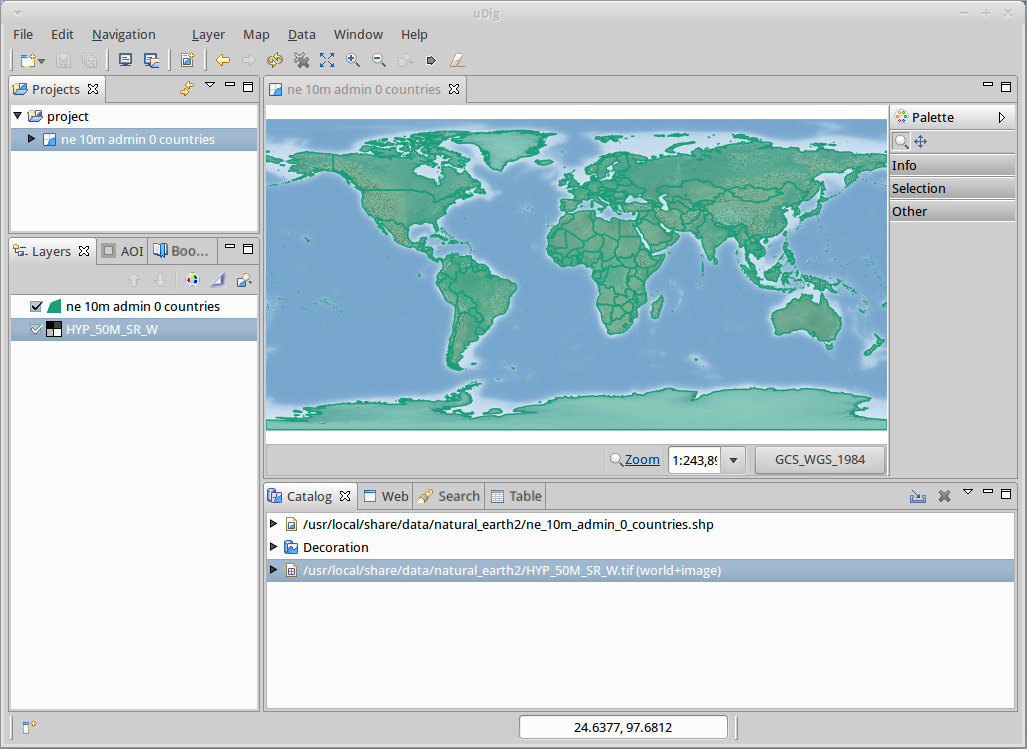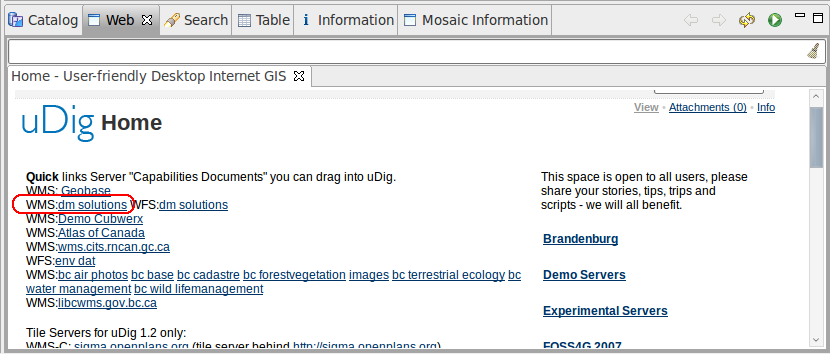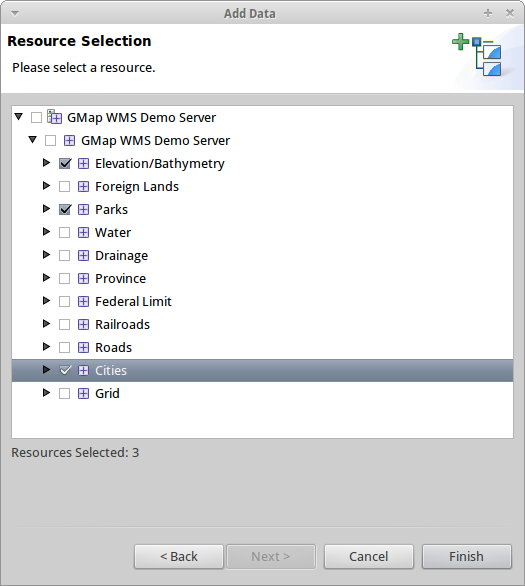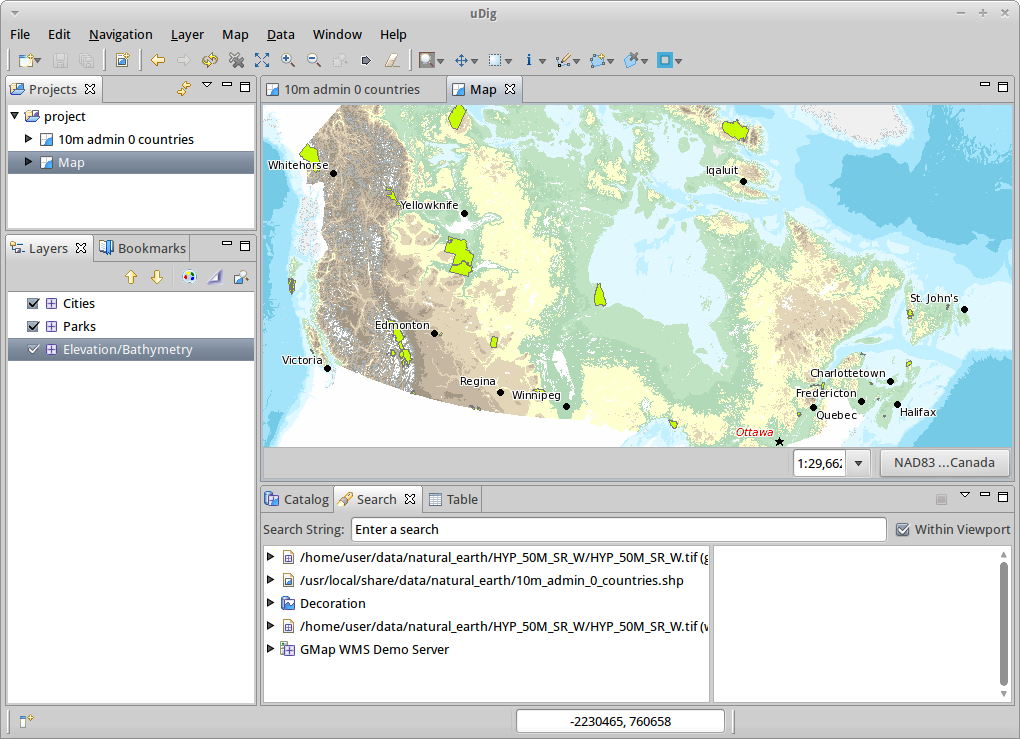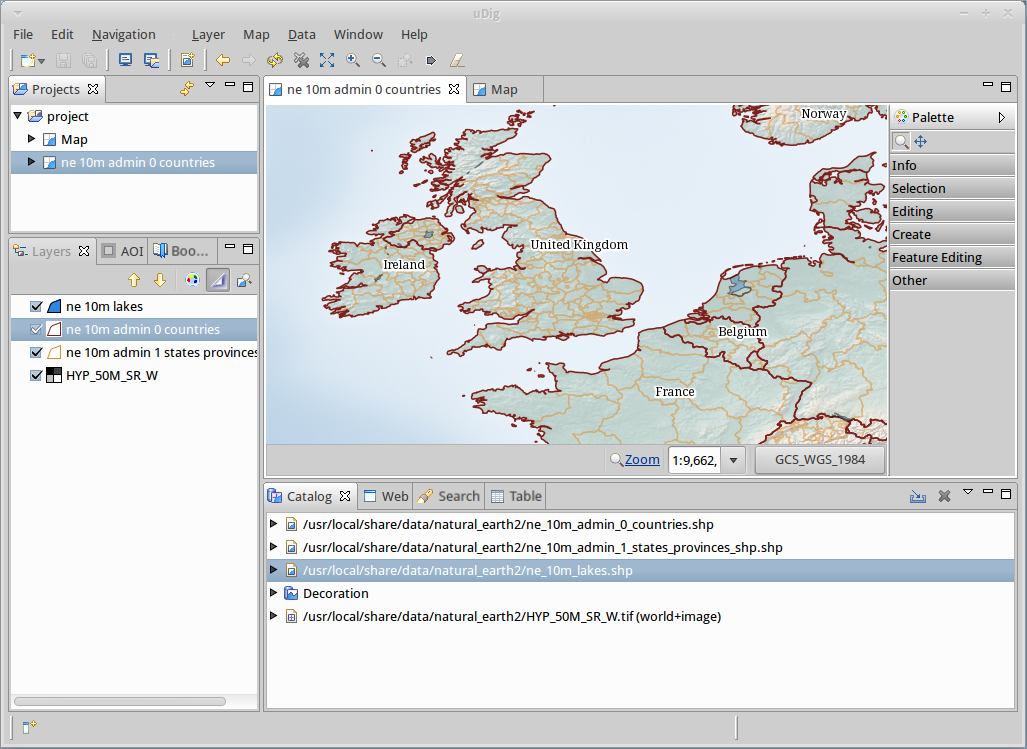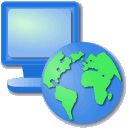
注釈
このプロジェクトはOSGeoLive仮想マシンディスク(VMDK)にのみ含まれています
uDig クイックスタート¶
uDig (User Friendly Internet Desktop GIS)は、地理空間データを編集および表示するためのGISデスクトップクライアントです。
このクイックスタートでは、次の方法について説明します:
シェープファイルと Web Map Service (WMS) からマップレイヤをロードする
標準のマップツールを使用する
スタイルを使用して地物に色を適用する
uDigの開始¶
メニューから を選択してください
アプリケーションの起動にはしばらくかかります
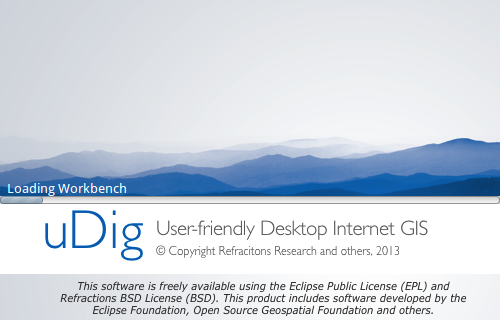
問題がある場合、またはuDigを実行している場合は、実行中のuDigのリファレンスページを確認してください。
ウェルカム画面¶
uDigを初めて起動すると、ウェルカム画面が画面全体に表示されます。この画面には、チュートリアル、ドキュメント、およびプロジェクトWebサイトへのリンクがあります。
右上隅にあるワークベンチというラベルの矢印をクリックすると、uDigワークベンチの内容が表示されます。
メニューバーから を選択すると、いつでもウェルカム画面に戻ることができます。
ワークベンチ¶
ワークベンチウィンドウには複数のエディタ(それぞれがマップを表示)とサポートするビュー(現在のマップに関する情報を提供)があります。
上に表示されているのは、典型的なuDigセッションで
レイヤビュー(1)
プロジェクトビュー(2)
カタログビュー(3)と
マップエディタ(4)
これらのビューについては、その使用方法を説明する際に詳しく説明します。
ファイル¶
まず、DVDに含まれているサンプルデータの一部をロードします。
メニューバーから を選択して、 Add Data ウィザードを開きます。
データソースのリストから ファイル を選択します
Next を押してファイルダイアログを開きます
OSGeoLive DVDにはサンプルデータが含まれています。
~/data(/usr/local/share/dataへのショートカット)
natural_earth2フォルダから次のファイルを選択します。ne_10m_admin_0_countries.shp
Open を押します。
シェープファイルの内容に基づいて、新しいマップエディタが開きます。マップのデフォルト名と投影はシェープファイルから取得されています。
ビューカタログ が
ne_10m_admin_0_countries.shpのエントリで更新されました。このビューは、uDigアプリケーションによるリソースの使用を追跡するために使用されます。レイヤ ビューは、単一のレイヤがこのマップに表示されていることを示します。このビューは、マップ内の情報の順序と外観を変更するために使用されます。
プロジェクト ビューが更新され、あなたのマップが projects > ne 10m admin 0 countries に保存されていることが示されました。一度に複数のプロジェクトを開くことができ、各プロジェクトは複数のマップを持つことができます。
デスクトップ上の
~/data/natural_earth2/フォルダを開くHYP_50M_SR_W.tifをマップエディタにドラッグすると、新しいレイヤがマップに追加されます。レイヤが描画される順序をレイヤビューで確認できます。現在、 HYP_50M_SR_W レイヤは ne 10m admin 0 countries レイヤの上に描画されています。
カタログレイヤの HYP_50M_SR_W ビューを選択し、リストの一番下にドラッグします
注釈
組織でuDigが検討されるときによく聞かれる質問の1つは、アプリケーションが使用するメモリの量です。ほとんどのGISアプリケーションとは異なり、uDigは固定された量のメモリで動作します。上記のシェープファイルはメモリにロードされません。必要に応じてディスク上にデータを保持し、このシェープファイルのようなデータを画面上に描画するポリシーがあります。
ちなみに
シェープファイルをuDigアプリケーションに直接ドラッグ&ドロップすることもできます。
マップ¶
画面上部にあるツールバーのナビゲーションツールを使用して、マップエディタが世界のどこを見ているかを制御できます。
 ズームツールはデフォルトで利用可能です
ズームツールはデフォルトで利用可能ですズームツールを使用して、表示したい世界の領域の周りに左マウスボタンでボックスを描画します。
縮小するには、マウスの右ボタンでボックスを描画します。現在のマップ範囲は、描画したボックス内に配置されます。
 Panツールを使用すると、スケールを変更せずにマップをスクロールできます。
Panツールを使用すると、スケールを変更せずにマップをスクロールできます。いつでも使用できるナビゲーションボタンもいくつかあります。
 全表示。いつでも全範囲に戻るために使用できます
全表示。いつでも全範囲に戻るために使用できます Zoom In と
Zoom In と  Zoom Out を使用すると、スケールを一定量だけ変更できます。
Zoom Out を使用すると、スケールを一定量だけ変更できます。メニューバーのナビゲーション
 戻ると
戻ると  進むを使用して、前に訪れた場所を循環させることができます。
進むを使用して、前に訪れた場所を循環させることができます。
ちなみに
ほとんどのツールでは、中央ボタンを押したままスクロールホイールを使用してスケールを制御することでパンを行うことができます。
Web Map サーバ¶
uDigのようなアプリケーションを使用する理由の1つは、Web上で利用可能なすべての優れた無料の地理空間情報にアクセスすることです。このセクションでは、Webマップサーバを使用して、独自のマップに混合できる情報のレイヤを利用可能にする方法について説明します。
注釈
インターネットに接続していない場合は、ローカルWMSの を実行します。 "Service Capabilities" セクションと、空のマップにドラッグできるWMSサービスへの2つのリンクがあるページが開きます。
ちなみに
GeoServer Welcome page の右パネルからWMS URL(例えば WMS1.1.1 用)をコピーし、それを マップ ビューまたは レイヤ ビューのいずれかに "貼り付ける" ことができます。ウィザードには、 マップ に追加できるレイヤが表示されます。Add Data ()ウィザードを使用してWebマップサーバに接続し、WMS URLをそこに貼り付けることもできます。
メニューバーから を選択します。
Web ビューに切り替えるため、カタログ ビューの次のタブをクリックして、Web ビューを表示します。
リンク
WMS\:http://www2.dmsolutions.ca/cgi-bin/mswms_gmap?Service=WMS&VERSION=1.1.0&REQUEST=GetCapabilitiesをクリックしてください。
リソース選択ページから、次のレイヤを選択します。
標高/水深測定
公園
市町村
Finish をクリックして、これらのレイヤをマップに追加します。
 Zoom ツールを使用して、公園の一つに移動します。
Zoom ツールを使用して、公園の一つに移動します。 Info Toolに切り替えて、公園の1つをクリックすると、さらに詳しく知ることができます。
Info Toolに切り替えて、公園の1つをクリックすると、さらに詳しく知ることができます。
ちなみに
キーボードの Z と I を押して、ズームと情報ツールを切り替えることができます。
スタイル¶
project > ne 10m admin 0 countries を選択し、ダブルクリックしてこのマップを開くか、右クリックして[マップを開く]を選択します。
レイヤビューのレイヤの国を選択
Style Editor を開くには、 ne 10m admin 0 countries レイヤを右クリックし、Change Style を選択します。
国の表示方法について、いくつかの点を変更します。
ライン: Border をクリックし、色ボタンをクリックして、色を黒色に変更します。
ぬりつぶし: ぬりつぶしをオフにするには、タブ Fill のチェックボックス enable/disable fill のチェックをはずす
ラベル: タブ Labels のチェックボックス enable/disable labeling のチェックを いれ、一覧からアトリビュート NAME を選択します。
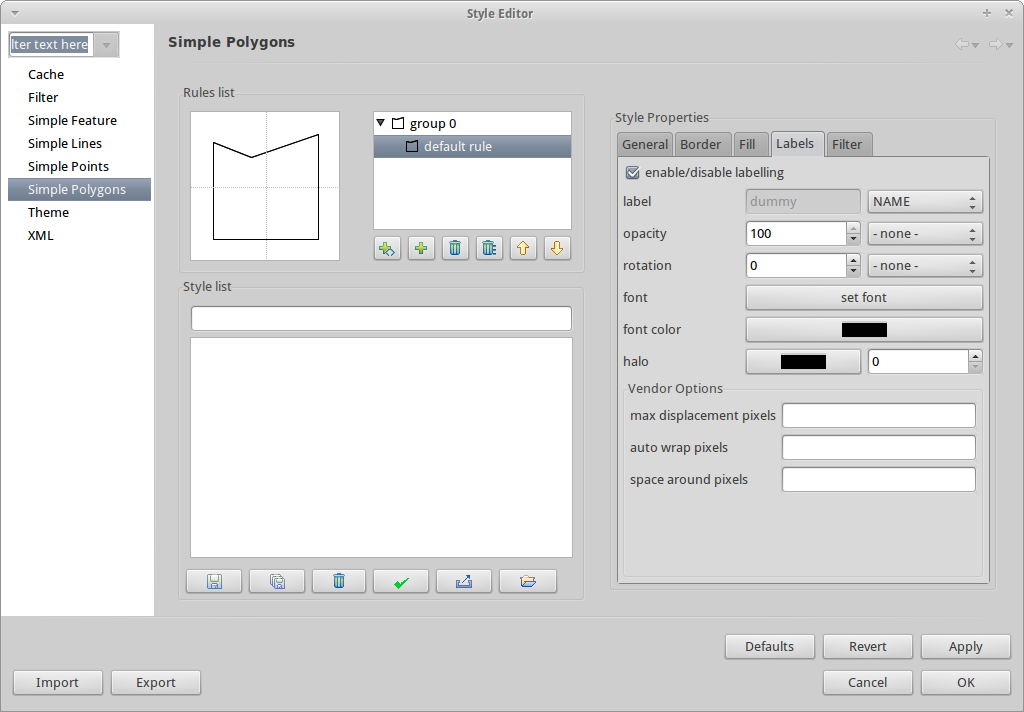
適用 をおすと、レイヤ ビューが現在のスタイルを反映して更新されるので、あなたのマップの見えかたを確認してみてください。
問題なければ、 閉じる を押してダイログを閉じてください。
注釈
一部のファイルにはスタイル設定が含まれています。スタイル定義は *.sld 拡張子のファイルにあります。名前自体は、データを含むファイルと同じでなければなりません。そのような Styled Layer Descriptor (SLD) ファイルが存在する場合、スタイルは自動的に適用されます。
多くの詳細が含まれるレイヤで状況を確認するのは、時として少し難しいことがあります。作業したいタスクに集中するには、メニューバーから を選択します。レイヤ ビューを使用して、順番にレイヤを選択して効果を確認します。この効果は、メニューバーから を使用して、いつでもオフにすることができます。
試してみること¶
次に、試すべき追加の課題をいくつか示します。
独自のGISマップレイヤを表示するか、Web Feature Service (WFS) からレイヤを追加してみてください
WFSレイヤのスタイリングを試してください。
次のステップ¶
これはuDigを使用するための最初のステップです。ウォークスルー 文書には、さらに多くの優れた資料(と能力)が残されています。
ウォークスルー1
PostGIS を使用する。WFSサーバからデータを取得をする。 Color Brewer 技術を使用して Themes の活用をする。
/usr/local/share/udig/udig-docs/uDigWalkthrough 1.pdfウオークスルー 2 -シェイプファイルを作成し、編集ツールを使用して地物データを操作する方法を学習します。 GeoServer のインストールと、 Web Feature Serverでの編集ができます。
http://udig.refractions.net/ にあります。