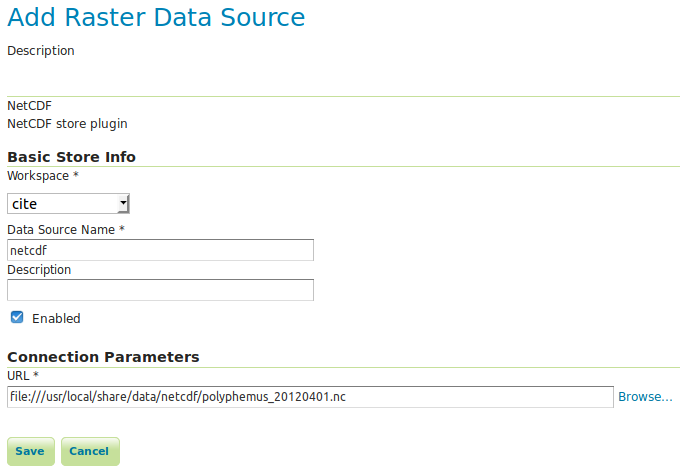GeoServer gyorstalpaló¶
A GeoServer egy java alkalmazás térképek (és adatok) szolgáltatására más klienseknek (mint például web böngészők) a megjelenítéshez. A GeoServer egy böngésző alapú kezelőfelülettel rendelkezik és több adatforráshoz csatlakozik a háttérben.
Ez a gyorstalpaló leírja:
vektor és raszter adatforrások hozzáadása a GeoServerhez
színek hozzárendelése a térképelemekhez a stílus beállítás használatával
rétegek ellenőrzése egy egyszerű web térképen
kliensek, melyek megjeleníthetik a térképeit
rétegek hozzáadása NetCDF fájlból
Tartalom
GeoServer indítása¶
A start menüből válassza a -t. Az alkalmazás néhány pillanat múlva elindul és megnyitja a http://localhost:8082/geoserver/web lapot
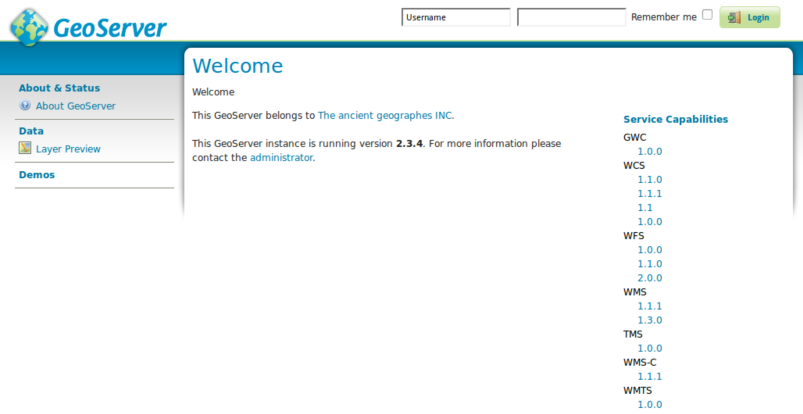
Jelentkezen be az admin felhasználónévvel és geoserver jelszóval. Az admin oldalt fogja látni.
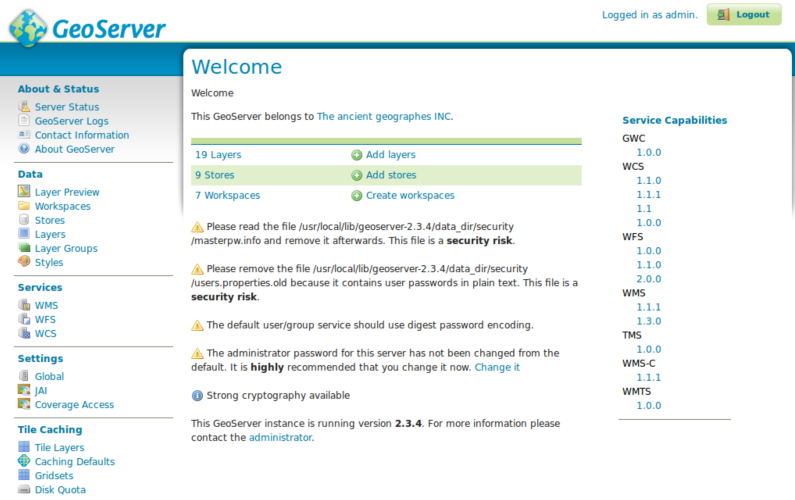
Válassza ki a Layer Preview linket a baloldali menüből a Data rész tetején, hogy a szerver által betöltött rétegek előnézetét lássuk.
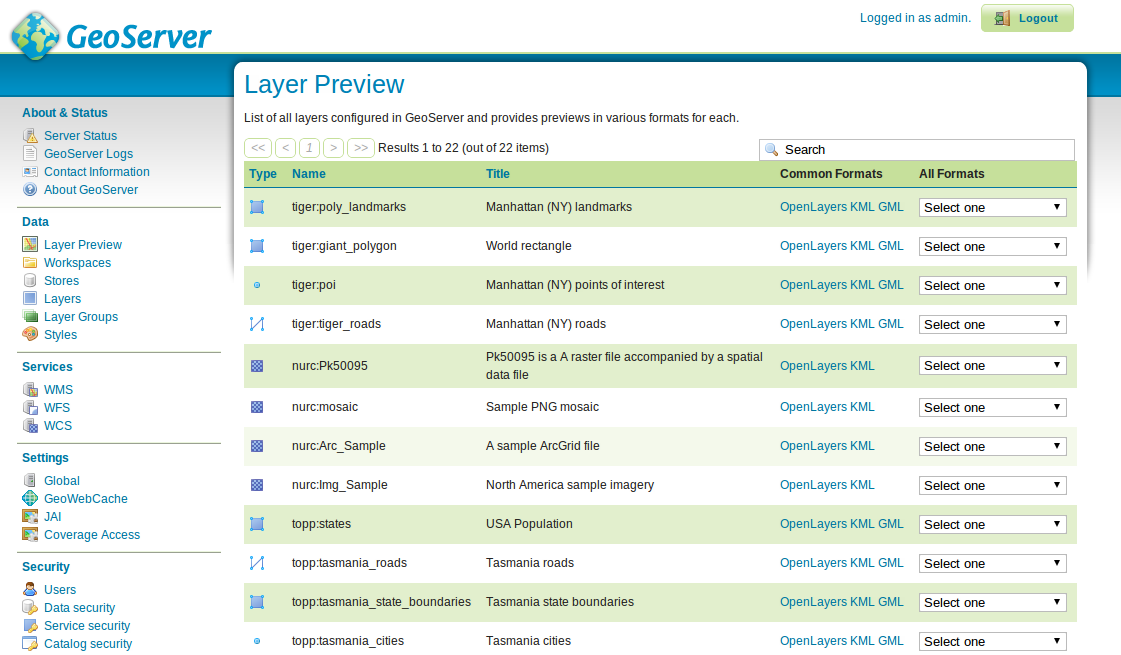
Görgessen az oldal aljára és kattintson az OpenLayers linkre a tiger-ny sorban. Ez egy új ablakot nyit meg a mintaadatok előnézetével.
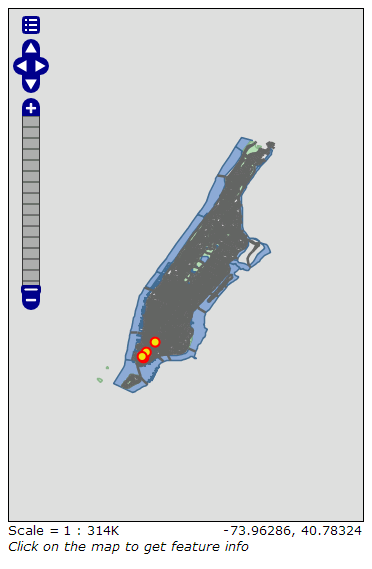
Háromféleképpen nagyíthat a térképre:
a baloldali nagyítás oszlopra kattintva, minélmagasabbra kattint annál nagyobb nagyítást lát.
Az egérgörgő használatával (ha rendelkezik ilyennel), a felfelé görgetés nagyít és a lefelé görgetés kicsinyít.
egy téglalapot húzva a térképen miközben a shift billentyűt nyomva tartjuk - ez a kiválasztott téglalapra nagyít (amennyire ez beleillik a képernyőbe).
Kísérletezzen ezzel a nézettel, és tekintse meg néhányat a többi előnézetből. Miután megismerkedett a meglévő adatok megjelenítésével, tovább léphet új adatok hozzáadására.
Adatok betöltése¶
Megjegyzés
A következő lépéseket nem tudja végrehajtani, ha csak olvasható fájlrendszert használ (mint például a DVD). Vagy egy virtuális gépet kell futtatnia vagy egy pendrive-ról vagy telepítse az OSGeoLive-ot (vagy csak a GeoServert) háttértárolójára.
Ebben a példában a Natural Earth adatokat használjuk, melyeket tartalmaz az OSGeoLive (/usr/local/share/data/natural_earth2/).
Az adatainkhoz egy tárat (Store) kell létrehoznunk. A GeoServer admin oldaláról menjen a Stores-re.
Kattintson az Add new Store-ra. Ezt az oldalt látja:
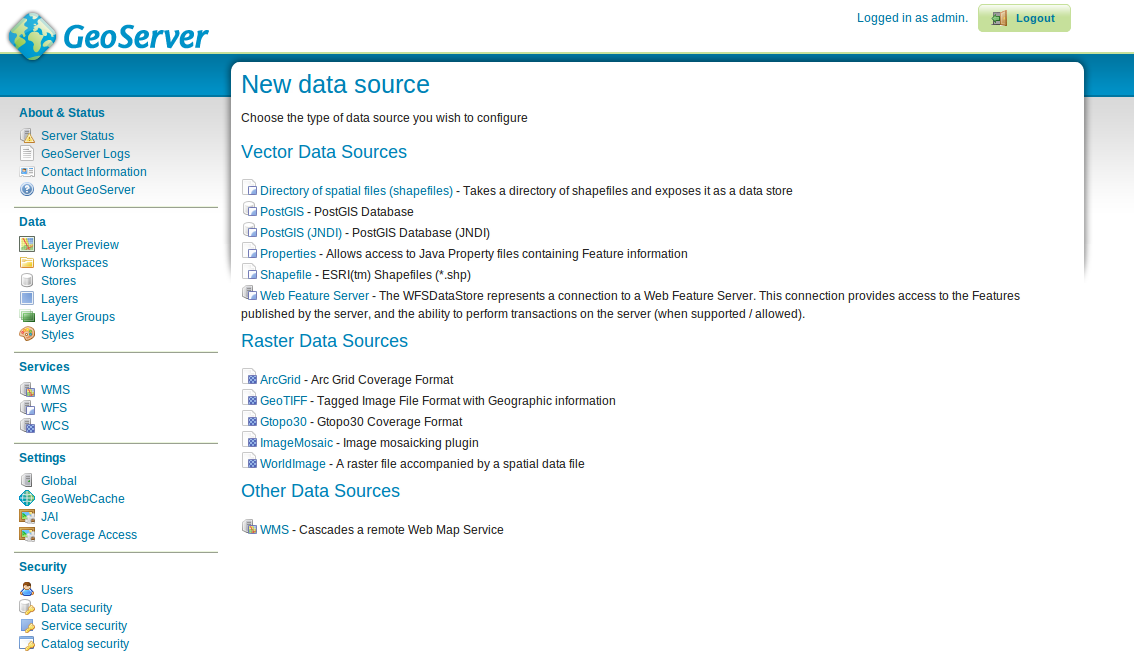
Válassza a Directory of spatial files-t. A következőt látja ezután:
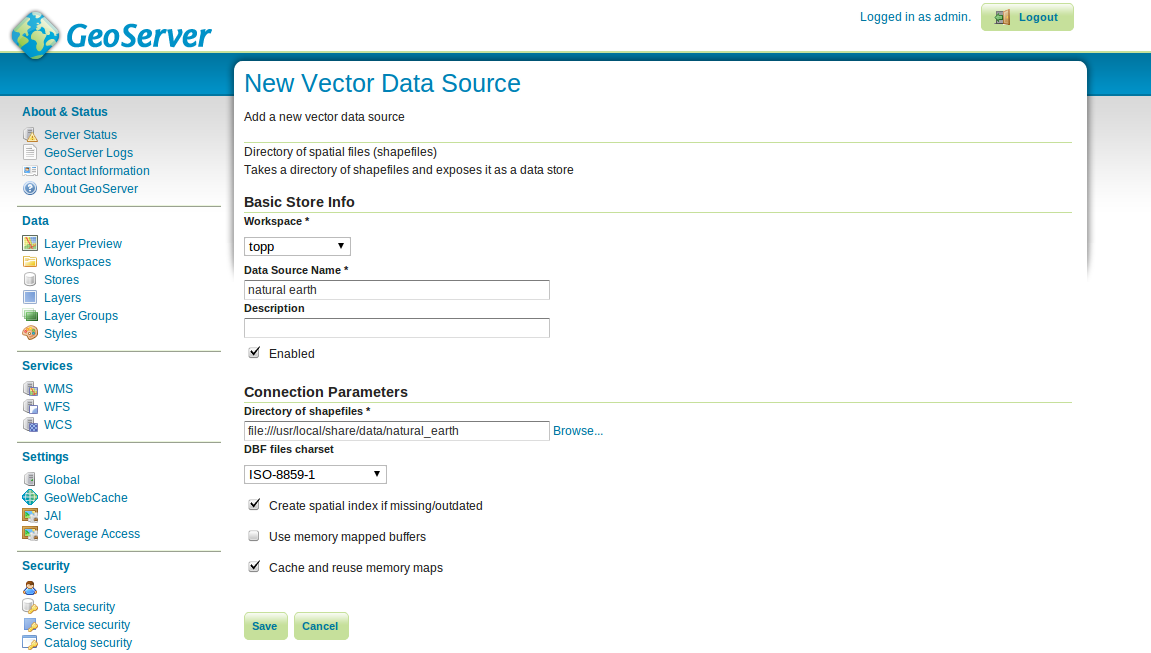
Írja be a Data Store nevét (például Natural Earth) és töltse ki az adatok URL-jét - ebben az esetben
/usr/local/share/data/natural_earth2/. Használhatja a tallóz gombot a könyvtár megtalálására, ha az adatai máshol vannak.Nyomja meg save gombot.
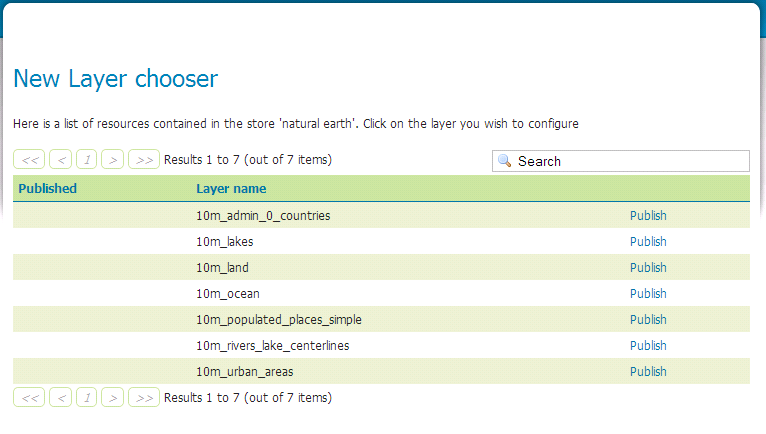
Nyomja meg a publish-t a rétegek közül az egyik mellett az adatok hozzáadásának befejezéséhez. Ez a Layers oldalra viszi önt:
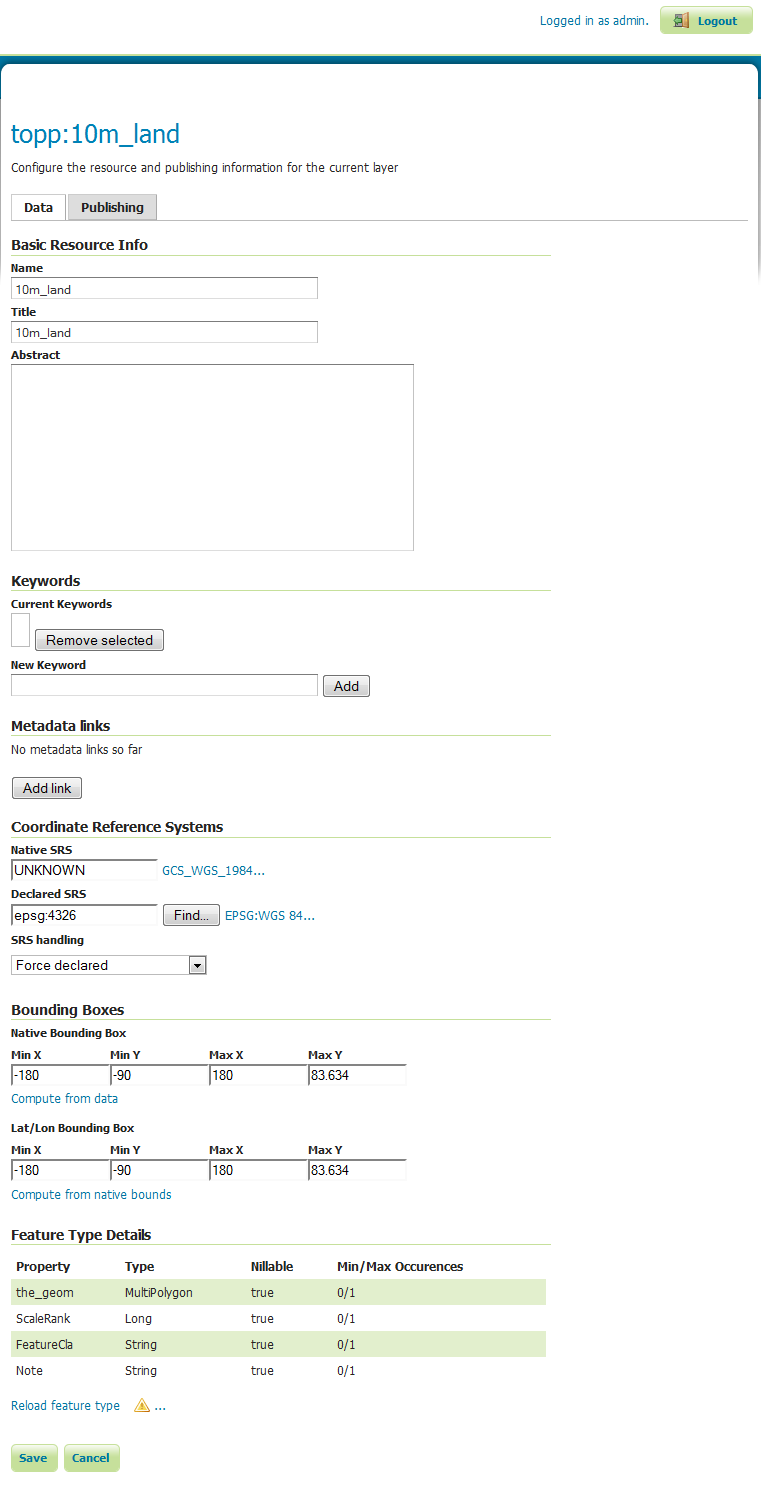
Ahogy lentebb görgeti az oldalt láthatja, hogy a GeoServer sok mezőt kitöltött már. Amikor a Coordinate Reference System-hez ér láthatja, hogy a Native SRS alatt UNKNOWN áll, ki kell töltenie a következő mezőt (declared SRS), hogy a GeoServer tudja hol vannak az adatok.
Írja be a mezőbe epsg:4326
Kattintson a Compute from data`ra és a :guilabel:`Compute from native bounds a befoglaló téglalap kitöltéséhez.
Végül kattintson a save-re és az első rétegét publikálta.
Megjegyzés
Ne aggódjon, ha a réteg előnézet nem néz ki nagyon jól mivel az alapértelmezett stílust használja.A következő fejezetben megnézzük szebb stílusok létrehozását.
Ugyanezeket a lépéseket követheti más rétegekkel a könyvtárban a guilabel:Add a new resource gombbal a rétegek oldalon. Csak válassza a natural earth tárat a gördülő téglalapból, hogy visszatérjen a tárak oldalára.
Adatok stílus beállítása¶
Egy adatállomány stílusának beállítására a GeoServer az Styled Layer Descriptor (SLD) nevű OGC szabványt használja. Ezek XML fájlként jelennek meg, melyek az adatokra alkalmazott megjelenítési szabályokat írják le.
Indulásként a Land and Ocean adatállomány stílusát állítsuk be. Egy egyszerű szövegszerkesztővel létrehozhatja az SLD fájlt, de időnként egy grafikus szerkesztő jobb. Sok lehetőség van itt, de a uDig lehetővé teszi shape fájlok közvetlen megnyitását és egy GUI felhasználásával egyszerű stílusok alkalmazását. Emellett egy egyszerű szerkesztőt is biztosít az XML módosítására, ha szükség van rá.
uDig használata egyszerű stílusok létrehozására¶
Megjegyzés
Az uDig használatáról további részleteket a uDig gyorstalpalóban találhat
Nyissa meg a uDig-t és adja hozzá a shape fájlokat (használja az adat hozzáadás gombot a bal felső sarokban).
Húzza az ne_10m_land és ne_10m_ocean táblákat a térkép ablakba. A uDig automatikusan alkalmaz egy stílust (így láthatja az adatokat).
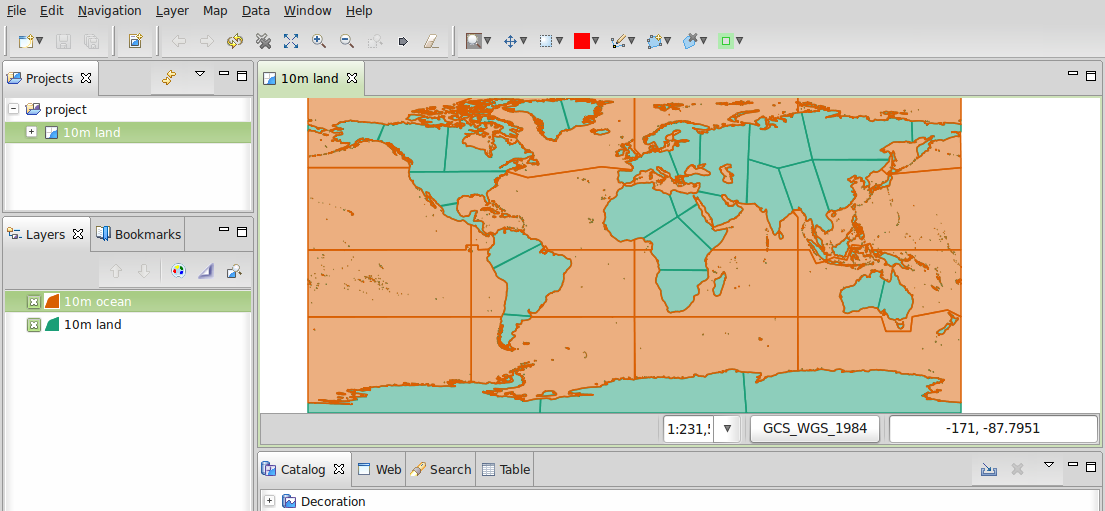
A Layer list válassza ki a stílus gombot (úgy néz ki mint egy festőpaletta).
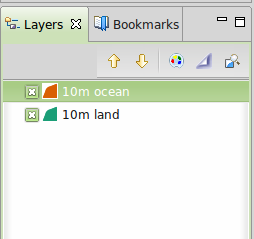
Ez megnyitja a Style Pane panelt.
Ebben az egyszerű ablakban, egyszerűen kiválaszthatunk egy szép kéket az óceánokhoz, a kitöltés fülön a színes négyzetre kattintva és szín kiválasztóból válassza ki a színt. Az átlátszatlanságot 100%-ra növelhetjük, hogy jobban nézzen ki a szín. Ugyanazt a kéket válasszuk ki a körvonal színére.
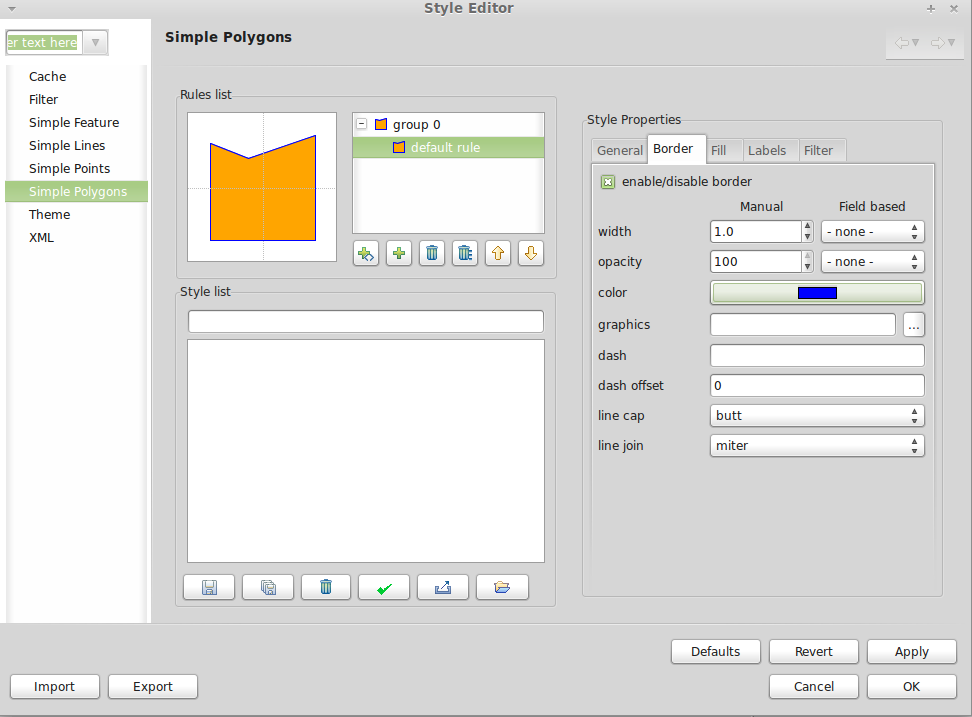
Kattintson az
OK-ra és a uDig megjeleníti a módosításokat.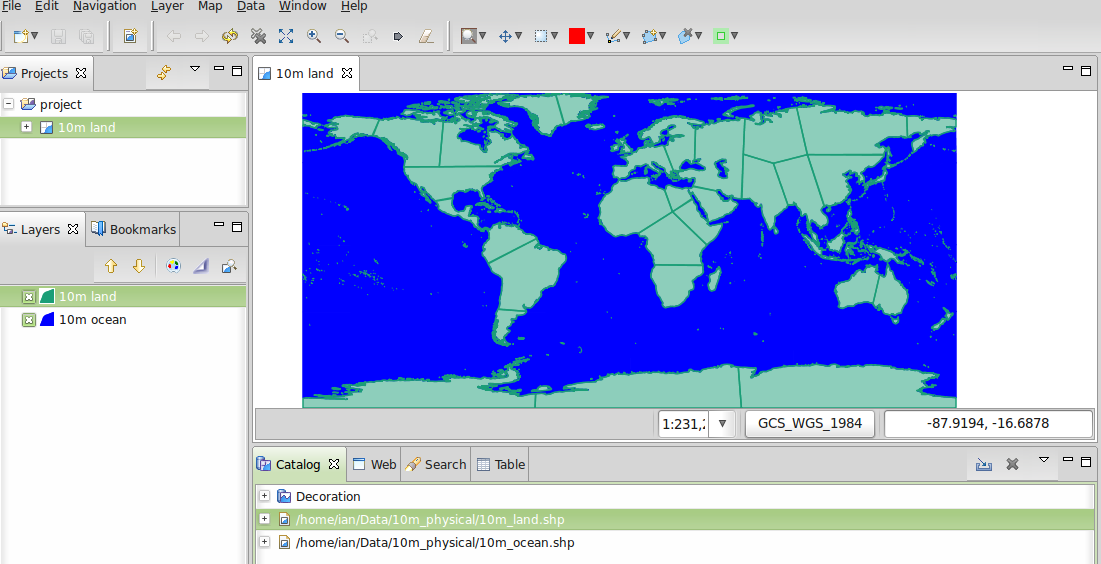
Ismételje meg a fenti lépéseket a föld réteg módosításához. Használhatja a
define custom colorsrészt az önnek tetsző szín létrehozásához.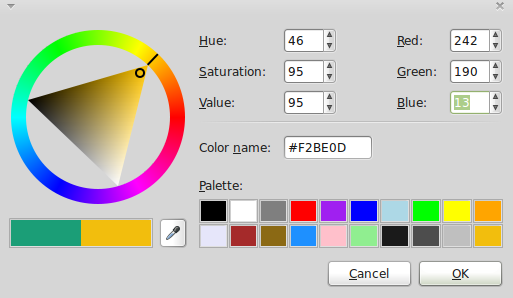
Ez egy szépen kinéző alap világtérképet eredményez.
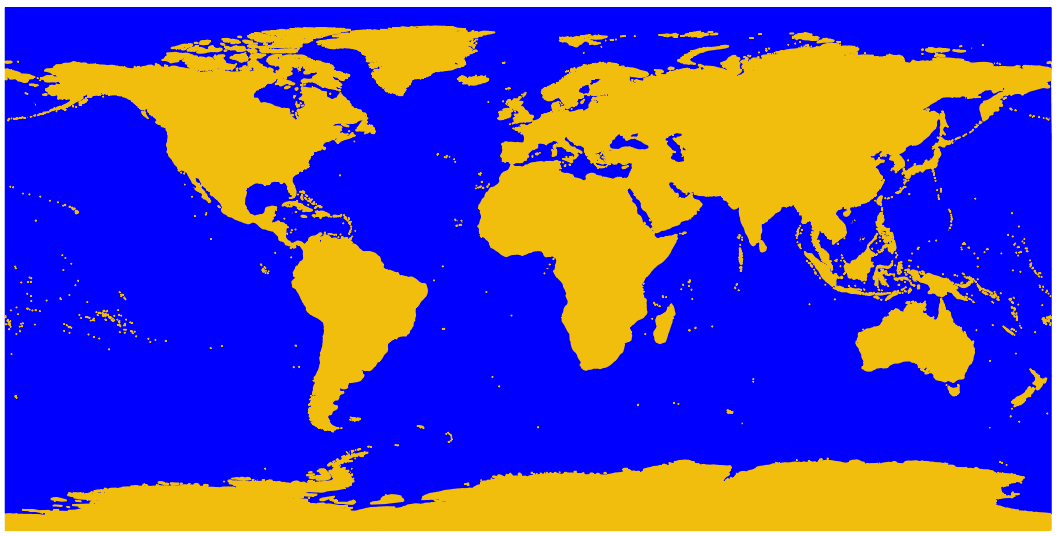
Stílus hozzáadása a GeoServer-hez¶
Most át kell vinnünk ezeket a stílusokat a GeoServer-be.
A stílus ablakban van egy export gomb, mely lehetővé teszi az stílust definiáló SLD fájl mentését.
Amint elmentette, elmehet a GeoServer admin oldalára ismét és válassza a
Styles-t (aDatarész alján).Válassza az
Add New Stylelinket. Az oldal alján van egy fájl feltöltés doboz és egy tallózás gomb.Kattintson a tallózásra az éppen mentett fájlok megkereséséhez.
Kattintson a feltöltés linkre (a tallóz gomb mellett) és a fájl egy másolata megjelenik a szerkesztőben.
Ha a validálás gombra kattint a kiemelt sorok hibát jeleznek, de biztonságosan figyelmen kívül hagyhatja őket(vagy törölheti azokat a sorokat, mivel semmit sem csinálnak).
Nyomja meg a Submit gombot az oldal alján.
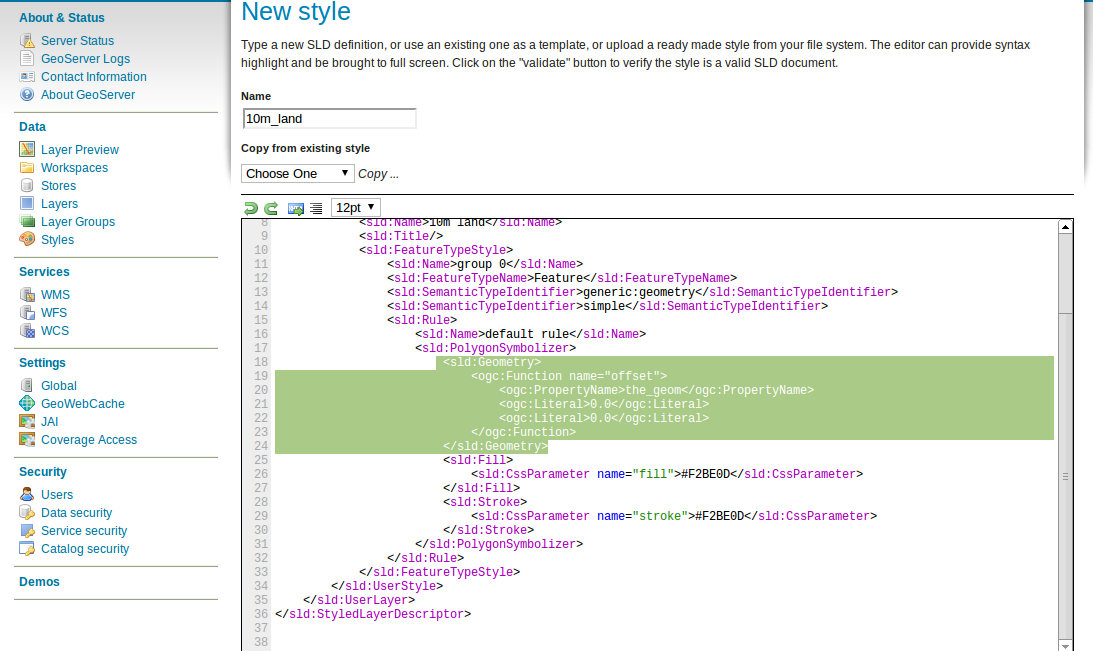
Stílus hozzáadása a réteghez¶
Kattintson a:guilabel:Layers linkre a Menu-ben a GeoServer ablak bal oldalán.
Kattintson a rétegre (pl. ne_10m_land), majd válassza a Publishing fület.
Módosítsa a Default Style mezőt az előző részben feltöltött stílus nevére.
Most kattintson a Save-re és menjen a réteg előnézet (Layer Preview) oldalra, hogy ellenőrizze jól néz-e ki.
Megjegyzés
Minta stílus fájlok vannak az összes Natural Earth példa rétegre itt /usr/local/share/geoserver.
Kliensek WMS rétegekhez¶
A GeoServer által szolgáltatott Web Map Service (WMS) rétegek az OSGeoLive-on található számos klienssel használható, például:
rétegek hozzáadása NetCDF fájlból¶
A GeoServer NetCDF modul lehetővé teszi raszterek publikálását NetCDF fájlokból.
NetCDF tároló konfigurálása¶
GeoServer indítása után
Jelentkezzen be mint adminisztrátor.
Kattintson az Add stores-ra majd NetCDF-re.
Adjon meg egy nevet a Data Source Name-re (ez a példa „netcdf”-et használ) és a NetCDF URL-t. Ezt a példa fájl használhatja:
file:///usr/local/share/data/netcdf/polyphemus_20120401.nc
Nyomja meg „Save”, „Publish”-t az „O3” rétegre.
Görgessen le a „Data” fül aljára és nyomja meg a „Save”-t ismét.
NetCDF réteg előnézete¶
Válassza a „Layer Preview”-t a baloldali menüből
Görgessen le a „cite:O3” elem megtalálásához és kattintson az „OpenLayers” linkre a réteg előnézet megjelenítéséhez.
A pontokra kattintás hatására az „Ozone_concentration” egy táblázatban jelenik meg a térkép alján.
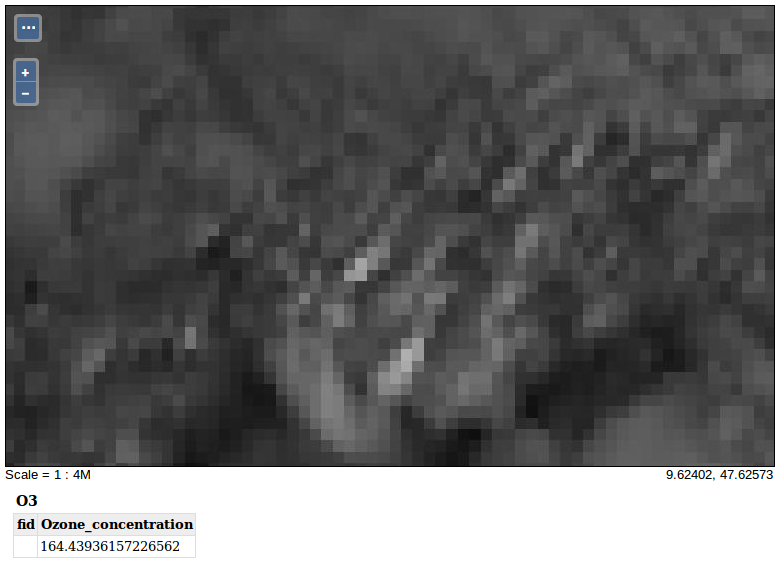
Megjegyzés
Ezt a GeoServer példányt a NETCDF_DATA_DIR rendszer tulajdonsággal konfigurálták, hogy NetCDF fájlokat publikáljon csak olvasható könyvtárakból.
Mi a következő?¶
Ezek csak az első lépések at úton a GeoServer használatához. Sokkal több funkcionalitása van, amit kipróbálhat.
GeoServer projekt honlap - https://geoserver.org/
GeoServer felhasználói kézikönyv - https://docs.geoserver.org/latest/en/user/
GeoServer oktatóanyagok - https://docs.geoserver.org/latest/en/user/tutorials/index.html
GeoServer stílus Workshop - https://docs.geoserver.org/latest/en/user/styling/workshop/index.html