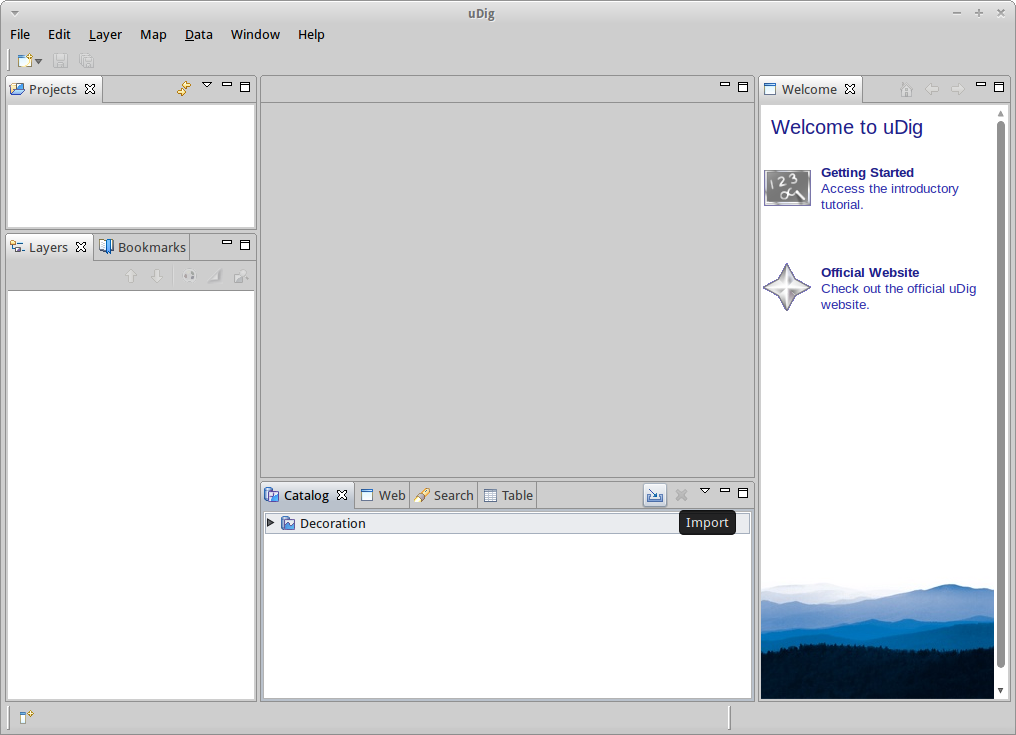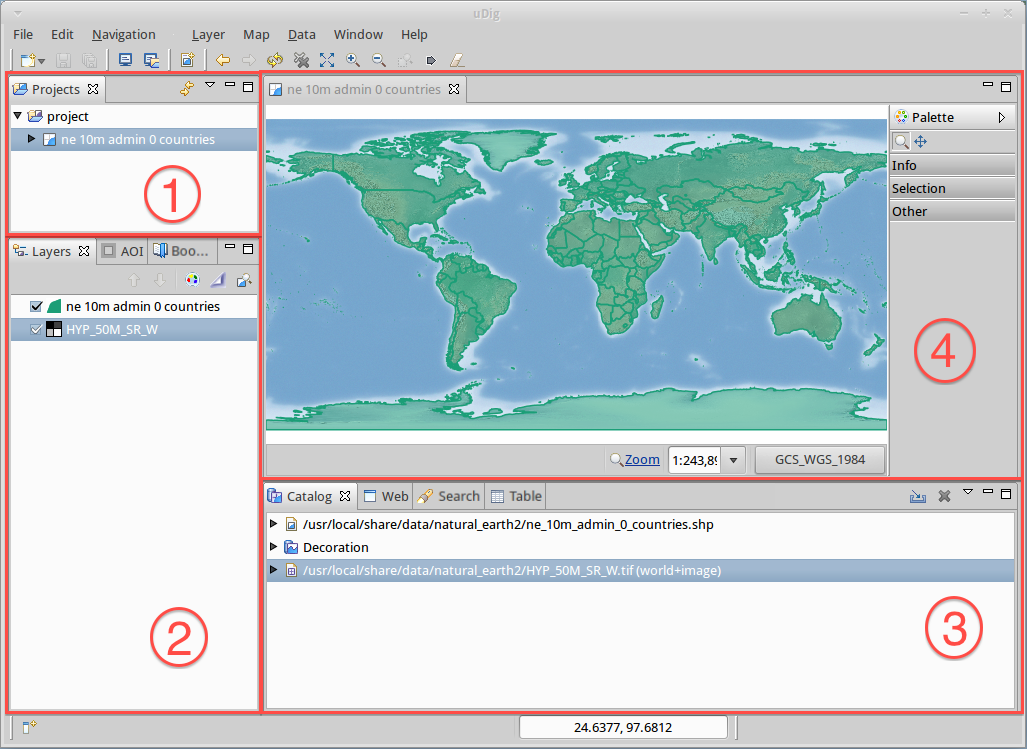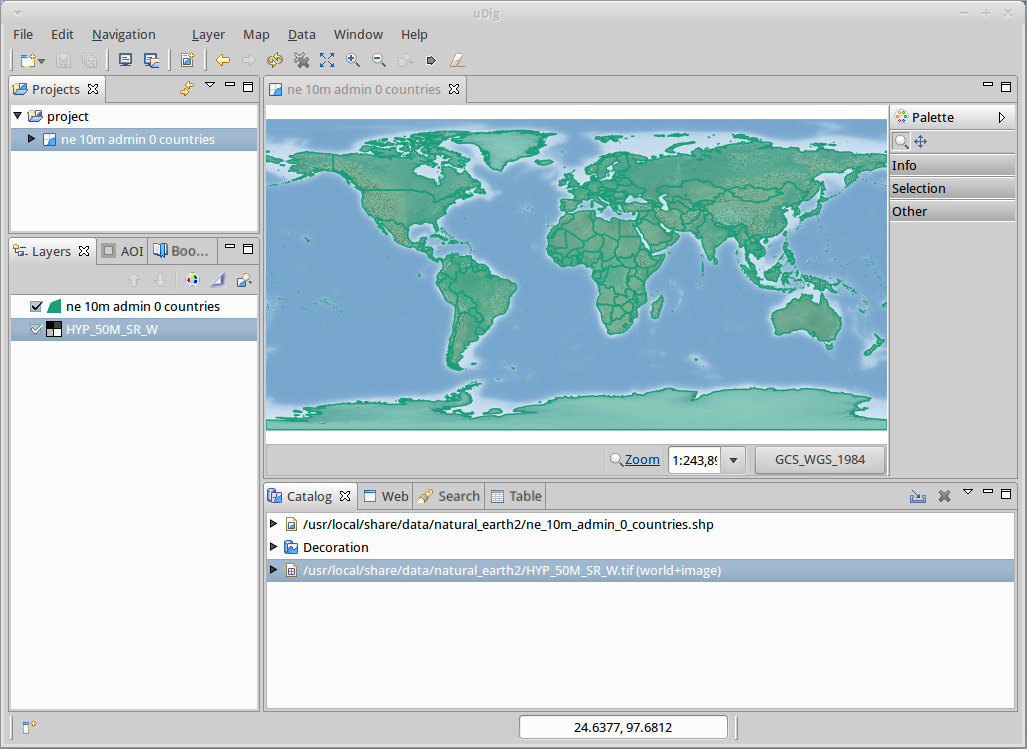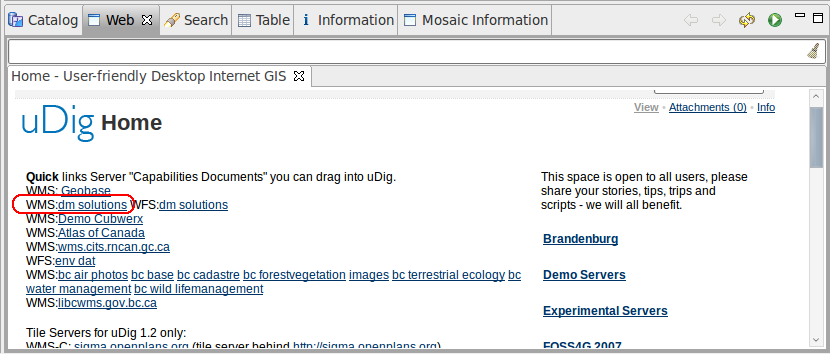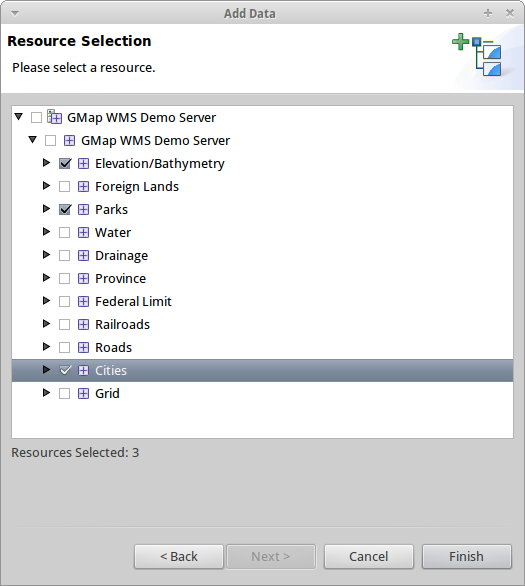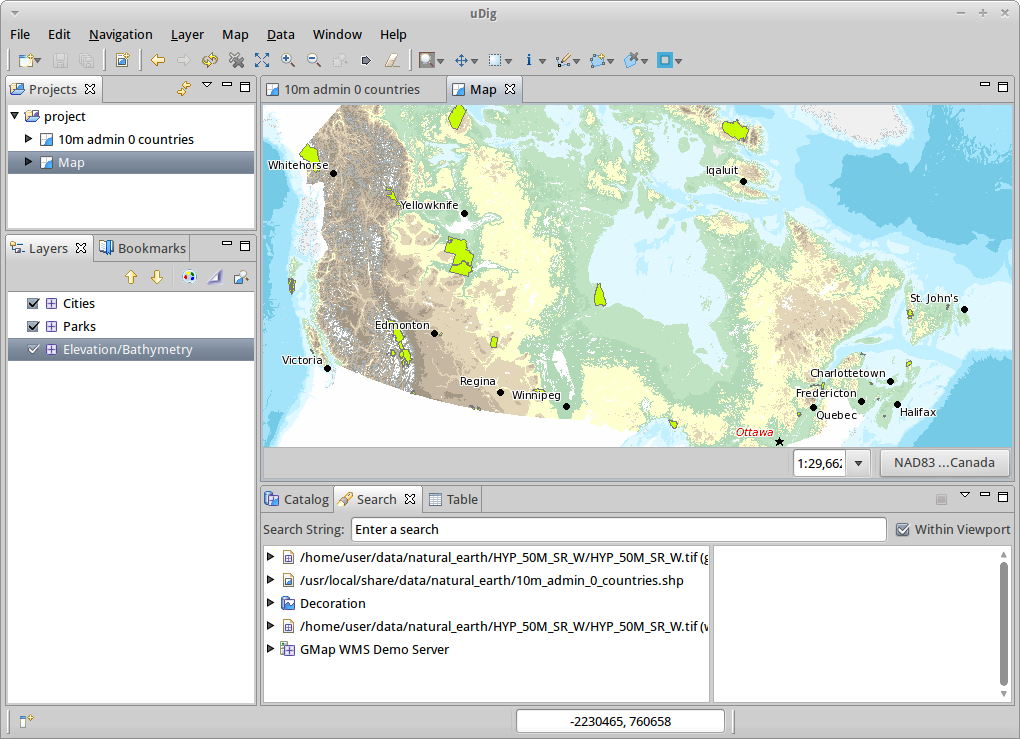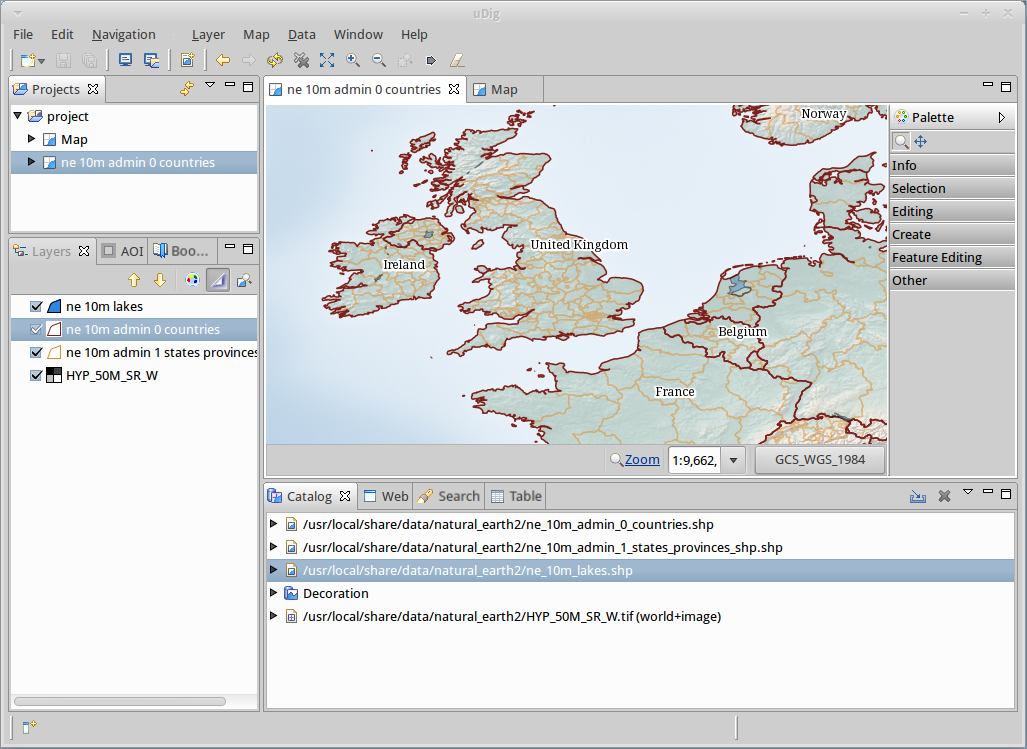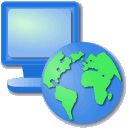
Megjegyzés
Ez a projekt csak az OSGeoLive virtuális gépben (VMDK) található meg
uDig gyorstalpaló¶
A uDig (User Friendly Internet Desktop GIS) egy asztali GIS kliens a téradatok szerkesztésére és megtekintésére.
Ez a gyorstalpaló leírja:
térképi rétegek betöltése shape fájlból és Web Map Service (WMS)-ből
szabványos térképi eszközök használata
stílus beállítás, színek alkalmazása a térképi elemekhez
Tartalom
uDig indítása¶
Válassza a a menüből
Néhány pillanatot vesz igénybe az alkalmazás elindulása
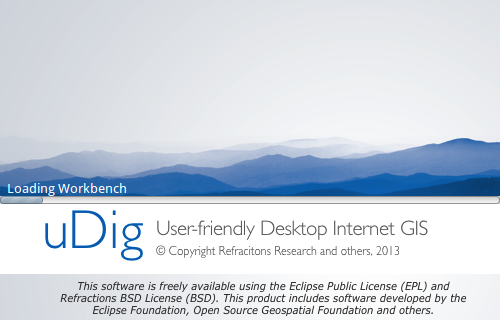
Ha bármilyen problémája van, vagy ha az uDig programot futtatja, kérjük, tekintse át a Running uDig referencia oldalt.
Üdvözlő nézet¶
Amikor legelőször indítja el a uDig-et az üdvözlő kép eltakarja az egész képernyőt. Ezen az oldalon link található az oktatóanyagokhoz, a dokumentációhoz és a projekt honlapjához.
Kattintson a nyíllal megjelölt munkaasztalra a jobb-felső sarokban a uDig munkaasztal tartalmának felfedéséhez.
Bármikor visszatérhet a munkaasztal nézethez a kiválasztásával a menüsorból.
Munkaasztal¶
A munkaasztal ablak többféle szerkesztőt (mindegyik térképet jelenít meg) és segítő nézeteket (információt szolgáltat az aktuális térképről) biztosít.
A fenti egy tipikus uDig munkamenet ezzekkel
Rétegek nézet (1),
Projektek nézet (2),
Katalógus nézet (3) és
Térkép szerkesztő (4).
Ezeket a nézeteket bővebben leírjuk amikor a használatukat bemutatjuk.
Fájlok¶
Az elinduláshoz a DVD-n található minta adatok közül töltünk be néhányat.
Válassza a menüpontot a menüsorból az Add Data varázsló elindításához
Válasszon fájlokat az adatforrások listájából
Nyomja meg a Next gombot egy fájl párbeszédablak megnyitásához
Az OSGeoLive DVD minta adatokat tartalmaz itt:
~/data(egy rövidítés ehhez/usr/local/share/data)
Válassza a következő fájlt a
natural_earth2mappából:ne_10m_admin_0_countries.shp
Nyomja meg az Open-t
Egy új térkép szerkesztő nyílik meg a shápe fájljának tartalmával. A térkép alapértelmezett neve és vetülete a shape fájlból jön.
Láthatja, hogy a Catalog view-t frissítettük a
ne_10m_admin_0_countries.shp.hez tartozó elemmel. Ezt a nézetet a források felhasználásának nyomon követésére használja az uDig alkalmazás.A Layers nézet egyetlen, a térképen megjelenő réteget mutat. Ezt a nézetet a térképen megjelenő információk sorrendjének és megjelenésének módosítására használjuk.
A Projects nézetet frissítettük, hogy a térképét a projects > ne 10m admin 0 countries.-ban tároljuk. Egyszerre több projektet nyitva tarthat, minden egyes projekthez több térkép tartozhat.
Nyissa meg a
~/data/natural_earth2/mappát az asztalonHúzza a
HYP_50M_SR_W.tiffájlt a térkép szerkesztőre, egy új réteget adtunk a térképhez.Láthatja a rétegek kirajzolási sorrendjét a réteg nézetben. Most a HYP_50M_SR_W réteg a ne 10m admin 0 countries réteg fölött jelenik meg.
Válassza ki a HYP_50M_SR_W réteget a katalógus nézetben és húzza lista aljára
Megjegyzés
Az egyik a uDig-gel kapcsolatos általános kérdés egy szervezet részéről, hogy mennyi memóriát használ az alkalmazás. A legtöbb térinformatikai alkalmazással ellentétben az uDig fix memória mérettel képes boldogulni. A fenti shape fájlt nem tölti be a memóriába, a statégiánk, hogy az adatokat a lemezen tároljuk és szükség szerint a képernyőre rajzoljuk az adatokat, mint ez a shape fájl.
Javaslat
Közvetlenül a uDig alkalmazásra is húzhatja és dobhatja a shape fájlokat!
Térkép¶
A képernyő tetején lévő navigációs eszközök használatával vezérelheti, hogy a világ melyik részét mutatja a Map Editor.
A
 nagyító eszköz alapértelmezésben elérhető
nagyító eszköz alapértelmezésben elérhetőHasználja a nagyító eszközt úgy, hogy a bal egérgombbal egy téglalapot rajzol a terület köré, amelyet látni szeretne.
A kicsinyítéshez jobb egérgombbal rajzoljon egy téglalapot. Az aktuális térképi terjedelem kerül be a rajzolt téglalapba.
A
 eltolás eszköz használható a térkép görgetéséhez, a méretarány módosítása nélkül.
eltolás eszköz használható a térkép görgetéséhez, a méretarány módosítása nélkül.Sok navigációs gomb van, melyeket bármikor használhat:
 Show All használható bármikor a teljes terjedelemhez visszatérésre
Show All használható bármikor a teljes terjedelemhez visszatérésre Zoom In és
Zoom In és  Zoom Out használható a a méretarány fix mértékkel módosításához.
Zoom Out használható a a méretarány fix mértékkel módosításához.A Navigation Back
 és Forward
és Forward  használható a menüsorban az előzőleg megtekintett helyek visszanézésére.
használható a menüsorban az előzőleg megtekintett helyek visszanézésére.
Javaslat
A legtöbb eszköz lehetővé teszi az eltolás a középső egérgomb nyomva tartásával és a méretarány változtatásra a görgő forgatásával.
Web Map Server¶
Az egyik oka az olyan alkalmazásnak, mint uDig, hogy hozzáférjen az interneten elérhető nagyszerű ingyenes térinformatikai adatokat. Ez a rész a webtérkép-kiszolgálók használatát ismerteti, amelyek saját térképeivel keverhető rétegeket testnek elérhetővé.
Megjegyzés
Ha nem kapcsolódik az internetre, futtassa a -t egy helyi WMS-hez. A szkript egy oldalt nyit meg a „Service Capabilities” fejezettel és két WMS szolgáltatás linkkel, melyeket behúzhat az üres térképébe.
Javaslat
A WMS URL-t (pl. WMS 1.1.1) kimásolhatja a jobb oldali GeoServer Welcome page panelból és beillesztheti vagy a Map* nézetbe vagy a **Layers nézetbe. Egy varázsló mutatja meg önnek a a Map-be beilleszthető rétegeket. Az Add Data () varázsló segítségével Webes térkép szerverekhez is csatlakozhat és a WMS URL-t beillesztheti ide.
Válassza a -et a menüsorból
Váltson a Web nézetre, kattintson a a fülön a Catalog nézet mellé, hogy a Web nézetet felhozza.
Kattintson a
WMS\:http://www2.dmsolutions.ca/cgi-bin/mswms_gmap?Service=WMS&VERSION=1.1.0&REQUEST=GetCapabilitieslinkre
A Resource Selection oldalról a következő rétegeket fogjuk kiválasztani:
Elevation/Bathymetry
Parks
Cities
Nyomja meg Finish-t a réteg térképhez adásához
Használja a
 nagyítás eszközt, hogy közelebb hozzon egy parkot
nagyítás eszközt, hogy közelebb hozzon egy parkotVáltson az
 info eszközre és kattintson egy parkra, hogy többet tudjon meg róla
info eszközre és kattintson egy parkra, hogy többet tudjon meg róla
Javaslat
A nagyítás és info eszközök között válthat a „Z” és „I” billentyű megnyomásával a billentyűzeten.
Stílus¶
Válassza a project > ne 10m admin 0 countries-t, duplán kattinthat a térkép megnyitásához vagy jobb kattintás és válassza az Open Map-et
Válassza az országok réteget a Layer nézetben
Az ne 10m admin 0 countries-ra jobb kattintással és a Change Style kiválaszásával nyissa meg a Style Editor-t
Néhány dolgot meg fogunk változtatni az országok megjeleítésében
Vonal: kattintson a Border-ra, kattintson a Color gombra és változtassa a színt feketére
Kitöltés: Fill fülön vegye ki a pipát a enable/disable fill jelölőnégyzetből a kitöltés kikapcsolásához
Címke: a Labels fülön jelölje be enable/disable labeling jelölőnégyzetet és válassza a NAME attribútumot az attribútumok közül
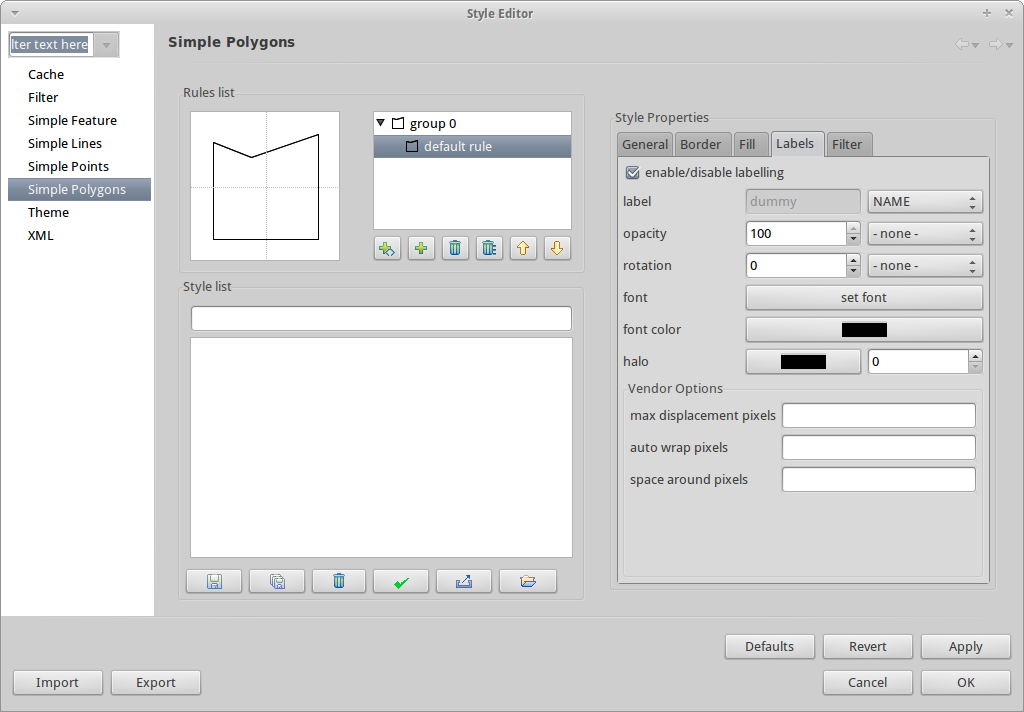
Nyomja meg az Apply-t, hogy láthassa hogy néz ki ez a térképén, a Layer nézetet szintén frissítjük, hogy az aktuális stílus jelenjen meg
Ha elégedett az eredménnyel megnyomhatja a Close-t a párbeszédablak lezárásához
Megjegyzés
Néhány fájl stílus beállításokat tartalmaz. A stílus beállítások az *.sld kiterjesztésű fájlokban találhatók. A névnek meg kell egyeznie az adatokat tartalmazó fájléval. Ha olyan Styled Layer Descriptor (SLD) fájl létezik a stílust automatikusan alkalmazzuk.
Időnként nehéz követni mi történik túl sok részletet tartalmazó réteggel. Hogy arra a feladatra koncentráljon amin dolgozni szeretne, kiválaszthatja a -t a menüsorból. A Layer nézet használatával válasszon ki különböző rétegeket, hogy lássa a hatást. Bármikor kikapcsolhatja ezt a hatást a -al a menüsorból.
Kipróbálandó dolgok¶
Itt van néhány további kihívás önnek, hogy kipróbálja:
Próbálja megnézni a saját GIS térképi rétegeit vagy próbáljon egy Web Feature Service (WFS)-ből rétegek hozzáadni
Próbálja meg beállítani a WFS réteg stílusát.
Mi a következő?¶
Ez csak az első lépés az úton a uDig használatához. Még sokkal több felfedezendő nagyszerű anyag (és képesség) maradt önnek a walkthrough dokumentumainkban.
Walkthrough 1
Próbálja ki a PostGIS használatát, nyerje ki az adatokat egy Web Feature Serverből és fedezze fel a Themes használja a hatékony Color Brewer technológiánkkal.
/usr/local/share/udig/udig-docs/uDigWalkthrough 1.pdfWalkthrough 2 - Ismerje meg, hogyan hozhat létre shape fájlokat, és hogyan használhatja a szerkesztés eszközöket az adatok kezelésére, tartalmazza a GeoServer telepítését és a szerkesztést Web Feature Serverrel.
Elérhető a http://udig.refractions.net/ címen