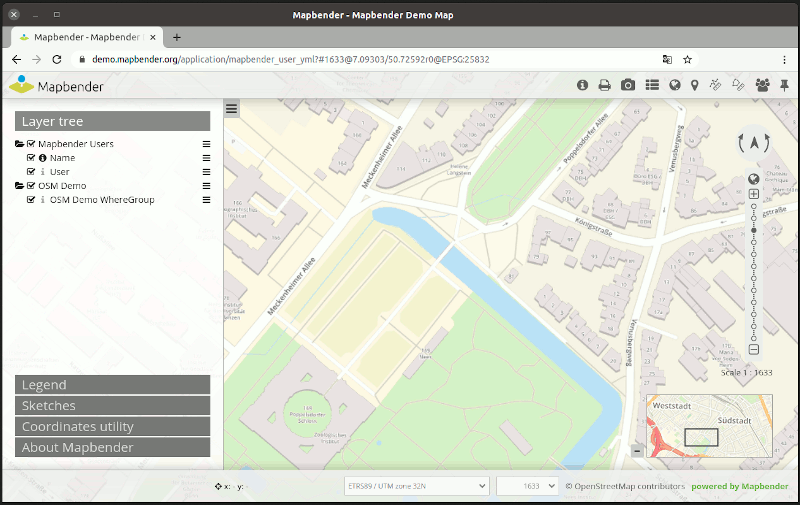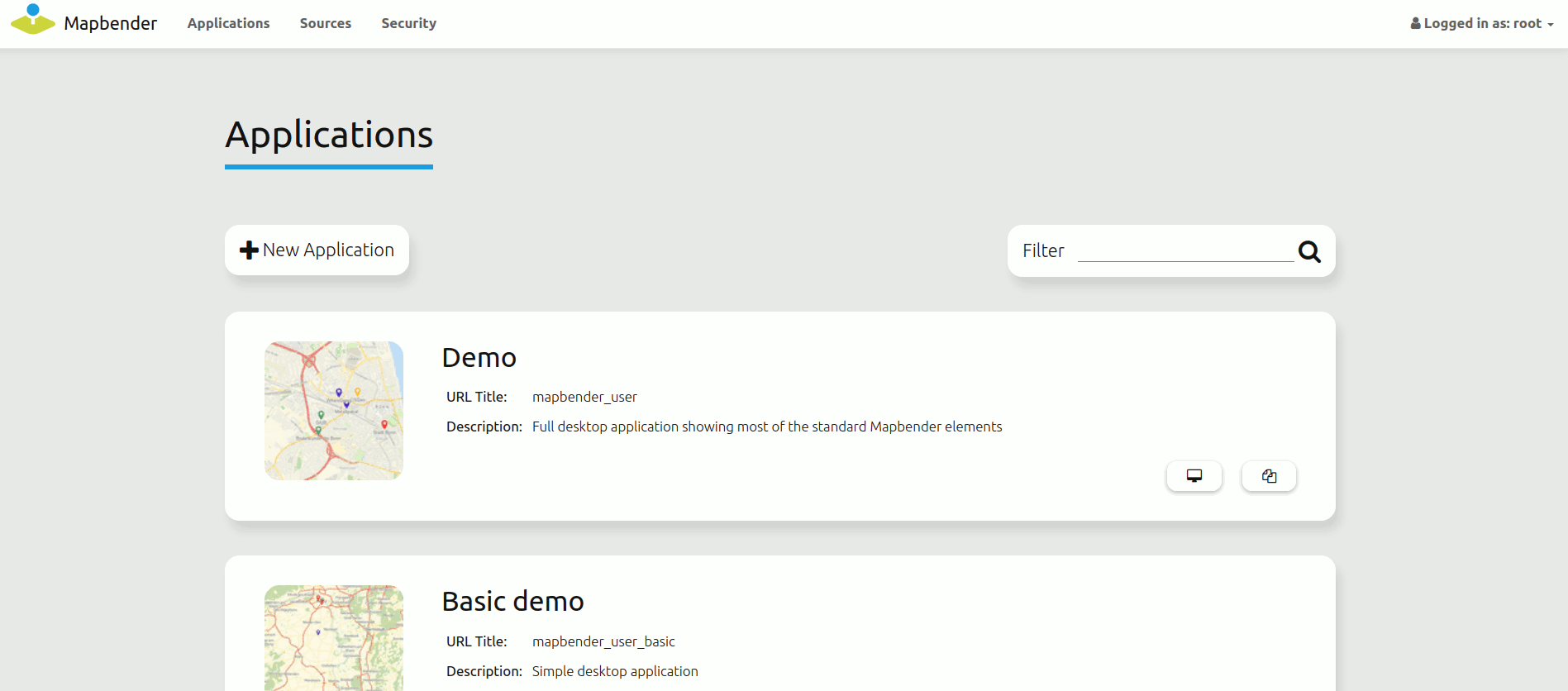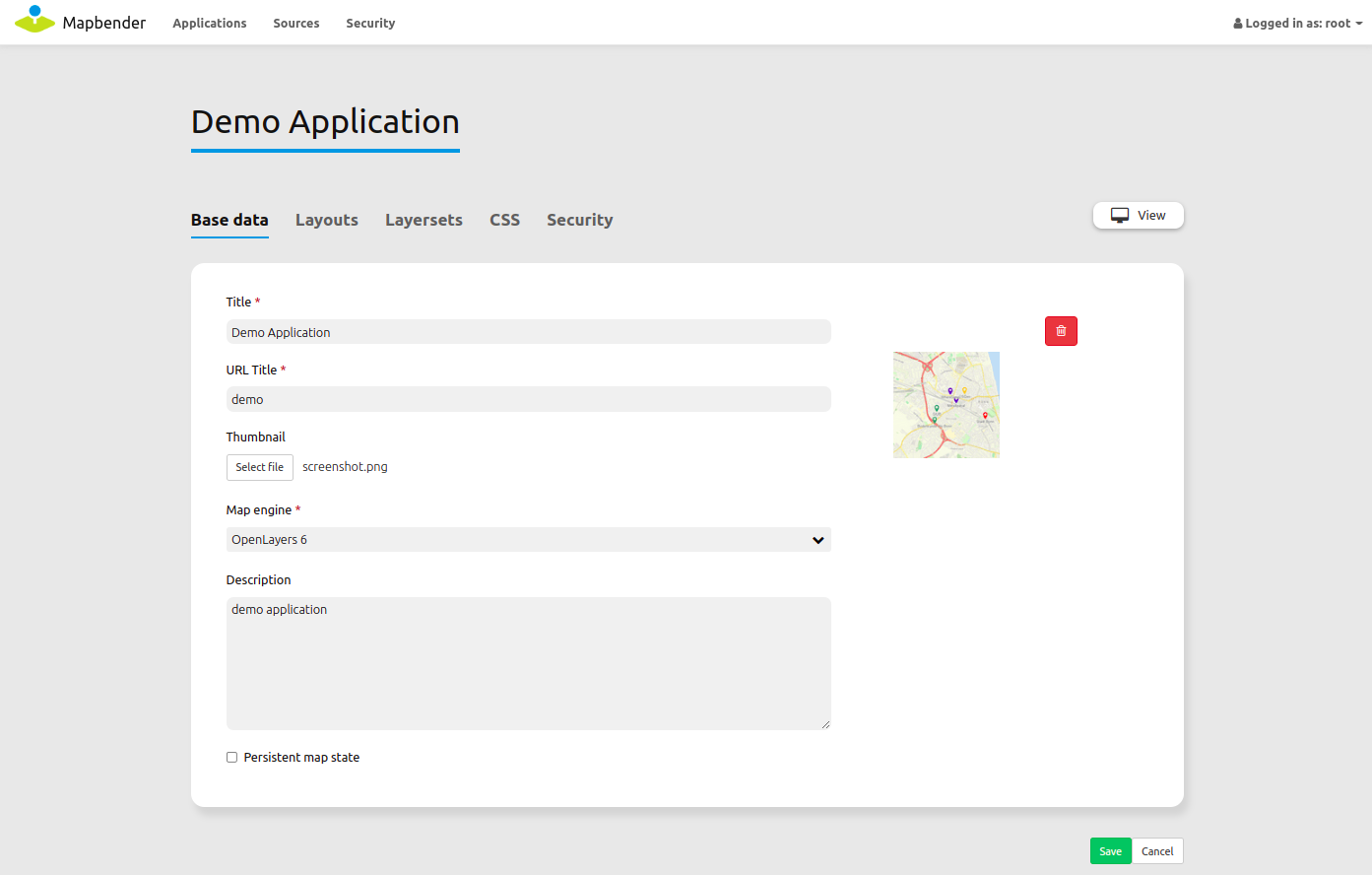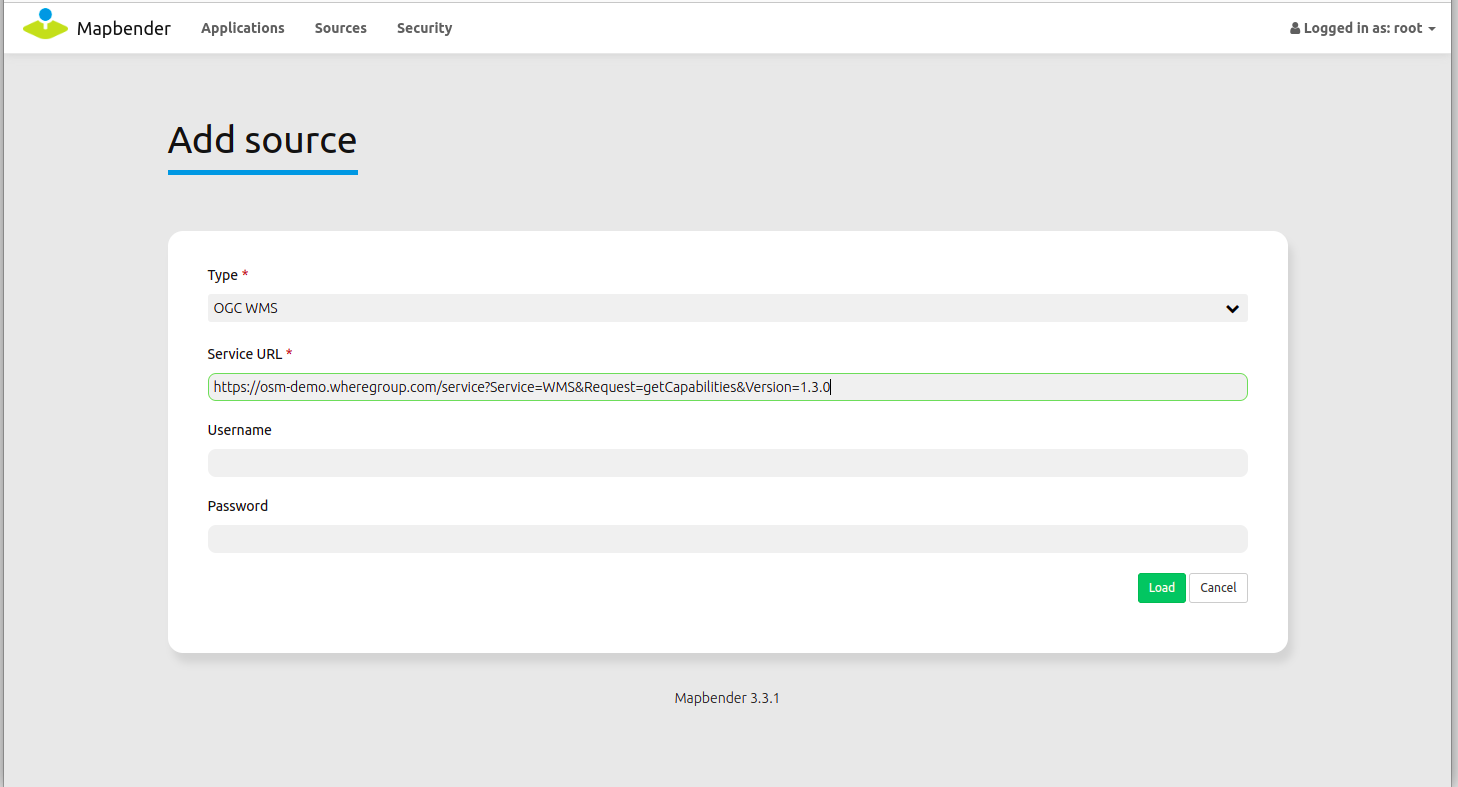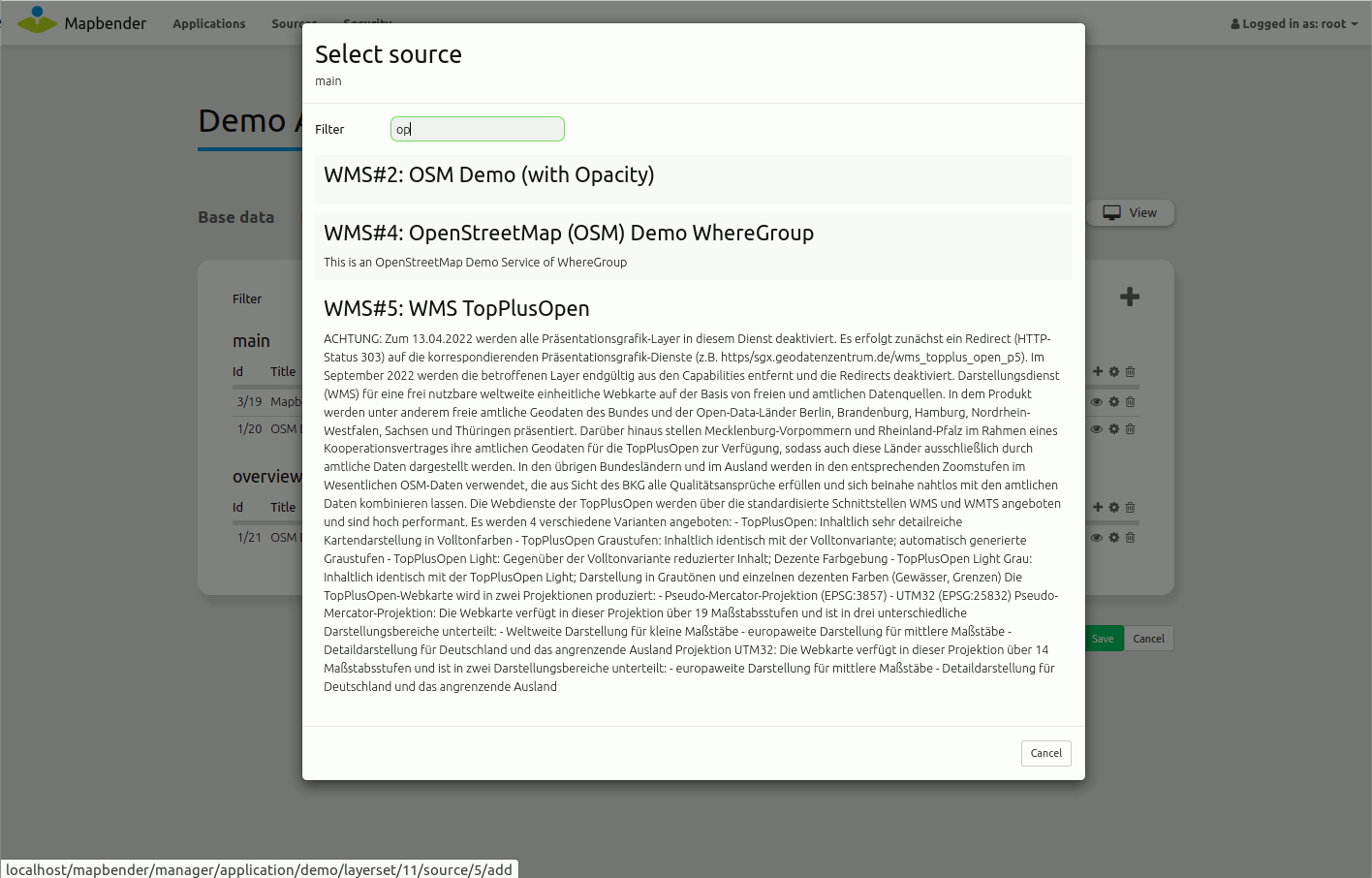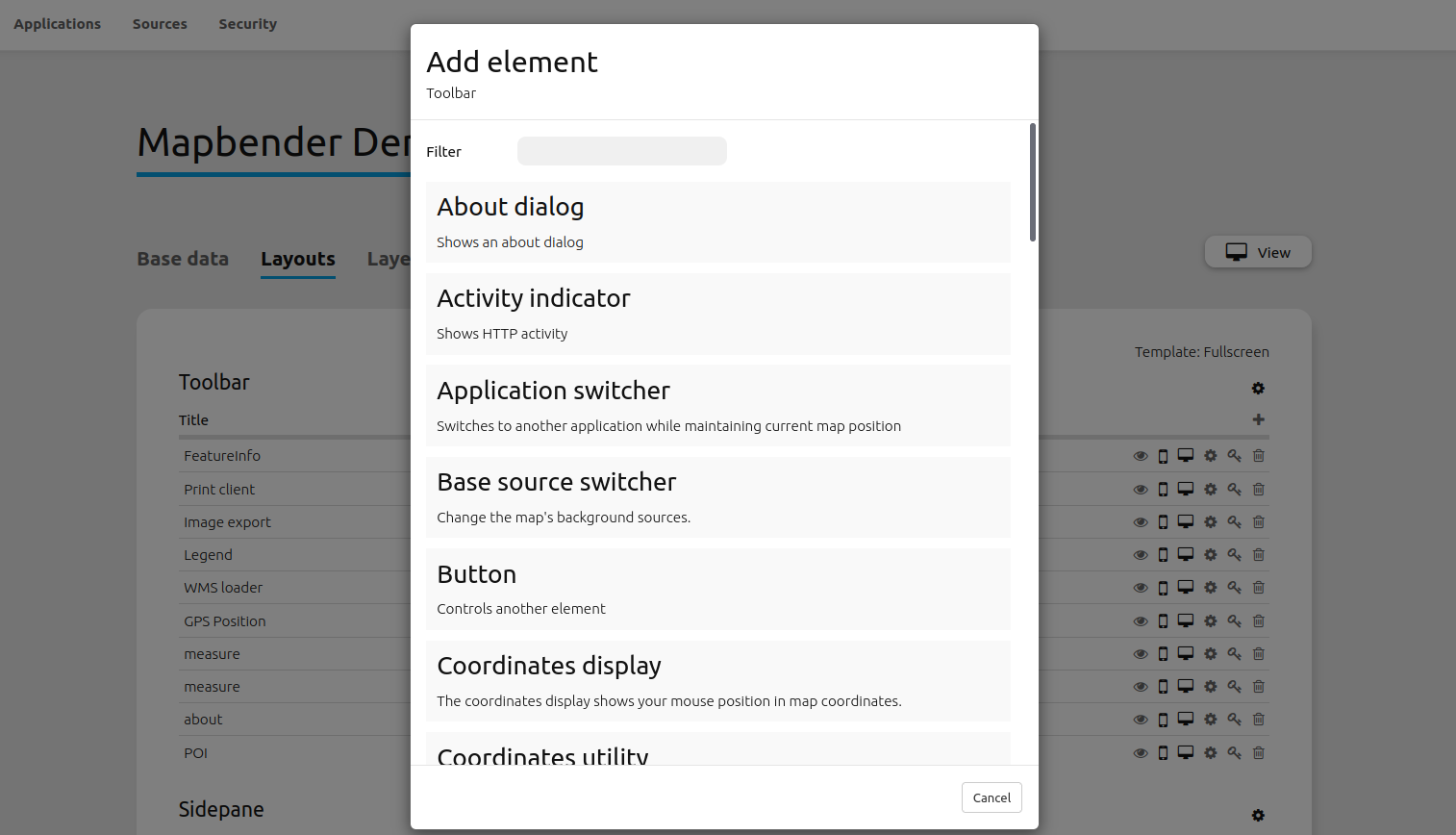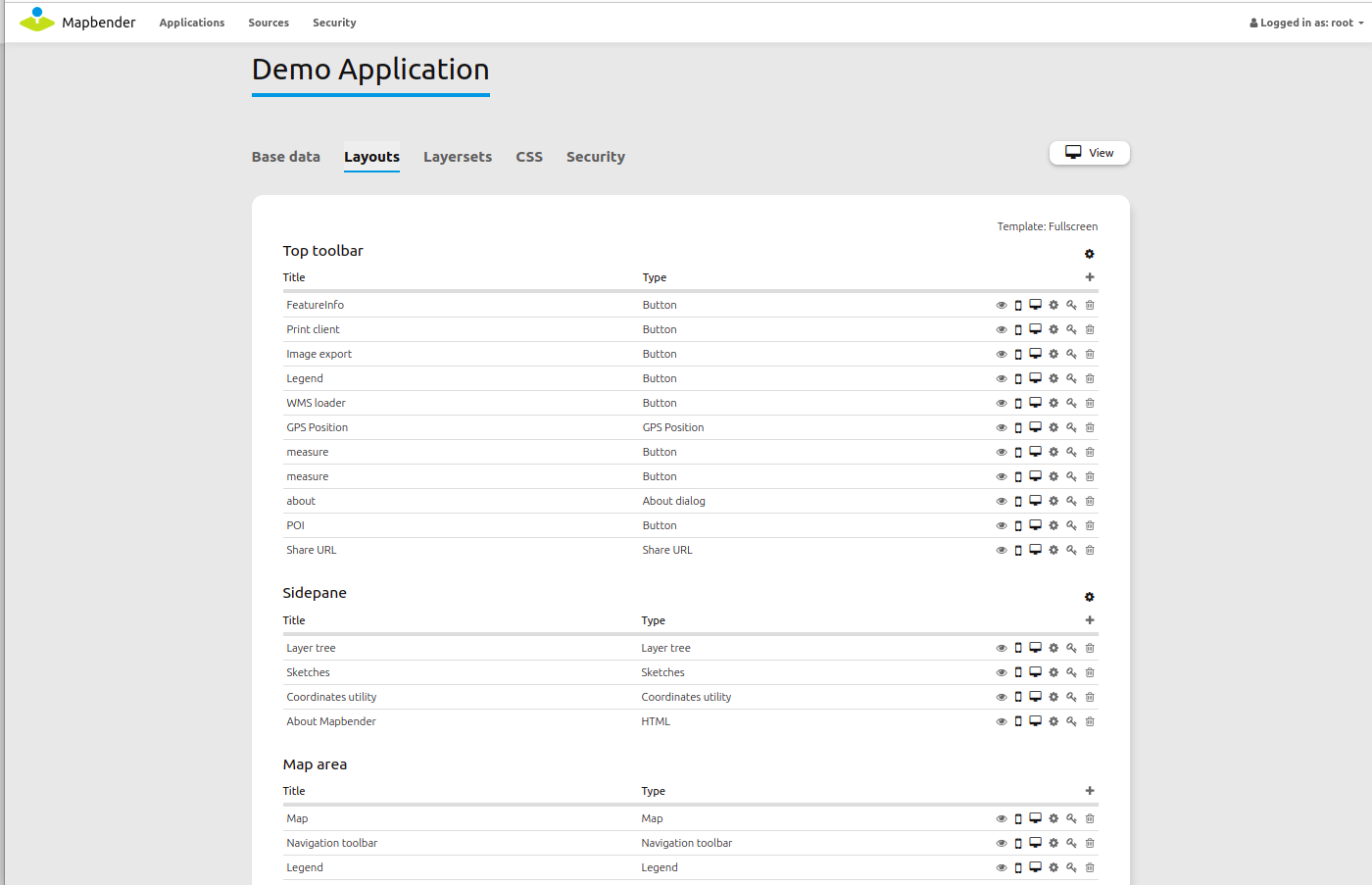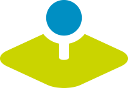

Mapbender Quickstart¶
Mapbender ist ein webbasiertes Geoportal-Framework zum Veröffentlichen, Registrieren, Anzeigen, Navigieren und Überwachen von Diensten, mit der Möglichkeit Dienste gesichert anzubieten.
Dieser Quickstart beschreibt, wie Sie:
Mapbender starten
eine Anwendung erstellen
einen Web Map Service (OGC WMS) laden
WMS konfigurieren
Elemente zu Anwendungen hinzufügen
Eine Mapbender Anwendung kann wie folgt aussehen:
Inhalt
Mapbender starten¶
Choose from the start menu or visit http://localhost/mapbender/app.php. The application will take a few moments to start up
Falls Sie Schwierigkeiten haben, Mapbender zu starten, überprüfen Sie ob der Apache Web Server und die PostgreSQL Datenbank laufen. Oder falls Sie SQLite als Datenbank verwenden, ob Sie Schreibrechte auf die Datei haben.
Die Willkommensseite listet die öffentlichen Anwendungen auf, die von allen Benutzern aufgerufen werden können. Diese Anwendungen werden mit Screenshot, Titel und Beschreibung aufgelistet.
Sie können die Anwendung per Klick auf den Titel, das Vorschaubild oder den Startbutton aufrufen.
Bevor Sie Mapbender administrieren können, müssen Sie sich mit einem Zugangsaccount anmelden.
Klicken Sie oben rechts auf Anmelden, um zum Login-Bereich zu gelangen. Melden Sie sich mit dem Benutzer root mit dem Kennwort root an (Dies ist die Benutzer/Kennwort-Kombination nach der Installation von Mapbender auf der OSGeoLive. Bitte ändern Sie das Kennwort, wenn Sie eine Produktivumgebung betreiben. Löschen Sie den Benutzer root nicht.).
Erstellen Sie eine eigene Anwendung¶
Erstellen Sie eine neue Anwendung, indem Sie einige grundlegende Informationen eingeben. Anschließend können Sie den Editiermodus verwenden, um Elemente, Layer und Sicherheitseinstellungen zu verwalten.
Wählen Sie
Geben Sie einen Titel und eine Beschreibung der Anwendung ein
Geben Sie einen URL-Titel an, der in der URL benutzt wird, um die Anwendung zu starten. Er kann identisch zum Titel sein.
Laden Sie eine png-Datei hoch und definieren so ein Vorschaubild für die Anwendungsübersicht
Wählen Sie eine Layoutvorlage für die Anwendung
Betätigen Sie die Schaltfläche Create, um die Anwendung zu erzeugen.
Tipp
Sie können ganz einfach eine neue Anwendung erzeugen, indem Sie eine bestehende Anwendung über den Button Anwendung kopieren Button duplizieren.
Ihre Anwendung wurde erstellt. Jetzt benötigen Sie Kartendienste, die in der Anwendung angezeigt werden sollen.
Laden von Web Map Services¶
Sie können OGC Web Map Services (WMS) in Ihre Anwendung laden.
Ein WMS liefert ein XML, wenn das getCapabilities-Dokument angefordert wird. Diese Information wird von Mapbender ausgelesen. Der Client erhält alle notwendigen Informationen über den Dienst aus diesem XML.
Tipp
Sie sollten das Capabilities-Dokument zuerst in Ihrem Browser überprüfen, bevor Sie versuchen, den Dienst in Mapbender zu laden.
Wählen Sie oder verwenden Sie den +-Button.
Geben Sie den Link zur WMS-getCapabilities-URL in das Textfeld ein. Hier ist ein Beispiel-WMS: WhereGroup OSM WMS https://osm-demo.wheregroup.com/service?SERVICE=WMS&VERSION=1.3.0&REQUEST=getCapabilities
Geben Sie Nutzername und Kennwort ein, sofern der Dienst eine Authentifizierung benötigt.
Klicken Sie Laden (Load), um den Dienst in das Repository zu laden.
Laden Sie einen anderen WMS https://sgx.geodatenzentrum.de/wms_topplus_open?request=GetCapabilities&service=WMS&VERSION=1.3.0
Nach erfolgreicher Registrierung des Dienstes zeigt Mapbender eine Übersicht der Informationen an, die der Dienst geliefert hat.
Fügen Sie Dienste zur Anwendung hinzu¶
Nach dem erfolgreichen Hochladen eines WMS möchten Sie diesen zu einer Anwendung hinzufügen.
Wählen Sie .
Wählen Sie den , um ein Layerset hinzuzufügen. Ein Layerset präsentiert mehrere Layer (der Name ist frei wählbar z.B. main oder overview).
Jetzt können Sie Dienste zum Layerset hinzufügen.
Wählen Sie den , um dem neuen Layerset Dienste hinzuzufügen.
Konfiguration von Diensten¶
Sie können Dienste für Ihre Anwendung konfigurieren. Vielleicht möchten Sie nicht alle Ebenen anzeigen, oder Sie möchten die Reihenfolge oder den Titel der Ebenen ändern, die Info-Abfrage für einzelne Ebenen verhindern oder den Maximalmaßstab ändern.
Wählen Sie , um eine Instanz zu konfigurieren.
Sie sehen eine Tabelle mit den Layern des Dienstes.
Sie können die Reihenfolge der Ebenen über Drag & Drop ändern.
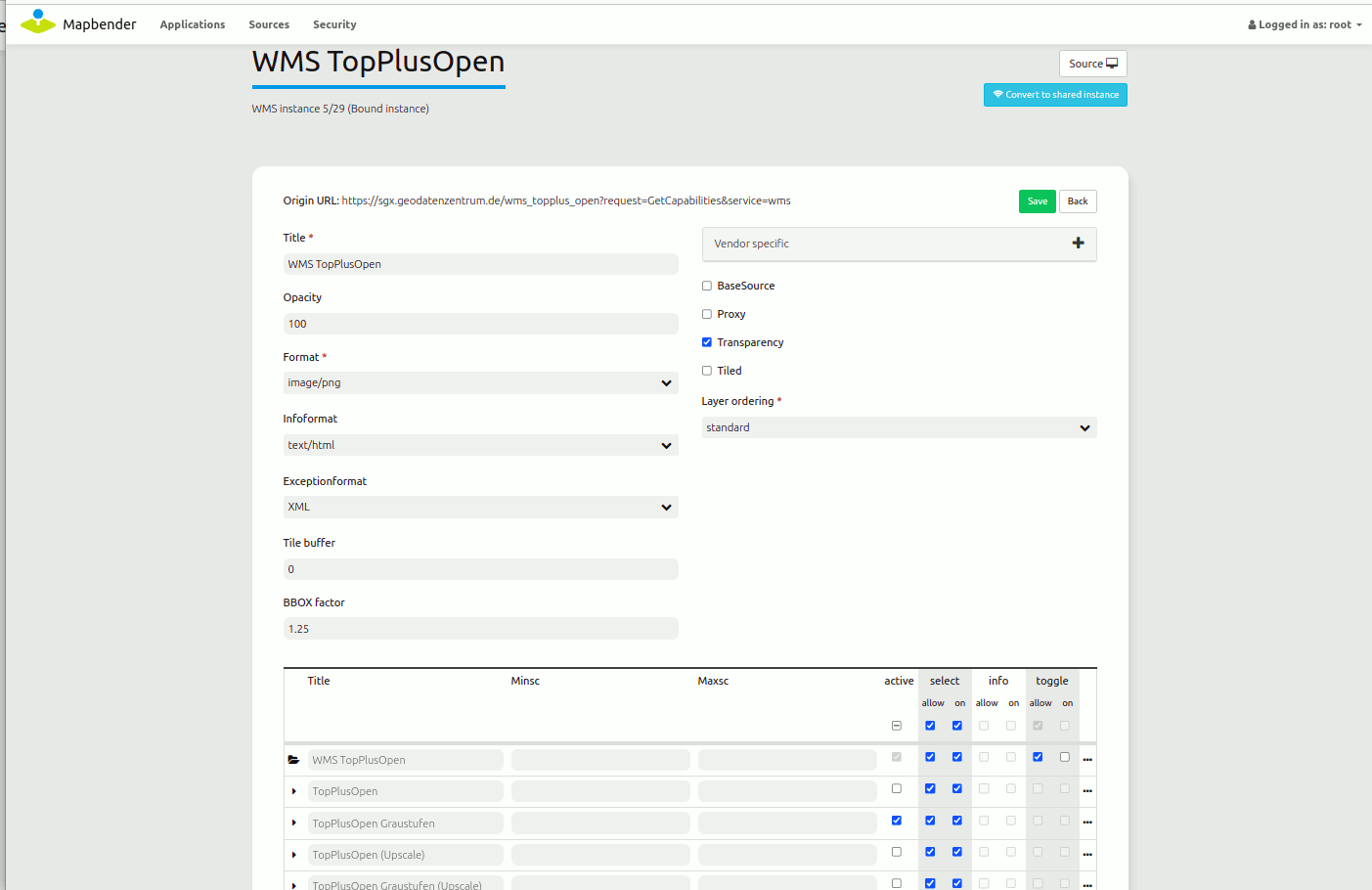
Fügen Sie Elemente zu Ihrer Anwendung hinzu¶
Mapbender bietet eine Reihe von Elementen (Modulen) an. Ihre Anwendung verfügt wiederum über verschiedene Bereiche (Toolbar oben, Sidepane Seitenleiste links, Content, Footer unten), die Sie mit Elementen bestücken können.
Wählen Sie , um eine Übersicht über die Mapbender-Elemente zu erhalten.
Wählen Sie ein Element aus der Liste aus.
Beachten Sie die verschiedenen Bereiche Ihrer Anwendung. Stellen Sie sicher, dass Sie das Element zum richtigen Bereich hinzufügen.
Konfigurieren Sie das Element. Hinweis: Wenn Sie ein Element z. B. map auswählen, sehen Sie lediglich die Optionen für dieses Element und können es entsprechend konfigurieren.
Sie können die Position der Elemente über Drag & Drop ändern.
Schauen Sie sich Ihre Anwendung an. Öffnen Sie Ihre Anwendung über
Inzwischen sollten Sie einen Einblick bekommen haben, wie einfach es ist, die Mapbender Anwendung anzupassen, ohne den Quellcode verändern zu müssen.
Detaillierte Informationen zu jedem Element finden Sie unter Mapbender element documentation.
Was Sie noch ausprobieren können¶
Fügen Sie ein Kartenelement (Map-Element) zum content-Bereich Ihrer Anwendung hinzu
Fügen Sie einen Ebenenbaum (Layertree) zur Sidepane Ihrer Anwendung hinzu
Fügen Sie der Sidepane Ihrer Anwendung eine Legende hinzu
Fügen Sie ein Druckelement zum content-Bereich hinzu
Fügen Sie ein Button-Element hinzu, das den Druck öffnet
Fügen Sie das Navigationselement (Navigation Toolbar) in den content-Bereich hinzu
Fügen Sie eine Übersichtskarte (overview) zum content-Bereich hinzu
Fügen Sie ein Copyright-Element hinzu und ändern Sie den Copyright-Text.
Fügen Sie eine Maßstabsauswahl (Scale-Selector) und einen SRS-Selector zum footer-Bereich hinzu
Hier sind weitere Aufgaben, die Sie ausprobieren können:
Versuchen Sie, einige WMS in Ihre Anwendung zu laden. Versuchen Sie Ihre WMS zu konfigurieren.
Versuchen Sie eine eigene Anwendung zu erzeugen.
Erzeugen Sie Benutzer und Gruppen und weisen Sie diesen Anwendungen zu.
Was kommt als Nächstes?¶
Dies waren nur die ersten Schritte mit Mapbender. Es gibt viele weitere Funktionen, die Sie ausprobieren können.
Mapbender Webseite https://mapbender.org/
Tutorials finden Sie unter https://doc.mapbender.org
Weitergehende Tutorials finden Sie unter https://doc.mapbender.org/en/quickstart.html
Beteiligen Sie sich https://mapbender.org/community/