

GeoNetwork Quickstart¶
GeoNetwork ist eine Katalog-Anwendung für das Management von räumlich referenzierten Ressourcen. Es stellt umfangreiche Funktionen für die Bearbeitung und das Durchsuchen von Metadaten zur Verfügung, sowie einen interaktiven Web Map Viewer. Zur Zeit wird GeoNetwork in einer Vielzahl von Spatial Data Infrastructure (SDI) weltweit genutzt.
Voraussetzungen¶
GeoNetwork can directly be started from the OSGeo Live start menu and will be available at http://localhost:8080/geonetwork some moments later. Check the Installation Guide if you are using GeoNetwork in some other context.
In diesem Handbuch verwenden wir die URL ‚‘http://localhost:8880/geonetwork‘‘, um auf den Katalog zu verweisen, ersetzen Sie bitte eine andere URL, wenn dies für Ihr System nicht korrekt ist.
Zugriff auf den Katalog¶
Doppelklicken Sie im Ordner WebDienste auf dem Desktop (oder über das Startmenü) auf Start GeoNetwork. Dadurch wird der Firefox-Webbrowser unter der URL ‚‘http://localhost:8880/geonetwork‘‘ geöffnet. Dies wird in diesem Dokument als Homepage bezeichnet.
Sie können jederzeit zur Homepage zurückkehren, indem Sie das Kataloglogo oben links in der oberen Symbolleiste auswählen. Im Screenshot unten ist dies mit „My GeoNetwork-Katalog“ beschriftet, aber es kann einen anderen Namen und ein anderes Logo haben.
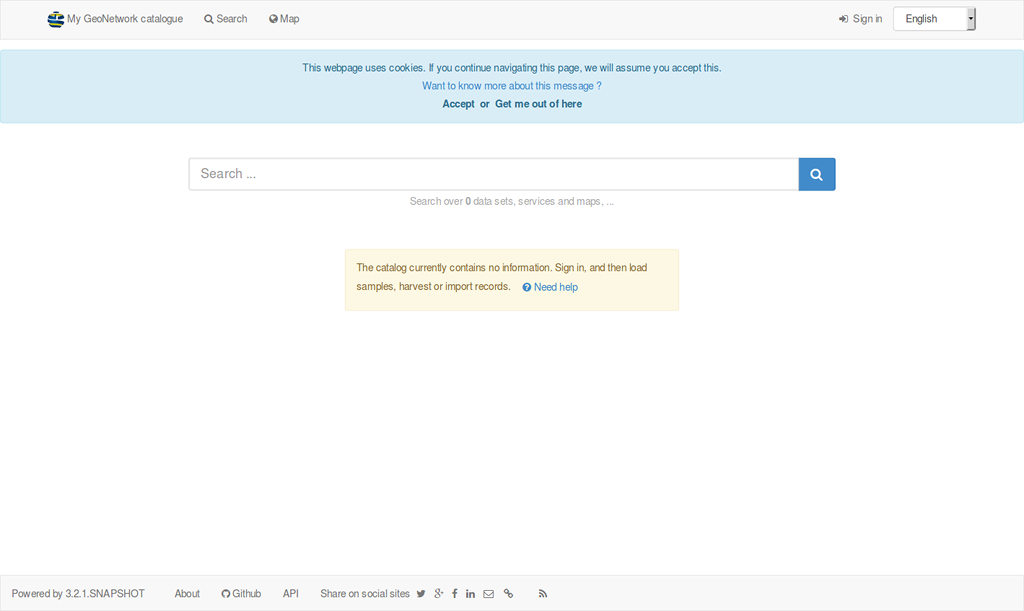
Anmelden¶
Wählen Sie Anmelden oben rechts auf der oberen Symbolleiste auf der Homepage, um die Anmeldeseite zu besuchen. Geben Sie den Benutzernamen ‚‘admin‘‘ und das Kennwort ‚‘admin‘‘ ein und wählen Sie die blaue Anmelden-Schaltfläche, um sich als Katalogadministrator anzumelden.
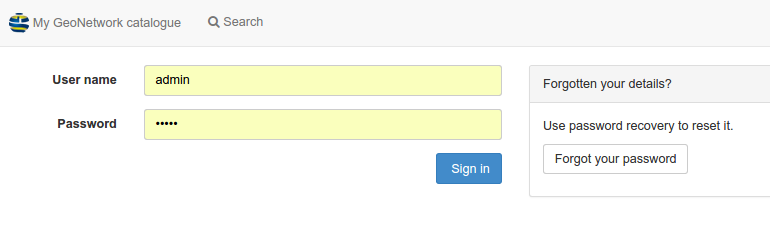
Nach der Anmeldung ändert sich die obere Symbolleiste. Es werden einige zusätzliche Elemente angezeigt. Nämlich ein Link zur Admin-Konsole, der Name des angemeldeten Benutzers, einen Link zum Abmelden und ein Dropdown-Feld zum Ändern der Schnittstellensprache.

Laden von Beispieldaten¶
Wählen Sie Admin console in der oberen Symbolleiste aus, um auf die Verwaltungsfunktionen im Katalog zuzugreifen, und wählen Sie dann das Menüelement Metadaten und Vorlagen aus, um auf die Registerkarte Beispieldaten und Vorlagen zuzugreifen.
Auf dieser Seite werden alle Metadatenstandards aufgelistet, die in den Katalog geladen wurden. Die default Standards in GeoNetwork sind:
Geographic information - Metadata (iso19139:2007)
Geographic information - Metadata (iso19115-3.2018)
Dublin Core (for CSW only) (csw-record)
Dublin Core (dublin core)
Geographic information - Methodology for feature cataloguing (iso9110)
Wählen Sie für die Zwecke dieses Tutorials ‚‘Geographic information - Metadata (iso19139:2007)‘‘ und dann zuerst die Schaltfläche Beispiele für ausgewählte Standards unter der Liste aus.
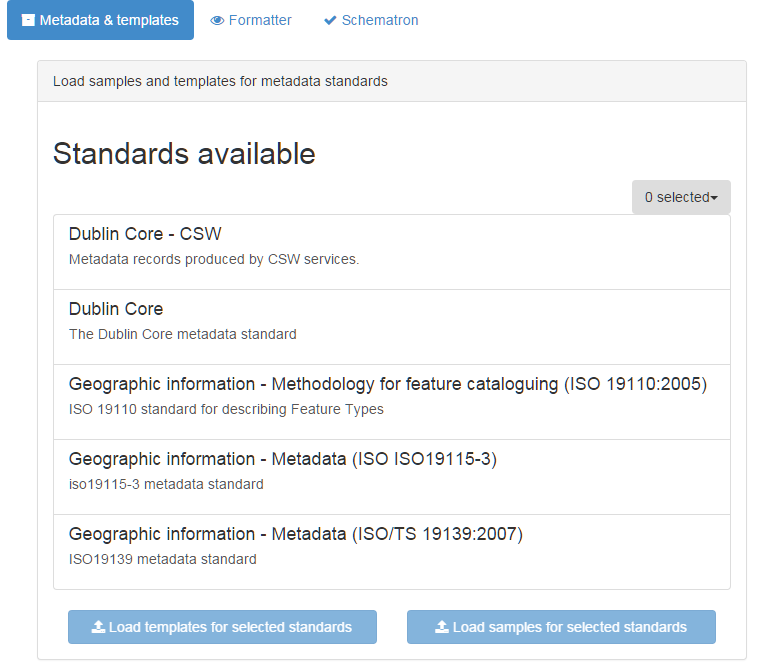
Wenn dieser Vorgang abgeschlossen ist, wird rechts im Fenster ein Hinweis angezeigt, der angibt, dass 5 Aufzeichnungen für das Schema ‚iso19139‘ hinzugefügt wurden.
Suche nach räumlichen Daten¶
Kehren Sie zur Kataloghomepage zurück, indem Sie den Katalognamen oben links in der oberen Symbolleiste auswählen. Auf der Homepage werden nun Symbole angezeigt, die die geladenen Datensätze darstellen, klassifiziert nach Thema (blau) und Ressourcentyp (in Grün). Darunter befinden sich Registerkarten, die die Datensätze nach dem hinzugefügten Datum (neueste Nachrichten) und der Popularität (am beliebtesten) klassifizieren.
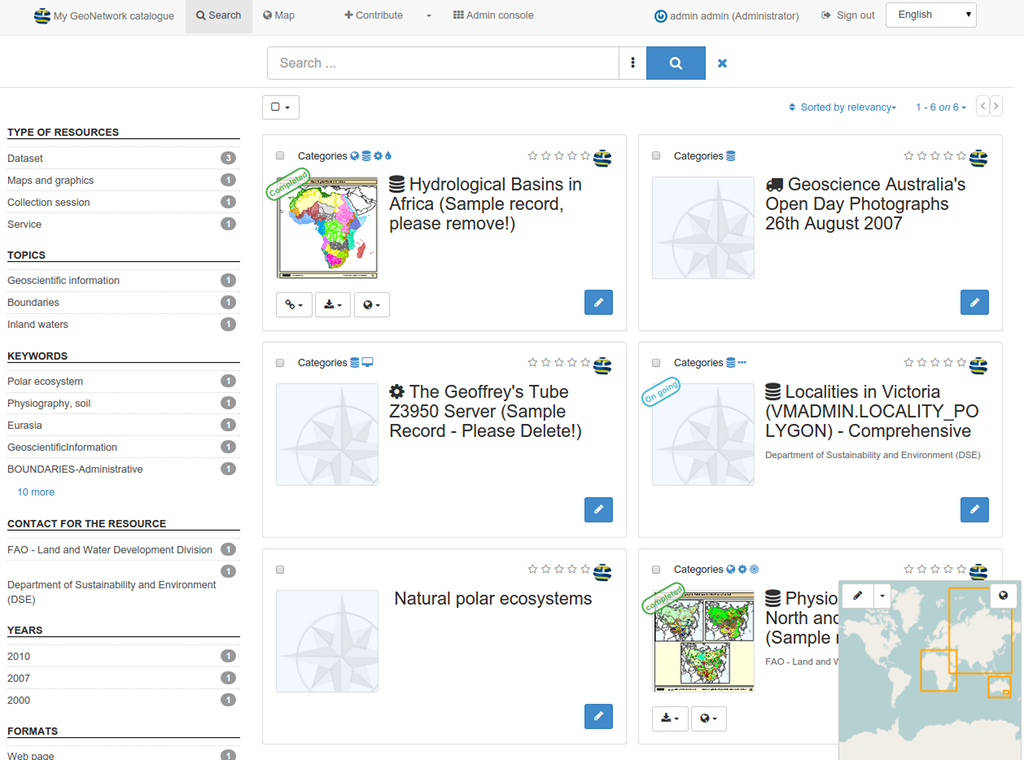
Wählen Sie Suchen in der oberen Symbolleiste aus, um auf die Suchseite zuzugreifen.
Die Suchseite bietet verschiedene Suchmöglichkeiten:
ein Volltext-Suchfeld mit Vorschlägen während der Eingabe,

Suche Facetten oder Filter, die Möglichkeiten zum Eingrenzen der Suchergebnisse bieten, z. B. Typ der Ressource, Thema, Keywords,
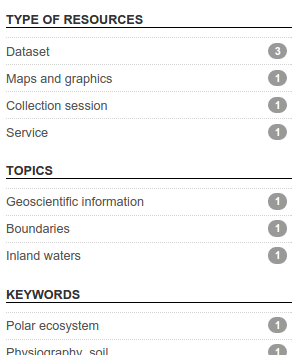
Eine Übersichtskarte, in der Sie eine Auswahl zeichnen können, um Ergebnisse räumlich zu filtern (Hinweis- Wenn Sie dies nicht sehen können, wählen Sie MAP in der unteren rechten Ecke Ihrer Seite)
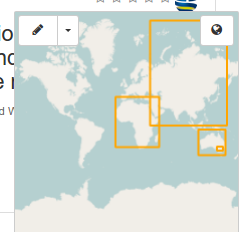
Wenn Sie die vertikale im Suchfeld die vertikale Ellipse auswählen, können Sie auf das advanced search-Bedienfeld zugreifen und nach Kategorie, Keyword, Contact oder nach Datensätzen innerhalb eines bestimmten Zeitraums suchen.
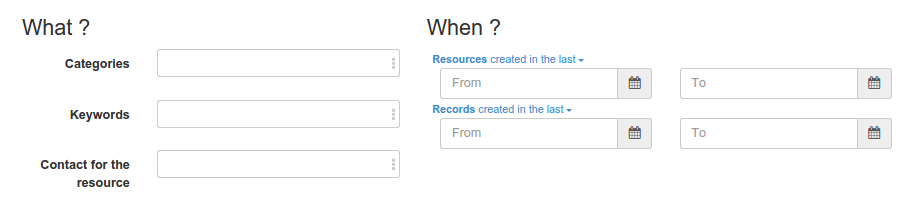
Ergebnisse anzeigen¶
Die Suchergebnisse werden als „Karten“ dargestellt, die die Kategorien anzeigen, mit denen die Metadaten klassifiziert sind, den Titel des Datensatzes, eine Miniaturansicht, eine Zusammenfassung (falls vorhanden) und Links zu Downloads und anderen Ressourcen (falls vorhanden).
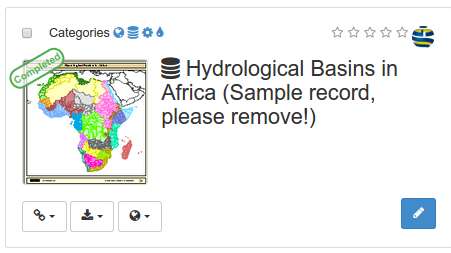
Wählen Sie eine Karte aus, die Sie zu einer Seite mit den vollständigen Details für diesen Datensatz führen soll. Wählen Sie die blaue Zurück zur Suche, um zur Suchseite zurückzukehren, wenn Sie fertig sind.
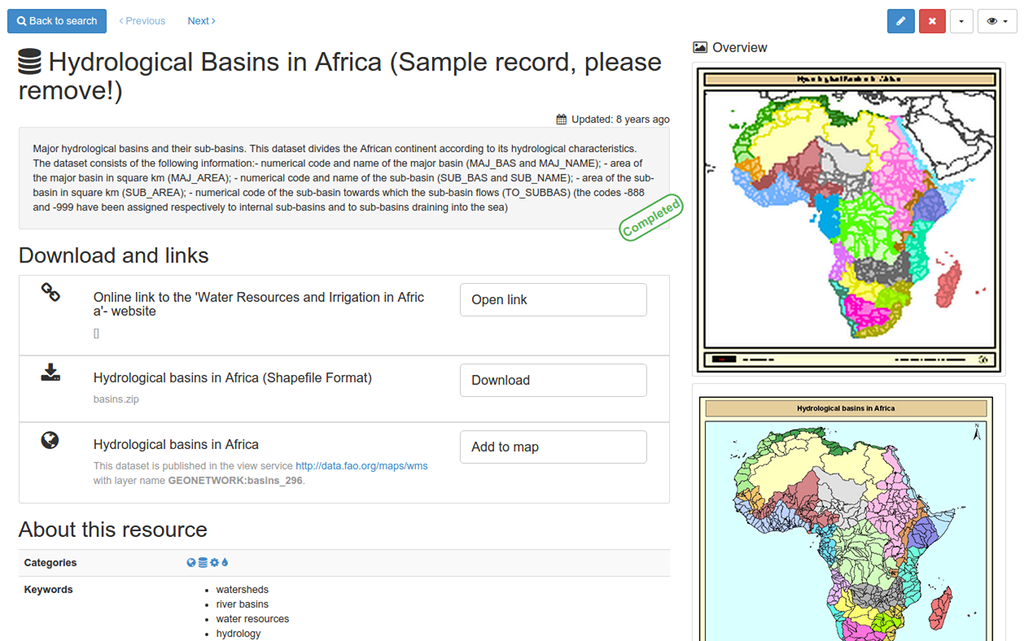
Oben rechts im Datensatz befinden sich Symbole für:
Bearbeiten des Datensatzes (wenn man angemeldet ist)
Löschen des Datensatzes
Verwalten des Datensatzes (z. B. Zuweisen von Anzeige- oder Bearbeitungsberechtigungen, Übertragen des Besitzes an einen anderen Benutzer)
Herunterladen des Datensatzes in mehreren Formaten
Wechseln zu Vollansicht oder XML-Ansicht
Wenn Sie zu Vollansicht wechseln, werden detailliertere Metadaten angezeigt. Um zurück zur ursprünglichen Ansicht zu wechseln, wählen Sie Standardansicht aus der Liste aus.
Hinzufügen von Layern zur Karte¶
Klicken Sie auf der Registerkarte Suchen, klicken Sie auf die Karte für Physiographic Map of North and Central Eurasia (Beispieldatensatz, bitte entfernen!) ** um die Metadaten anzuzeigen. Bewegen Sie die Seite nach unten, bis der Abschnitt **Download und Links sichtbar ist.
Der Abschnitt Download und Links zeigt externe Ressourcen, die dem Metadatendatensatz zugeordnet sind, z. B.:
Ein Dateidownload der Daten,
Weitere Informationen wie eine Webseite,
Ein Web Mapping Service (WMS) oder Web Feature Service (WFS) Link zu den Daten.
Suchen Sie den Link mit der Bezeichnung This dataset is published in the view service (WMS) available at http://data.fao.org/maps/wms with layer name GEONETWORK:phy_landf_7386. und wählen Sie Zur Karte hinzufügen aus.
In diesem Schritt werden Sie auf die Registerkarte Map im Katalog umgeschaltet, und nach einer kurzen Verzögerung wird der WMS-Layer der Karte hinzugefügt.
Werkzeuge für die Verwendung der Karte sind in zwei Gruppen auf der rechten Seite der Karte angeordnet. Die Hauptgruppe sieht wie folgt aus:

Die Werkzeuge sind wie folgt:
Fügen Sie der Karte neue Layer hinzu. Sie können den Katalog durchsuchen, Layer aus Webdiensten oder KML hinzufügen,
Verwalten vorhandener Layer oder Ändern der Hintergrundkarte (Standard ist openstreetmap),
Filtern von Layern auf der Karte (falls konfiguriert),
Verwalten Sie die Karte, indem Sie sie wieder auf die Standardeinstellungen setzen, eine neue Kartendefinition laden, die aktuelle Karte herunterladen oder die Kartenkonfiguration als Layer im Katalog speichern.
Drucken Sie die Karte,
Synchronisieren Sie Layer mit der kleinen Karte auf der Registerkarte Suchen,
Messen Sie Entfernungen auf der Karte,
Zeichnen Sie Anmerkungen auf der Karte.
Die untere Gruppe von Werkzeugen sieht wie folgt aus:
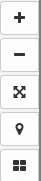
Sie lauten wie folgt:
Zoomen Sie in die Karte,
Zoomen Sie aus der Karte heraus,
Zoomen Sie auf die ursprüngliche Ausdehnung der Karte,
Zoomen Sie auf Ihre Position (wenn Ihr Browser standortfähig ist),
Fügen Sie der Karte ein Gitternetz (Gitterlinien) hinzu.
Zusätzlich befindet sich oben links ein geografisches Suchwerkzeug.
Wählen Sie mit dem Werkzeug Layer verwalten das Zahnradsymbol neben Physiographie von Nord- und Zentraleurasien-Landform aus, und wählen Sie Zoom auf Layer aus.
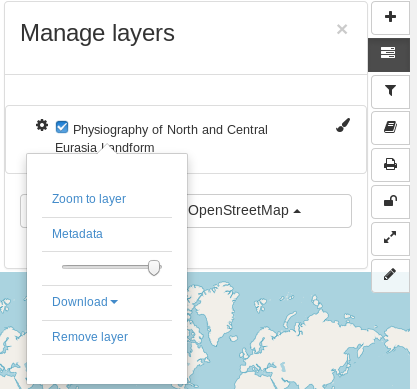
Die Karte wird auf die Ausdehnung dieses Layers zoomen.
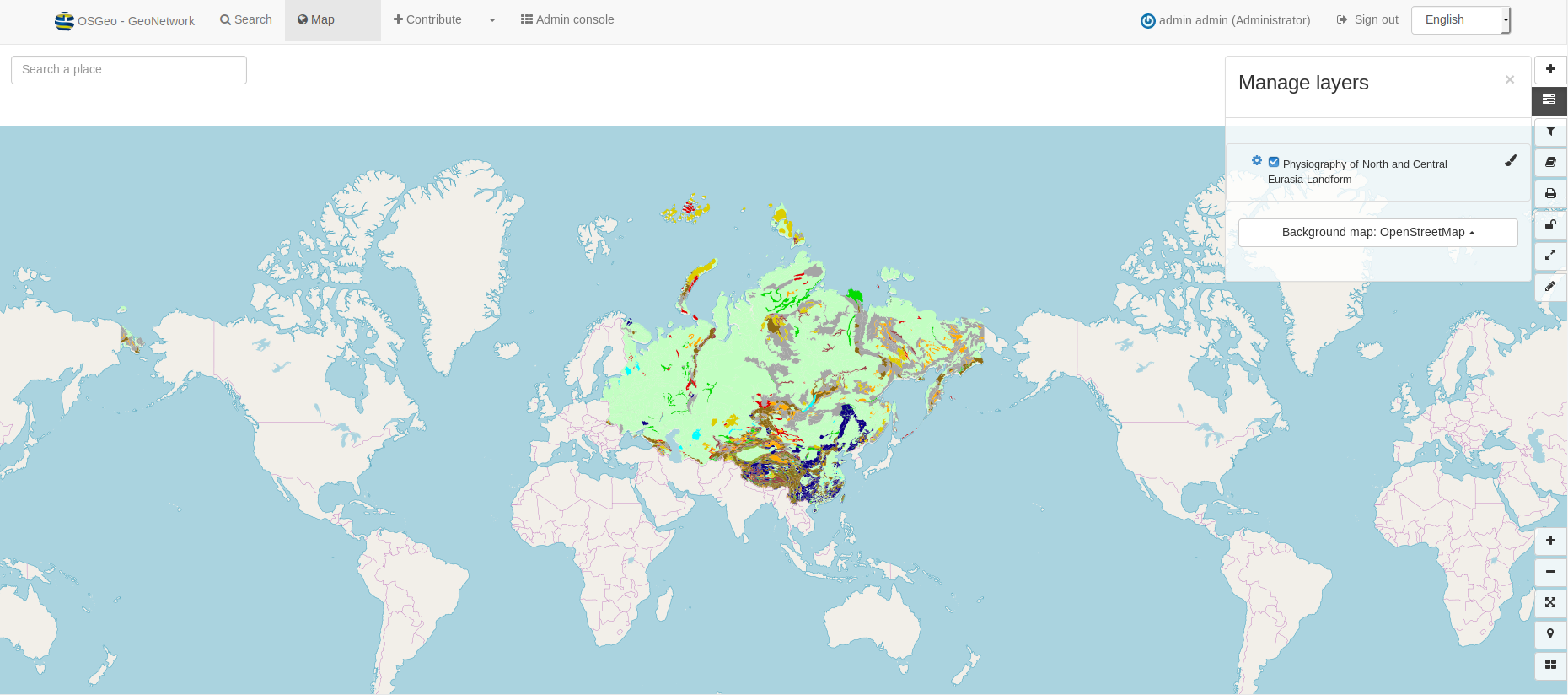
Wählen Sie das paintbrush-Symbol neben dem Layer aus, um die Legende anzuzeigen, die Die für die Anzeige verwendete Klassifizierung anzeigt. Sie können dieses Dialogfeld schließen, indem Sie in der oberen rechten Ecke das X auswählen.
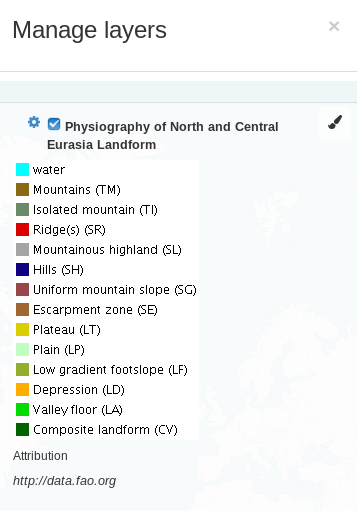
Wählen Sie ein Feature auf der Karte aus, das einer Kategorie in der Legende entspricht, z. B. einem Wasserbereich. Zoomen und navigieren Sie die Karte nach Bedarf, um einen geeigneten Bereich zu identifizieren. Wenn Sie auf das Feature klicken, wird am unteren Rand der Karte ein Identifikationsfeld mit Details zu dem ausgewählten Bereich angezeigt.
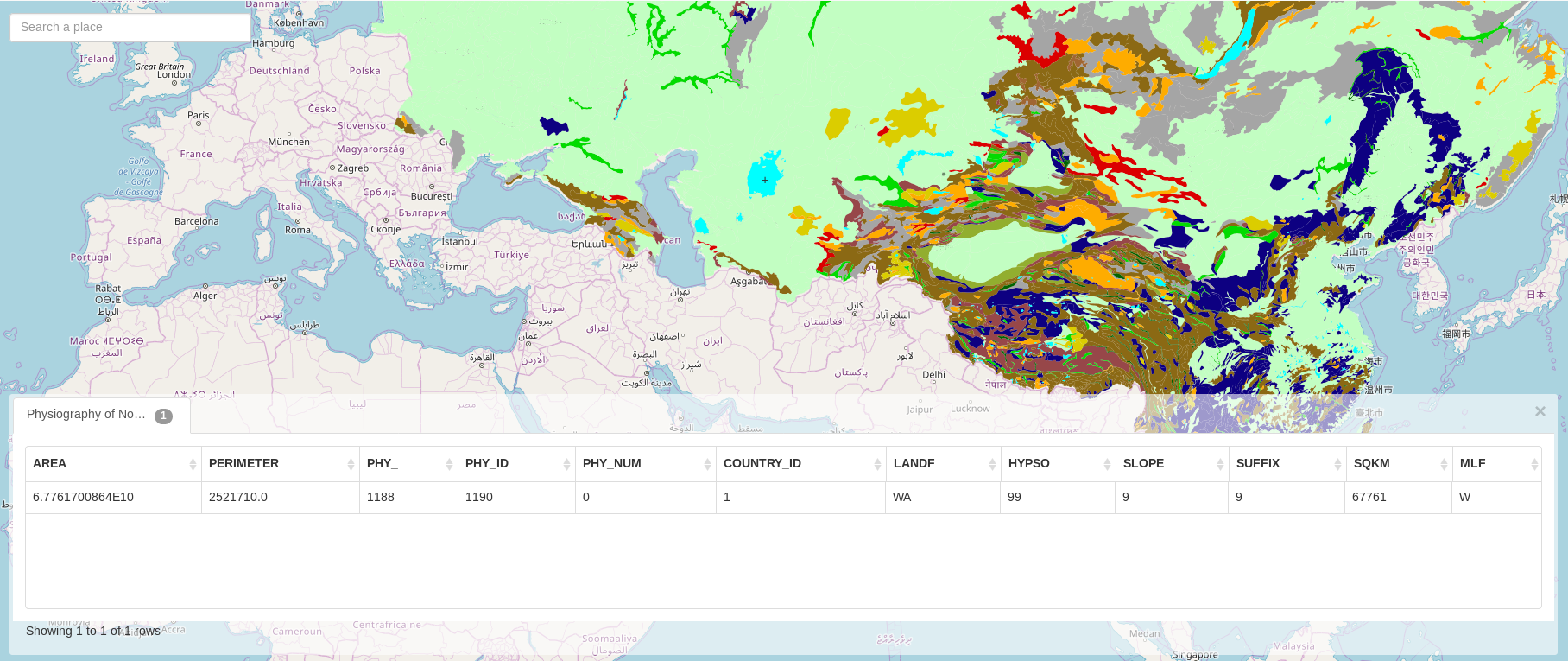
Was kommt als Nächstes?¶
Besuchen Sie den Geonetwork User Guide und probieren Sie das Kapitel Describing Information aus, um zu erfahren, wie Metadatendatensätze erstellt und bearbeitet werden.</https:>
Besuchen Sie die folgenden Kapitel, um zu erfahren, wie Sie Ressourcen mit Ihren Metadaten verknüpfen, sie mit Schlüsselwörtern kennzeichnen und Kategorien hinzufügen und Ihre Metadaten in der Außenwelt veröffentlichen.
