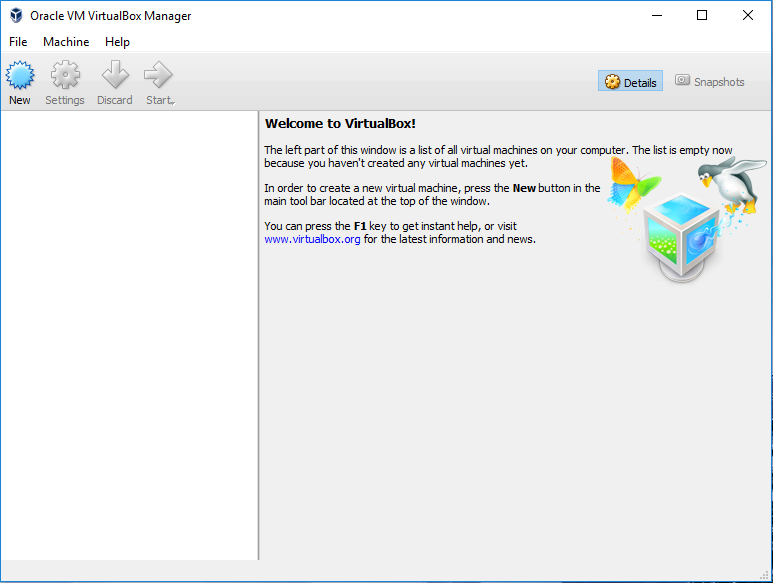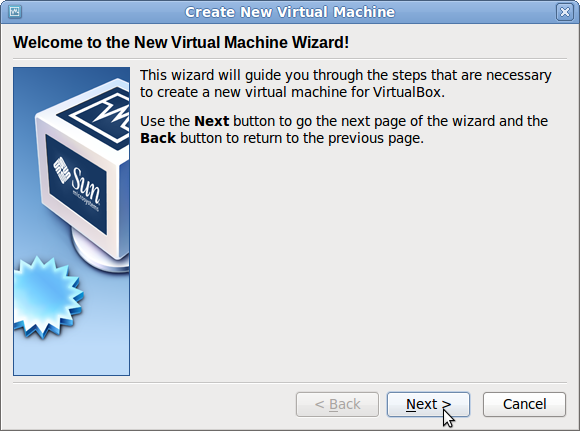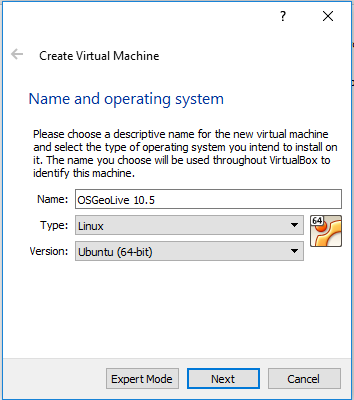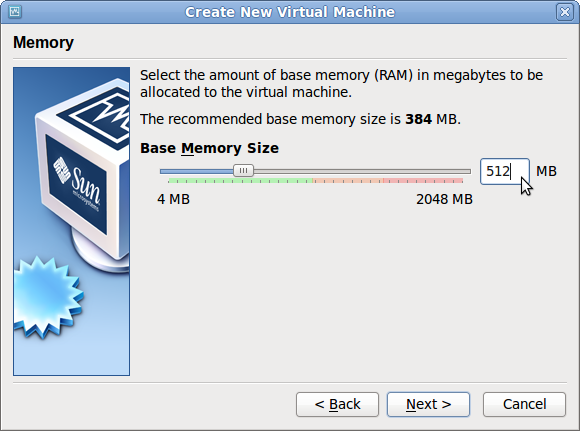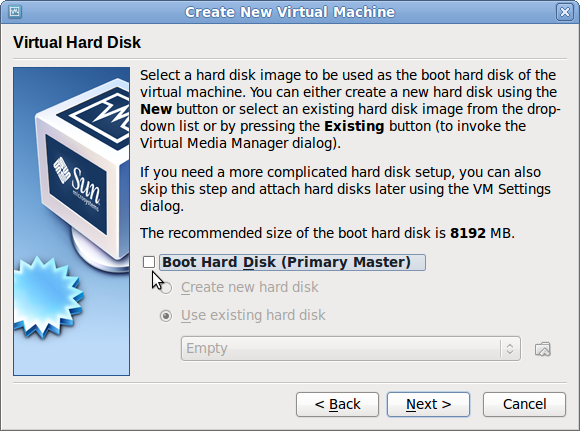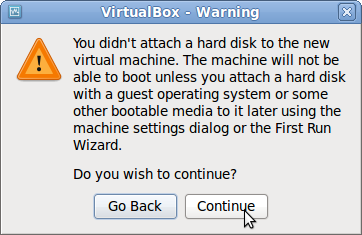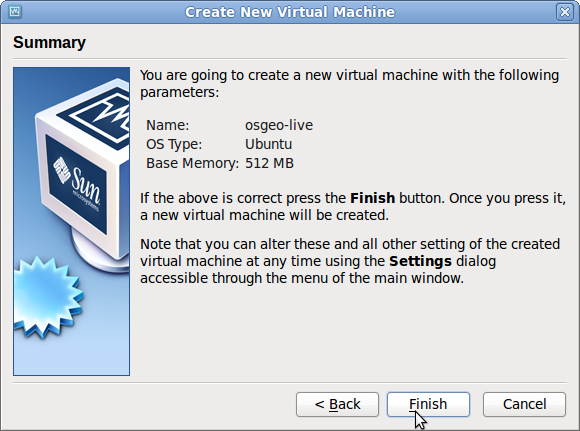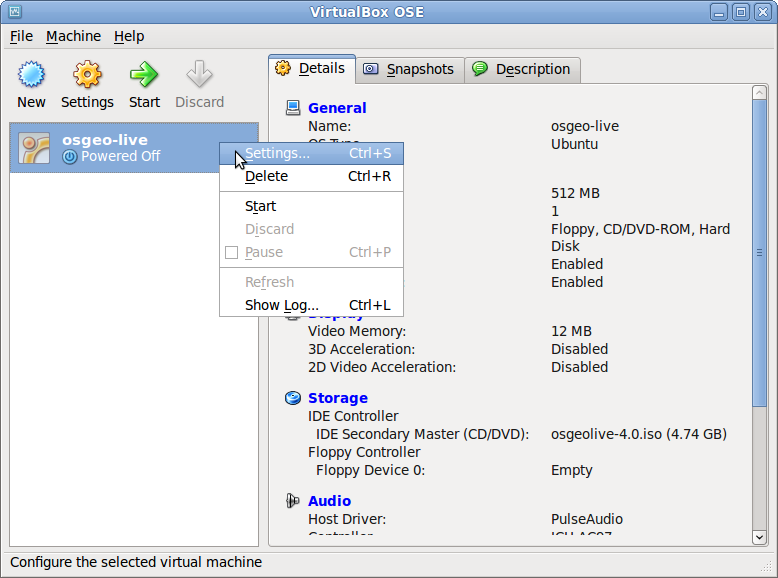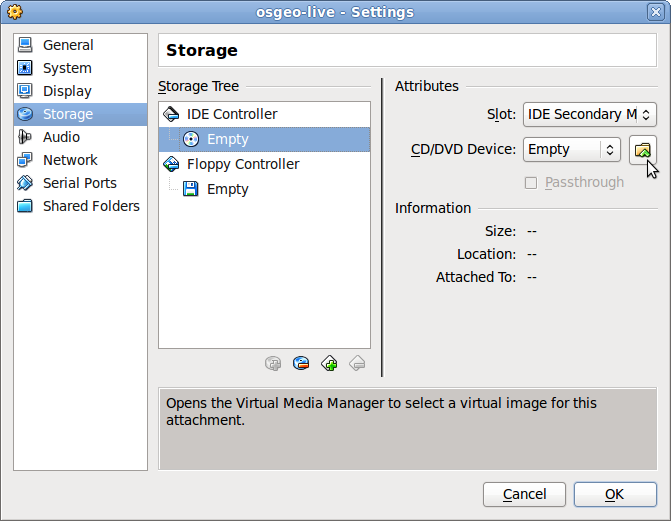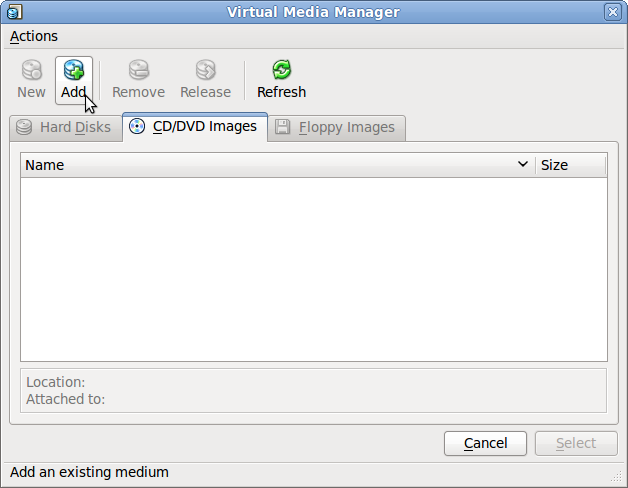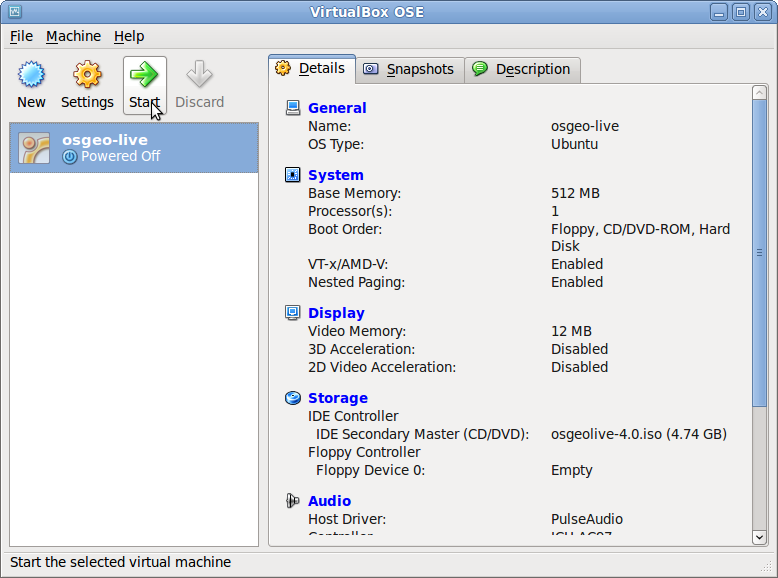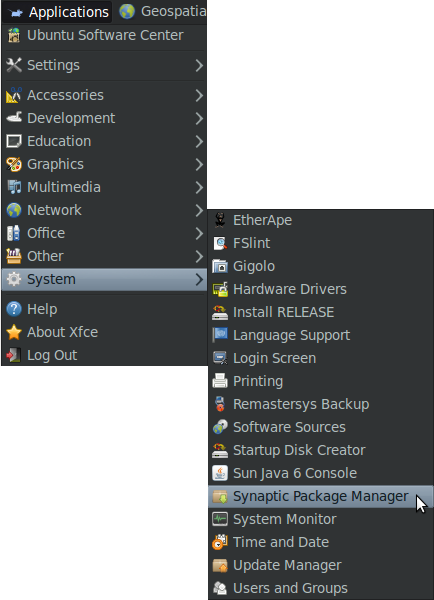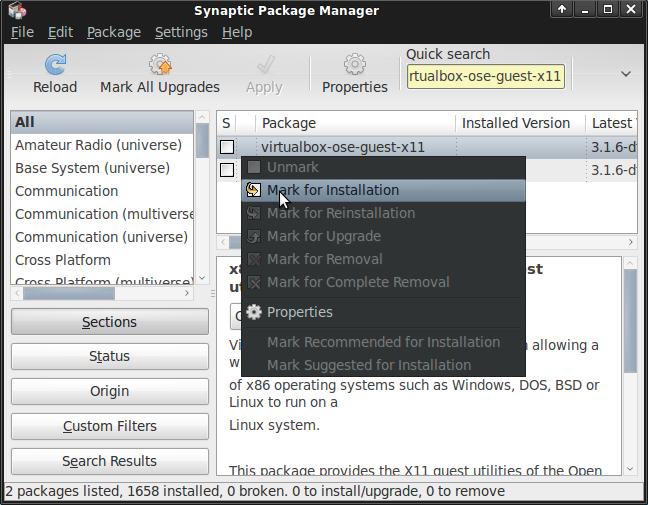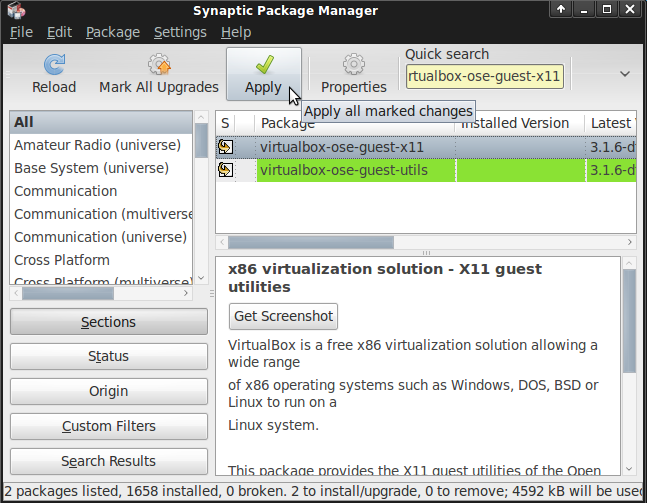OSGeo-Live Quickstart for Virtual Box¶
Here we describe a method for running an OSGeo-Live DVD or ISO in the VirtualBox Virtual Machine.
VirtualBox is an Open Source Virtual Machine which is used by many of the OSGeo-Live developers and testers.
System Requirements¶
- RAM: 1 GB, preferably 2 GB if you plan to run other applications as well
- Spare Hard Disk Space:
- 20 GB if running from ISO
- 17 GB if installing locally from an ISO
Create a Virtual Machine¶
Download and install Virtual Box. On Debian/Ubuntu Linux do the following:
apt-get install virtualbox-ose
Open Virtual Box
Select New to create a new Virtual Machine.
Select Next
Set a name for the image, and select “Linux”, “Ubuntu”.
Set Base Memory to at least 768 MB, 1 GB is better for trialing java based applications.
Simple install: Deselect “Boot Hard Disk”, the Virtual Machine will always boot from an simulated DVD.
If you wish to have a persistent virtual machine, which stores state between sessions and which can have improved screen resolution settings and tools set, then include the hard disk, and install later.
Select Continue
Select Finish
The image is now created, but we now need to simulate having an OSGeo-Live DVD in the CD drive.
Right click on the “osgeo-live” image, and select Settings.
Select “Storage”, CD/DVD Device, …
Select the OSGeo-Live image.
Now you can start the virtual machine as per the OSGeo-Live Quickstart
Create permanent Virtual Machine¶
If you plan to use the OSGeo-Live DVD a lot, you will likey want to create a permanent virtual machine, as per: Install OSGeo-Live to Hard Disk.
Increase Display Size¶
You can then add the virtual boots tools which support higher screen resolution support, copy and paste between guest and host, graphics acceleration, and more.
Make sure you’re computer is connected to the internet.
Select the synaptic package manager application.
Enter password = “user”
Mark “virtualbox-ose-guest-utils” for installation.
Apply the changes.
Reboot the virtual machine and the display settings should match your host computer’s display settings. These can be changed from the main menu via:
Select: or ARandR