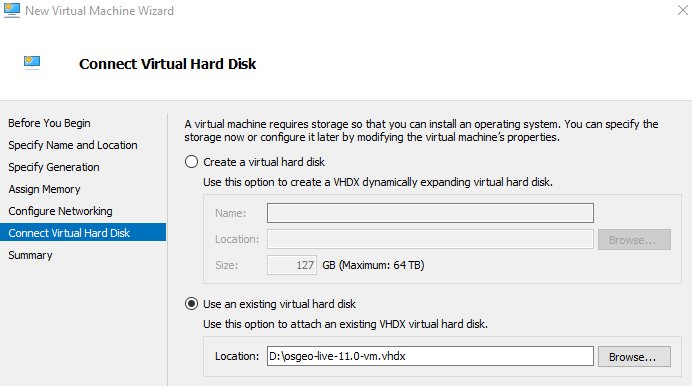Esecuzione in una Macchina Virtuale Hyper-V¶
Questa Guida Rapida descrive come eseguire OSGeoLive usando Hyper-V, il software di virtualizzazione di Microsoft. Per altri metodi, segui i link della sezione «Vedi anche» qui sotto. Hyper-V è disponibile sia su Windows Server che su Windows 10 Professional - non fa parte di Windows 10 Home.
I vantaggi dell’uso di una macchina virtuale sono gli stessi delineati in Esecuzione in una Macchina Virtuale. Sfortunatamente Virtual Box e Hyper-V non possono essere eseguiti simultaneamente. Questo lascia 2 opzioni: disabilitare la funzione Hyper-V, o configurare una nuova macchina Hyper-V per eseguire OSGeoLive. Uno strumento gratuito hypervswitch può essere usato per abilitare e disabilitare rapidamente Hyper-V - tuttavia richiede ancora un riavvio ogni volta che l’impostazione viene modificata. Il resto di questa pagina documenta come configurare OSGeoLive per funzionare su Hyper-V.
Requisiti di Sistema¶
Hyper-V requirements can be found here.
This link also provides information on checking if your machine is compatible using the systeminfo command. In summary the host machine
needs to have the following hardware requirements:
RAM: minim 4 GB
Processore 64-bit
Scarica e converti la Macchina Virtuale¶
Scarica l’hard disk virtuale OSGeoLive VirtualBox (vmdk) seguendo i link su live.osgeo.org. Una volta scaricato, decomprimilo (usando 7zip ).
Il formato dell’immagine della macchina virtuale per Hyper-V differisce dal download di VirtualBox. Il file deve quindi essere convertito da vmdk a vhdx. Ci sono attualmente due opzioni di conversione disponibili.
StarWind V2V Converter¶
Usa il programma StarWind V2V Converter. Questo ha una semplice interfaccia utente che ti permette di selezionare il file osgeo-live-XX.X-vm.vmdk e convertirlo in un’immagine Microsoft VHDX.
Microsoft Virtual Machine Converter 3.0¶
La seconda opzione, più complicata, è la seguente.
Scarica Microsoft Virtual Machine Converter 3.0 e installalo.
Scarica il DS File Ops Kit e decomprimilo.
Aprre PowerShell (con i diritti di amministratore)
Esegui il seguente comando per ottenere il descrittore del disco dal vmdk OSGeoLive. Questo salva la descrizione del disco nel file «descriptor1.txt».
Apri questo in un editor di testo (come Notepad) e commenta le seguenti righe con gli hash (questi metadati sono specifici di VirtualBox e non sono riconosciuti dal convertitore):
#ddb.uuid.image="0247ca9d-f9aa-4910-9e8c-1c14d83a7749" #ddb.uuid.parent="00000000-0000-0000-0000-000000000000" #ddb.uuid.modification="81a1d704-3e4a-443d-a5ca-2fd085ba086a" #ddb.uuid.parentmodification="00000000-0000-0000-0000-000000000000" #ddb.comment=""
Esegui il seguente comando per inserire nuovamente il descrittore del disco nel file
vmdk:D:\tools\dsfi.exe .\osgeo-live-11.0-vm.vmdk 512 1024 descriptor1.txt
Nota
Se non si eseguono i passi precedenti si otterrà l’errore «ConvertTo-MvmcVirtualHardDisk : The entry 0247ca9d-f9aa-4910-9e8c-1c14d83a7749 is not a supported disk database entry for the descriptor.»
FInalmente eseguire il processo di conversione:
Import-Module "C:\Program Files\Microsoft Virtual Machine Converter\MvmcCmdlet.psd1" cd D:\osgeo-live-11.0-vm ConvertTo-MvmcVirtualHardDisk -SourceLiteralPath .\osgeo-live-11.0-vm.vmdk -VhdFormat Vhdx
Come fare¶
Questa guida presuppone che Hyper-V sia già installato e abilitato - se questo non è il caso, si può usare l’approccio più tipico usando Virtual Box descritto in Esecuzione in una Macchina Virtuale.
Crea una Virtual Machine
Avvia l’applicazione Hyper-V Manager e sotto Azioni seleziona Nuovo > Macchina virtuale e poi Avanti. Poi inserisci un nome appropriato per la macchina virtuale.
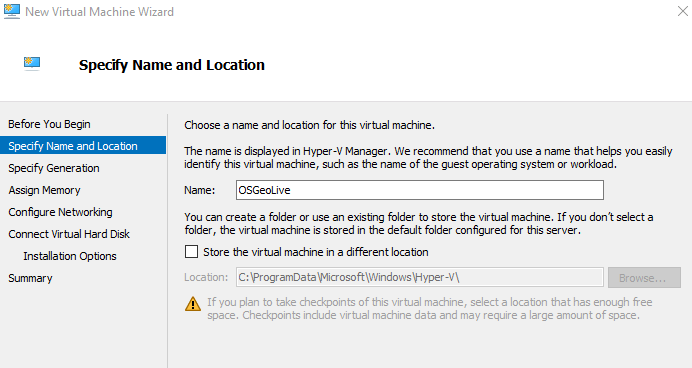
Seleziona «Generazione 1» dalle opzioni Specifica Generazione.
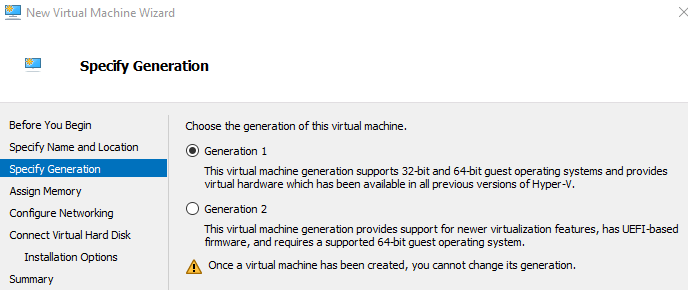
Quando si assegna la memoria, è possibile selezionare «Usa la Memoria Dinamica per questa macchina virtuale».
Se hai bisogno che la macchina virtuale abbia accesso a Internet, dovrai impostarlo nella schermata «Configura la Rete».
Su «Connetti Hard Disk Virtuale», seleziona «Usa un disco rigido virtuale esistente» e seleziona il file
.vhdxche hai decompresso prima.
Esecuzione della Macchina Virtuale
Seleziona la macchina virtuale dall’elenco Macchine Virtuali
Clicca con il tasto destro e seleziona «Connetti». Ti verrà richiesto di avviare la macchina e si aprirà una nuova finestra «Connessione Macchina Virtuale».