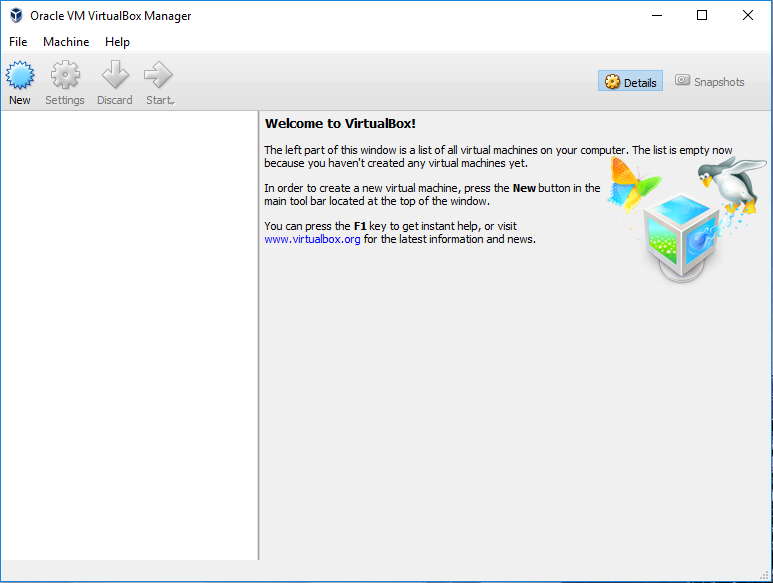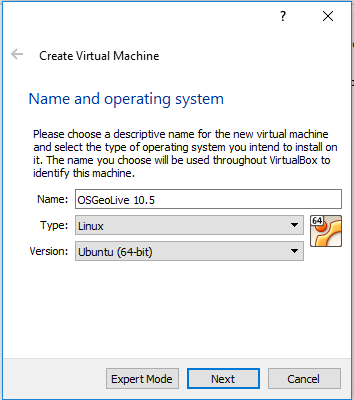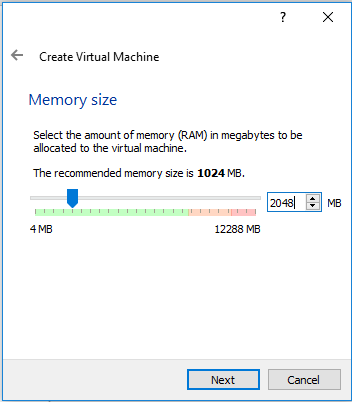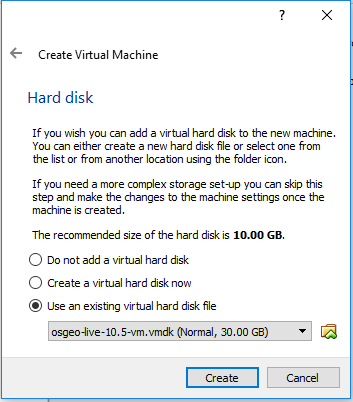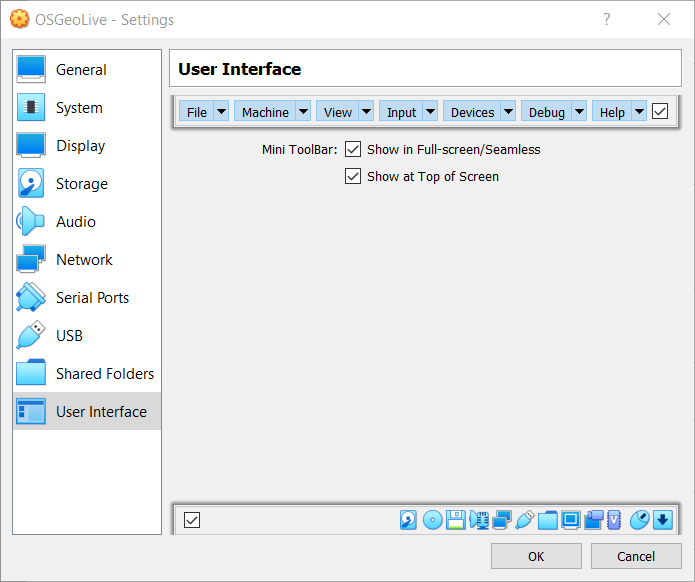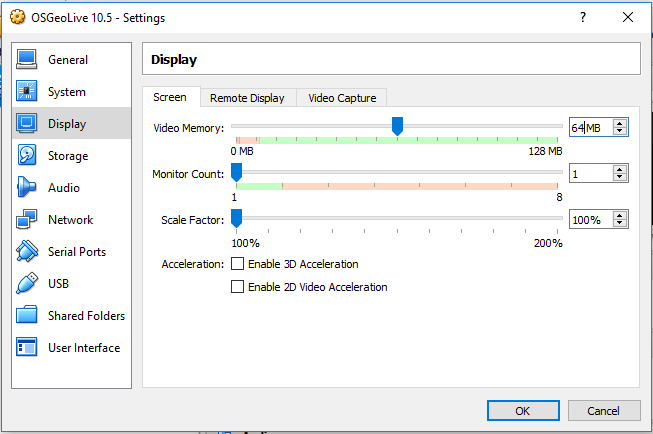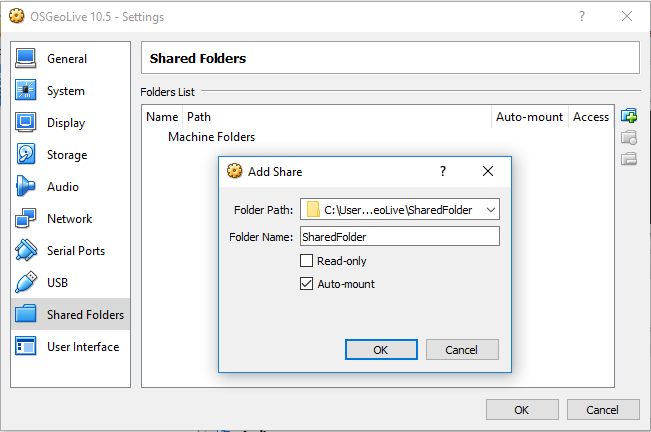Esecuzione in una Macchina Virtuale¶
Panoramica¶
Questa Guida Rapida descrive un modo per eseguire OSGeoLive in una macchina virtuale (VM) VirtualBox. Per altri metodi, seguire i link della sezione «Vedi anche» qui sotto.
Nota
Per saperne di più sui vantaggi della virtualizzazione, vedere Virtualizzazione nel Wiki
Prerequisiti¶
Software
Scaricare Virtual Box per la propria piattaforma e installare il software. Su Windows eseguite il programma di installazione, oppure su sistemi Linux simili a Ubuntu eseguite quanto segue:
apt-get install virtualbox-oseScaricare il file del disco Virtuale OSGeo (vmdk) da live.osgeo.org.
Sotto osgeolive-vm, scaricare il file 7-zip. Quindi decomprimere il file scaricato (usando 7zip ).
Hardware
RAM: Minimo 2 GB. Il sistema Lubuntu funziona bene con 1 GB di RAM e sarà necessario mantenere almeno la stessa quantità di memoria per alcune applicazioni (come GeoServer). Si consiglia quindi un totale di 2 GB per un funzionamento senza problemi.
Risparmio: Minimo 20 GB di spazio su disco rigido. Il file del disco virtuale (vmdk) da live.osgeo.org si decomprime a quasi 10 GB. È necessario più spazio per poter lavorare sulla macchina virtuale. Quindi un totale di 20 GB è una buona raccomandazione.
CPU: Qualsiasi CPU va bene, ma un processore che supporta la «Tecnologia di virtualizzazione» sarà più veloce. Verificate se il vostro computer supporta la «Tecnologia di virtualizzazione» <https://www.intel.com/content/www/us/en/support/articles/000005486/processors.html>`_
Nota
La maggior parte delle macchine prodotte dopo il 2010 soddisfa questi requisiti.
Step 1 : Crea una Macchina Virtuale¶
Lancia l’appiicazione VirtualBox e clicca Nuova. Viene visualizzato il pop up Crea Macchina Virtuale.
Inserisci un nome come OSGeoLive, e seleziona Linux come «Sistema operativo» e Ubuntu come «Versione» e clicca Avanti.
Nella schermata successiva imposta la memoria a 1024 MB (o più se il tuo computer host ha più di 4GB, come nella schermata qui sotto).
Passare alla schermata successiva e selezionare Usa un file di disco rigido virtuale esistente. Fare clic sull’icona della cartella per cercare il file vmdk di OSGeoLive. Selezionare il file, fare clic su Avanti e Crea.
Step 2 : Configura la Macchina Virtuale¶
Impostazioni VM
Una volta creata la macchina virtuale, fare clic sul pulsante Impostazioni. Nella sezione User Interface, fare clic per selezionare Show at top of screen per la barra degli strumenti Mini.
Accedere alla sezione Display e aumentare la memoria video a 32 o 64 MB. In alcuni sistemi operativi host, potrebbe essere necessario «Abilitare l’accelerazione 3D» affinché la visualizzazione funzioni correttamente.
Aggiungi cartelle condivise per accedere ai file dall’host
Accedere alla sezione Cartelle condivise e fare clic su Aggiungi cartella (icona verde + sulla destra) per trovare una directory sul computer host che si desidera condividere all’interno della macchina virtuale.
Puoi scegliere di rendere la cartella condivisa di sola lettura e montata automaticamente. Una volta che il «Percorso della cartella» e il «Nome della cartella» sono definiti, clicca su OK, e ancora OK per finire e chiudere la finestra delle impostazioni.
Step 1 : Lanciare la Macchina Virtuale¶
Avviare la macchina virtuale facendo clic sul pulsante Avvia (freccia verde).
La visualizzazione virtuale di OSGeo-Live (cioè la dimensione della finestra) potrebbe essere molto piccola e non potrà aumentare finché non si installano le Guest Additions. È necessario installare le Guest Additions di Virtualbox, che consentono di utilizzare la modalità a schermo intero.
sudo apt-get install --yes virtualbox-guest-utils virtualbox-guest-x11
(Alternativa) Se il comando precedente non funziona, utilizzare la seguente alternativa:
Dal menu Dispositivi di VirtualBox, selezionare Inserisci immagine CD aggiuntiva guest.
Fare clic su OK quando viene richiesto di aprire il supporto rimovibile in File Manager.
In File Manager, seleziona Tools → Open Current Folder nel terminale.
Nel terminale digita:
sudo ./VBoxLinuxAdditions.run
Premi INVIO
Passo 4: Impostare l’utente OSGeoLive¶
Nota
Alcuni strumenti configurati su OSGeoLive richiedono che «utente» sia nel gruppo «utenti» per poter scrivere nella directory dei dati. Se non è impostato, questi strumenti non funzionano quando vengono eseguiti.
Avvia un terminale.
Esegui
sudo adduser user users.Applica questa modifica avviando una nuova sessione desktop: riavvia la macchina virtuale o fai il logout e il login (nome utente «user», password «user»).
Passi successivi:¶
Perché non provare a eseguire alcune applicazioni, come descritto in OSGeoLive Quickstart