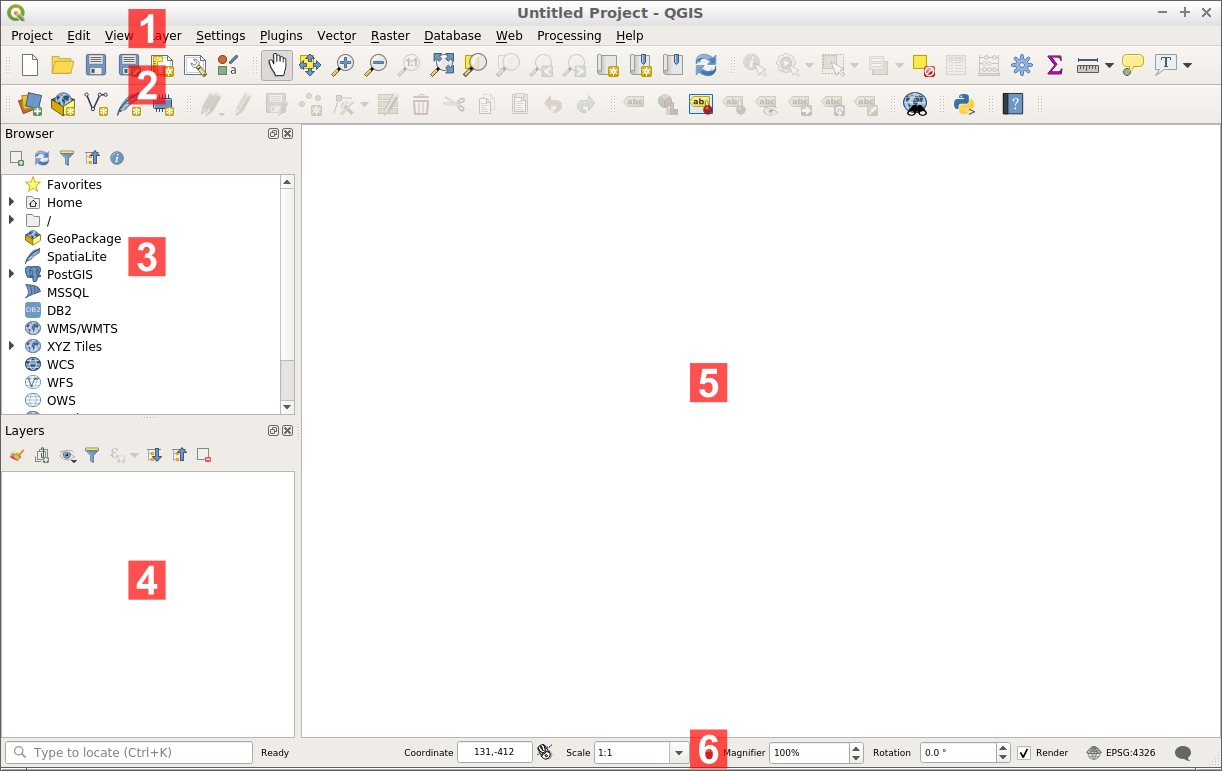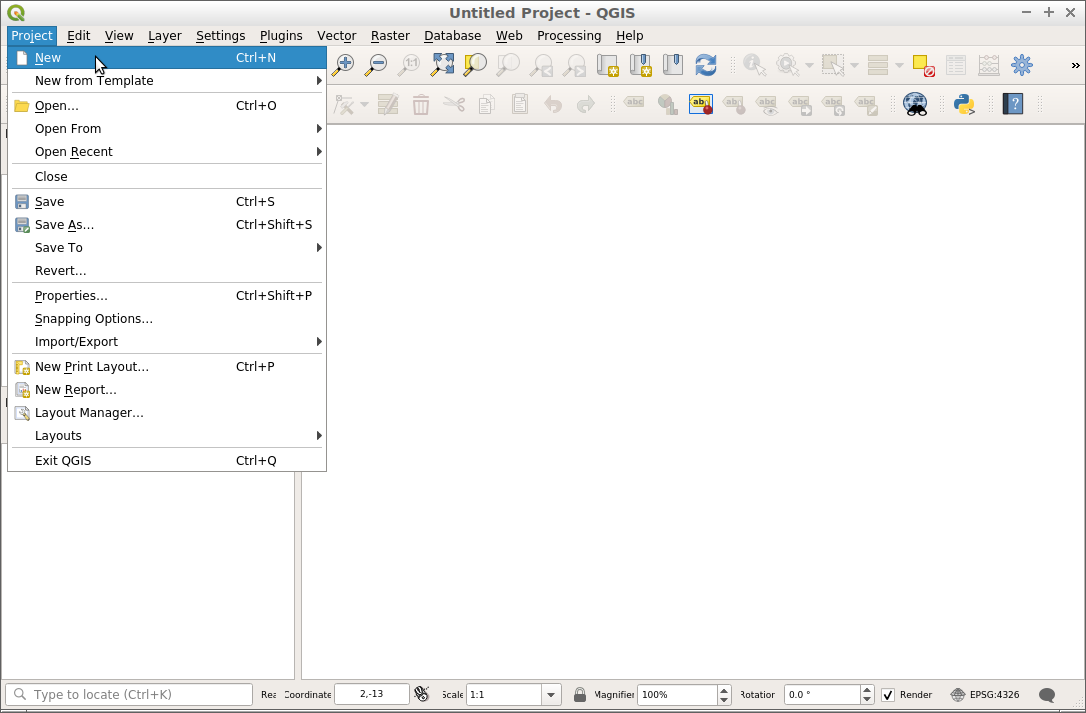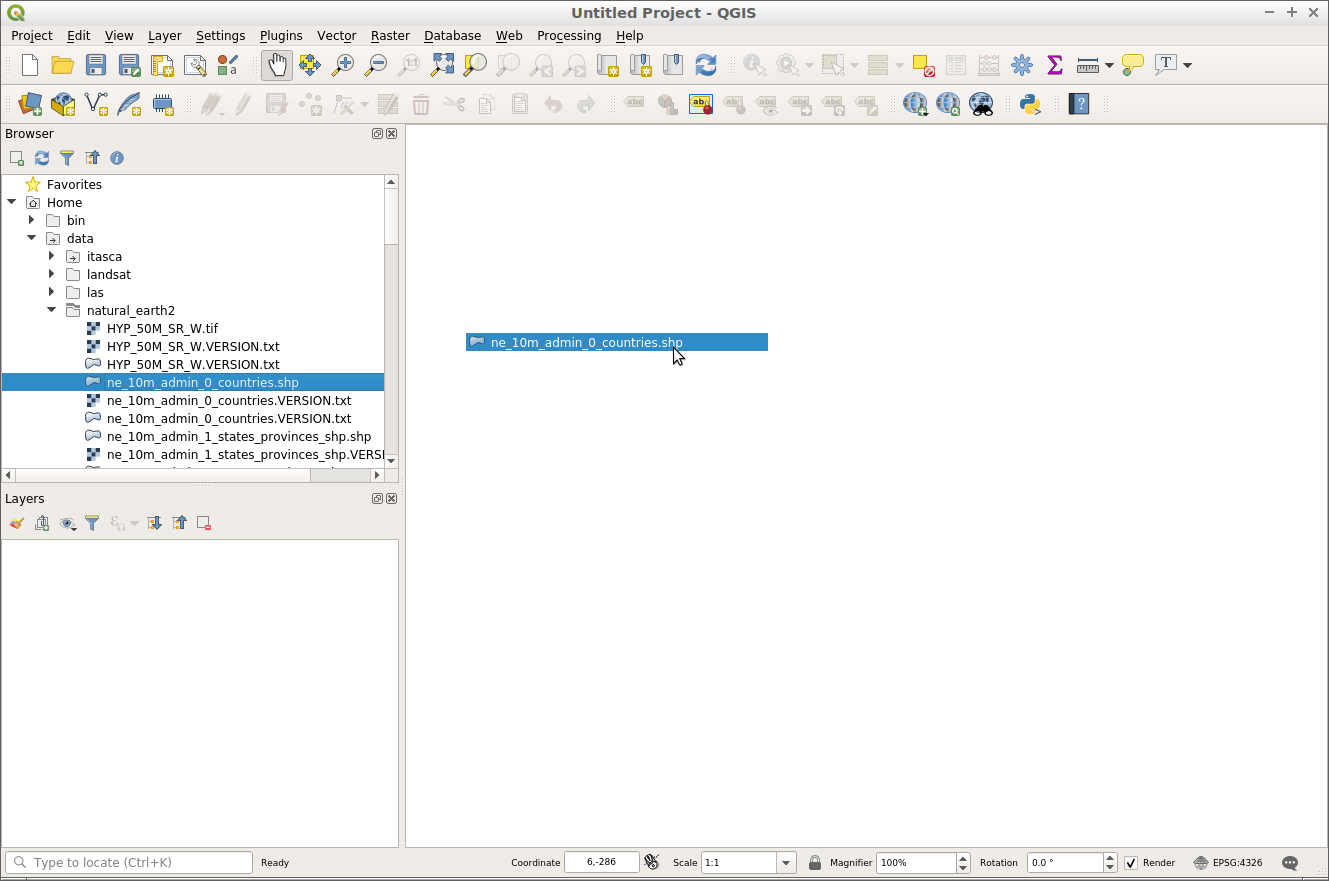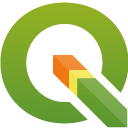

Inicio Rápido de QGIS¶
QGIS es un cliente de escritorio SIG fácil de usar que le permite visualizar, administrar, editar, analizar datos y componer mapas imprimibles.
Contenidos
Iniciar QGIS¶
Abra la carpeta “Desktop GIS”.
Haga doble click en el ícono “QGIS”.
Verá el lanzamiento de QGIS con un proyecto vacío. Las diversas partes de la interfaz QGIS se enumeran a continuación.
[1] Barra de menús: Acceso a varias entidades QGIS mediante un menú jerárquico estándar.
[2] Barras de herramientas: Para la interacción con el mapa, capas, atributos y selecciones.
[3] Panel del Navegador: Un navegador de archivos espaciales que permite arrastrar y soltar contenido en el marco del mapa.
[4] Panel de Capas: Controla las capas de mapa, su orden y visibilidad.
[5] Barra de Estado: Información General sobre el mapa y acceso a una barra de búsqueda universal.
Crear un proyecto¶
Para crear un nuevo proyecto, elija .
Comencemos agregando una capa vectorial al mapa. Las capas se pueden agregar a QGIS utilizando el panel del navegador, ubicado a la izquierda de la pantalla.
Vaya al panel del navegador a la izquierda de la pantalla.
Navegue por el árbol de carpetas hasta “home/data/natural_earth2”.
Seleccione “ne_10m_admin_0_countries.shp”.
Arrastre la capa desde el panel del navegador y suéltela en el marco del mapa.
Una vez que la capa se ha arrastrado al marco del mapa, verá una capa que muestra los países.
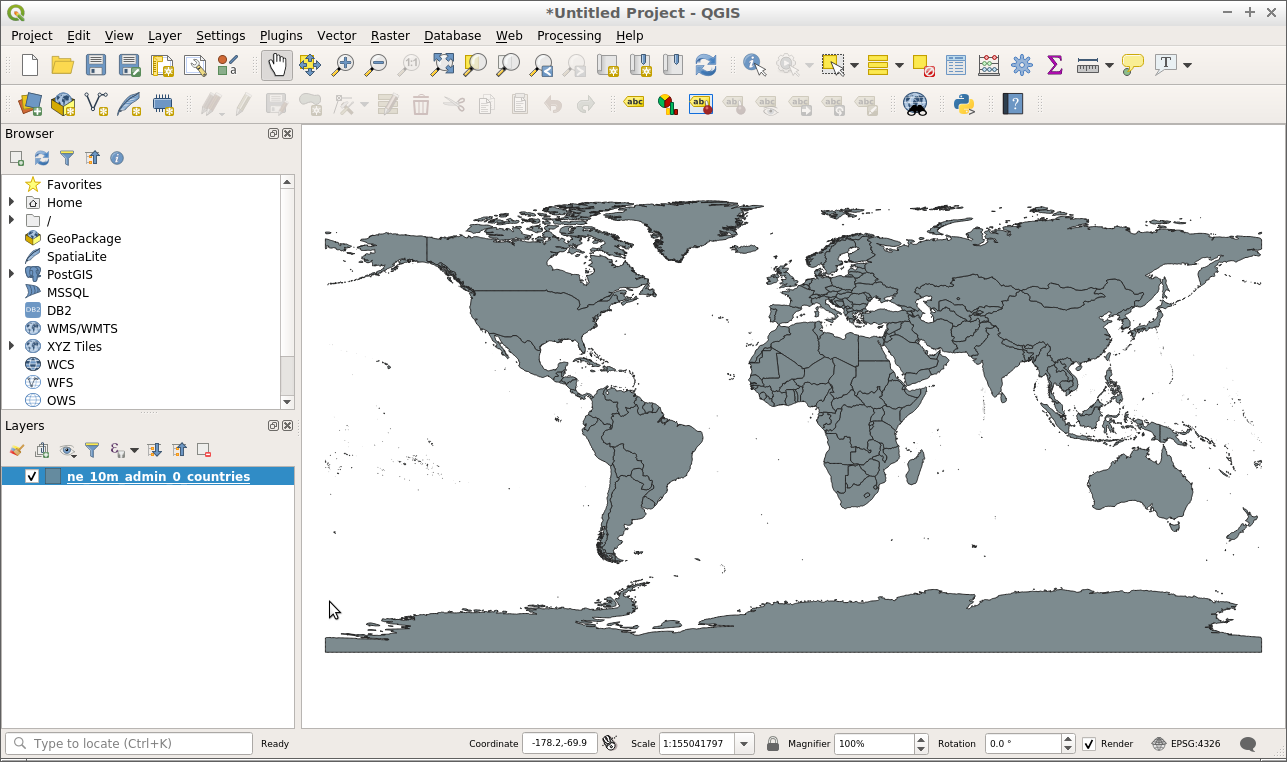
Ahora vamos a intentar agregar una capa ráster al proyecto.
Vaya al panel del navegador a la izquierda de la pantalla.
Navegue por el árbol de carpetas hasta “home/data/natural_earth2”.
Seleccione “HYP_50M_SR_W.tif”.
Arrastre la capa desde el panel del navegador y suéltela en el marco del mapa.
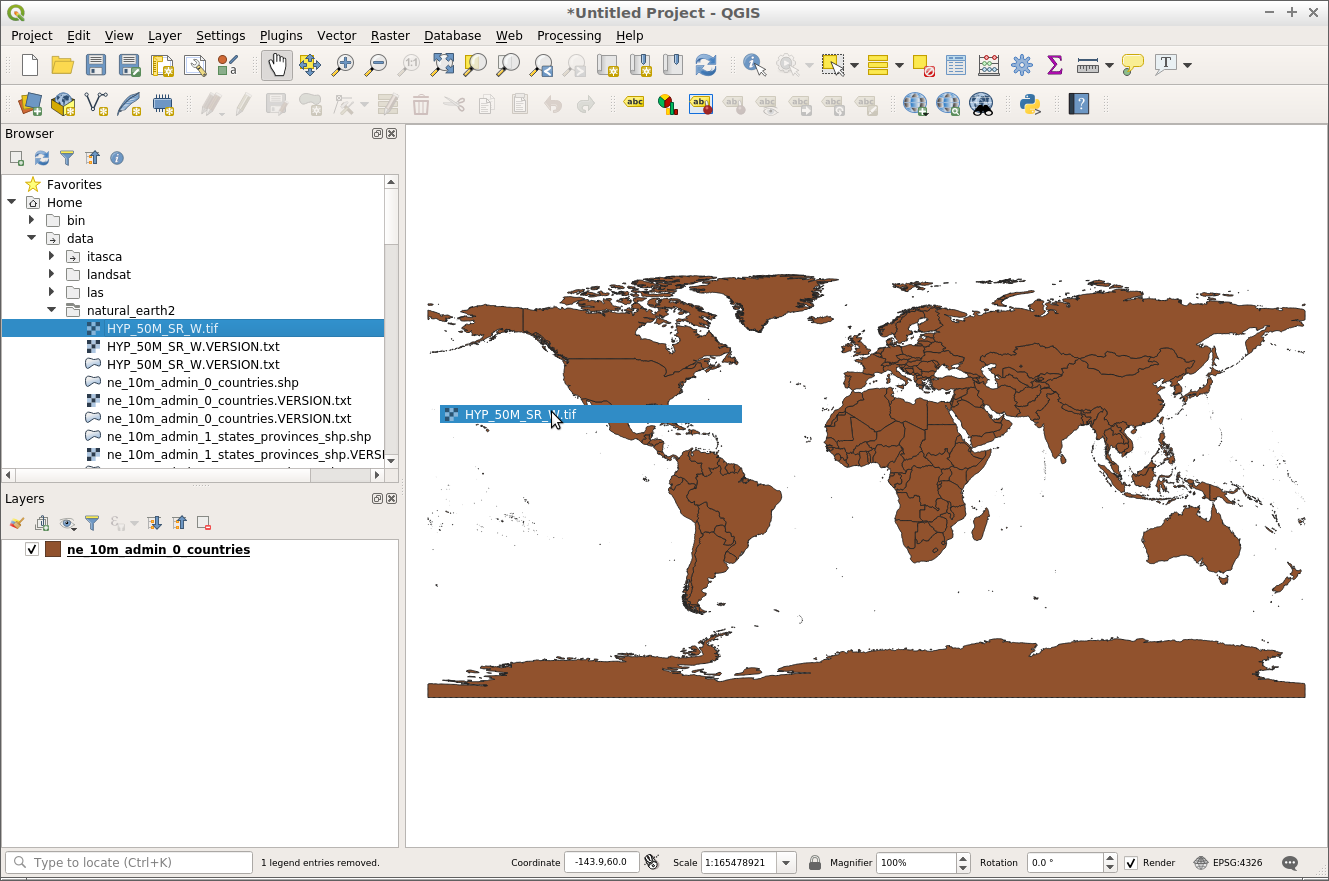
Una vez que la capa se ha arrastrado al marco del mapa, verá una capa ráster que muestra la cobertura del suelo y la batimetría.
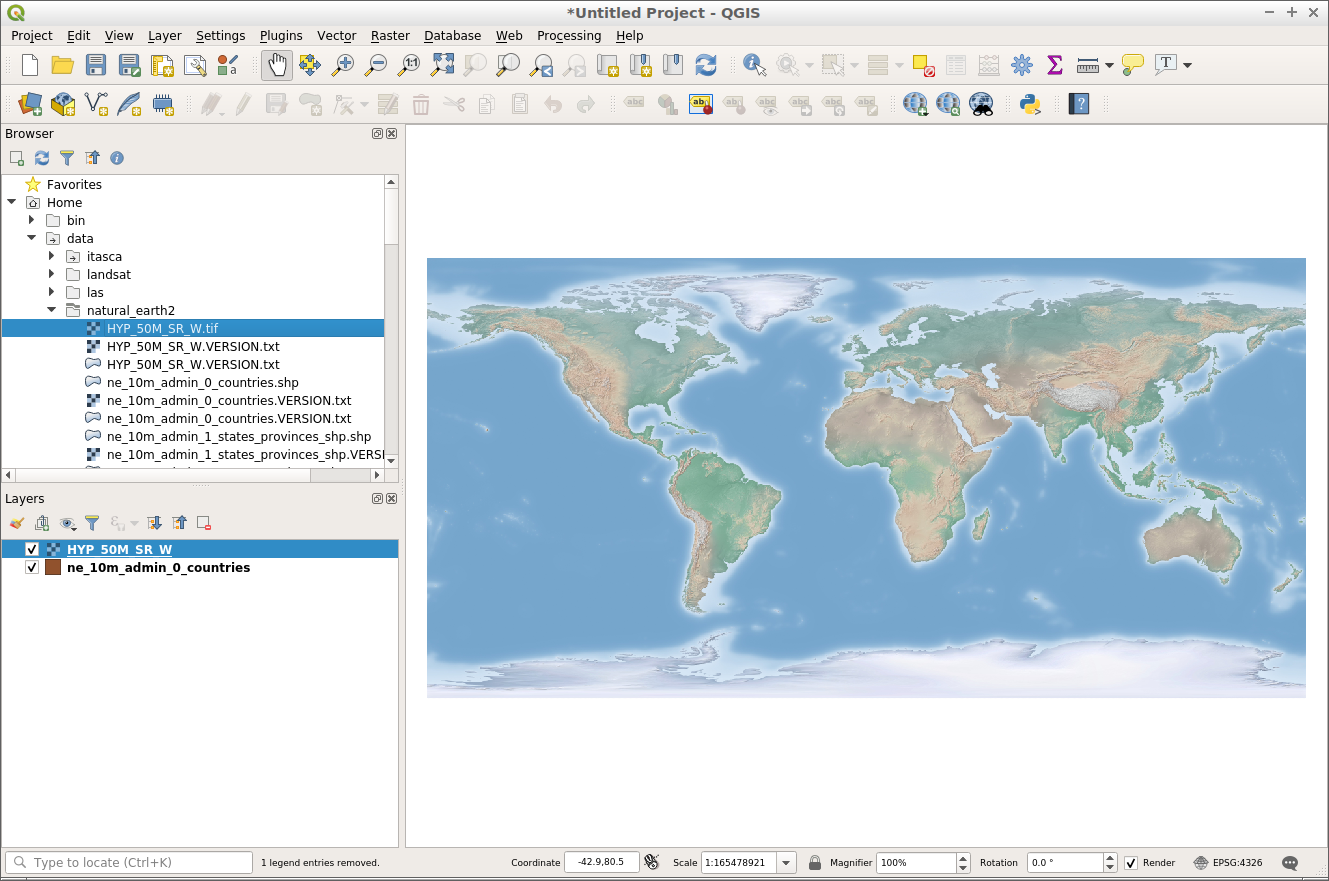
Ahora que hemos agregado algún contenido a nuestro proyecto, podemos guardar este proyecto para que podamos volver a él más adelante.
Elija .
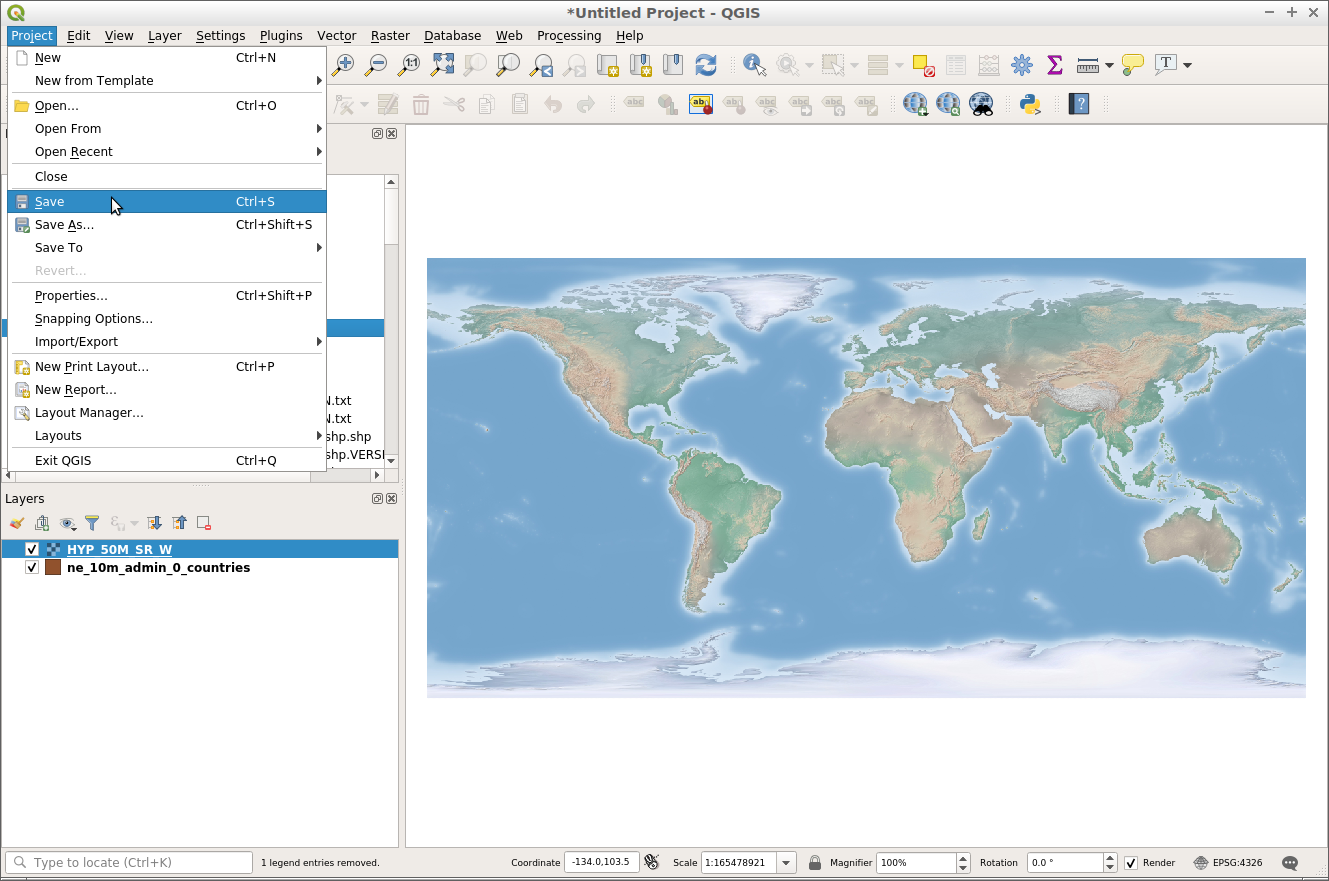
Haga la ubicación para guardar el proyecto “/inicio/usuario/escritorio”.
Llame al proyecto “Mi proyecto QGIS”.
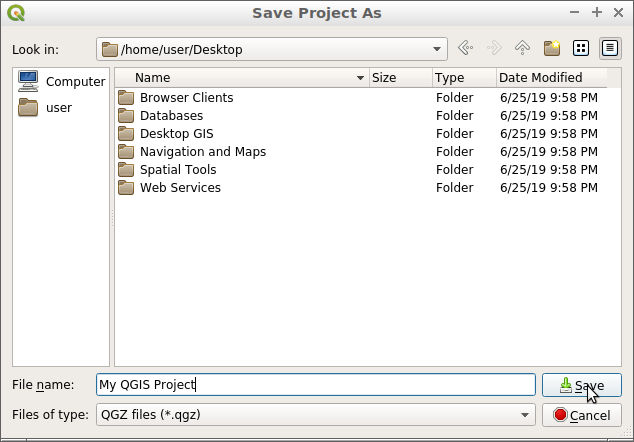
Haga click en Guardar.
Sabrá que el proyecto se ha guardado porque habrá un archivo de proyecto en el escritorio llamado “Mi proyecto QGIS” y la parte superior del documento del proyecto ya no se leerá como “sin título” sino que se leerá como “Mi proyecto QGIS”.
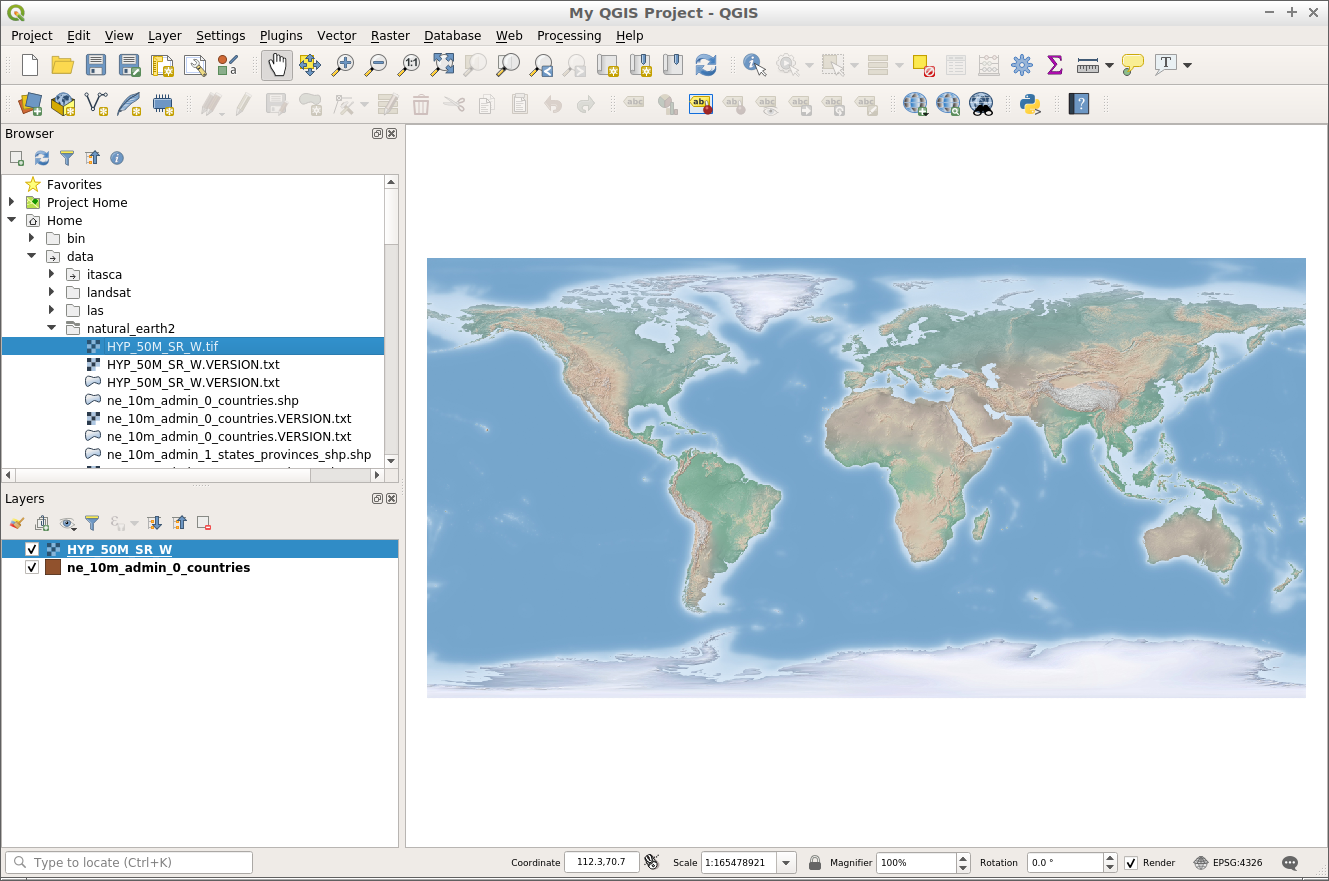
Abrir un proyecto existente¶
Un proyecto QGIS guarda capas, estilos, extensiones de mapas y configuraciones para su uso posterior. Esta información se almacena como un archivo de proyecto QGIS y tiene una extensión de “.qgs” or “.qgz”, siendo “.qgz” el formato de archivo predeterminado en QGIS en el futuro.
Abramos un proyecto QGIS existente y veamos cómo funciona.
Abra QGIS. Tenga en cuenta que cuando se abra QGIS se le presentará una lista de proyectos recientes para elegir. Esta es una manera conveniente de abrir un proyecto que ha utilizado recientemente.
Elija .
Vaya a “/inicio/usuario/qgis-example”.
Seleccione el proyecto “QGIS-NaturalEarth-Example.qgs”.
Haga click en Abrir.
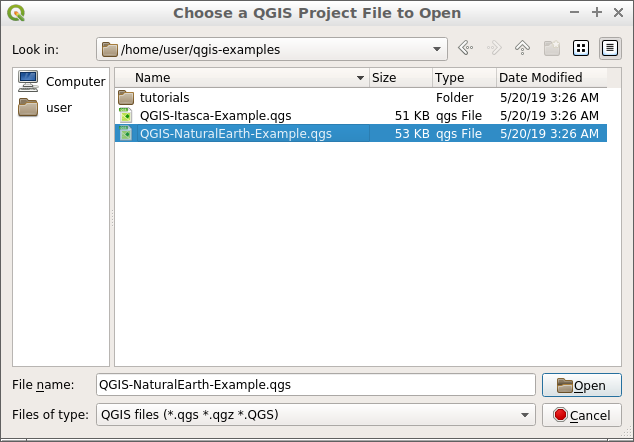
Esto abrirá un proyecto QGIS con una serie de conjuntos de datos de la Tierra Natural, como se muestra a continuación. Este proyecto contiene varias capas en el panel de capas y muestra el contenido espacial en el marco del mapa.
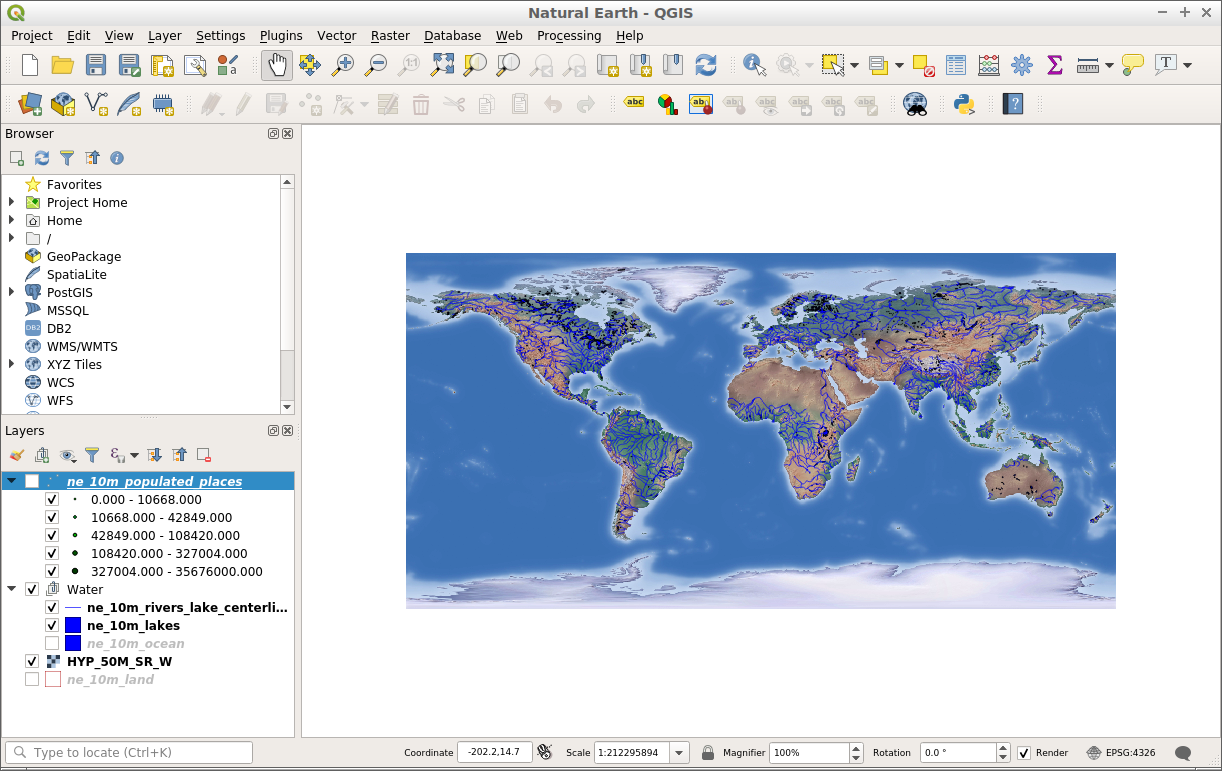
Las capas se pueden activar o desactivar haciendo click en la casilla de verificación junto al nombre de la capa en el panel de capas. Cuando se activa una capa en el panel de capas, el marco del mapa se actualizará para mostrar la capa. A continuación se muestra un primer plano del panel de capas.
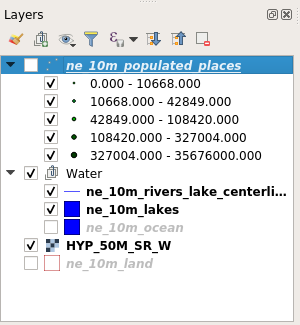
Interactuemos con el panel de capas y cambiemos la visibilidad de algunas capas del mapa.
Haga click en la casilla de verificación junto a la capa “ne_10m_populated_places” para activarla.
Haga click en la casilla de verificación junto a la capa “Agua” para desactivar la capa.
Observe cómo se ha actualizado el marco del mapa para reflejar los cambios en la lista de capas. Ahora podemos ver la capa “ne_10m_populated_places” como puntos, pero ya no podemos ver los ríos y lagos que se encuentran dentro de la capa “Aguas”.
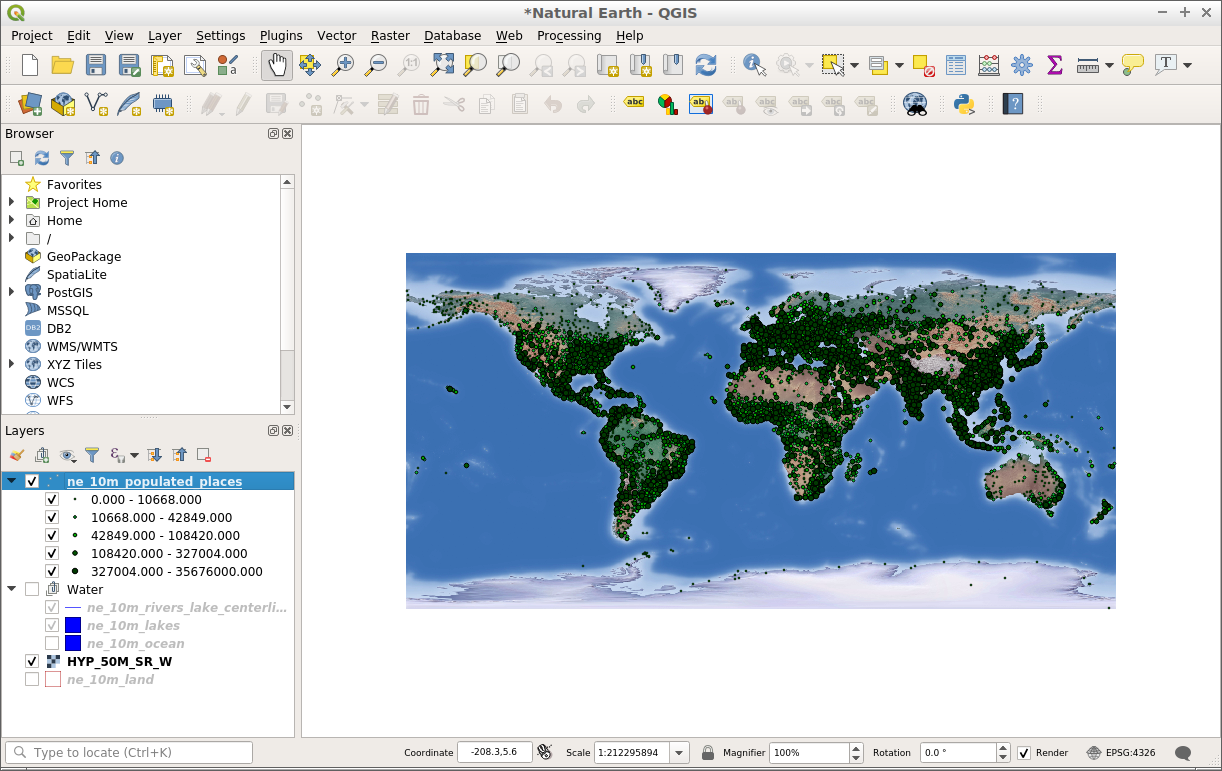
Además de controlar la visibilidad de la capa, también podemos cambiar el orden en que se dibujan las capas en el panel de capas. Esto se hace seleccionando una capa en el panel de capas y arrastrándola hacia arriba o hacia abajo en la lista. El orden en que aparecen las capas en la lista de capas es el orden en el que dibujarán en el marco del mapa.
Haga click izquierdo en la capa “HYP_50M_SR_W”.
Mientras mantiene presionado el botón del mouse, arrastre la capa a la parte superior de la lista.
Observe cómo la capa ráster está ahora encima de todas las otras capas en el panel de capas. Esto ahora representa la capa ráster encima de todas las otras capas en el marco del mapa.
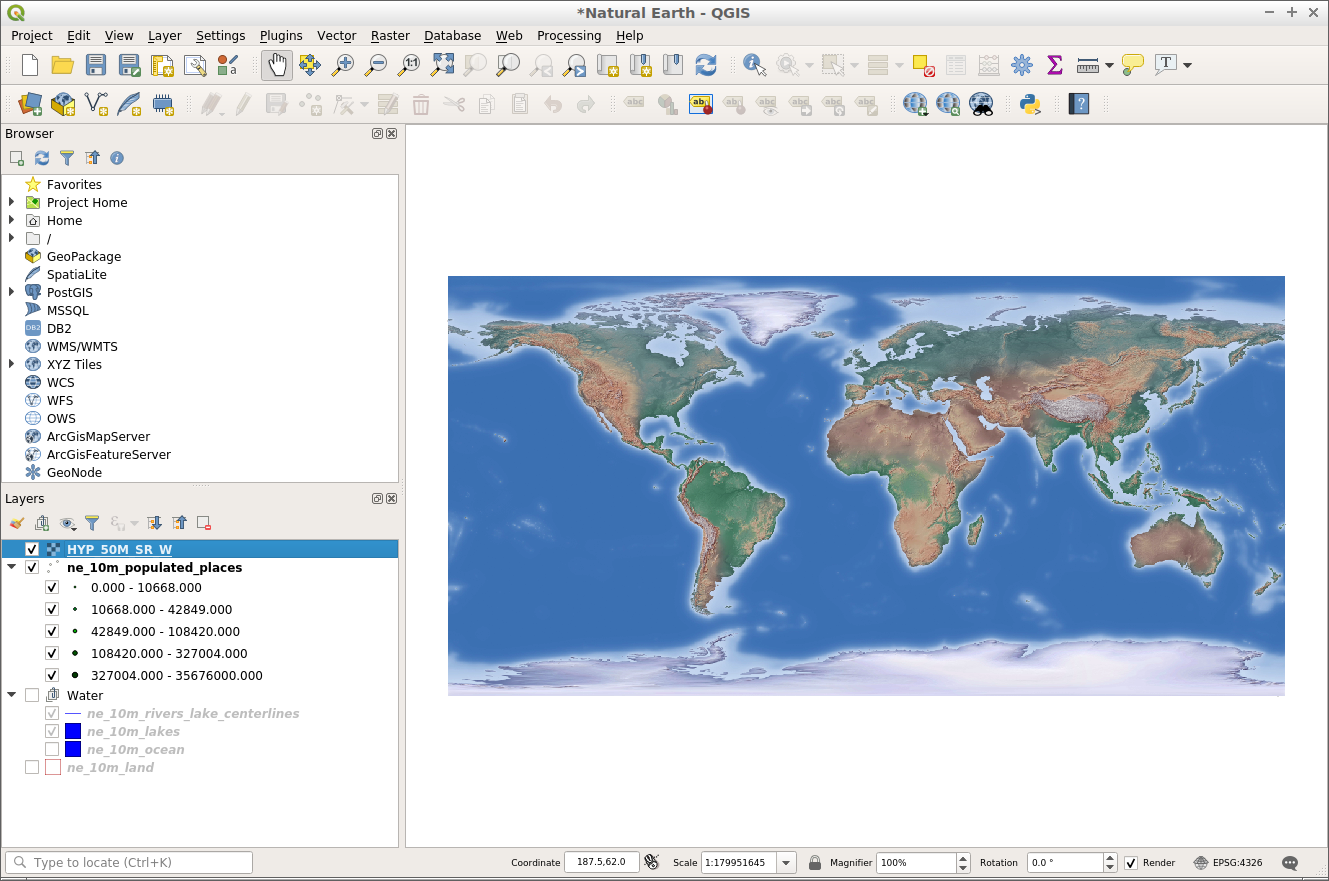
Intente mover la capa “HYP_50M_SR_W” al final de la lista de capas. Esta sería una posición más apropiada para una capa de mapa como esta.
Dale estilo a tus capas¶
Las capas se pueden diseñar en QGIS utilizando el dock de estilo. La base de estilo no es visible de forma predeterminada, pero se puede acceder fácilmente a través de un botón en la parte superior del panel de capas como se muestra a continuación.
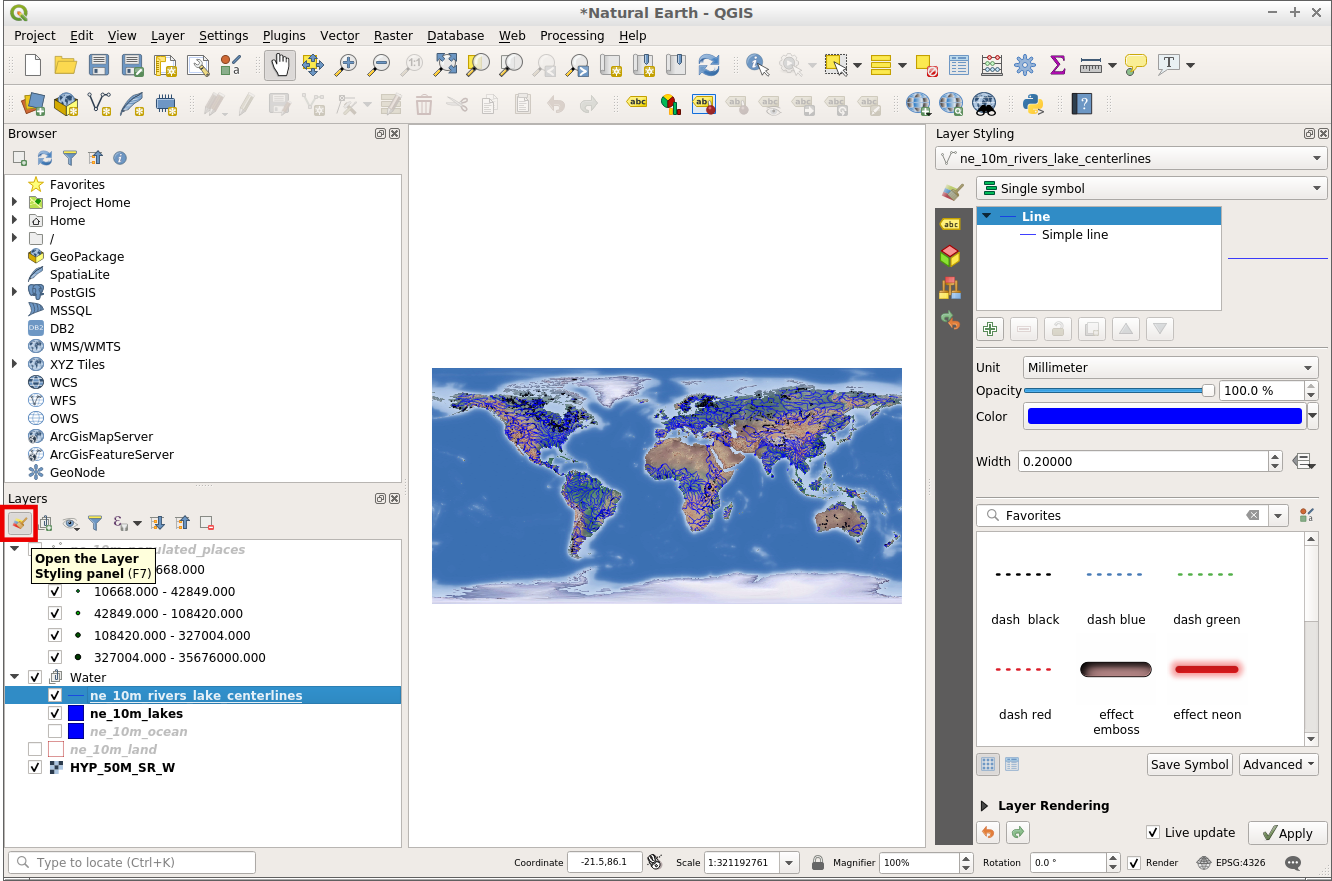
El botón anterior actúa como una palanca para que el muelle de estilo se pueda ocultar fácilmente de la vista haciendo click nuevamente en el mismo botón. Cuando el muelle de estilo está habilitado, aparecerá en el lado derecho de la pantalla listo para diseñar la capa activa resaltada en el panel de capas.
Con el muelle de estilo abierto, podemos modificar la apariencia de la capa que se muestra en la parte superior del muelle de estilo.
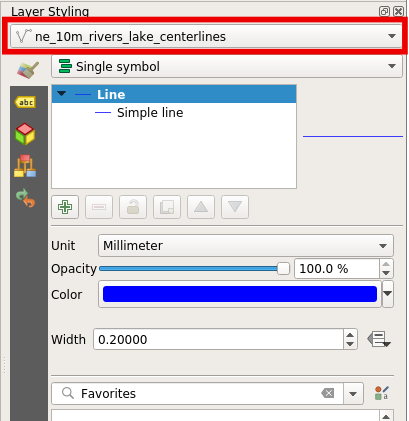
Con el muelle de estilo ahora abierto, podemos modificar el color y el ancho de las líneas en la capa “ne_10m_rivers_lakes_centrelines”. Intentemos modificar el color primero.
Haga click en la muestra “Color” que se muestra a continuación. Esto lanzará una paleta de colores que le permitirá elegir un color diferente.
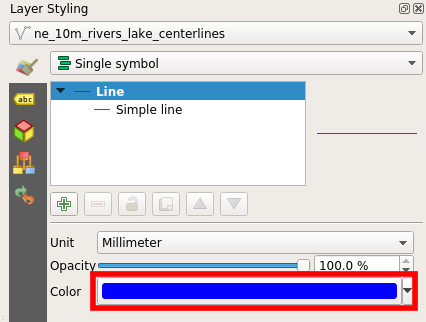
En la paleta “Seleccionar Color”, mueva la cruz a su color preferido.
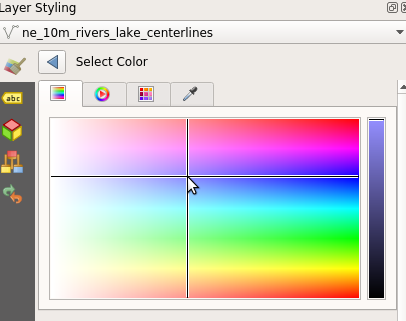
Luego haga click en la flecha hacia atrás para volver a la vista previa de representación del símbolo.
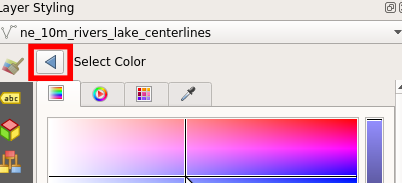
La vista previa del símbolo se actualizará con el nuevo color, y también la capa en el marco del mapa.
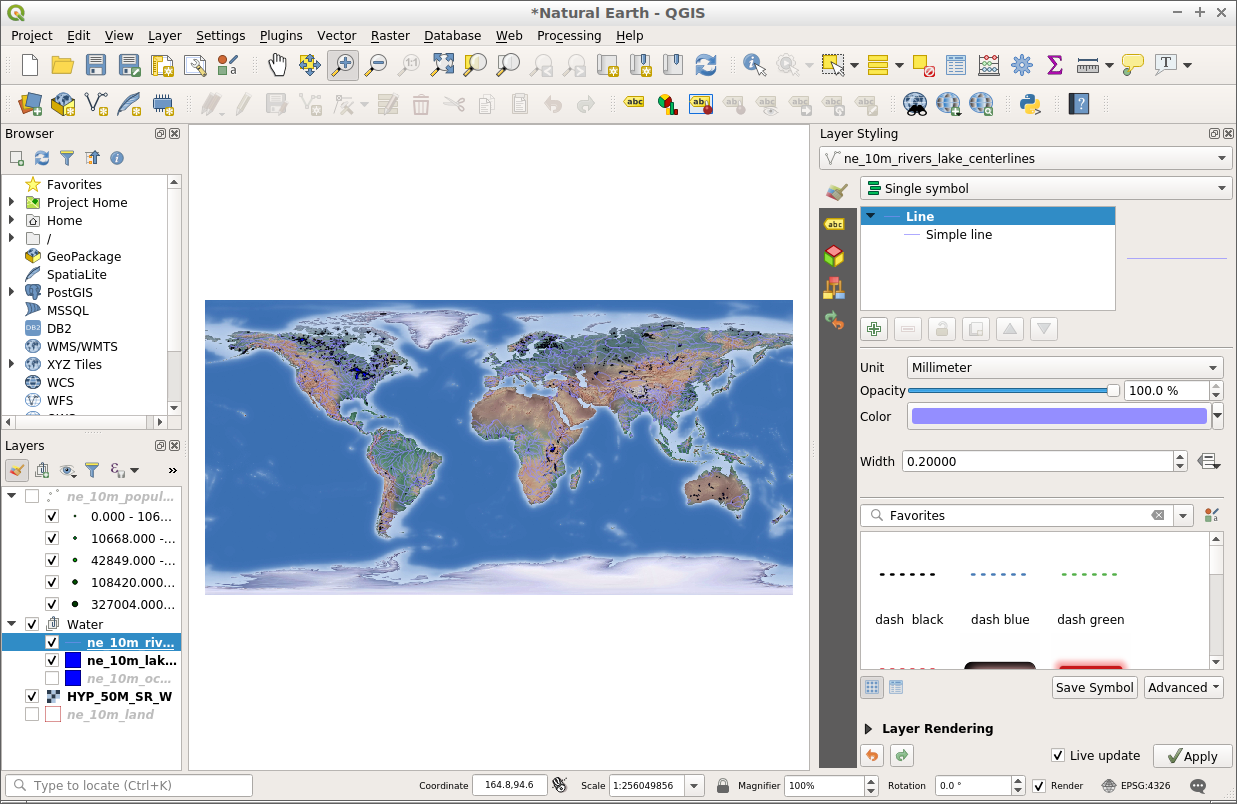
En el muelle de estilo, también podemos modificar el tamaño de las características del mapa. Para modificar el grosor de las líneas, siga estos pasos:
Asegúrese de que “ne_10m_rivers_lakes_centrelines” esté seleccionado en la parte superior del panel de estilo.
En el panel de estilo, ingrese el valor “0.5” en la entrada “ancho”.
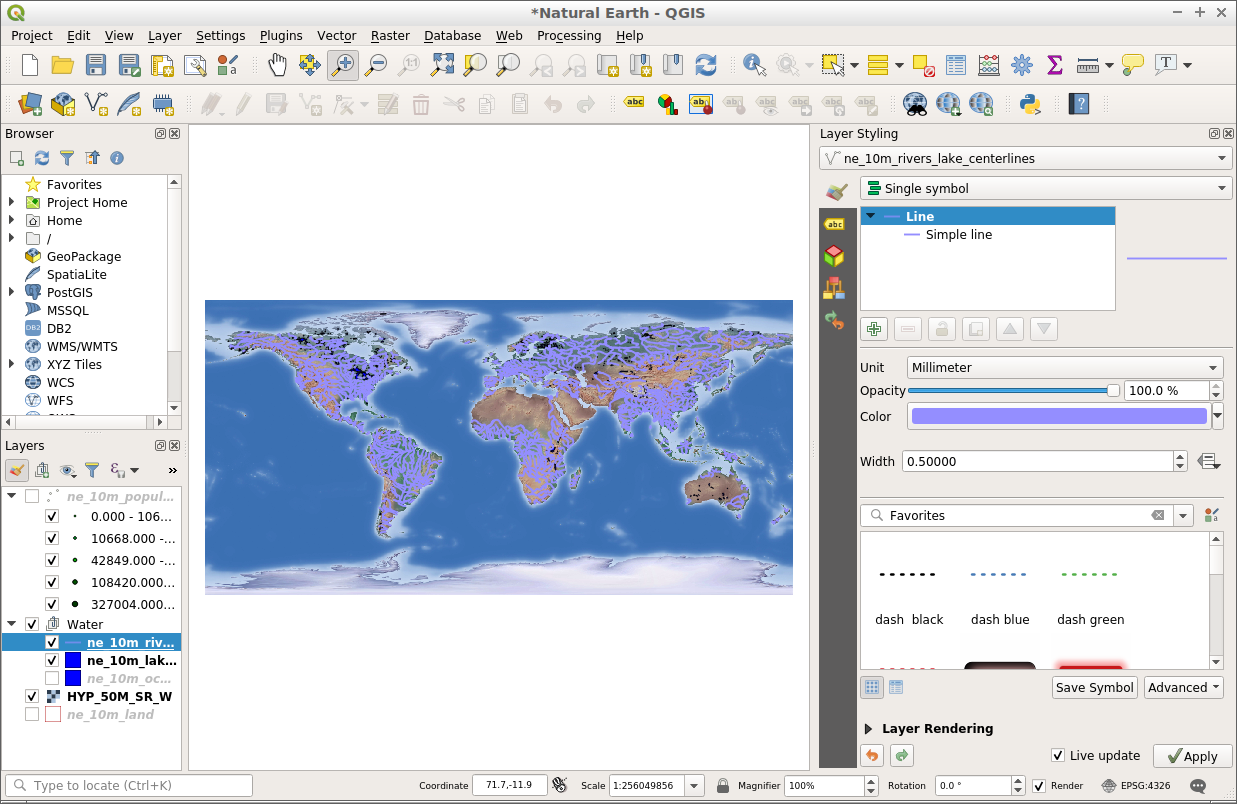
Observe que la línea en la vista previa del símbolo aumenta de ancho, y también lo hacen las líneas que están en el marco del mapa.
Cosas para probar¶
Extienda la funcionalidad QGIS con Complementos.
Comience a manipular datos con la Caja de herramientas de procesamiento.
Use QGIS para ver el contenido de una Base de datos de PostGIS.
Try publishing your QGIS map to the web using QGIS Map Server. in the
¿Qué sigue?¶
Para obtener más información acerca de QGIS, un buen punto de partida es Documentation page en la página web QGIS y A Gentle Introduction to GIS eBook.