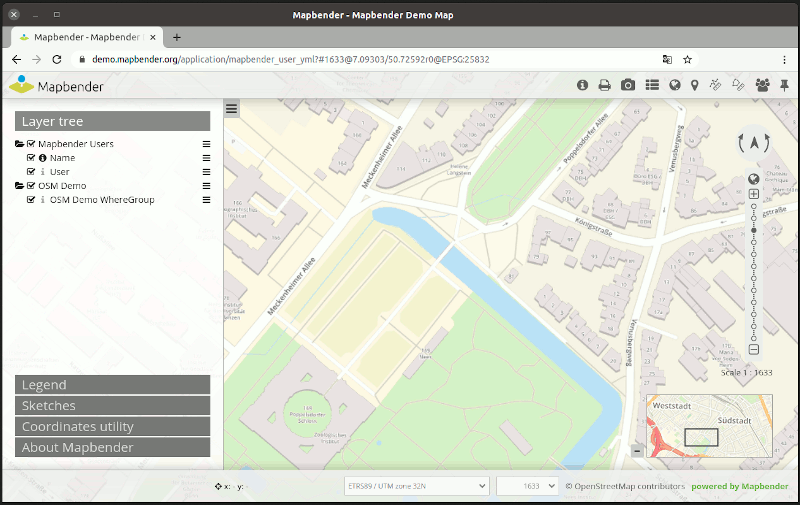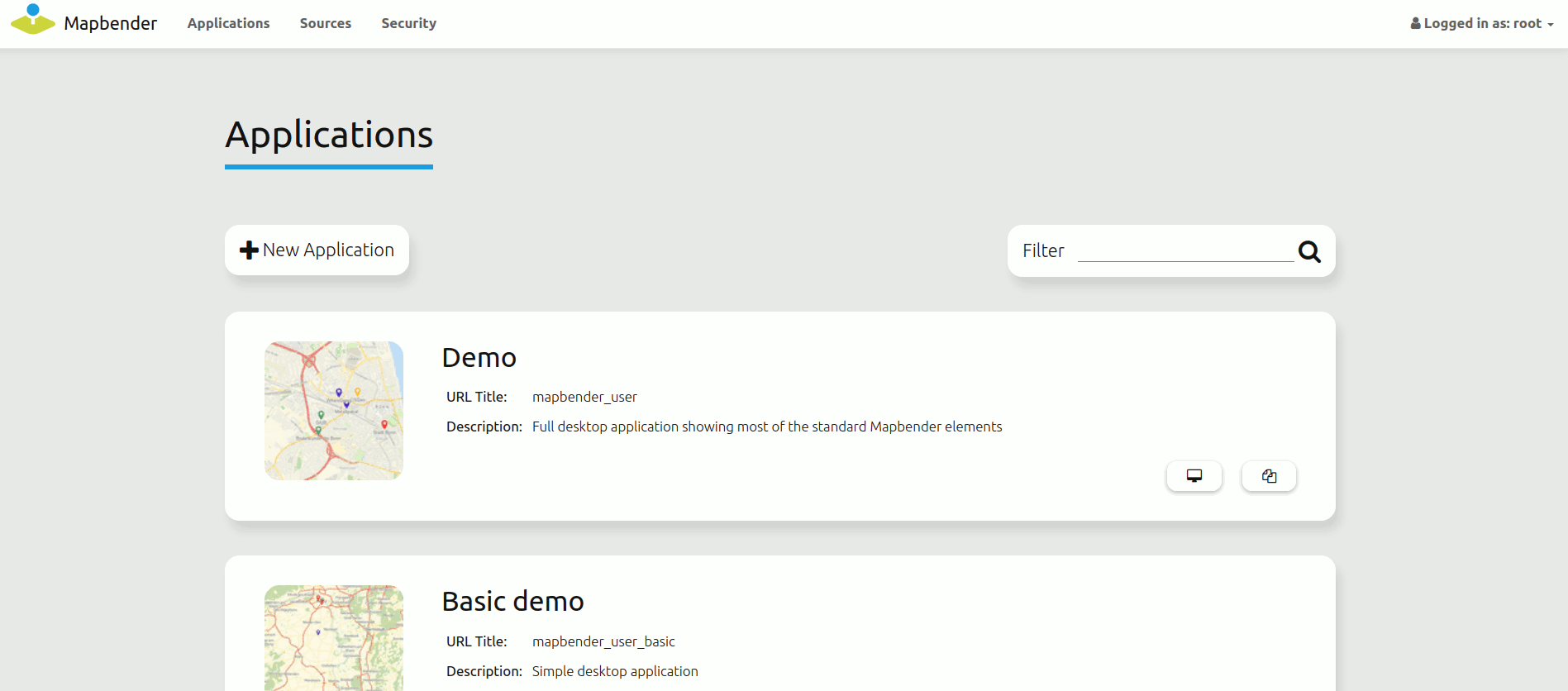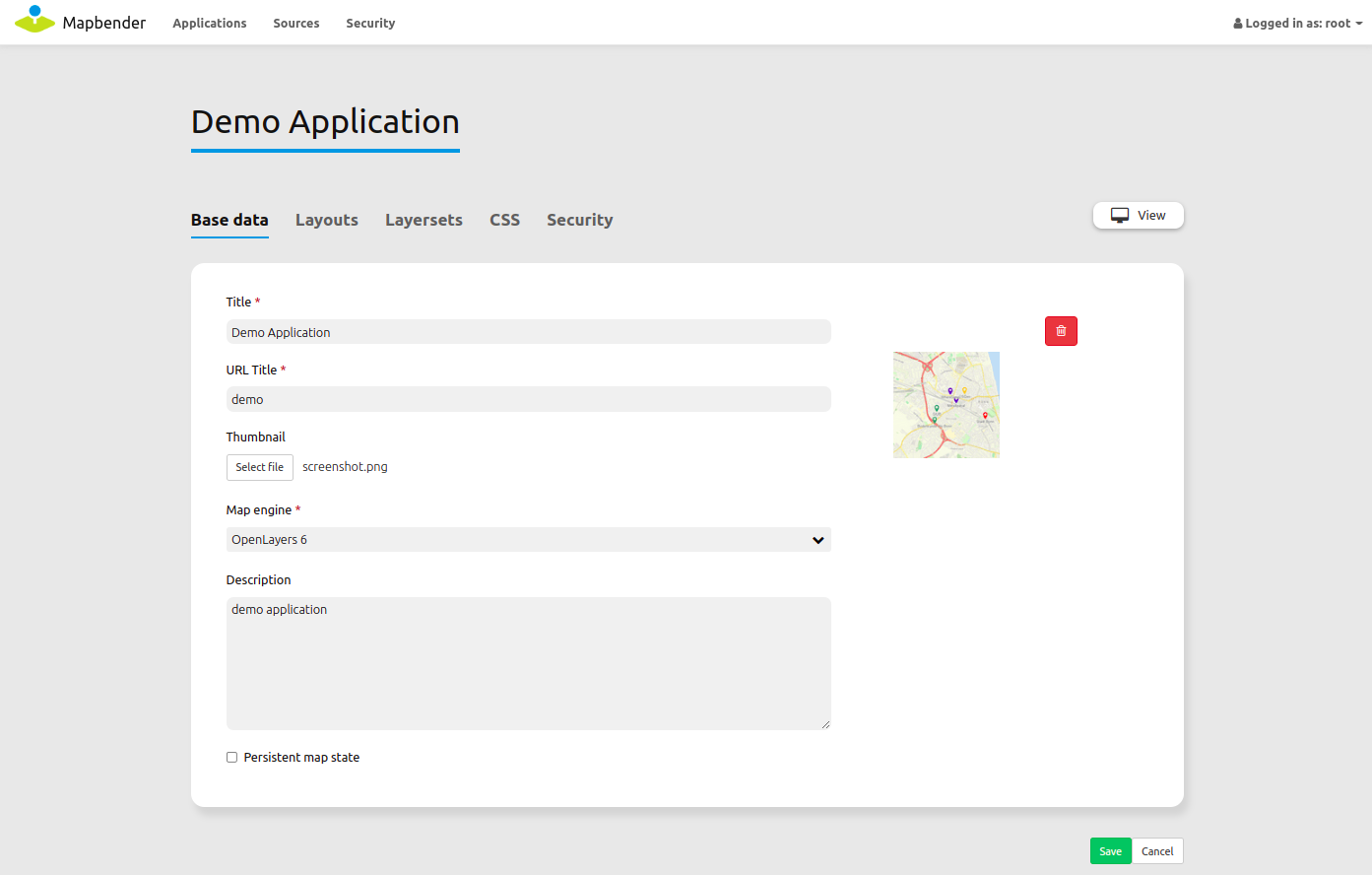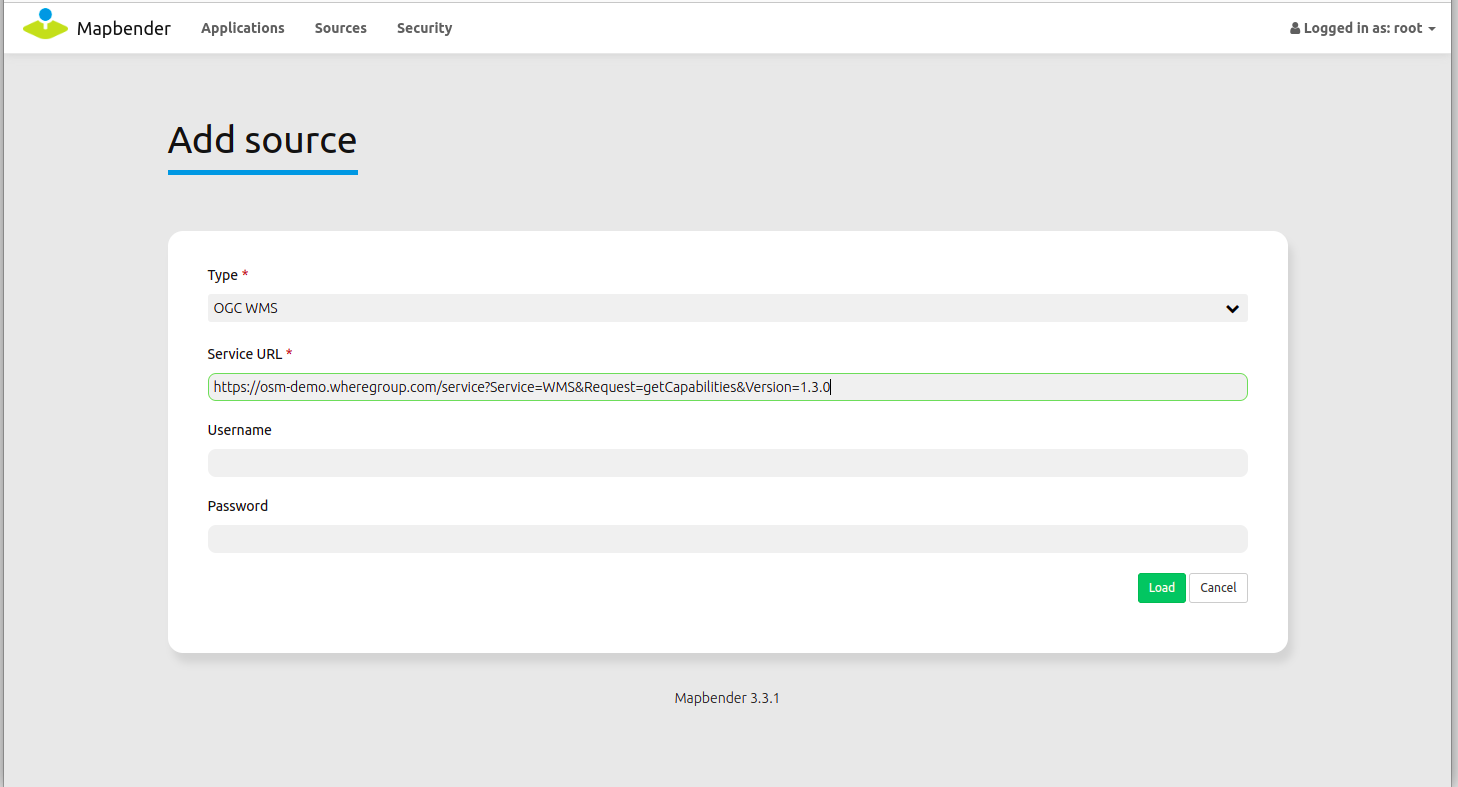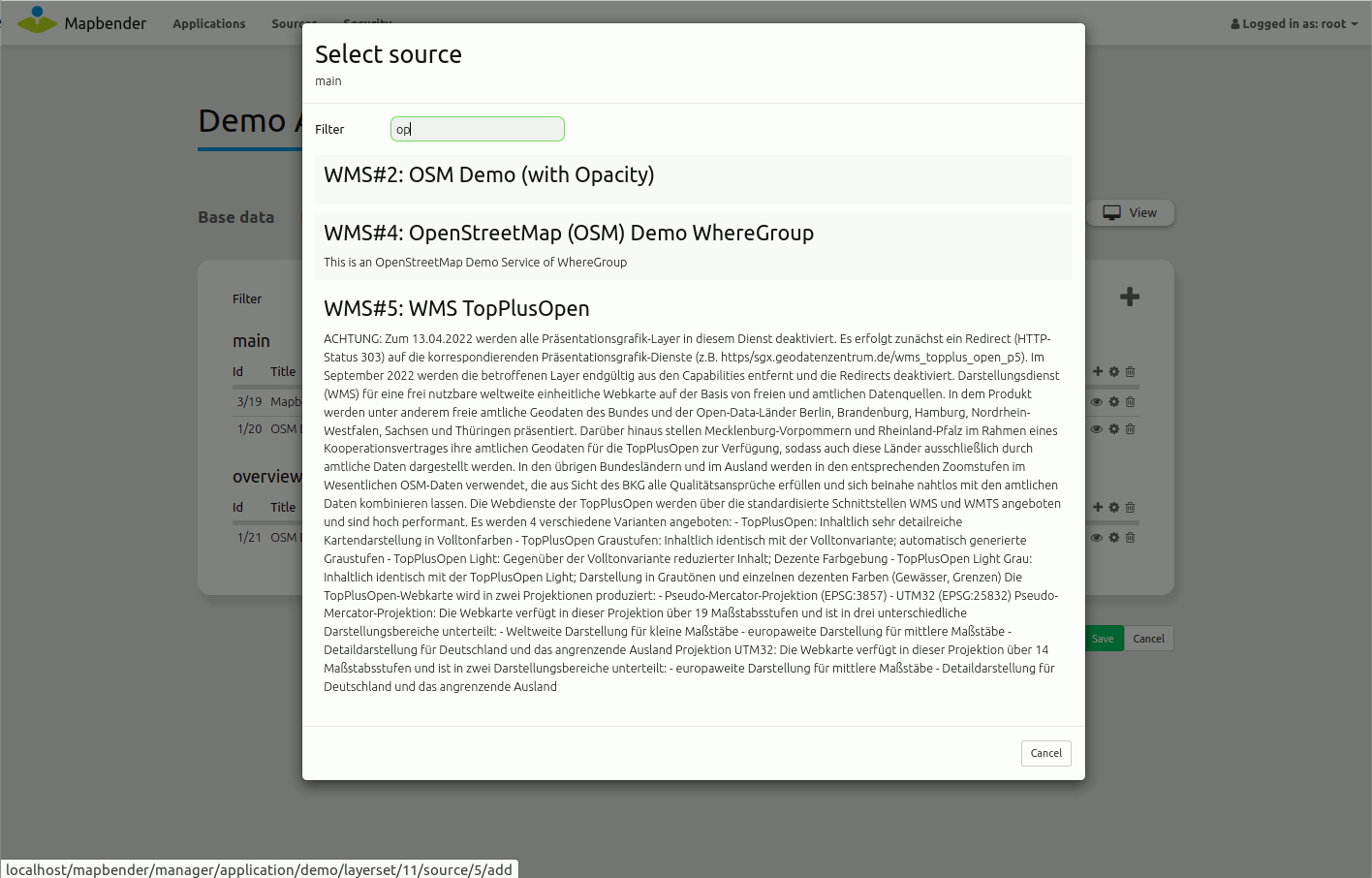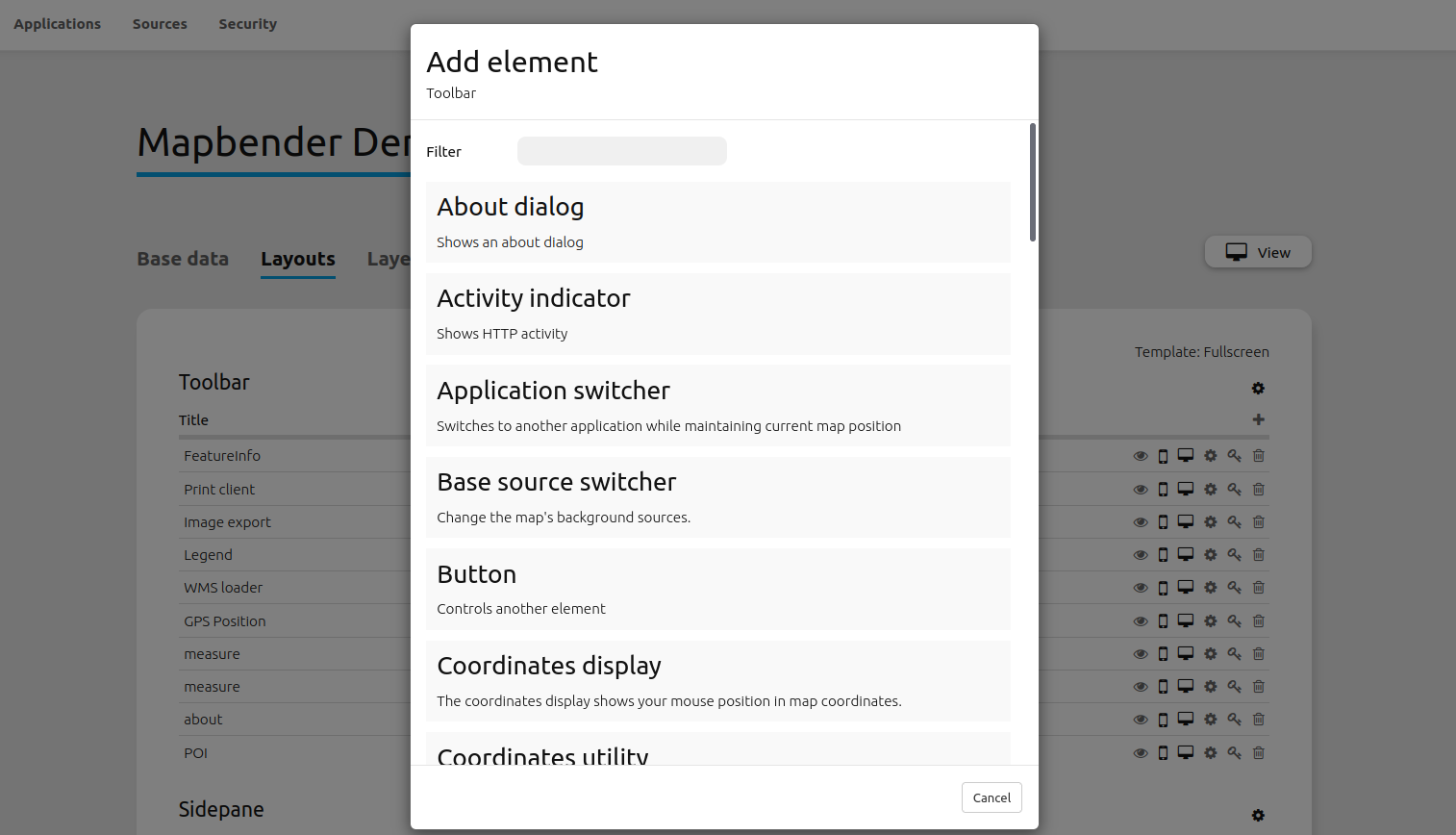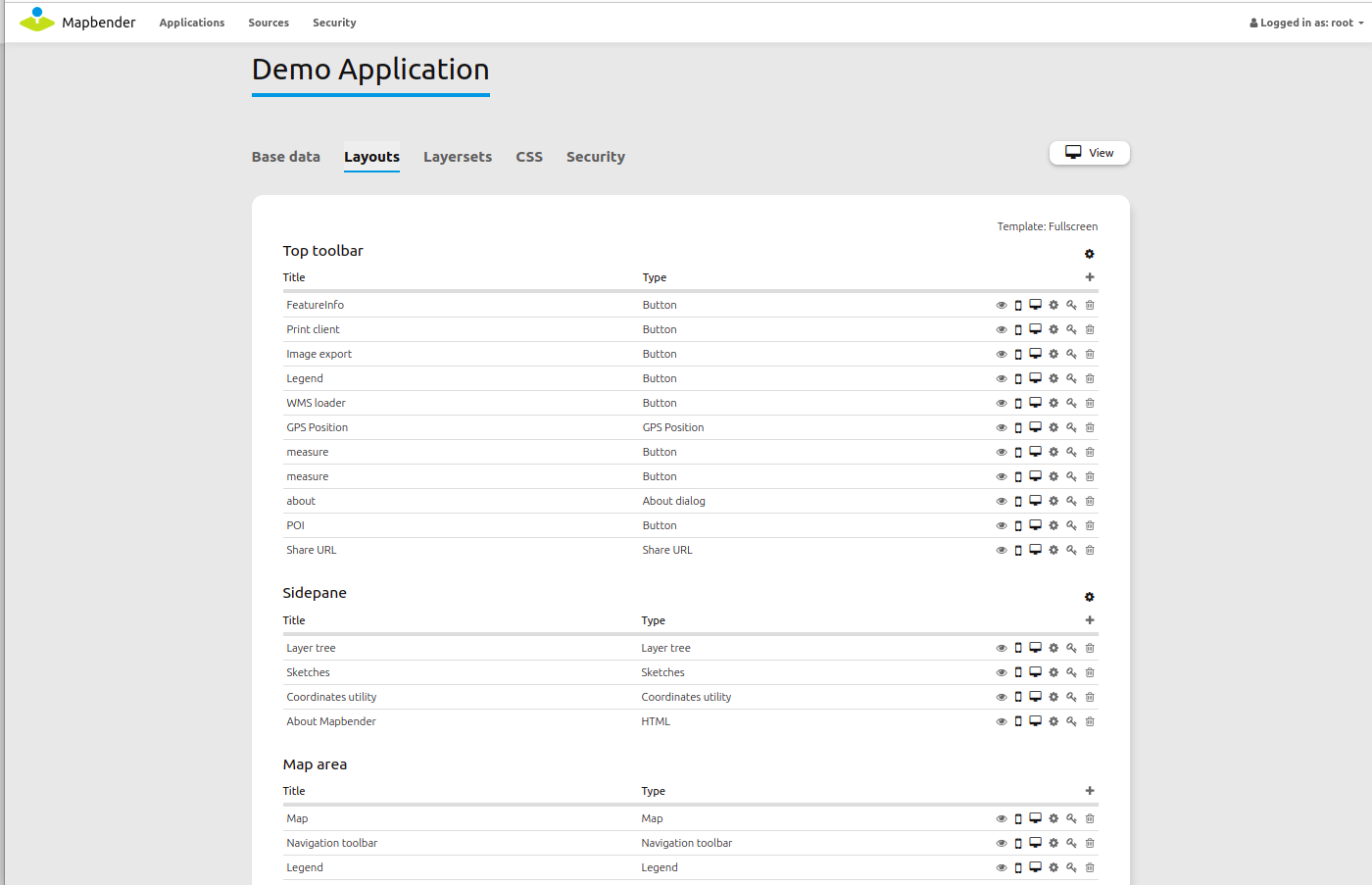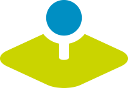

Gía de Inicio Rápido de Mapbender¶
Mapbender es un marco de geoportal basado en web para publicar, registrar, ver, navegar, controlar y otorgar acceso seguro a servicios de infraestructura de datos espaciales.
Esta Guía de Inicio Rápido describe cómo:
Iniciar Mapbender
crear una aplicación
Cargar un Web Map Service (WMS OGC)
configurar WMS
añadir elementos a una aplicación
Se trata de cómo puede parecerse a una aplicación de Mapbender:
Contenidos
Iniciar Mapbender¶
Choose from the start menu or visit http://localhost/mapbender/app.php. The application will take a few moments to start up
Si tiene alguna dificultad ejecutando Mapbender, por favor compruebe si están ejecutando el servidor de web Apache y la base de datos PostgreSQL. O si usa SQLite como base de datos, compruebe si usted tiene acceso de escritura al archivo.
La página de bienvenida enlista aplicaciones que son públicos y pueden ser utilizadas por todos los usuarios. Esas aplicaciones se enumeran con una captura de pantalla, un título y una descripción.
Puede abrir una palicación haciendo click en el título, la captura de pantalla o el botón de inicio.
Antes de que puede administrar con Mapbender tiene que iniciar sesión para obtener acceso a la administración.
Haga click en Iniciar Sesión en la parte superior derecha para abrir la página de inicio de sesión. Ingrese con el nombre de usuario root” y la contraseña root (Este es el usuario predeterminado y la contraseña que se obtiene después de la instalación de Mapbender en OSGeoLive. Cambie la contraseña raíz si desea ejecutar un entorno productivo. Por favor, no elimine el usuario :guilabel:”root”.).
Crear una aplicación individual¶
Cree una nueva aplicación proporcionando información básica sobre su aplicación. Después, utilice el modo de edición para añadir elementos, capas y seguridad.
Elija
Defina un título y una descripción para la aplicación
Defina un título de URL que se utilizará en la dirección URL para abrir la aplicación. Puede ser el mismo que el título
Cargue un archivo de imagen como captura de pantalla para la descripción general de la aplicación
Elija una plantilla para su aplicación
Elija el botón Crear para crear la aplicación
Truco
Puede crear fácilmente una aplicación copiando una aplicación existente utilizando el botón Duplicate Application.
La aplicación está configurada. A continuación, necesita que se muestre un WMS en la aplicación.
Cargar Servicios Mapas Web¶
Puede cargar Servicios de Mapas Web (WMS) de OGC para su aplicación.
Un WMS devuelve un archivo XML cuando el documento getCapabilities se solicita. Esta información se analiza por Mapbender y Mapbender obtiene toda la información necesaria sobre el servicio de este XML
Truco
Primero debe verificar el documento Capabilities en su navegador antes de intentar cargarlo con Mapbender
Elija el elemento de menú o utilice el botón +.
Enlace a la URL getCapabilities de WMS en el campo de texto . Aquí está un ejemplo WMS: WhereGroup OSM WMS https://osm-demo.wheregroup.com/service?SERVICE=WMS&VERSION=1.3.0&REQUEST=getCapabilities
Introduzca nombre de usuario y contraseña si su servicio requiere autenticación.
Haga clic en Cargar para cargar el Servicio en el repositorio.
Cargar otro https://sgx.geodatenzentrum.de/wms_topplus_open?request=GetCapabilities&service=WMS&VERSION=1.3.0 WMS
Después del registro exitoso del servicio de Mapbender se mostrará una Vista General sobre la información que fue proporcionada por el servicio.
Añadir Servicio a la Aplicación¶
Después de la carga exitosa de un WMS usted desea agregar su WMS a una aplicación.
Elija .
Haga click en para agregar un conjunto de capas, que representa una colección de capas (un nombre posible podría ser lo principal)
Ahora puede añadir capas al conjunto de capas
Haga click en en su nuevo conjunto de capas para agregar un Servicio.
Configure su WMS¶
Puede configurar el WMS para su aplicación específica. Tal vez no desea proporcionar todas las capas o quieres cambiar el orden o títulos de la capa o desactivar la información de la característica o cambiar la escala máxima de una capa.
Elija para configurar la Instancia de Servicio.
Usted verá una tabla con las capas del Servicio.
Puede cambiar el orden de las capas mediante arrastrar y soltar.
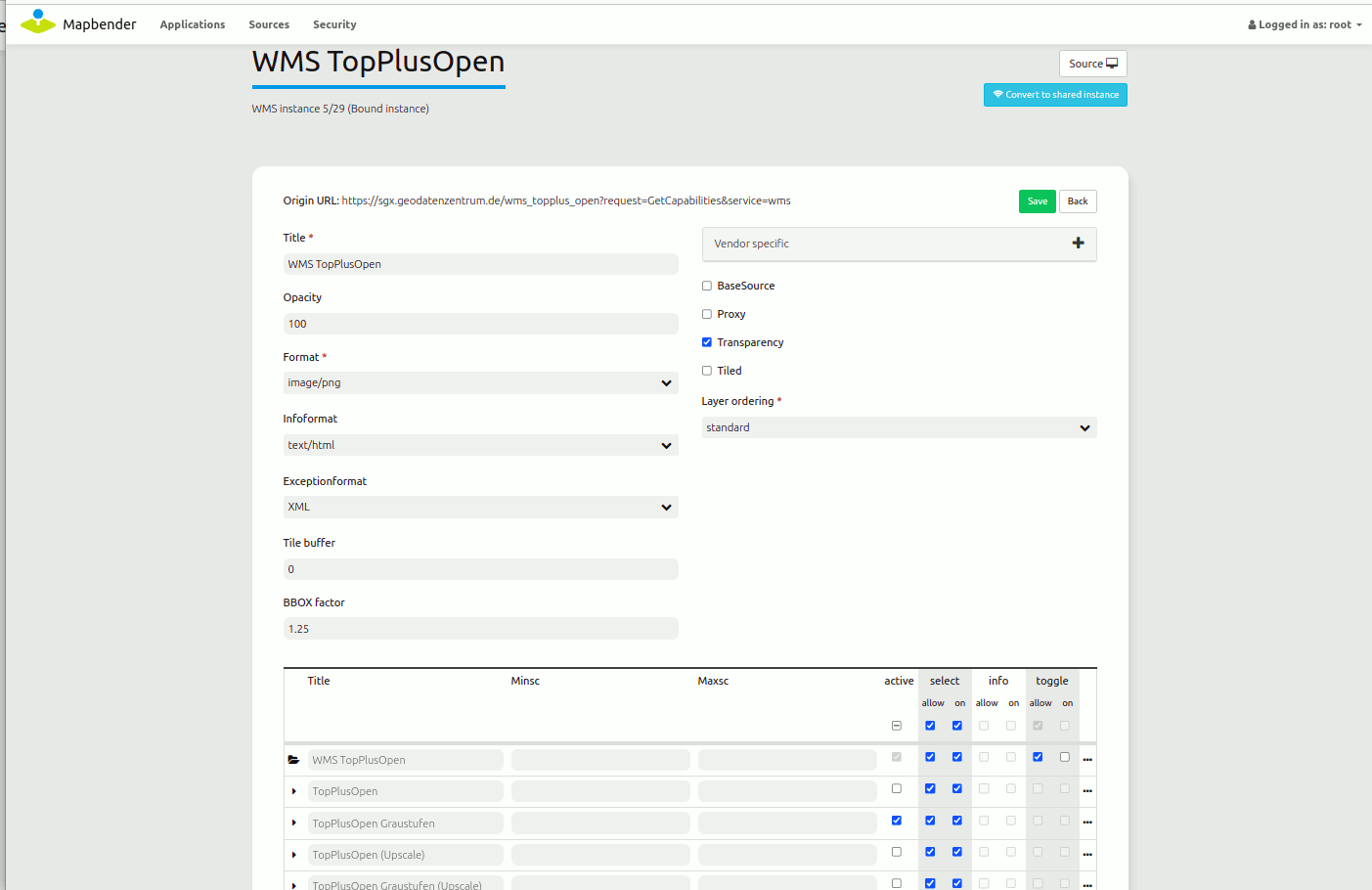
Agregar Elementos a la aplicación¶
Mapbender ofrece un conjunto de elementos. Puede Agregar los elementos a su aplicación. Tiene diferentes regiones (Barra de Herramientas, Sidepane, Contenido, Pie de Página) a las que usted puede agregar elementos.
Elija para obtener una Vista General de los elementos que Mapbender3 proporciona.
Elija un elemento de la lista.
Tenga en cuenta que tiene distintas áreas en su aplicación. Asegúrese de agregar el elemento a una región que haga sentido.
Configurar el elemento. Aviso: Al seleccionar un elemento por ejemplo mapa puede ver que el elemento tiene un conjunto de atributos. Cada elemento ofrece atributos individuales para la configuración.
Puede cambiar la posición del elemento mediante arrastrar y soltar.
Eche un vistazo a su aplicación. Puede abrirla desde
Ahora usted debe tener una idea de lo fácil que es cambiar una aplicación de Mapbender sin cambios en el código.
Encontrará información detallada sobre cada elemento de la “Documentación de elementos de Mapbender <https://doc.mapbender.org/en/functions.html>`_.
Cosas para probar¶
Añadir un elemento de mapa al contenido de su aplicación
añadir un Layertree al panel lateral de la aplicación
añadir una leyenda al panel lateral de la aplicación
añadir un elemento de impresión al contenido
añadir un botón que abra la impresión en la parte superior de la aplicación
Añadir la Barra de Herramientas de Navegación al contenido
añadir un mapa de información general al contenido
Añadir un Copyright y cambiar el texto de derechos de autor
añadir un selector de escalas y un selector SRS al pie de página
Aquí están algunos retos adicionales para que los pruebe:
Intente cargar algunos WMS en su aplicación. Intente configurar su WMS.
Intentar crear una aplicación individual.
Cree usuarios y grupos y asigne una aplicación a los nuevos usuarios/grupos.
¿Qué sigue?¶
Esto es sólo el primer paso en el camino al uso de Mapbender. Hay mucha más funcionalidad que puede probar.
Sitio web de Mapbender https://mapbender.org/
Puede encontrar tutoriales en https://doc.mapbender.org
Puede encontrar un tutorial extendido en https://doc.mapbender.org/en/quickstart.html
Participe en el proyecto https://mapbender.org/community/