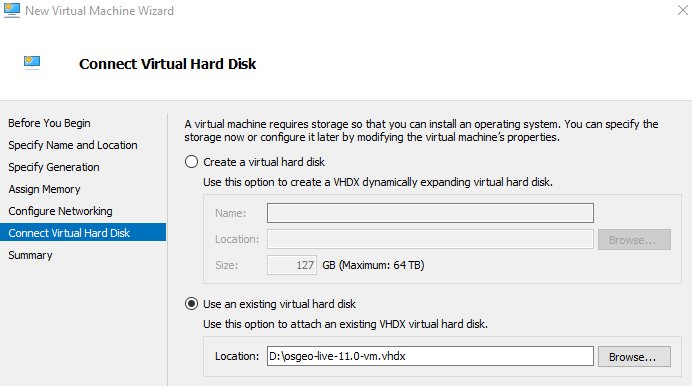Ejecución en una máquina virtual de Hyper-V¶
Esta Guía de Inicio Rápido describe cómo ejecutar OSGeoLive utilizando Hyper-V, el software de virtualización de Microsoft. Para otros métodos, siga los enlaces de la sección «Ver también» a continuación. Hyper-V está disponible en Windows Server y Windows 10 Professional, no es parte de Windows 10 Home.
Las ventajas de usar una máquina virtual son las mismas que se describen en Ejecución en una máquina virtual. Lamentablemente, Virtual Box e Hyper-V no se pueden ejecutar simultáneamente. Esto deja 2 opciones - deshabilitar la característica Hyper-V o configurar una nueva máquina Hyper-V para ejecutar OSGeoLive. Se puede usar una herramienta gratuita hypervswitch <https://unclassified.software/en/apps/hypervswitch> _ para habilitar e inhabilitar Hyper-V rápidamente, sin embargo, todavía se requiere reiniciar cada vez que se cambia la configuración. El resto de esta página documenta cómo configurar OSGeoLive para que se ejecute en Hyper-V.
Requerimientos del Sistema¶
Hyper-V requirements can be found here.
This link also provides information on checking if your machine is compatible using the systeminfo command. In summary the host machine
needs to have the following hardware requirements:
RAM: 4 GB mínimo
Procesador 64-bit
Descargas y Conversión de la Máquina Virtual¶
Descargar el VirtualBox de Disco Duro virtual (vmdk) de OSGeoLive siguiendo los enlaces en live.osgeo.org. Una vez descargado, descomprimir el archivo descargado (usando 7zip ).
El formato de imagen de máquina virtual de Hyper-V difiere de la descarga de VirtualBox. El archivo por lo tanto tiene que ser convertido de “” vmdk”” a “” vhdx””. Actualmente hay dos opciones de conversión disponibles.
StarWind V2V Converter¶
Use el programa StarWind V2V Converter.Posee una sencilla interfaz de usuario que le permite seleccionar el archivo osgeo-live-XX.X-vm.vmdk y convertirlo a imagen Microsoft VHDX.
Convertidor de máquina Virtual de Microsoft 3.0¶
La segunda opción más complicada es la siguiente.
Download the Microsoft Virtual Machine Converter 3.0 and install.
Descargue el Kit de Operaciones de archivos DS y descomprima.
Open PowerShell (con derechos de administrador)
Ejecute el siguiente comando para obtener el descriptor de disco del OSGeoLive vmdk. Esto guarda la descripción del disco en el archivo «descriptor1.txt».
Ábralo en un editor de texto (como Bloc de notas) y comentar las siguientes líneas utilizando hashes (estos metadatos es específico de VirtualBox y no está reconocido por el convertidor):
#ddb.uuid.image="0247ca9d-f9aa-4910-9e8c-1c14d83a7749" #ddb.uuid.parent="00000000-0000-0000-0000-000000000000" #ddb.uuid.modification="81a1d704-3e4a-443d-a5ca-2fd085ba086a" #ddb.uuid.parentmodification="00000000-0000-0000-0000-000000000000" #ddb.comment=""
Ejecute el siguiente comando para insertar el descriptor del disco de rergreso en el archivo
vmdk:D:\tools\dsfi.exe .\osgeo-live-11.0-vm.vmdk 512 1024 descriptor1.txt
Nota
Si hay una falla en los pasos anteriores resultará el error «ConvertTo-MvmcVirtualHardDisk : The entry 0247ca9d-f9aa-4910-9e8c-1c14d83a7749 is not a supported disk database entry for the descriptor.»
Finalmente ejecutar el proceso de conversión:
Import-Module "C:\Program Files\Microsoft Virtual Machine Converter\MvmcCmdlet.psd1" cd D:\osgeo-live-11.0-vm ConvertTo-MvmcVirtualHardDisk -SourceLiteralPath .\osgeo-live-11.0-vm.vmdk -VhdFormat Vhdx
Cómo hacer¶
Esta guía asume que Hyper-V ya está instalado y habilitado - si esto no es el caso, se puede utilizar el enfoque más típico de Virtual Box, esbozado en Ejecución en una máquina virtual
** Crear una Máquina Virtual **
Iniciar la aplicación Hyper-V Manager y debajo de Acciones, seleccione New > Virtual Machine, y después Next. A continuación, introduzca un nombre apropiado para la máquina virtual.
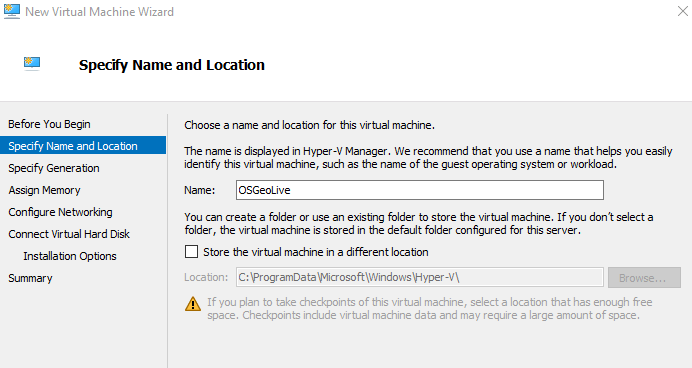
Seleccione «Generation 1» desde las opciones de Especificar Generación.
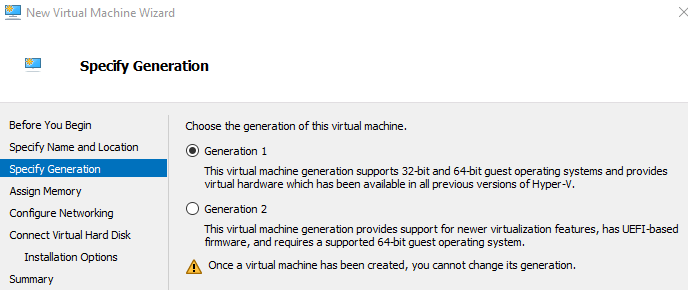
Cuando se asigna memoria, puede seleccionar «Usar Memoria Dinámica para esta máquina virtual».
Si requiere que la máquina virtual tenga acceso a Internet, usted necesitará configurar esto en la pantalla «Configure Networking».
En «Conectar Disco Duro Virtual», seleccione «Usar un Disco Duro Virtual existente» y elija el archivo
.vhdxque descomprimió anteriormente.
** Ejecutando la Máquina Virtual **
Seleccione la máquina virtual de la lista de Máquinas Virtuales
Click con el botón derecho y seleccione «Connect». Se le pedirá para iniciar la máquina, y se abrirá una nueva ventana de «Conexión de máquina Virtual».