
Inicio Rápido de GpsPrune¶
GpsPrune es una aplicación de Java para ver y editar datos de coordenadas. Se puede utilizar para preparar datos para dispositivos GPS y para analizar los datos grabados por ellos.
En este Inicio rápido, cargaremos y veremos un archivo de datos incluido en esta imagen en vivo, y accederemos a información en línea para complementarlo. Por lo tanto, será útil si tiene algún tipo de conexión a Internet para esta demostración.
Contenidos
Iniciar GpsPrune¶
From the Start menu, choose . This will then give you the empty window shown below.
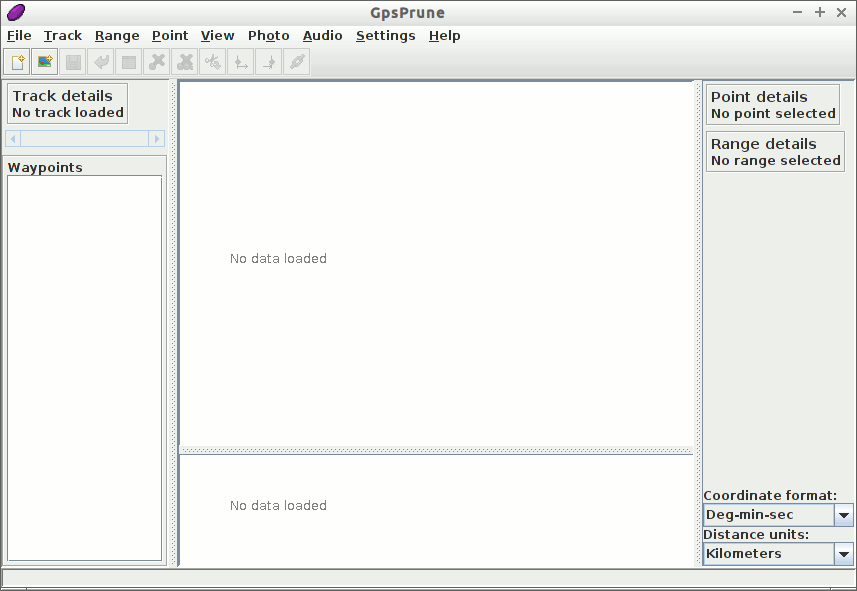
Ahora cargaremos un archivo usando el comando de menú y seleccionando el archivo a cargar. Este puede ser un archivo GPX, un archivo KML o KMZ, o incluso un archivo separado por comas o tabulaciones si tiene uno. Puede encontrar un archivo GPX adecuado que contenga un par de pistas en el disco en ~/data/vector/gpx/test_trk2.gpx por lo que cargaremos este.
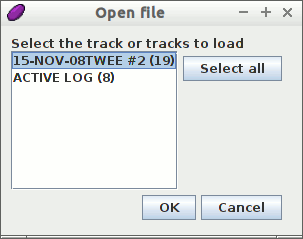
Debido a que este archivo contiene dos pistas, se nos ofrece la opción de elegir cuál(es) cargar. Elegimos solo el primero y presionamos OK.
Ahora debería ver la pista marcada en azul sobre un fondo blanco. Si esta pista tuviera algún waypoint (que no tiene), entonces también se mostrarían marcados con sus nombres. Debajo de la pantalla principal del mapa hay un gráfico de altitud, que muestra el perfil de la pista si contiene altitudes.
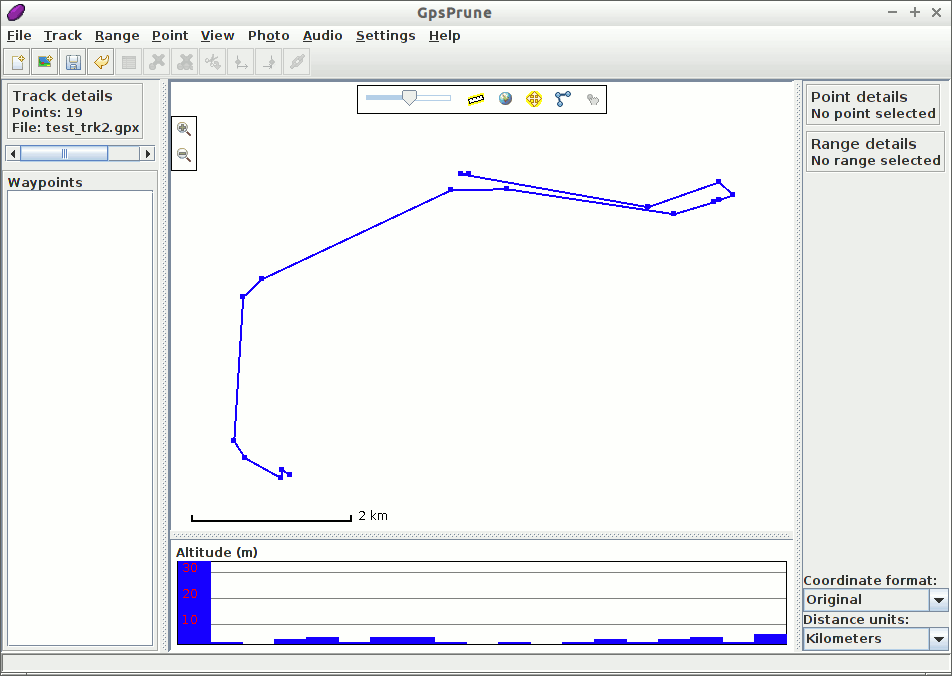
Ahora, suponiendo que tenga una conexión de red, puede activar el mapa haciendo clic en el icono del globo en la parte superior de la pantalla del mapa principal, o con la opción del menú .
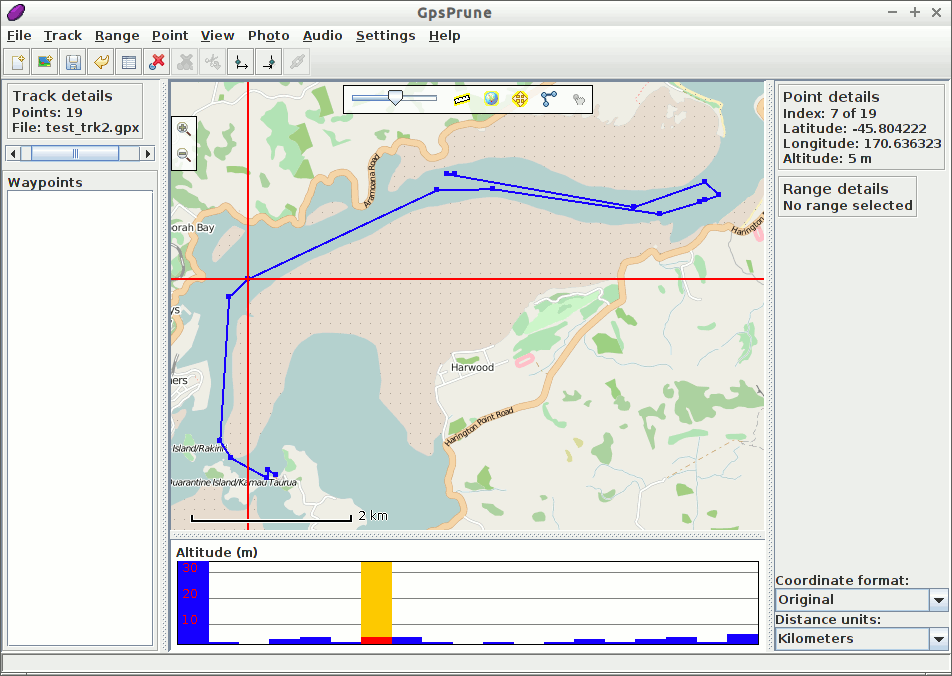
Puede arrastrar el mapa con el mouse y acercar y alejar con la rueda del mouse o haciendo doble clic. Arrastrar con el botón derecho del mouse define un rectángulo para hacer zoom y el menú del botón derecho ofrece más opciones. Al hacer clic en un punto, se mostrarán los detalles, incluida la altitud y la marca de tiempo, si están disponibles. También puede hacer clic en el perfil de altitud para seleccionar el punto correspondiente.
Personalizando la pantalla¶
Puede cambiar el mapa con la opción de menú . Echemos un vistazo a una fuente de mapa alternativa seleccionando la quinta opción, «Hikebikemap». Esto utiliza los mapas de hikebikemap.org para mostrar información adicional útil para practicar senderismo y ciclismo, como curvas de nivel y rutas en bicicleta.
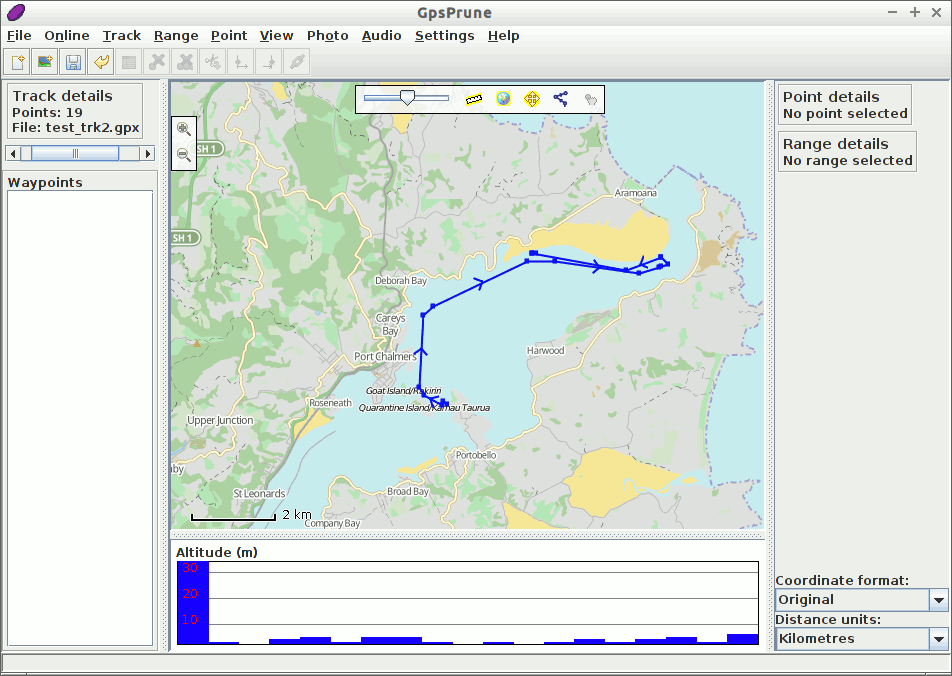
Funciones Avanzadas¶
Ahora que podemos cargar y ver archivos desde el sistema de archivos incluido, veamos si también podemos complementar esto con información en línea, utilizando algunas funciones más avanzadas.
Wikipedia¶
Ahora descubramos más información sobre dónde está esta pista. Podemos hacer esto seleccionando un punto y luego eligiendo la opción de menú . Esto muestra una lista de artículos cuyas coordenadas están más cercanas al punto seleccionado. Al hacer clic en una de estas entradas en la lista, se mostrará más información en el cuadro a continuación.
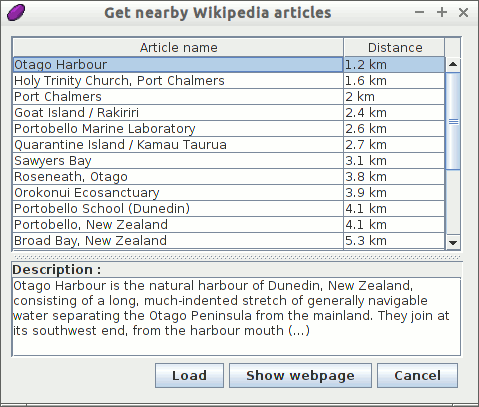
Luego puede usar el botón Load para cargar ese punto en GpsPrune, o Show webpage para cargar la página de Wikipedia en un navegador.
Gpsies¶
También podemos utilizar un servicio en línea para descargar otra pista de la misma área. Podemos usar el comando de menú para buscar pistas en el sitio web gpsies.com. Una vez más, obtenemos una lista de entradas coincidentes, y podemos seleccionar una para ver la descripción.
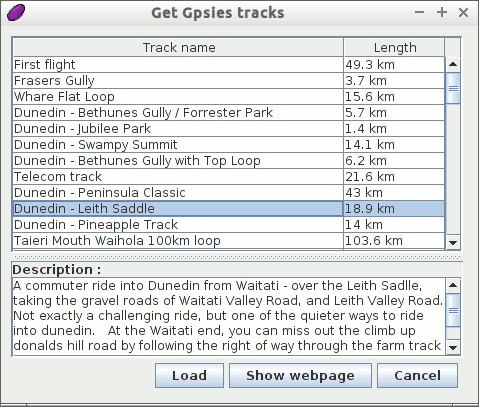
Haga clic en el botón Load para cargar la pista y seleccione agregar esta pista a los datos que ya tenemos. Ahora podemos ver ambas pistas en la misma vista.
Midiendo distancias¶
Para averiguar cuánto tiempo dura la subida, seleccionaremos solo la parte de la pista que contiene la subida, y luego podremos ver las propiedades de este rango seleccionado, como la distancia, ascenso y descenso.
Click en el punto al comienzo de la subida, justo al norte de Dunedin, para seleccionarlo.
Seleccione para hacer de este punto el inicio de la selección.
Seleccione un punto en la parte superior de la subida haciendo click en el punto más alto del perfil de altitud.
Selectcione para finalizar la selección.
Ahora se puede ver en la sección «Detalles del rango» que esta parte de la pista es de 8,55 km de largo, sube 346 m y desciende a sólo 10 m.
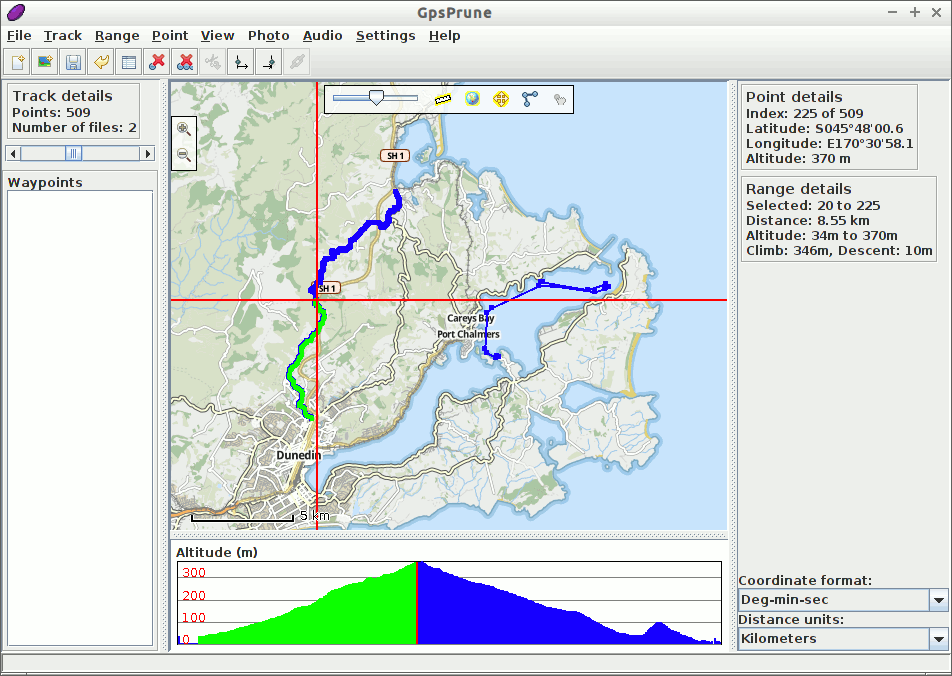
Cosas para Probar¶
Seleccione un punto en la pista y elimínelo con
Dibuja tu propia pista con Crear serie de puntos desde el menú del click derecho y mida la distancia total
Exportar una imagen de la pista con
Si tiene sus propios archivos de pista en cualquiera de los formatos gpx, kml, kmz o csv, cargue uno de estos en GpsPrune y visualícelo utilizando uno de los mapas disponibles
Usando GpsPrune en otros sistemas¶
Después de probar GpsPrune en esta imagen de OSGeoLive, es posible que desee usarla en otro sistema, ya sea otro sistema Linux, Mac OSX o Windows. Algunas distribuciones de Linux incluyen GpsPrune en sus bibliotecas de software normales (solo busque «Prune» o «GpsPrune»), o simplemente puede descargar la última copia desde la página de inicio.
No es necesario instalarlo, pero necesita un tiempo de ejecución java para ser instalado, versión 1.5 o superior. Puede ampliar las funcionalidades de GpsPrune instalando otro software libre, como GPSBabel, Gnuplot, Exiftool y Java3d.
Una vez que haya instalado GpsPrune en su sistema permanente, puede guardar su configuración con la opción de menú . Serán recordados la próxima vez que ejecute GpsPrune. Sin embargo, tenga en cuenta que cuando usa este sistema de OSGeoLive, todos los archivos que guarda en el sistema de archivos normal se pierden cuando apaga la computadora.
También puede guardar los mosaicos de mapas descargados en el disco seleccionando la opción de menúmenuselection:Settings –> Save maps to disk y seleccionando un directorio en el que guardar las imágenes. Esto ayuda a acelerar la pantalla ya que no tiene que descargar las imágenes nuevamente.
Lectura adicional¶
Capturas de pantalla: https://activityworkshop.net/software/gpsprune/screenshots.html
Cómo hacerlo e instrucciones: https://activityworkshop.net/software/gpsprune/how-tos.html
