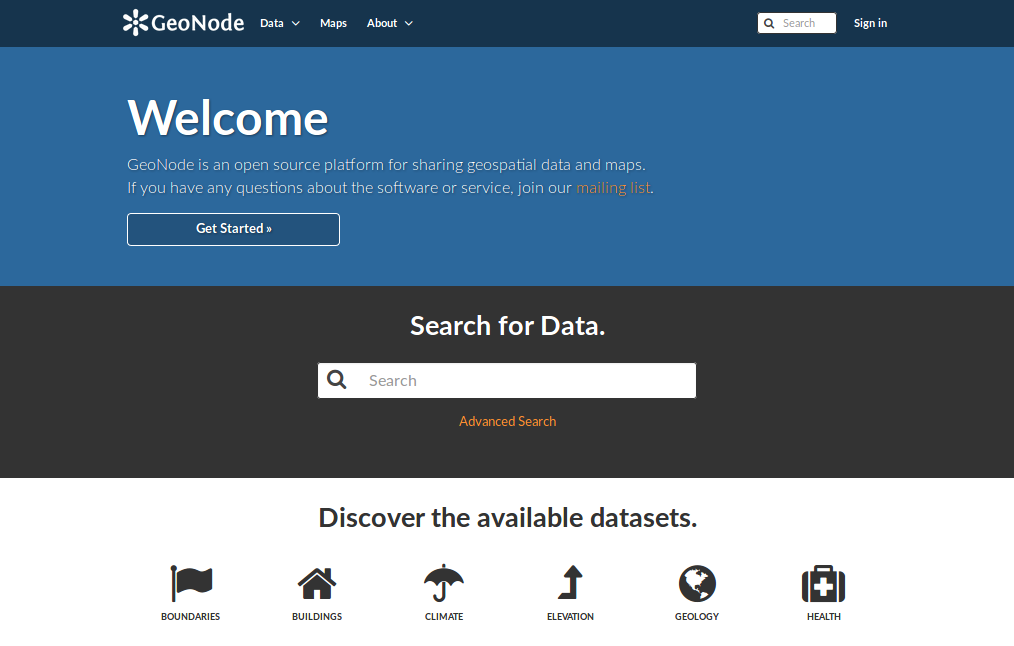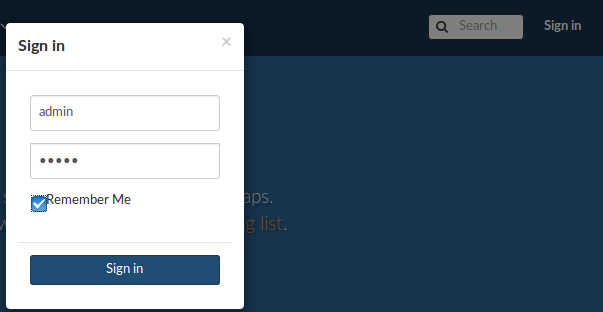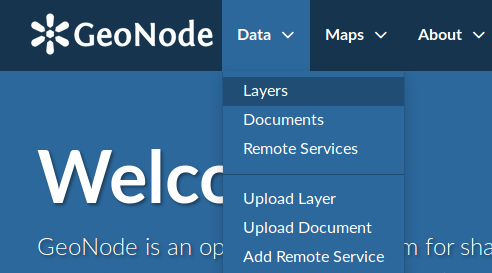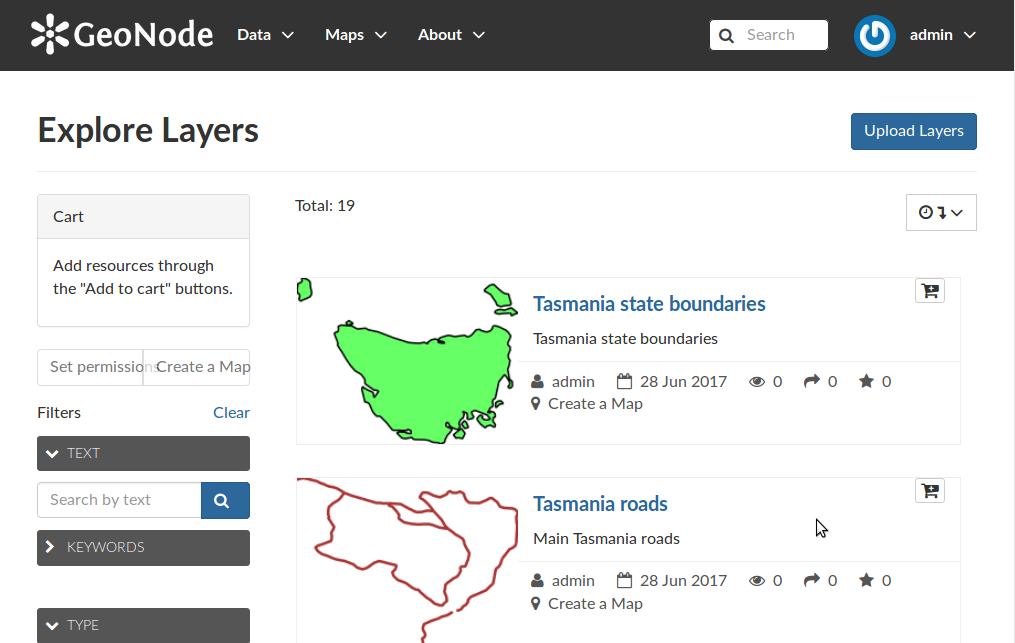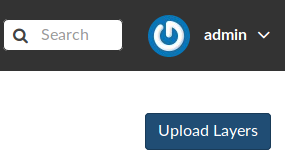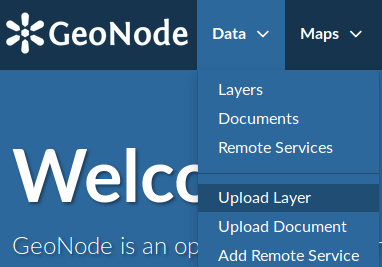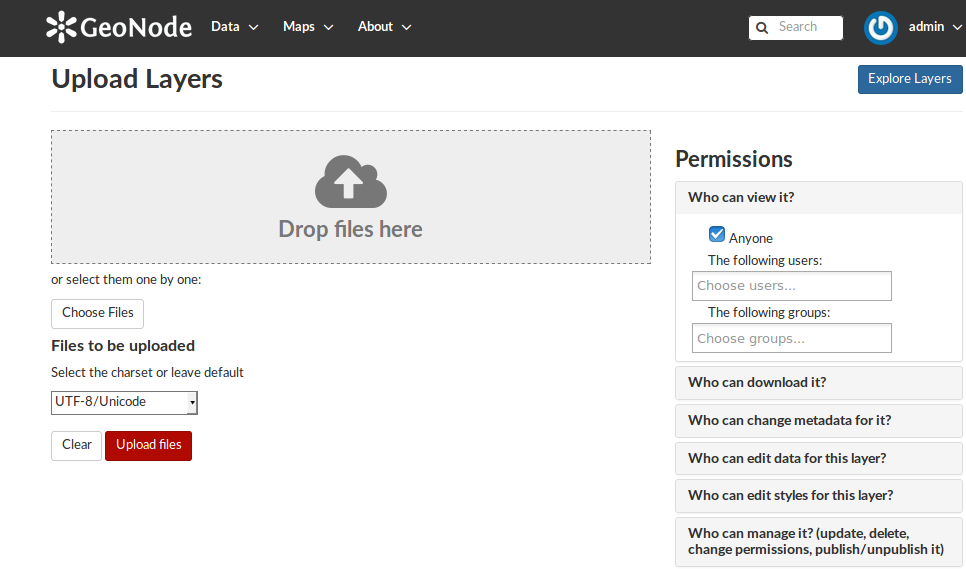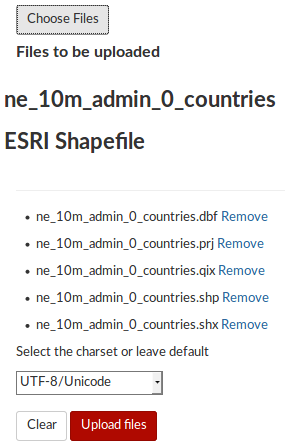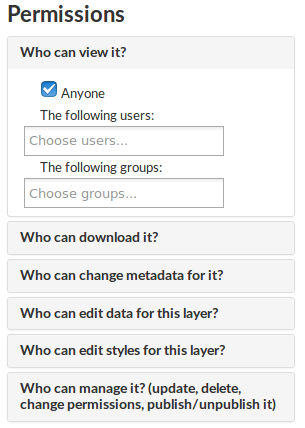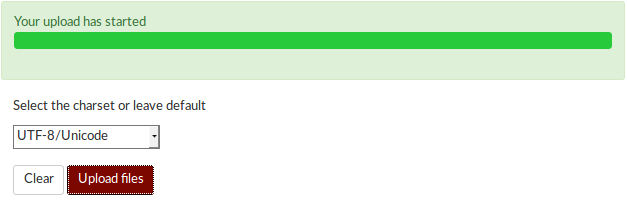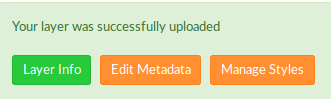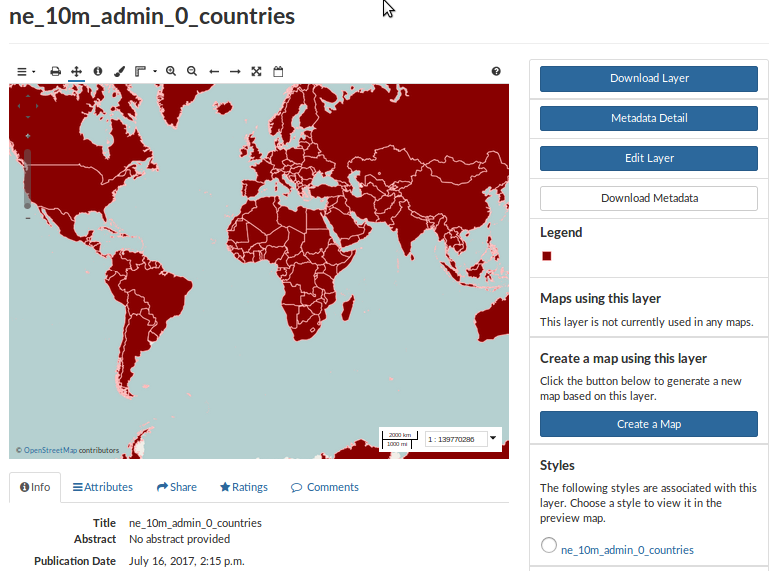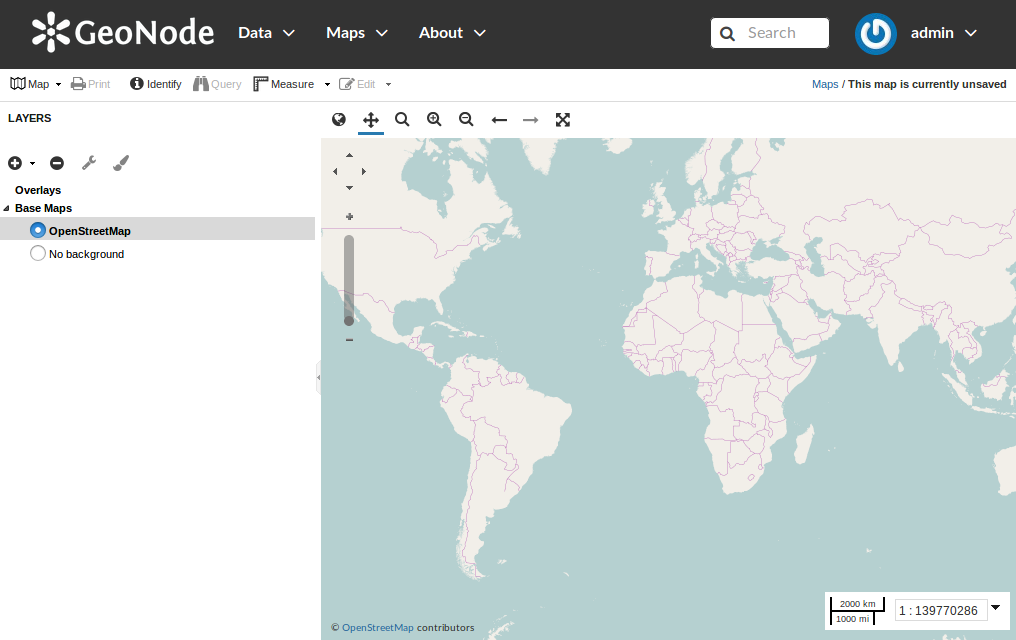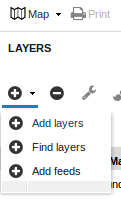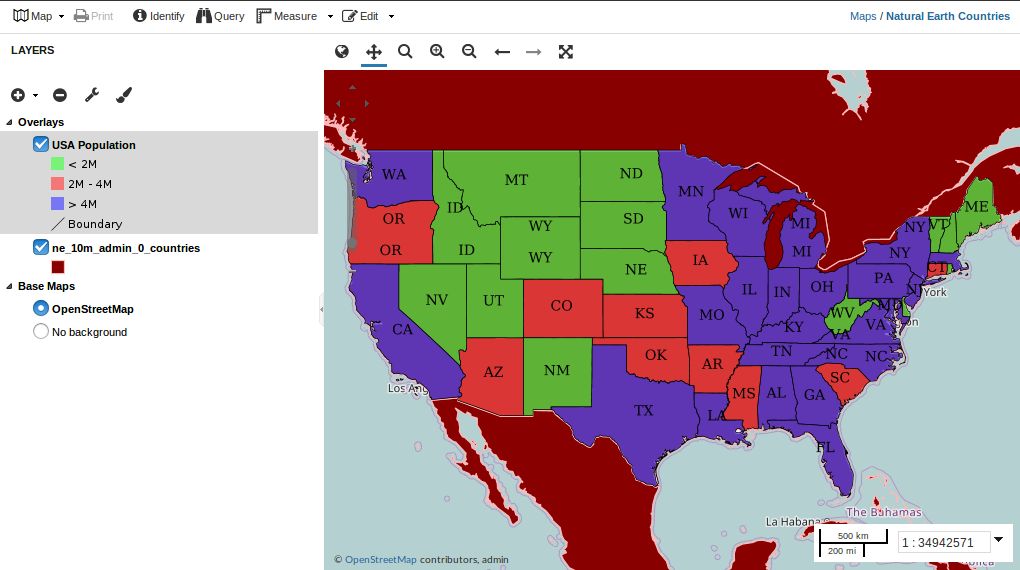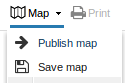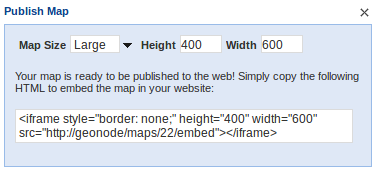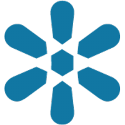

Guía de Inicio Rápido de GeoNode¶
Sistema de Gestión de Contenido Geoespacial de Código Abierto
GeoNode es una aplicación y plataforma basada en la web para desarrollar sistemas de información geoespacial (GIS) y para desplegar infraestructuras de datos espaciales (SDI).
Contenidos
Iniciar GeoNode¶
To start GeoNode on your OSGeoLive DVD you have to choose and after a few moments the GeoNode webpage will automatically open at http://geonode. The page will look like the image below.
Inicie sesión como usuario registrado¶
Desde la interfaz que se muestra arriba, uno puede ver y modificar las capas y mapas espaciales existentes, así como encontrar información sobre otros usuarios de GeoNode. Pero, sin haber iniciado sesión, está limitado al acceso de solo lectura de las capas públicas. Para crear un mapa y agregarle capas, primero debe iniciar sesión.
Desde cualquier página de la interfaz web, verá un enlace Iniciar sesión en la esquina superior derecha de la página. Haga click en él y, en el cuadro de diálogo que se muestra, complete las credenciales de usuario. Pruebe «admin» y «admin» para el Nombre de Usuario y la Contraseña.
Agregar una nueva capa¶
Las capas son un recurso publicado que representa una fuente de datos espaciales ráster o vectorial. Las capas también se pueden asociar con metadatos, clasificaciones y comentarios.
Para ver las capas existentes, desde la barra de navegación en la parte superior de cualquier página, seleccione el menú Datos y haga click en el enlace Capas .
El resultado se verá así:
Para agregar una capa a su cuenta, seleccione el botón Cargar en la parte superior derecha de la página Capas :
En caso de que desee cargar datos desde cualquier otra página, desde la barra de navegación, seleccione el menú Datos y haga click en el enlace Cargar Capas.
Al hacer click en uno de los enlaces de Carga anteriores, accederá a la página de carga.
Tiene dos posibilidades para agregar sus archivos. Puede hacerlo utilizando arrastrar y soltar en el área Soltar Archivos Aquí o puede usar el botón Elegir Archivos para seleccionarlos. Tenga en cuenta que debe cargar un conjunto completo de archivos, que consta de un archivo shp, un prj, un dbf y un archivo shx. Si falta uno de ellos, GeoNode le avisará antes de cargarlos.
Ahora haga click en el botón Elegir Archivos y verá una ventana de selección de archivos. Vaya a la carpeta
/inicio/usuario/datos/natural_earth2y seleccione todos los archivosne_10m_admin_0_countriesfiles.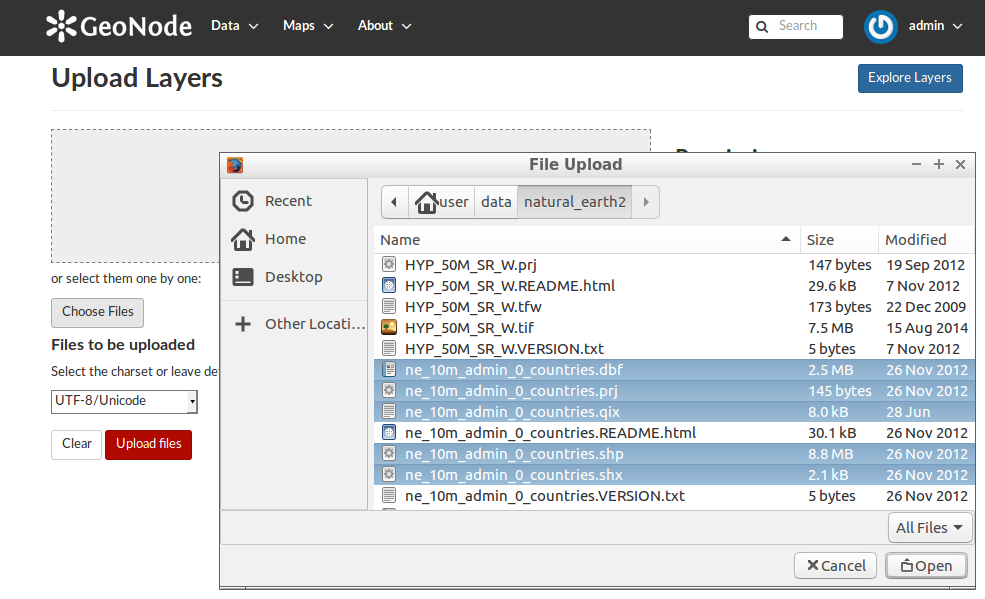
Ahora debería poder ver todos los archivos que desea cargar.
Truco
GeoNode tiene la capacidad de restringir quién puede ver, editar y administrar capas. En el lado derecho de la página puede ver la sección Permiso, donde puede limitar el acceso a su capa. Debajo de Quién puede ver y descargar estos datos, seleccione Cualquier usuario registrado. Esto asegurará que el acceso a la vista anónima esté deshabilitado. En la misma área, debajo de Quién puede editar estos datos, seleccione su nombre de usuario. Esto asegurará que solo usted pueda editar los datos en la capa.
Para cargar datos, haga clic en el botón Cargar en la parte inferior.
Una vez completada la carga de la capa, puede obtener una vista previa de la capa con el botón Información de capa o editar los metadatos de la capa con Editar metadatos o editar el estilo de capa en GeoServer con el botón Administrar estilos.
Presione el botón Información de capa para ver la página de capa
Crear un nuevo mapa¶
El siguiente paso para usted es crear un mapa y agregar las capas recién creadas a este mapa.
Haga click en el enlace Explorar Mapas en la barra de herramientas de Mapas. Esto abrirá la lista de mapas.
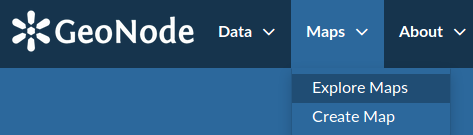
Actualmente, no hay ningún mapa aquí. Para agregar uno, haga click en el botón Crear un Nuevo Mapa.

Aparecerá una interfaz de composición de mapa.
Ahora debería poder ver todas las capas disponibles. En este caso, esto debería incluir las que ha agregado antes.
Seleccione algunas capas haciendo click en la primera entrada y presionando Ctrl mientras hace click en el resto. Haga click en Agregar Capas para agregarlas todas al mapa.
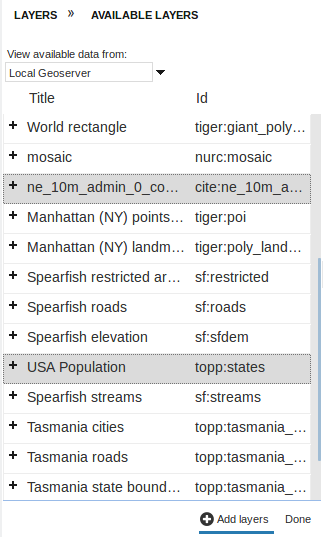
Las capas se agregarán al mapa.
Para guardar el mapa, haga click en el botón Mapa en la barra de herramientas y seleccione Guardar Mapa.
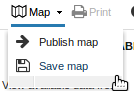
Ingrese un título y un resumen para su mapa.
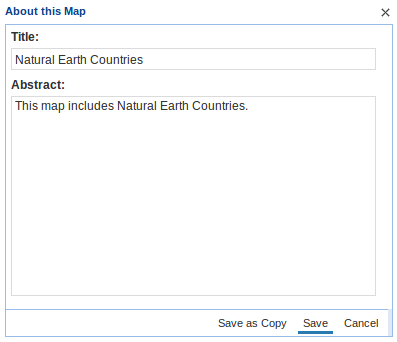
Haga click en Guardar. Observe que el enlace en la parte superior derecha de la página cambió para reflejar el nombre del mapa.

Este enlace contiene un enlace permanente a su mapa. Si abre este enlace en una nueva ventana, su mapa aparecerá exactamente como se guardó.
Haga click en Listo junto al botón Agregar Capas para ver la leyenda de su mapa.
¿Qué sigue?¶
Ahora ha obtenido una visión rápida de las posibilidades de GeoNode. Para obtener más información sobre GeoNode y sus características, visite nuestra página web www.geonode.org.
Para instalar GeoNode en su propio servidor, siga nuestra Guía de Instalación Rápida .
Para empezar a utilizar GeoNode nuestra documentación podría ser útil.
Si necesita ayuda o desea obtener información sobre un tema específico, ¡no dude en preguntarnos! ¡Puede hacerlo a través del canal #geonode IRC usando https://webchat.freenode.net/, a través del canal GeoNode de Gitter o haciendo su pregunta en nuestra lista de correo !