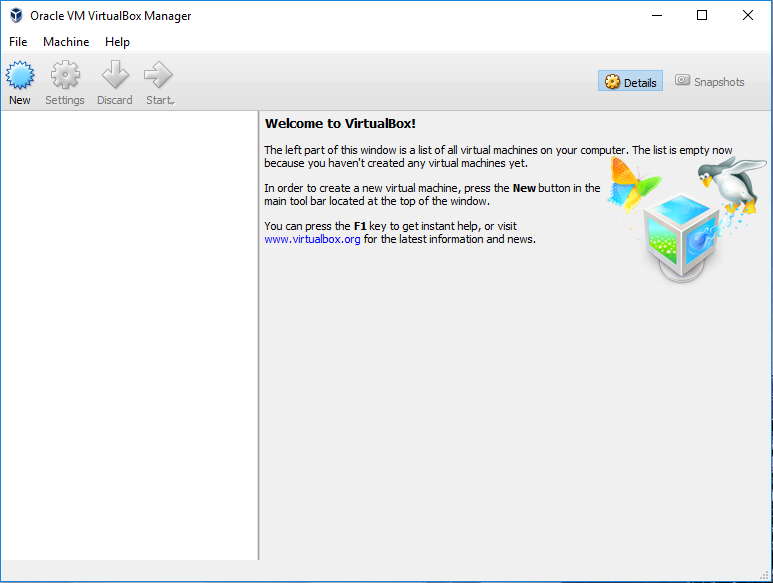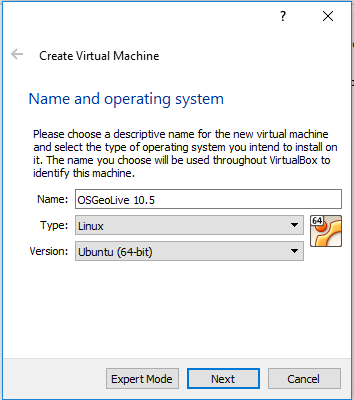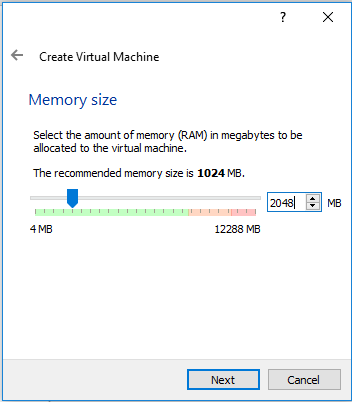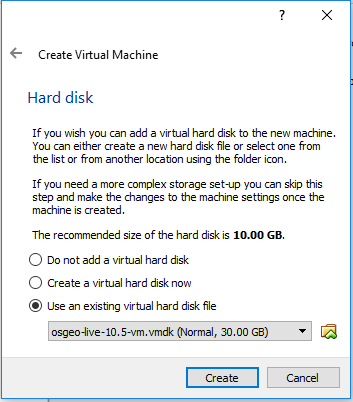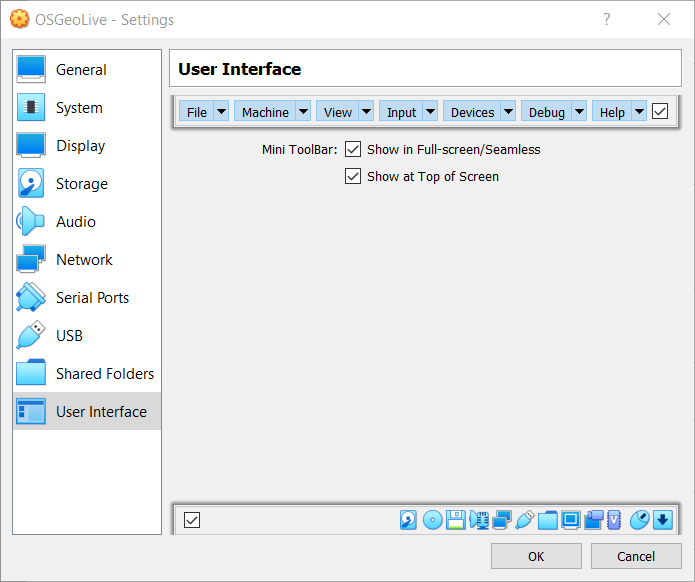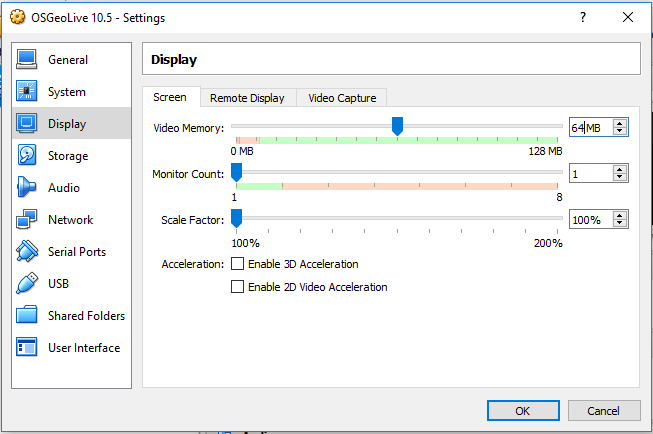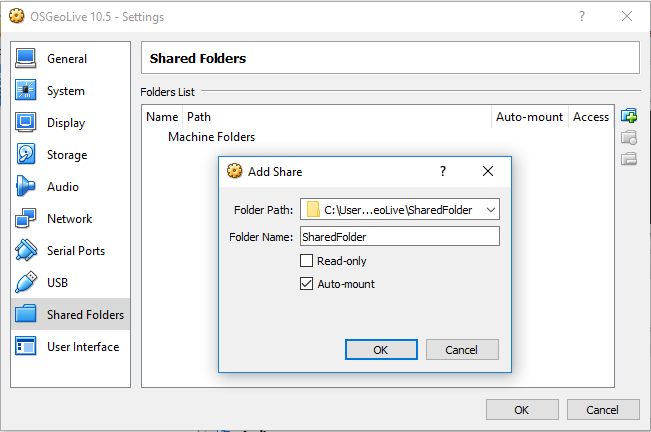Egy virtuális gép futtatása¶
Összefoglaló¶
Ez a gyorstalpaló az OSGeoLive egy futtatási módját írja le a VirtualBox virtuális gépben (VM). Más megoldásokhoz kövesse a linkeket a „Lásd még” szakaszt lentebb.
Megjegyzés
Ha többet szeretne megtudni a virtualizáció előnyeiről, olvassa el a Virtualizáció című részt a Wiki-ben
Előfeltételek¶
Szoftver
Töltse le a Virtual Box-ot a platformjához és telepítse a szoftvert. Windowson futtassa a telepítőt vagy Ubuntu típusú Linux rendszereken tegye a következőt:
apt-get install virtualbox-oseTöltse le az OSGeo Virtual disk fájlt (vmdk) a live.osgeo.org oldalról.
Az osgeolive-vm alól töltse le a 7-zip fájlt. Majd tömörítse ki a letöltött fájlt (a 7zip használatával).
Hardver
RAM: Minimum 2 GB. A Lubuntu rendszer jól fut 1GB RAM-mal, mindaz amire szüksége van legalább ugyanennyi memőria az alkalmazásoknak (mint például GeoServer). Így összesen 2 GB ajánlott a sima működéshez.
Háttértár: Minimum 20 GB merev lemez. A live.osgeo.org oldalról letöltött virtuális lemez fájl (vmdk) kitömörítve majdnem 10 MB. További helyre van szüksége a virtuális gépen történő munkához. 20 GB egy jó javaslat.
CPU: bármilyen CPU megfelelő, de a „Virtualizációs technológiát” támogató processzorok gyorsabbak. Ellenőrizze, hogy a számítógépe támogatja-e a virtualizációs technológiát
Megjegyzés
A 2010 után készített gépek többsége megfelel ezeknek a követelményeknek.
1. lépés: Virtuális gép létrehozása¶
Indítsa el a VirtualBox alkalmazást és kattintson a New-ra. A virtuális gép létrehozása ablak jelenik meg.
Írjon be egy nevet, mint például OSGeoLive és válassza a Linux-ot mit operációs rendszer, és Ubuntut a verzióhoz és kattintson Next-re.
A következő képernyőn állítsa a memóriát legalább 1024 MB-ra (vagy többre, ha a gazda számítógépében több mint 4 GB van, mint az alábbi képernyőképen).
Folytassa a következő lappal és válassza a „Use existing hard disk file” beállítást. Kattintson a mappa ikonra, tallózzon oda, ahova az OSGeoLive vmdk fájlt mentette. Válassza ezt a fájlt, kattintson a Next.re és „Create”.
2. lépés: VM konfigurálása¶
VM beállítások
Miután a VM-et létrehozta kattintson a Settings gombra a User Interface részben, kattintson a Show at top of screen-re a mini eszközsor kiválasztásához.
Menjen a Display részhez és növelje a videomemóriát 32 vagy 64 MB-ra. Bizonyos gazda operációs rendszerek esetén szükség lehet az „Enable 3D Acceleration” bekapcsolására a képernyő tökéletes működéséhez.
Megosztott mappák hozzáadása a gazda gép fájljainak eléréséhez
Menjen a „Shared folders” szakaszra, és kattintson az Add Folder (zöld + ikonra a jobb oldalon), hogy megtalálja azt a mappát a gazdagépen, amelyet meg szeretne osztani a VM-en belül.
Kiválaszthatja, hogy a megosztott mappa csak olvasható, és automatikusan elérhető (auto-mount) legyen. Miután kitöltötte a „Folder path” és a „Folder name” mezőket, kattintson az OK gombra, majd ismét az OK gombra a beállítások befejezéséhez és az ablak bezárásához.
3. lépés: Virtuális gép futtatása¶
Most töltse be a VM-et a Start (zöld nyíl) gombra kattintva.
Az OSGeoLive virtuális képernyője (az ablak mérete) nagyon kicsi lehet és nem lehet növelni a Guest Addition installálása nélkül. Telepítenie kell a virtualbox guest additiont, ez lehetővé teszi a teljes képernyős mód használatát.
sudo apt-get install --yes virtualbox-guest-utils virtualbox-guest-x11
(Alternatíva) ha a fenti parancs nem működne, használja a következő alternatív megoldást:
A VirtualBox Devices menüből válassza a Insert Guest Additions CD Image opciót
Kattintson az OK-ra, amikor a rendszer kéri, hogy nyissa meg a cserélhető adathordozót a File Manager-ben.
A File Manager-ben válassza a Tools → Open Current Folder-t.
Gépelje a terminál ablakba:
sudo ./VBoxLinuxAdditions.run
Nyomjon ENTER-t.
4. lépés OSGEoLive felhasználó beállítása¶
Megjegyzés
Egyes az OSGeoLive-ban konfigurált eszközök arra támaszkodnak, hogy a „user” a „users” csoportban legyen és így képesek írni az adat könyvtárakba. Ha nem állítják be, akkor ezek az eszközök nem fognak működni amikor futtatja őket.
Indítson egy terminált.
Futtassa a
sudo adduser user usersparancsot.Alkalmazza ezt a módosítást egy új munkamenet indításával: vagy indítsa újra a virtuális gépet vagy jelentkezzen ki és jelentkezzen be (felhasználónév „user”, jelszó „user”).
Következő lépések:¶
Miért nem próbál meg futtatni néhány alkalmazást az OSGeoLive gyorstalpaló leírás szerint