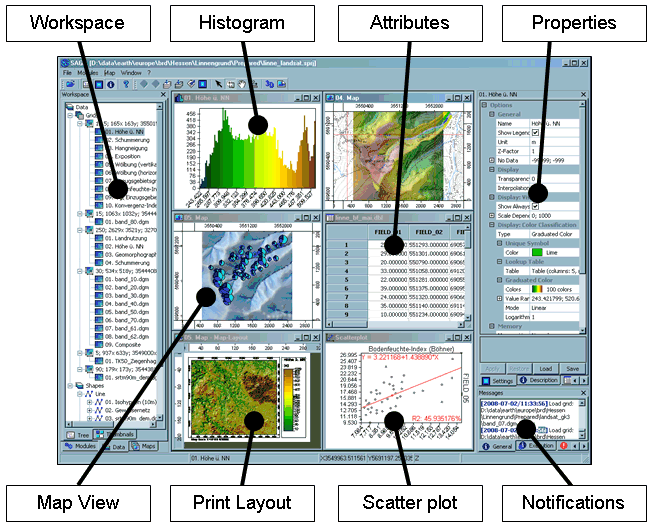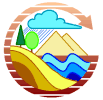
SAGA gyorstalpaló¶
A SAGA (System for Automated Geoscientific Analyses) egy nyílt forráskódú térinformatikai rendszer (GIS) a térbeli adatok szerkesztésére és elemzésére. Sok modult tartalmaz a vektor (pont, törtvonal és terület), táblázat, rács és kép adatok elemzéséhez. Többek között a csomag modulokat tartalmaz geostatisztikához, kép osztályozáshoz, vetületekhez, dinamikus folyamatok szimulációjához (hidrológia, vidékfejlesztés) és terep elemzéshez. A funkcionalitását elérhetjük a grafikus felhasználó felületen, a parancssorból vagy a C++ API-n keresztül.
Tartalom
Futtatás¶
A SAGA GIS futtatásához a Live DVD-ről, nyissa meg a Desktop GIS csoportot az asztalon és kattintson a SAGA linkre.
Amikor először megnyitja a SAGA-t három ablak jelenik meg: a kezelő (Manager), az objektum tulajdonságok (Properties és az üzenetek (Messages) ablak. Az objektum tulajdonságok ablakban megjelenő információ a kezelő ablakban történő kiválasztástól függően változik meg,
Lezárhatja bármelyik ablakot (Manager, Object Properties, Data Sources and Messages). Próbálja meg lezárni az egyik ablakot, hogy több helye legyen a térképnek. A lázárt ablakokat megnyithatja ismét a Window menüből.
Adatok megnyitása¶
Nyissa meg a SAGA grafikus felhasználói felületét és töltse be a /home/user/data/saga/DGM_30m_Mt.St.Helens_SRTM.grd rácsot a File|Grid|Load menüpont segítségével.
A Messages ablak General fülén egy üzenetet kap ennek a műveletnek a sikerességéről vagy sikertelenségéről. Valami ilyet kellene látnia: Load Grid: DGM_30m_Mt.St.Helens_SRTM.grd…okay. Miután betöltötte az adatokat, megjelenik a Workspace ablak Data fülén. A Grids alatti listába jelenik meg a hozzá kapcsolódó rács rendszerrel együtt.
Ebben az esetben a rács rendszer így néz ki 30;312x 458y; 557970x 5108130y. Az első szám a cella méret (30 méter), a következő két szám a cellák számát mutatja x és y irányban, az utolsó két szám a rács kezdőpontja.
Megjegyzés
A SAGA rács rendszer a bal alsó sarokra illesztett. Ez és még további hasznos információk jelennek meg az adatokról, ha a Properties ablak Description fülét választja. A fülre kattintás után nem csak részletesebb információt kap a rács rendszerről, megkapja az érték típust (itt FLOAT), az értékek tartományát, néhány statisztikai jellemzőt és a memória méretet.
Javaslat
Az adatokat betöltheti húzással és elengedéssel az alkalmazáson. Próbálja ki ezt az egyik adatállománnyal a /home/user/data/gdal_natural_earth/ mappában.
Adatok megjelenítése¶
Egy adathalmaz megjelenítése egy térkép nézetben:
Kattintson az adatállományra a Workspace ablak Data fülén. Egy új térképablak nyílik meg a megjelenített adatállománnyal. A vászon körül keret van: fent és balra az x és y koordináták jelennek meg. Lent és jobbra vonalzókat lát térképi egységekkel.
Próbálja meg az egeret mozgatni a térkép felett és figyelje a megjelenített x, y és z koordinátákat a SAGA ablak alsó sávjában. A megjelenített z koordináta az adathalmaz magasságának (vegye figyelembe, hogy a megjelenített értékek mindig a kiválasztott adatállomány értékei a Data vagy Map fülön).
Most használja a navigációs eszközöket nagyításra és eltolásra. A nagyítás eszköz alapértelmezésben a kiválasztott. Bal kattintás a térképen nagyít, jobb kattintás kicsinyít. A bal gombot nyomva tartva az átellenes sarokba húzás és az egérgomb elengedése lehetővé teszi a területre nagyítást.
Megjegyzés
Ha nagyon belenagyít és a bekapcsolja a cella értékek megjelenítését a Settings fülön, láthatja, hogy a cella értékek megjelennek. Az eltoláshoz válassza a Pan eszközt és kattintson és húzza a térkép mozgatásához. Vessen egy pillantást a többi gombra az eszköztárban: ezek lehetővé teszik például a terjedelemre nagyítást.
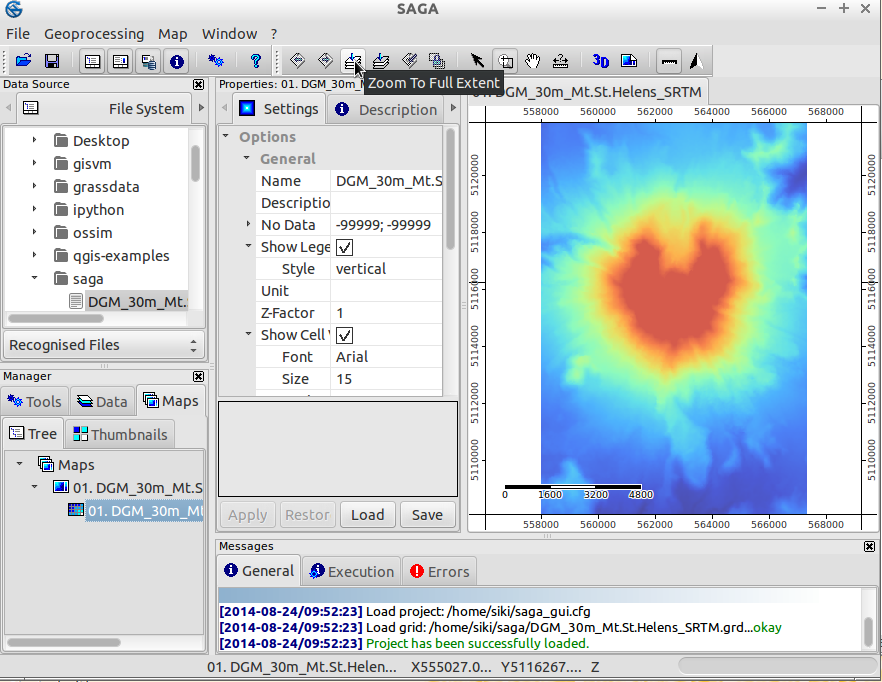
Javaslat
A Saga nagyon gyorsan nagyít, ha eltévedt az adatai böngészése közben kattintson a «Zoom to Full Extent» gombra az eszközsorban
Domborzat árnyalt nézet létrehozása¶
Térkép megjelenítés kiemelése egy árnyékolt domborzati térkép kiszámításával.
Térjen át a Manager ablak Tools fülére és kattintson a háromszögre balra a Terrain Analysis - Lighting, Visibility modul könyvtártól: ennek a könyvárnak a moduljai jelennek meg egy listában.
Most válassza az Analytical Hillshading modult és utána válassza a Properties ablak Setting fülét. Ez megjeleníti a modul paramétereket (vessen egy pillantást a Description fülre is, mely további információt jelenit meg a a modulról és a paramétereiről).
Kattintson a Grid system parameter jobb oszlopába (ahol [not set] látszik) és válassza a Mt, St, Helent adatállomány rácsrendszerét (30; 312x 458y; 557970x 5108130y).
Ezután kattintson az Elevation paraméter jobb oszlopába és válassza ki az adatállományt. Kattintson a Shading Method beállítás jobb oszlopába és válassza a Standard-ot. Nyomja meg az Apply és utána az Execute gombot. Egy domborzat árnyékolást tartalmazó új adatállomány jön létre.
Vessen egy pillantást a Workspace ablak Data fülére - ott találja az újonnan létrehozott adatállományt.
Kattintson duplán a «Analytical Hillshading» adatállományra és válassza a New-ra felbukkanó párbeszédablakban. Ez megjeleníti az adatokat egy új térkép nézetben. Az adatok megvizsgálása után zárja le a térkép ablakot a Window menüből A Close kiválasztásával.
Most kattintson duplán domborzat árnyalt adatállományra ismét, de válassza a magasságokat tartalmazó térképet a felbukkanó párbeszédablakban (Add layer to selected map). Ez a domborzat árnyalást a magasság adatok felé helyezi.
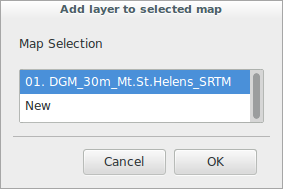
Váltson a Manager ablak Maps fülére. A Tree fülön látja a térkép belépési pontját és a térképet alkotó adatállományokat. A rajzolási sorrend fentről lefelé. Jobb gombbal kattintson az «Analytical Hillshading» adatállományra és válassza a Move TO Bottom-ot a felbukkanó környezetfüggő menüből. Ez módosítja a rajzi sorrendet a domborzat árnyékolást a magasság adatállomány alá helyezi (mely újra megjelenik a térkép nézetben).
Most válassza a magasság adatállományt (bal kattintással) és vessen egy pillantást a Properties ablak Settings fülére. Keresse meg a Display fejezetet a paraméterek között és kattintson a Transparency beállítás jobb oszlopába. Írjon be 30-at ésnyomja meg az Apply gombot.. Most a magasság adatait látja domborzat árnyalással.
Ne habozzon, hogy más átlátszósági beállításokat kipróbáljon, vagy akár kipróbálhat más Shading Methods-t az Analytical Hilshading modulból (abban az esetben, ha nem változtatja meg az output adatállomány paramétert, a módosításokat a már létrehozott rácsba írja, azaz azonnal látni fogja a változásokat a térképen).
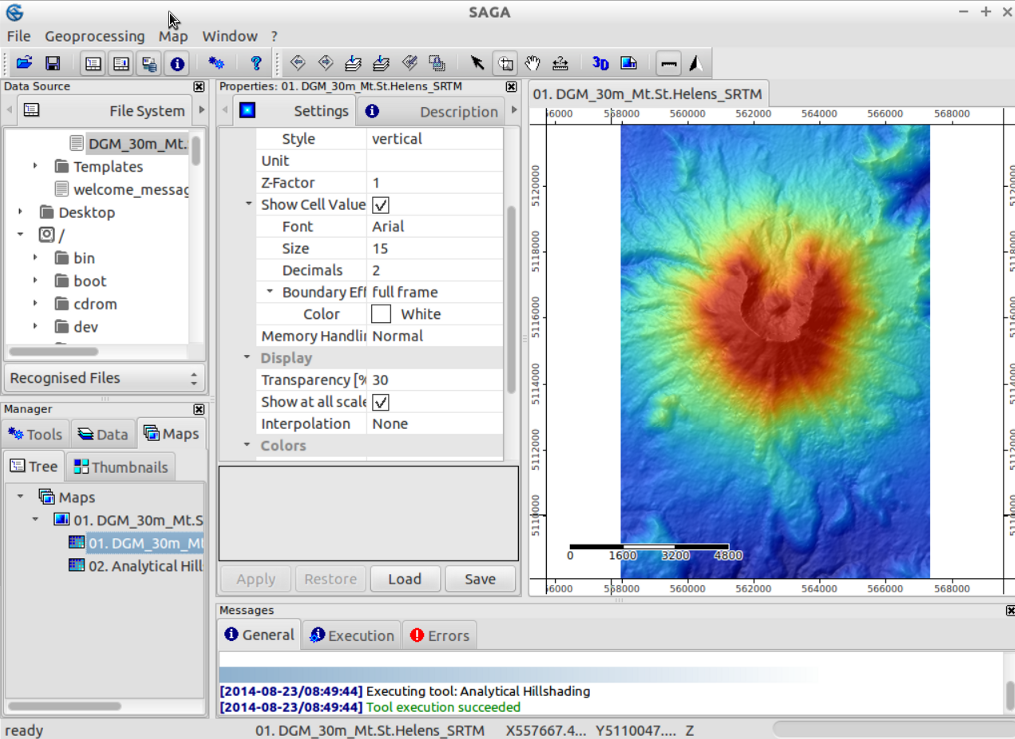
3D megjlenítés¶
A következő lépésben a térképet 3D-ben is megjelenítheti.
Győződjön meg, hogy a térkép ablakot szelektálta és nyomja meg a Show 3D-view gombot az eszköztárban- A felbukkanó párbeszédablakban válassza magassági adatait tartalmazó rács rendszert és állítsa be a Mt. St. Helens adatokat Elevation paraméterként. Az Okay gomb megnyomása után a térképének 3D-s nézete jelenik meg. Tartsa nyomva a bal egérgombot és mozgassa az egeret a térkép forgatásához és döntéséhez.
Használja az egérgörgőt a nagyításhoz/kicsinyítéséhez és a jobb gombot a térkép eltolásához. Vessen egy pillantást a 3D View eszközsorára: a gombok megismétlik az egérműveleteket és további funkcionalitást kínálnak. A 3D nézet bezárásához a Window menüből válassza a Close pontot.
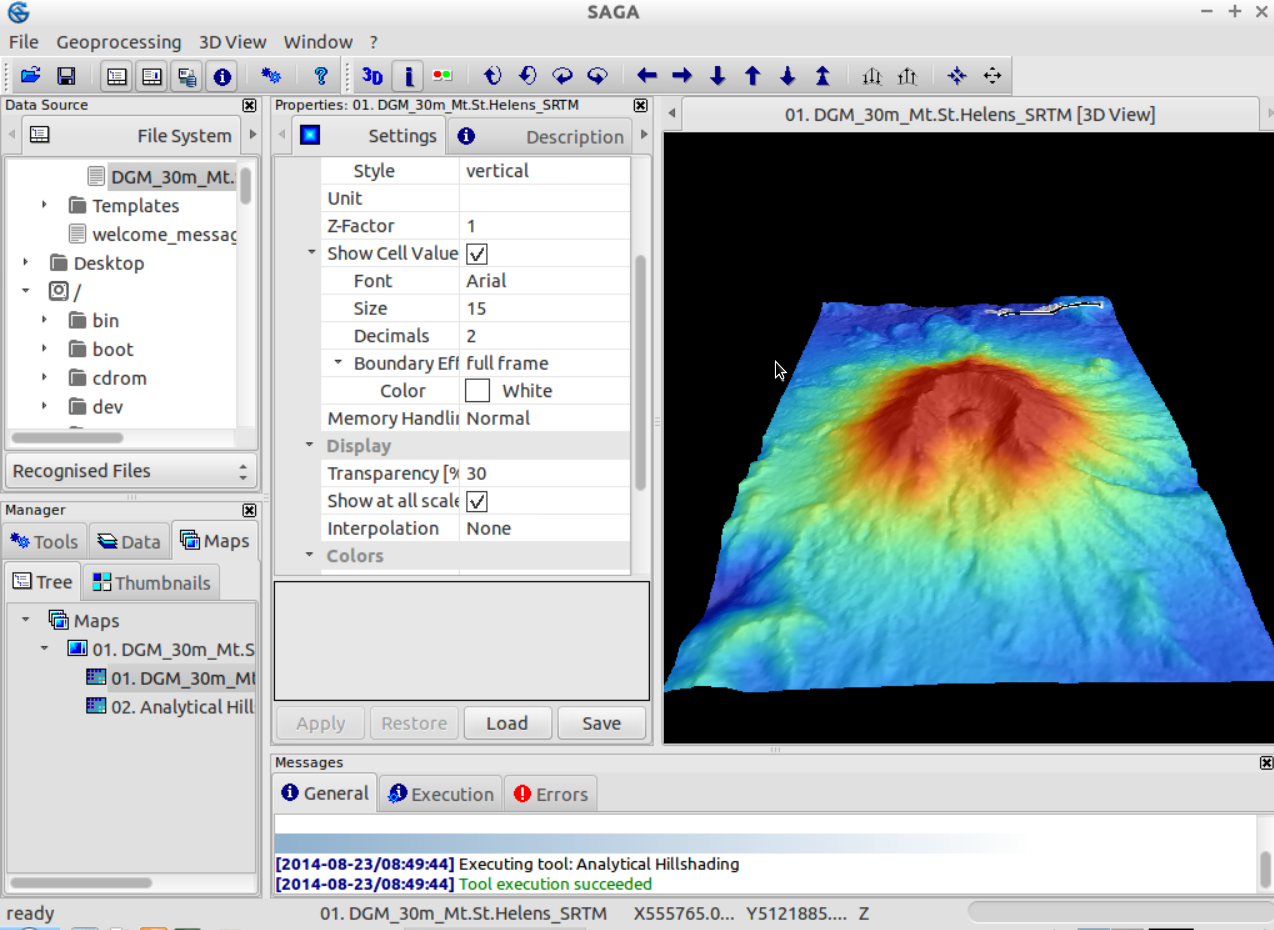
Szintvonalak létrehozása¶
A SAGA vektor képességek rövid bemutatása során szintvonalakat generálunk a digitális magasság modellből.
Ezt megteheti a Shapes - Grid | Contour Lines From Grid használatával, ha a managerben megnyitja az eszközök fület vagy ugyanezzel az eredménnyel jár a modul megnyitása a menüből: Geoprocessing|Shapes|Grid|Vectorization.
Válassza ki a rács rendszerét (ennek magasságnak kell lennie). Meghagyhatja a beállításokat, de valószínűleg jobb, ha az alapértelmezett 10 méteres egyenlő közű szintvonalak helyett 50 m-et választ.
Néhány másodperccel később a program elkészíti a szintvonalas térképet és a workspace data füle alatt megtalálhatja. Próbálja megnyitni a szintvonalas térképet egy új térképen. Minden szintvonal azonos színű, ami nem annyira vonzó.
Ha kiválasztja az adatállományát (a workspace-ban a data fül) és az Object Properties ablakban ránéz a Settings-re, akkor találhat egy Display: color classification fejezetet. Módosíthatja az osztályozás a «Unique symbol»-ról a szín átmenetekre. Ezután még módosítsa az attribútumot, amely alapján a színezés történik, a magasságra. Nyomja meg az Apply-t és színes szintvonalakat kap.
Nézze meg az előzményeket¶
Ha kiválaszt egy adatállományt (pl. a szintvonalakat) a manager ablak data fülén, az objektum tulajdonságok fülről átválthat a «history»-ra, hogy áttekintse, mely modulokat és milyen beállításokat használtak az adatállomány létrehozásához. Ezt az információt a rendszer a fájlok mentése után is megőrzi (. mshp és. mgrd fájlokban).
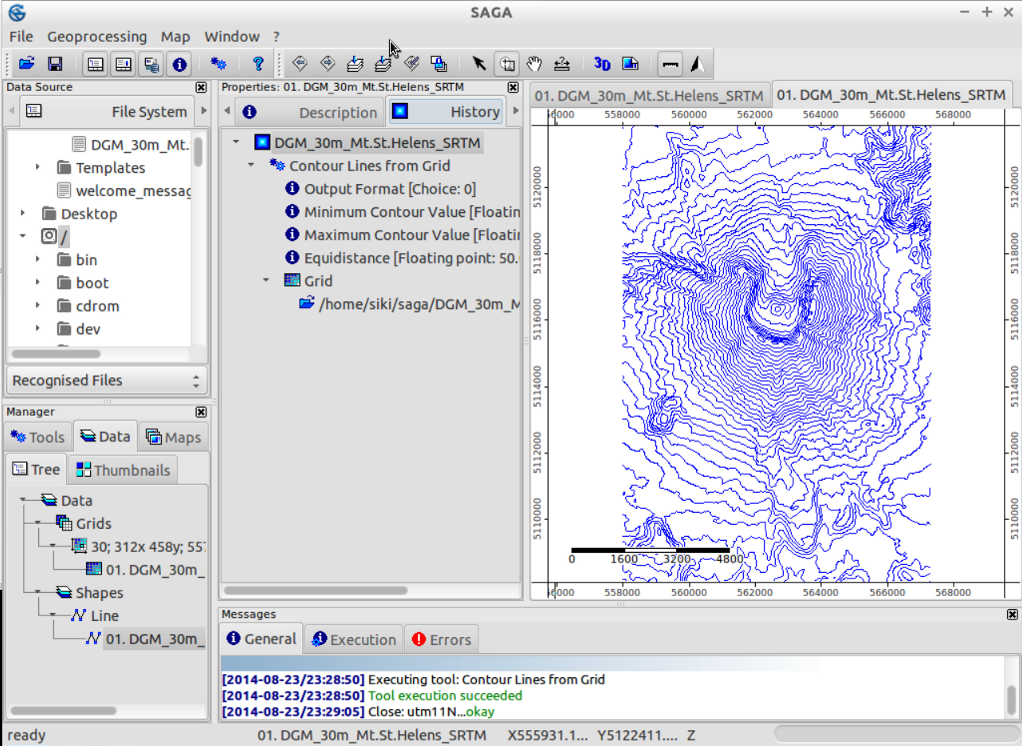
Javaslat
Az előzményekből egy parancs sorozatot állíthat elő - mely lehetővé teszi, hogy a modulok láncolatát futtassa ismételten, a beállított paraméterekkel. Egy oktatóanyag található erről itt https://rohanfisher.wordpress.com/saga-tool-chains/
Adatok mentése¶
A munkájának elmentéséhez nyissa meg a data fület a workspace-ben és kattintson jobb gombbal a mentendő fájlra. A SAGA a rács fájlokat a saját formátumába menti el (*.sgrd) és a vektor fájlokat ESRI shape fájl formátumba (*.shp). A projektet is elmenthetjük a File|Project|Save Project As választásával. Ez elmenti az összes térkép nézetet és adat beállításokat mint ahogy lehetőséget biztosít az adat fájlok elmentésére is.
Adatok importálása/exportálása¶
A motorház tető alatt a SAGA a GDAL könyvtárat is használja különböző vektor és raszter formátumú állományok megnyitására. A legegyszerűbb megoldás a File|Grid|Open használata raszter adatokra és a File|Shapes|Open vektor adatokra. Raszterek esetén többek között a geotiff is használható. További beállítások és modulok találhatók a Geoprocessing|File|Grid alatt.
Javaslat
A SAGA GIS rács formátumot a GDAL támogatja az 1.7.0 verzió óta. A SAGA-val mentett rács fájlok megnyithatók több más GDAL-t használó programmal. Habár a «*.sdat» fájlt kell megnyitniia és nem a *.sgrd» fájlt.
Ebben a példában digitális magasság adatokat (SRTM) használunk, Barcelona környéken, ahogy azt az internetről letölthetjük.
Az SRTM_u03_n041e002.tif fájl, amit használni fogunk, megtalálható a /home/user/data/raster könyvtár alatt. Ezt importálhatja az Import/Export GDAL/OGR modullal amely megtalálható a Geoprocessing|file|import raster-ben.
Az adatállomány importálása és egy új ablakban megnyitása után valószínűleg csalódni fog: minden szürke! Nézzük meg mi lehet az oka: Néhány partvonalhoz közeli pixelnek nagyon kis értéke van (-32768) (megnézheti egy pixel értékét a Z:érték ellenőrzésével a státusz sorban, miközben az egeret mozgatja a rácson).
Ezekhez a pixelekhez nincs adat, így a nincs adat beállítást kell módosítanunk az objektum tulajdonságok ablakban (az adatállomány kiválasztása után a workspace ablakban), állítsa be a maximális nincs adat értéket -32768-ra. Ezután visszaállíthatjuk a színskálánkat, hogy illeszkedjen az adatok terjedelméhez. Egy egyszerű megoldás jobb gomb kattintás a rácsra a workspace-ben a «Classification|Set Range to minimum maximum» kiválasztása.
Most készen áll, hogy megismételje az első lépéseket, a domborzat árnyékolt térkép létrehozását vagy néhány más SAGA modult felfedezzen!
Mi a következő?¶
Több dokumentáció megtalálható a SAGA honlapon: * https://saga-gis.sourceforge.io/en/index.html * https://sourceforge.net/p/saga-gis/wiki/Documentation/