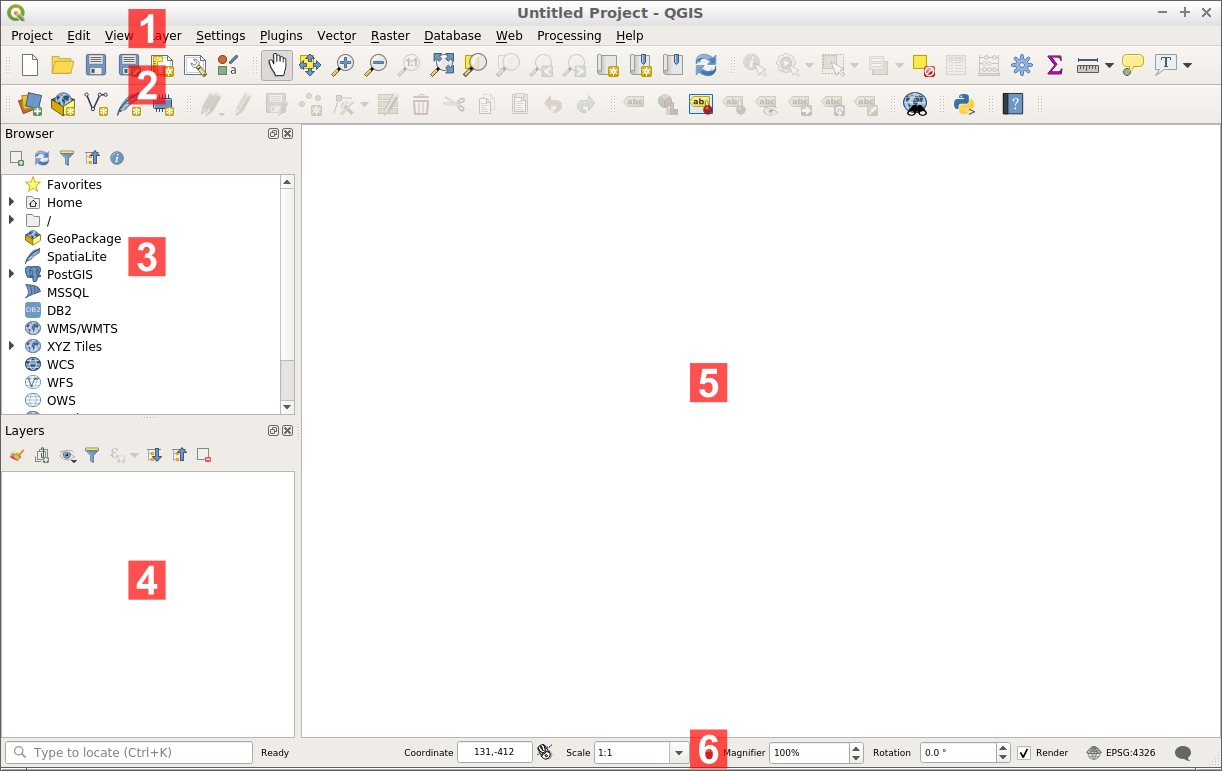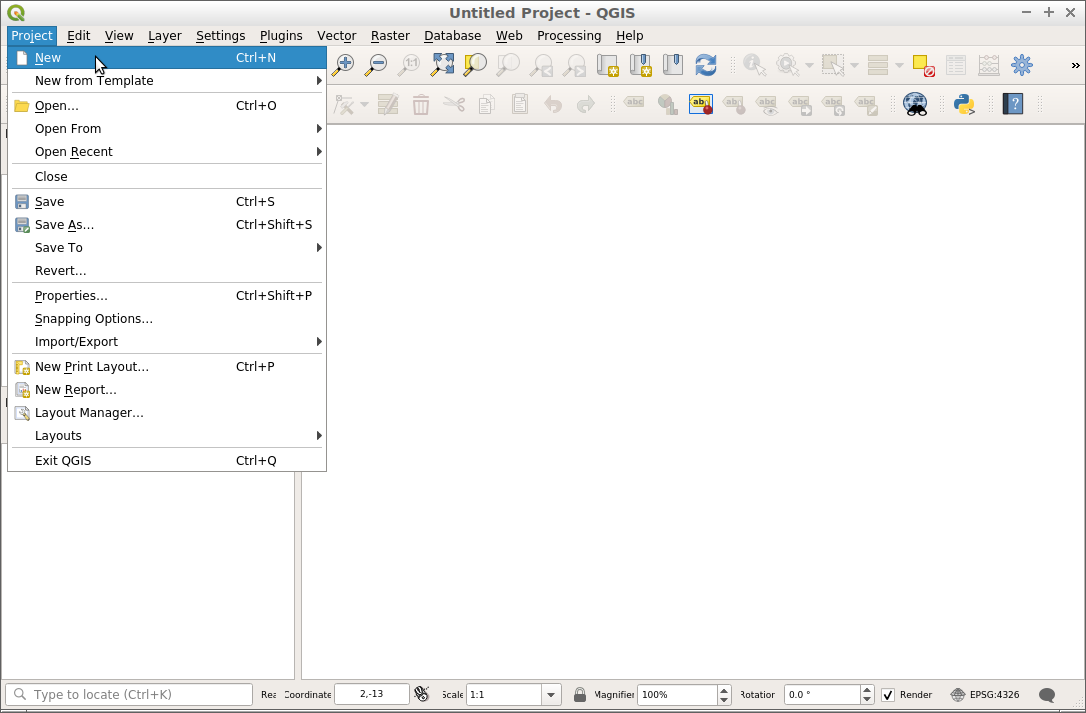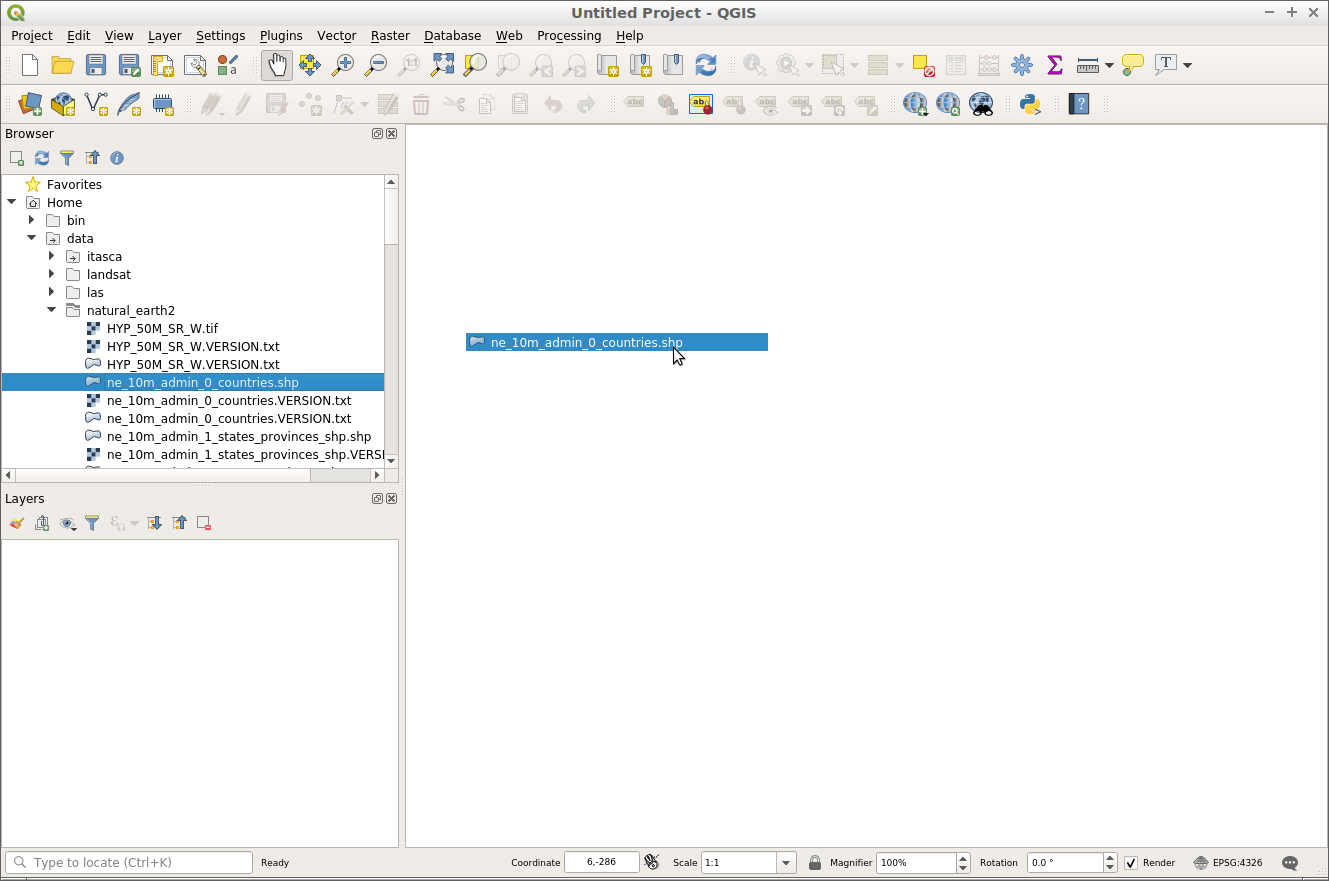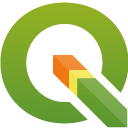

QGIS gyorstalpaló¶
A QGIS egy felhasználóbarát asztali GIS kliens, mely lehetővé teszi, hogy megjelenítsen, kezeljen, szerkesszen, elemezzen és nyomtatható térképeket állítson össze.
Tartalom
QGIS elindítása¶
Nyissa meg «Desktop GIS» mappát.
Duplán kattintson a «QGIS» ikonra.
Egy üres projekttel induló QGIS-t lát. A QGIS interfész különböző részeit lentebb soroljuk fel.
[1] Menü sor: Hozzáférés a különböző QGIS funkciókhoz a szabványos, hierarchikus menü használatával.
[2] Eszközsorok: Interaktív munka a térképpel,rétegekkel, attribútumokkal és kiválasztásokkal.
[3] Böngésző panel: Egy téradat fájl böngésző, mely lehetővé teszi a tartalom áthúzását a térkép keretbe.
[4] Réteg panel: szabályozza a térképrétegeket, azok sorrendjét, és a láthatóságukat.
5] Státusz sor: Általános információk a térképről és az univerzális kereső elérése.
Projekt létrehozása¶
Egy új projekt létrehozásához válassza a -t a menüből.
Kezdjük egy vektor réteg hozzáadásával a térképhez. Rétegeket hozzáadhatunk a térképhez a képernyő bal oldalán található böngésző panel használatával.
Menjen a képernyő bal oldalán található böngésző panelbe.
Navigáljon a mappa fában a «home/data/natural_earth2»-höz.
Válassza a «ne_10m_admin_0_countries.shp»-t.
Húzza ki a réteget a böngésző panelból és dobja be a térkép keretbe.
Miután áthúzta a réteget a térkép keretbe az országokat tartalmazó réteget lát.
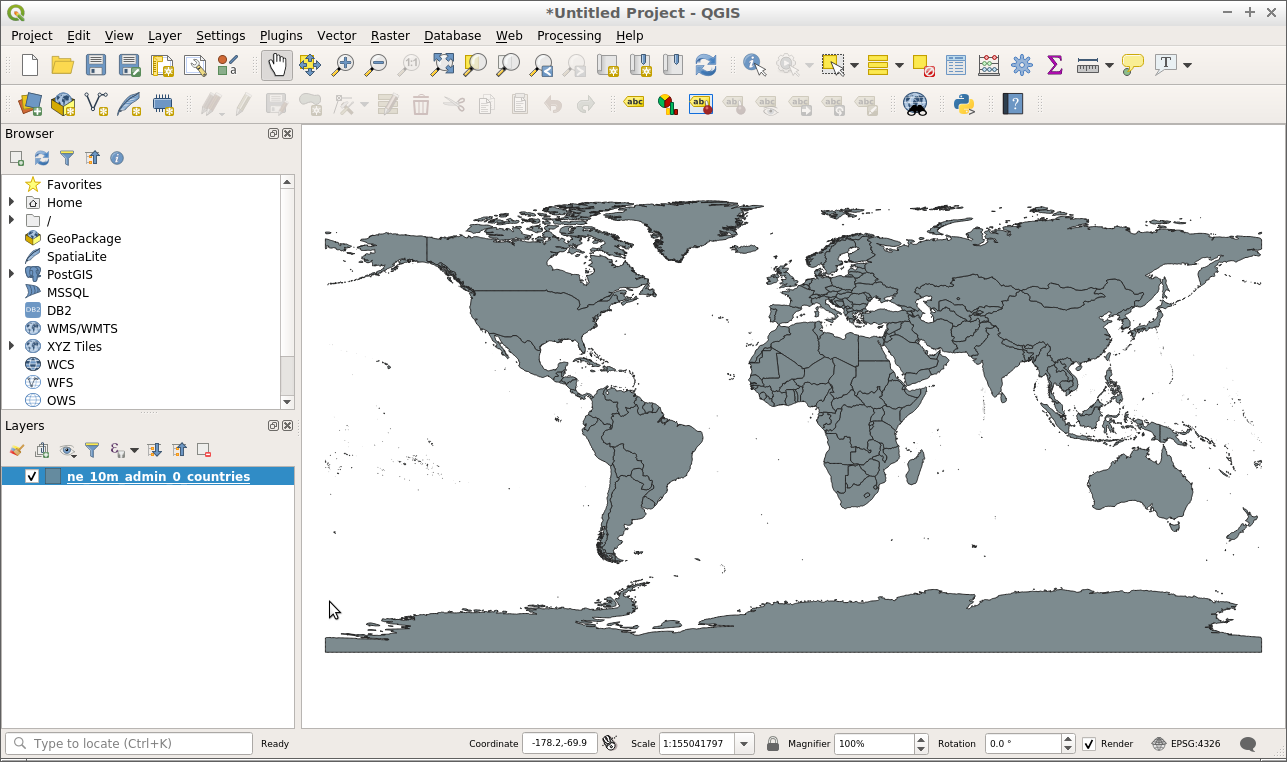
Most adjunk hozzá egy raszter réteget a projekthez.
Menjen a képernyő bal oldalán található böngésző panelbe.
Navigáljon a mappa fában a «home/data/natural_earth2»-höz.
Válassza a «HYP_50M_SR_W.tif»-et.
Húzza ki a réteget a böngésző panelból és dobja be a térkép keretbe.
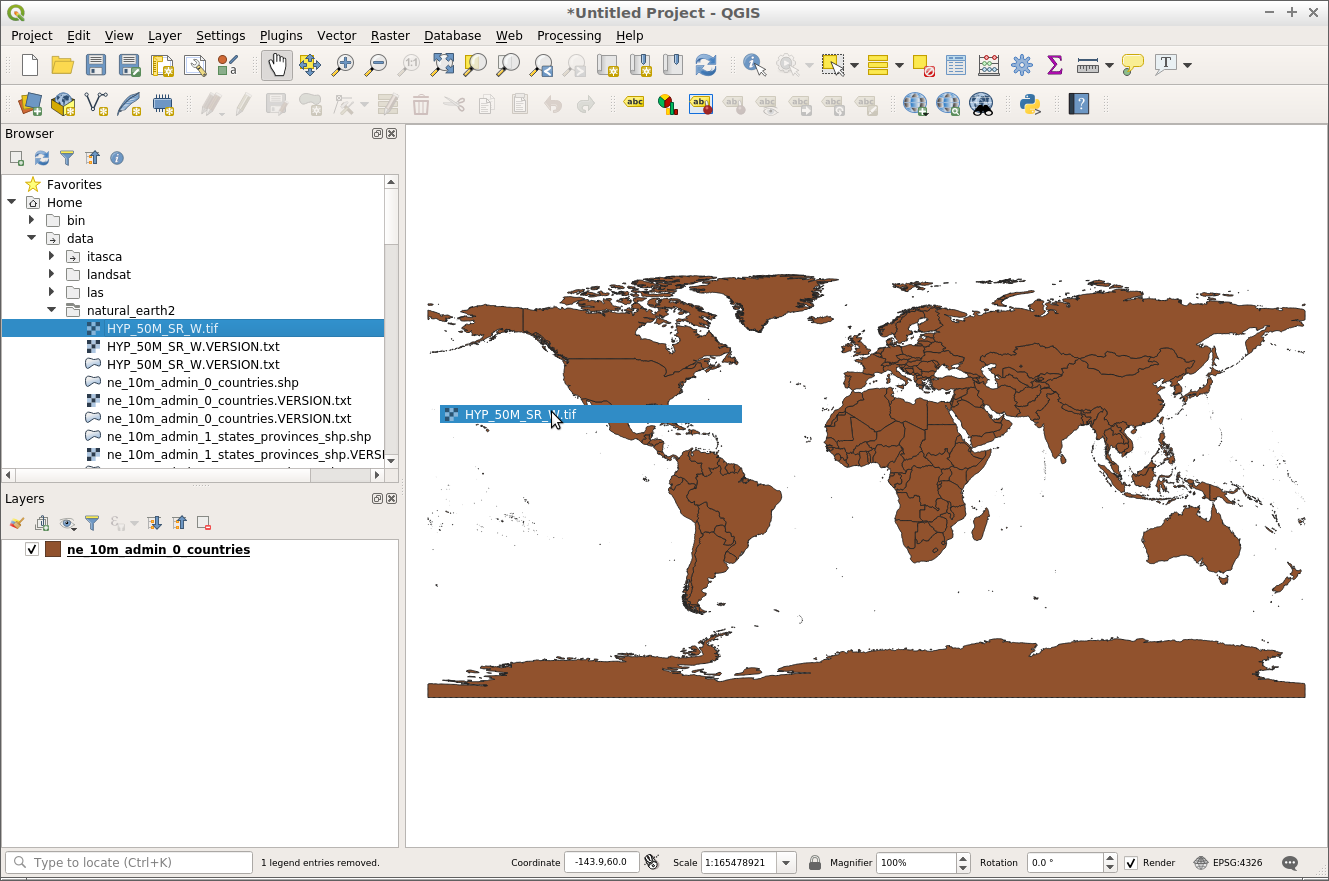
Miután áthúzta a réteget a térkép keretbe a felszínborítást és tengermélységet mutató raszter réteget lát.
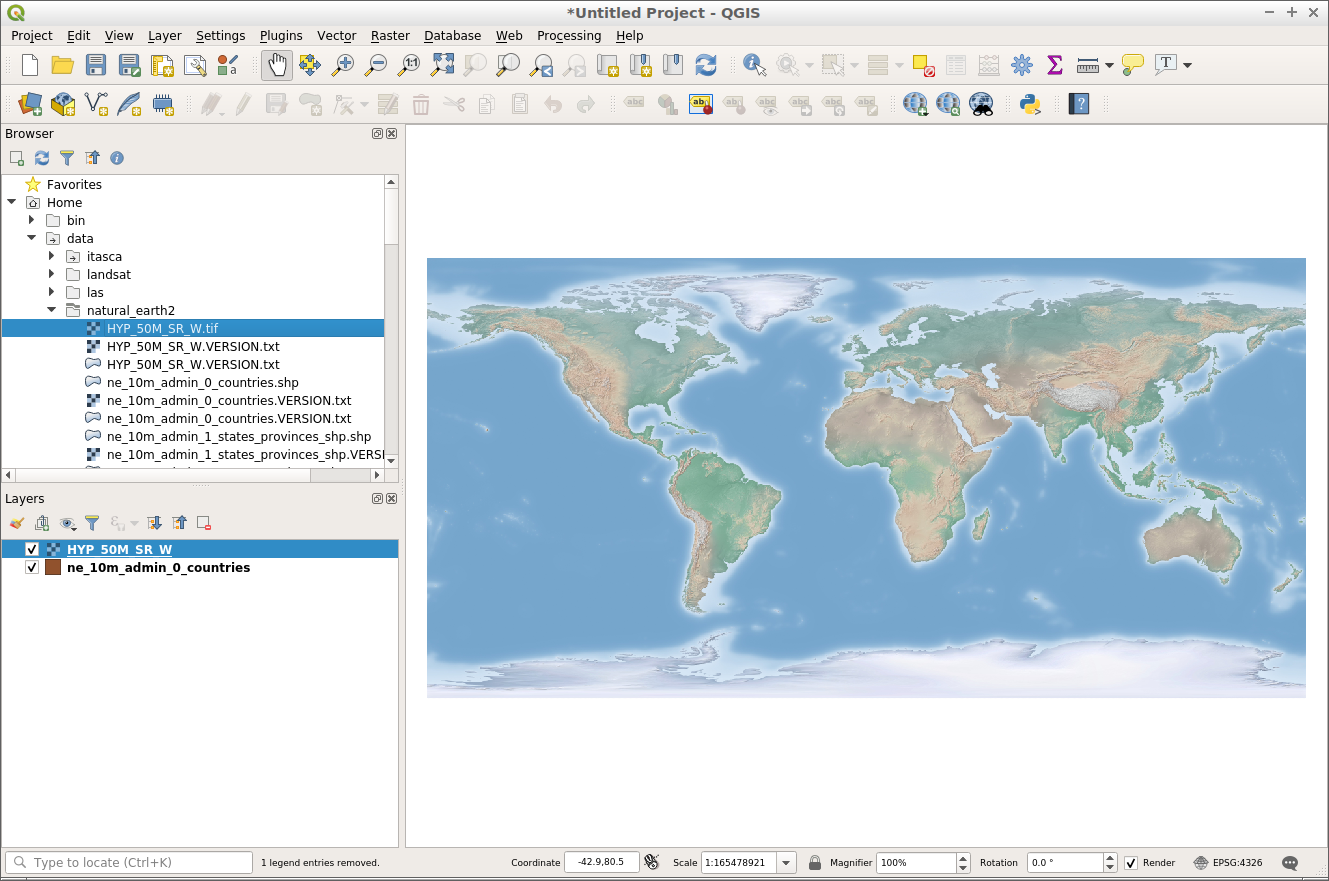
Most hogy valamennyi tartalmat adtunk a projektünkhöz elmenthetjük ezt a projektet, hogy később visszatérhessünk hozzá.
Válassza a -t a menüből.
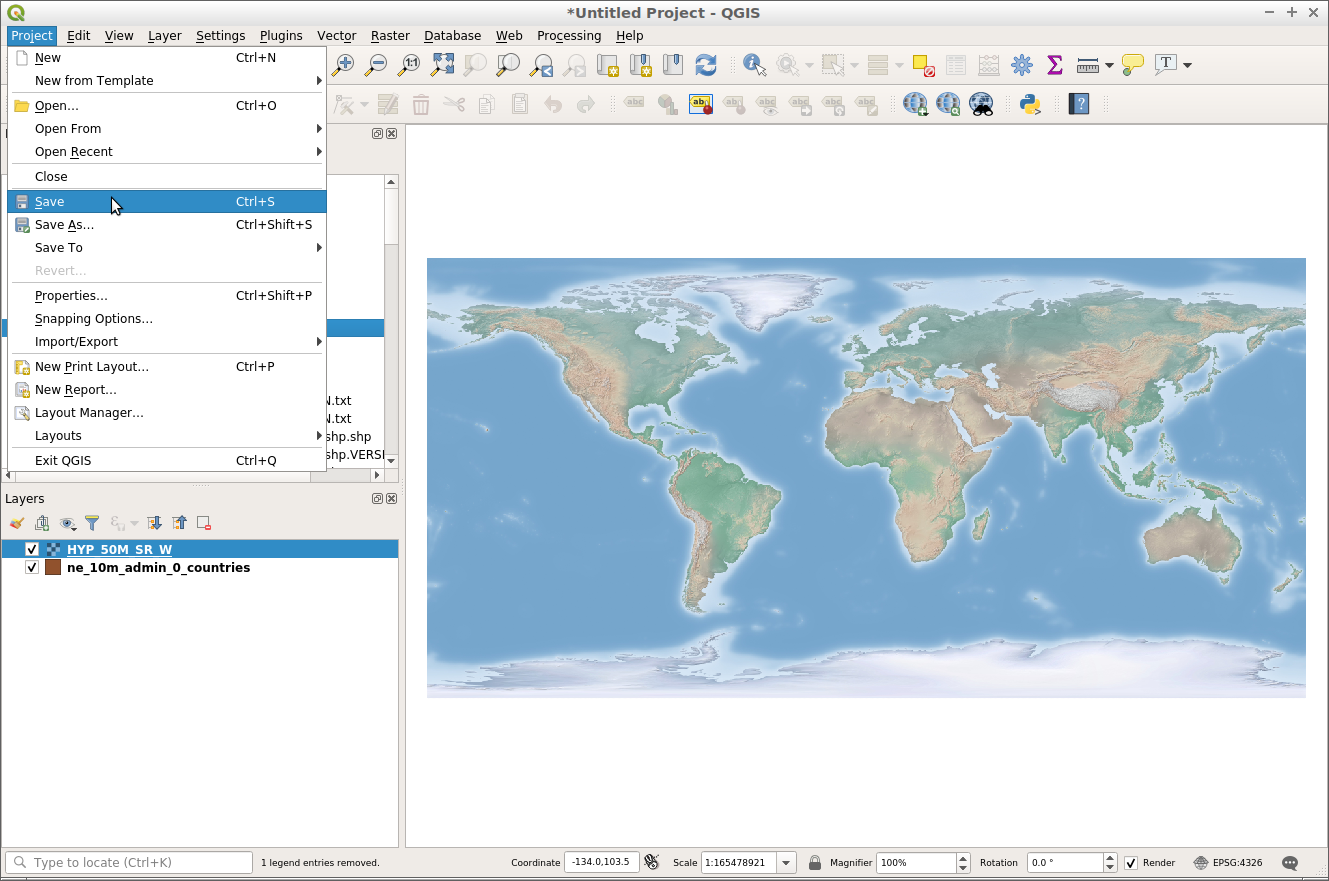
A projekt mentés helye legyen «/home/user/desktop».
Legyen a projekt neve «My QGIS project».
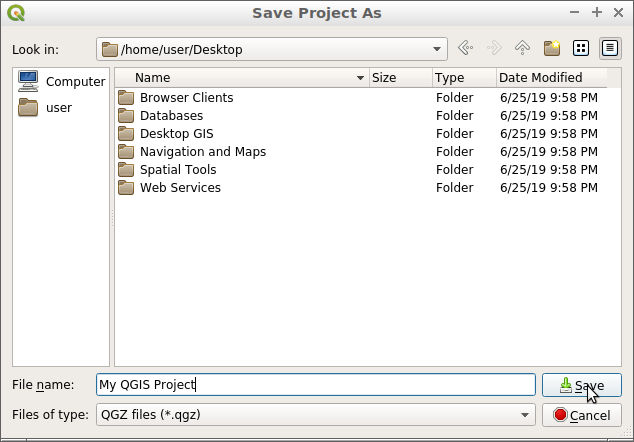
Kattintson a «Save»-re.
Abból tudhatja, hogy a projektet elmentette, hogy az asztalom megjelenik a «My QGIS project» nevű projekt fájl az asztalon és a projekt már nem «untitled», hanem «My QGIS project» névvel jelenik meg.
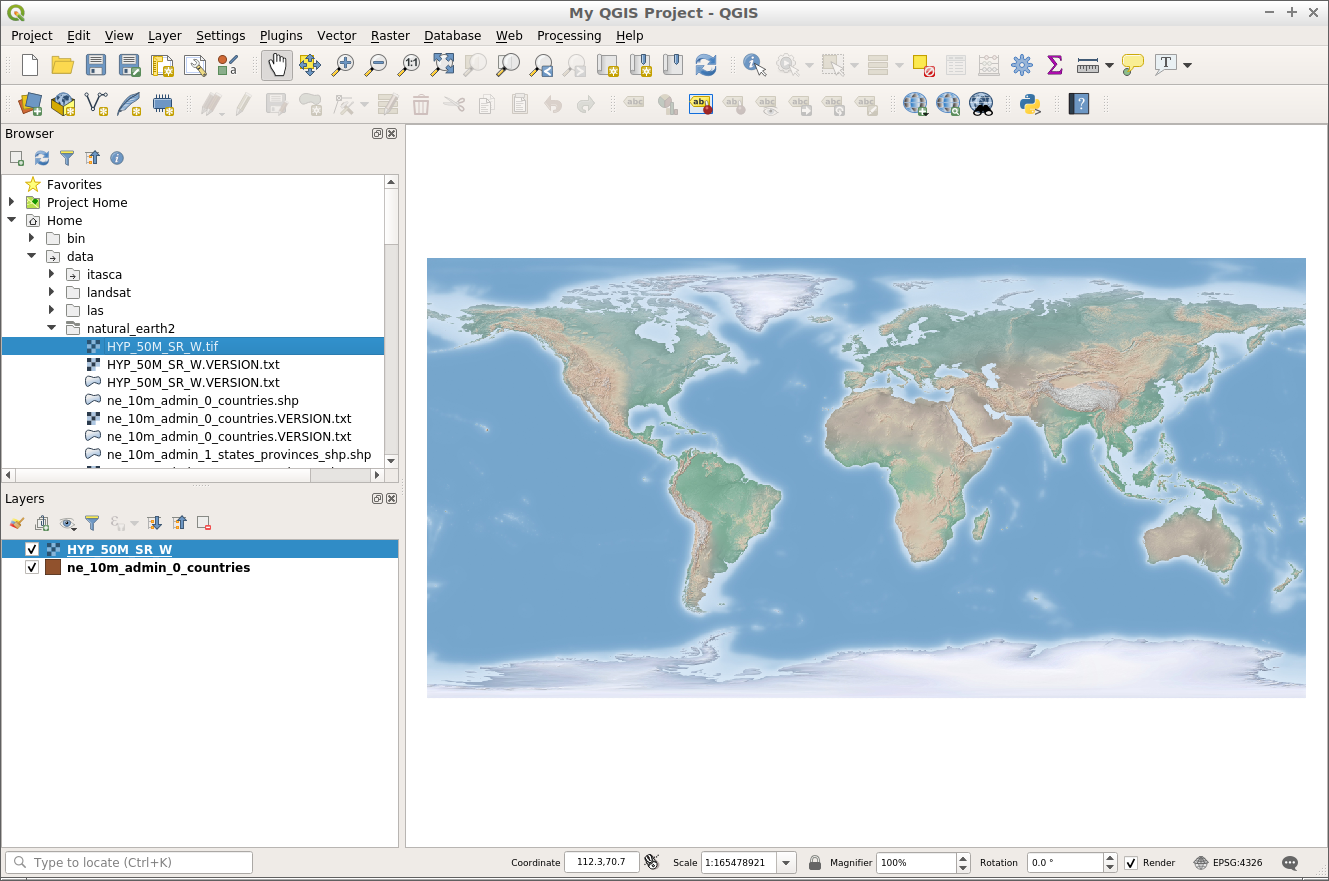
Létező projekt megnyitása¶
Egy QGIS projekt egy későbbi felhasználáshoz megőrzi a rétegeket, a stílusokat, a térkép terjedelmét és a beállításokat. Ezen információkat a projekt fájlban tároljuk, mely «.qgs» vvagy «.qgz» kiterjesztéssel rendelkezik, a jövőben a «.qgz» lesz az alapértelmezett kiterjesztés.
Nyissunk meg egy létező QGIS projektet és nézzük meg hogyan működik ez.
Nyissa meg a QGIS-t. Vegye észre, hogy amikor a QGIS megnyílik a korábbi projektek listáját látja, melyekből választhat. Ez egy kényelmes módszer a nemrégiben használt projektek megnyitására.
Válassza a -t a menüből.
Navigáljon a «/home/user/qgis-example» mappába.
Válassza a «QGIS-NaturalEarth-Example.qgs» projektet.
Kattintson az «Open»-re.
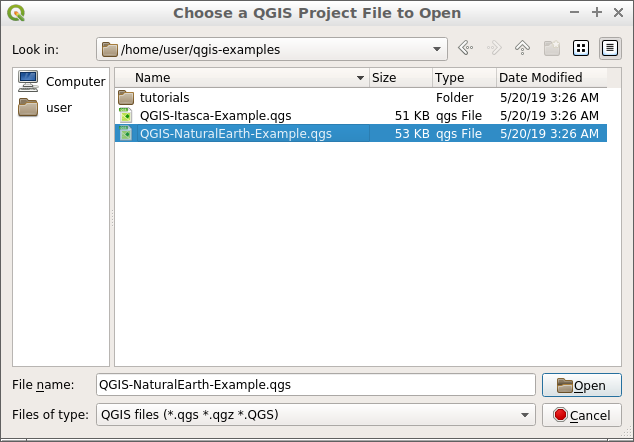
Ez egy Natural Earth adatállományokat tartalmazó QGIS projektet fog megnyitni, amint lentebb láthatja. Ez a projekt számos réteget tartalmaz a réteg panelben és a térképi tartalmaz a térkép keretben jeleníti meg.
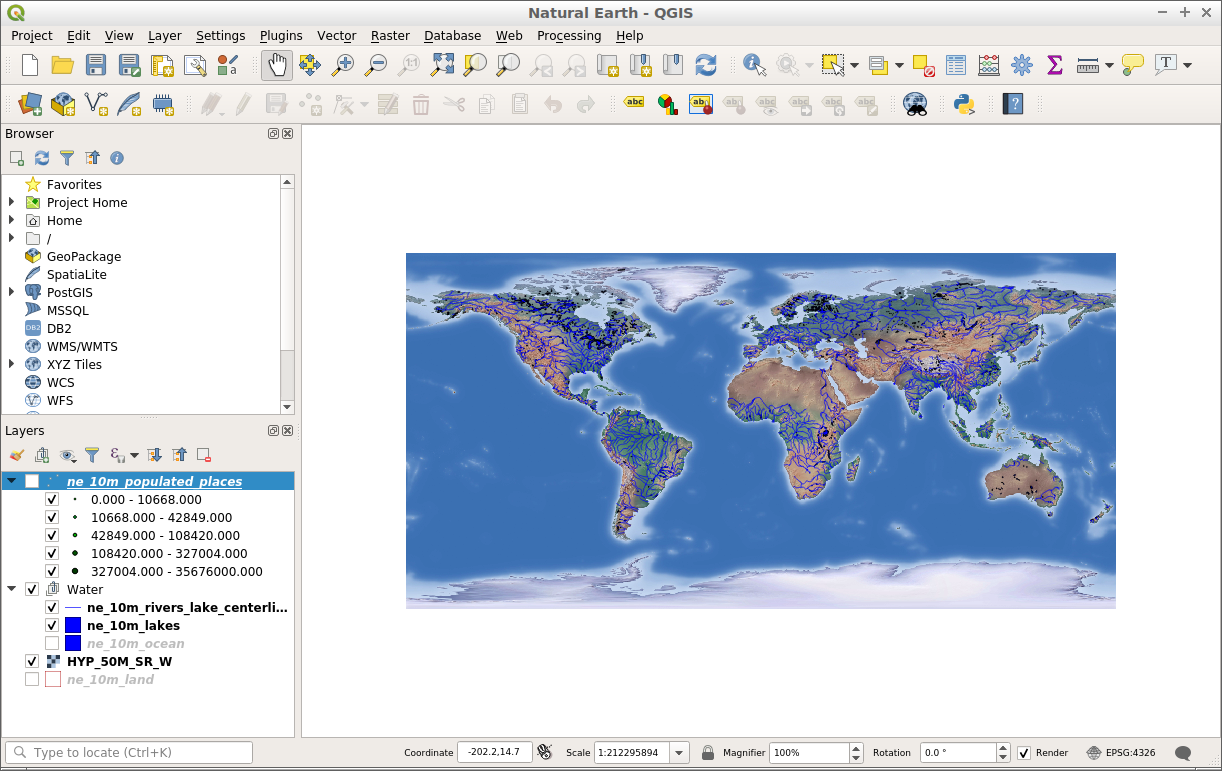
A rétegek ki- és bekapcsolhatók, a réteg melletti jelölő négyzetbe kattintva a réteg panelben. Amikor egy réteget bekapcsol a réteg panelben, a térképet frissítjük a réteg megjelenítéséhez. A rétegpanel bezárása látható lentebb.
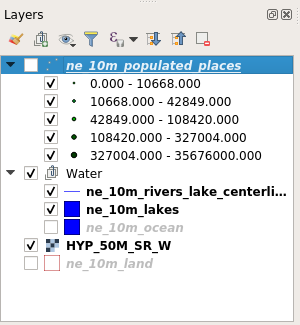
Dogozzunk réteg panellel és változtassuk meg néhány térképi réteg láthatóságát.
Kattintson a jelölőnégyzetbe a «ne_10m_populated_places» réteg mellett, hogy kikapcsolja.
Kattintson a jelölőnégyzetbe a «Water» réteg mellett, hogy kikapcsolja.
Vegye észre, hogy a térkép frissült, hogy tükrözze a módosításokat a réteg listában. Most láthatjuk az «ne_10m_populated_places» réteget mint pontok, de nem látjuk többet folyókat és tavakat, melyek a «Waters» rétegen vannak.
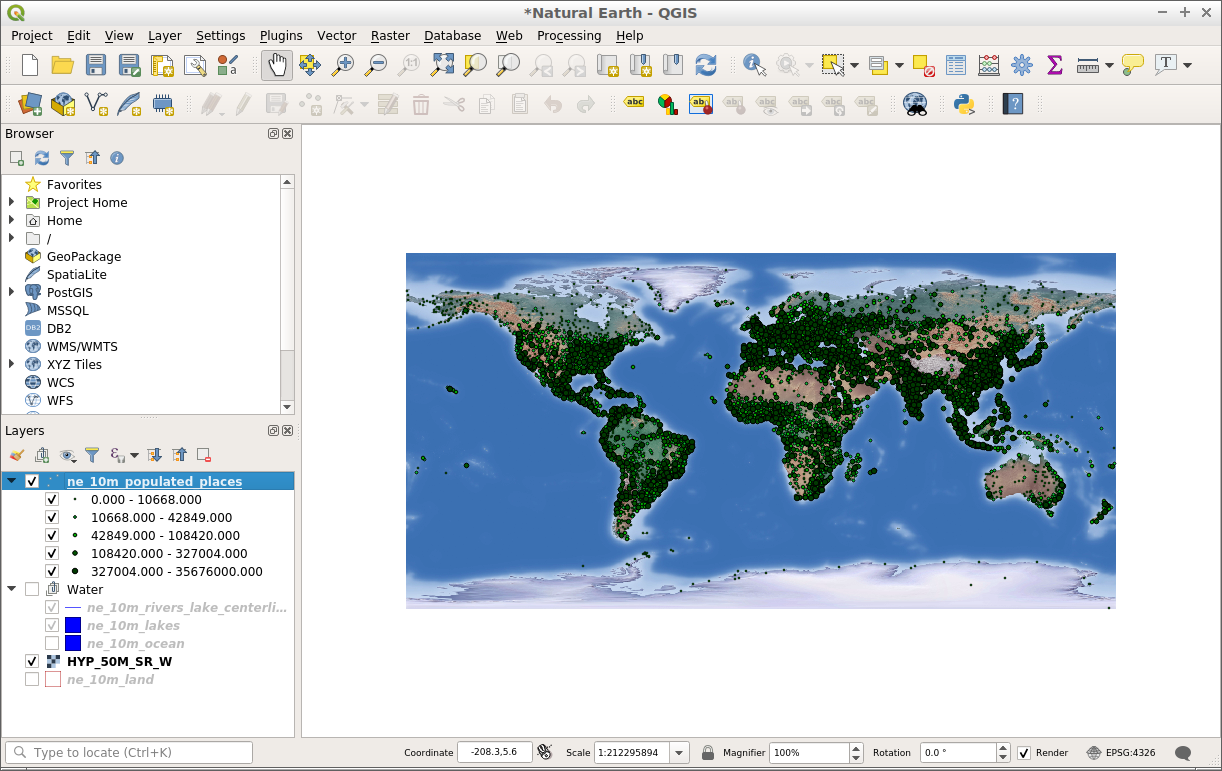
A réteg láthatóság vezérlése mellett a sorrendet is módosíthatjuk, melyben rétegek a réteg panelen megjelennek. Ezt megtehetjük s réteg kiválasztásával a réteg listában és fel- vagy lehúzásával a listában. A sorrend, ahogy a rétegek megjelennek a réteglistában megegyezik térképre rajzolásuk sorrendjével.
Bal kattintás a «HYP_50M_SR_W» rétegen.
Az egérgomb nyomvatartása mellett húzzuk a réteget a lista tetejére.
A raszter réteg most minden más réteg felett van a réteg panelben. Most a raszter réteget az összes többi réteg felett rajzolja ki a rendszer a térképen.
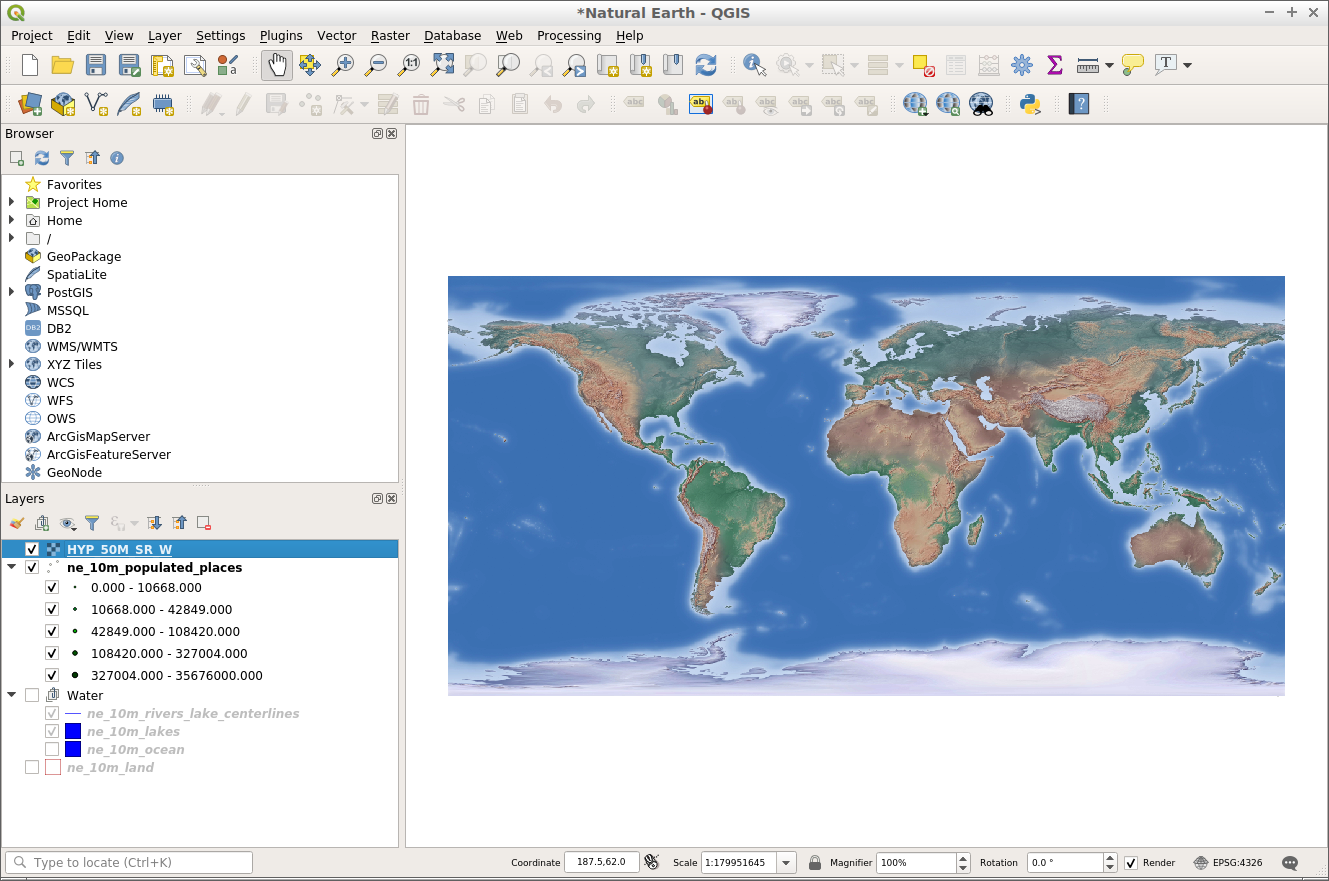
Próbálja a «HYP_50M_SR_W» réteget a réteglista aljár mozgatni. Ez egy megfelelőbb pozíció az ilyen rétegeknek.
Rétegei stílus beállítása¶
A QGIS-ben a stílus dokk használatával állíthatjuk be a rétegek stílusát. Alapértelmezésben a stílus dokk nem látható, de könnyen elérhető a réteg panel tetején található gombbal, amint lentebb látható.
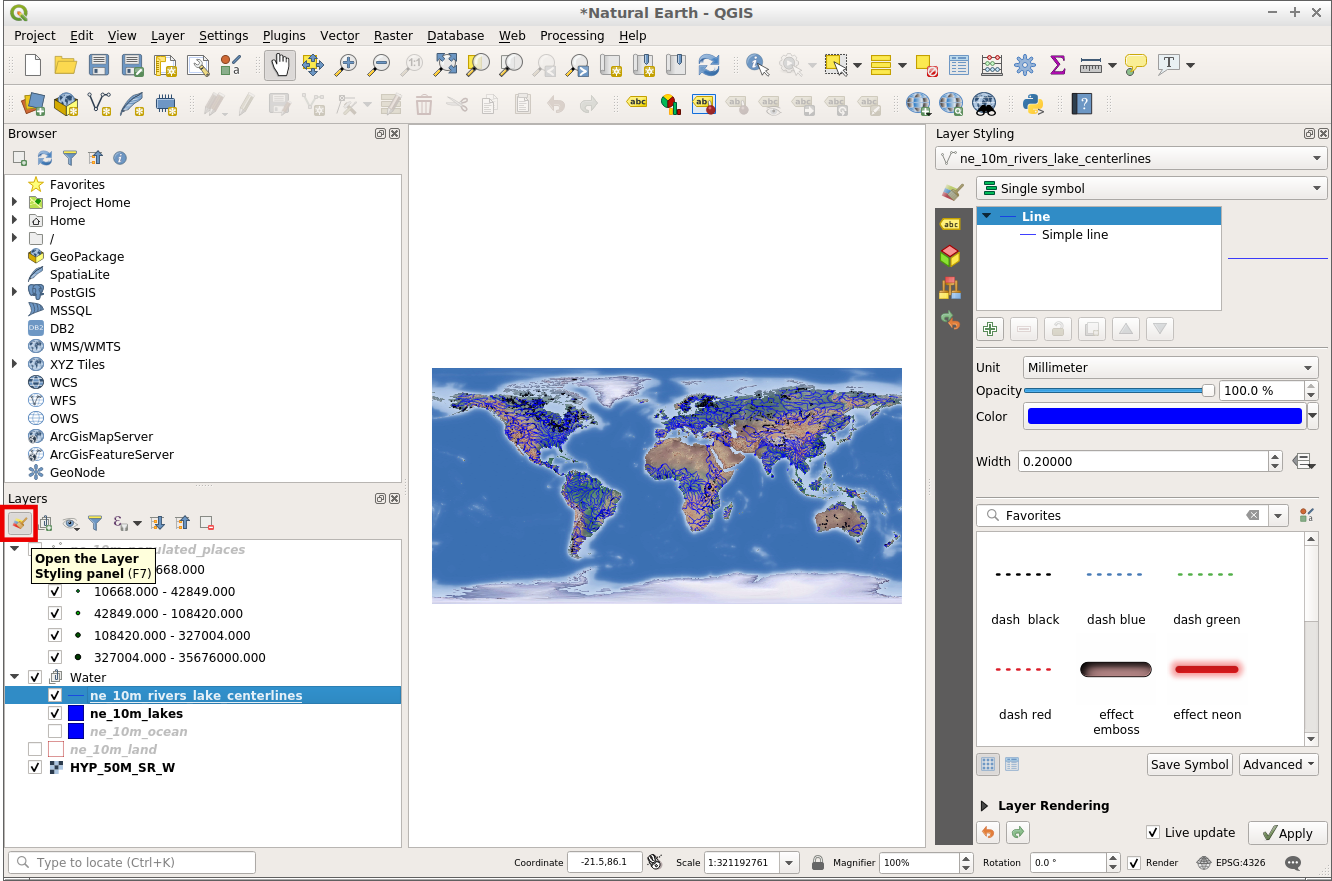
A fenti gomb mint egy kapcsoló működik, így a stílus dokk könnyen elrejthető ugyanarra a gombra kattintva ismét. Amikor a stílus dokkot bekapcsoljuk a képernyő jobb-felső sarkában jelenik meg, készen arra, hogy az aktív réteg stílusát beállítsuk.
Nyitott stílus dokk esetén módosíthatjuk a stílus dokk tetején látható réteg megjelenését.
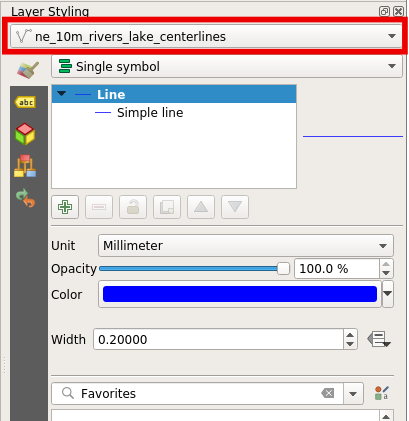
A most nyitott stílus dokkal módosíthatjuk a vonalak színét és vastagságát a «ne_10m_rivers_lakes_centrelines» rétegen. Először módosítsuk a színt.
Kattintson a „Color” mintára, ahogy alább látható. Ez egy színpalettát jelenít meg, mely lehetővé teszi, hogy különböző színeket válasszon.
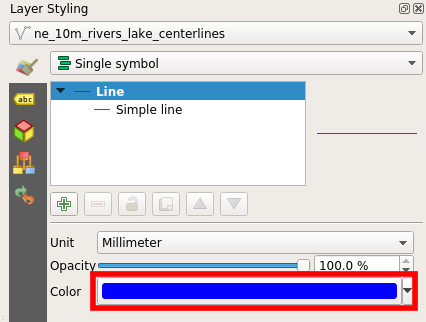
A «Select Color» palettában mozgassa a szálkeresztet a kiválasztott színre.
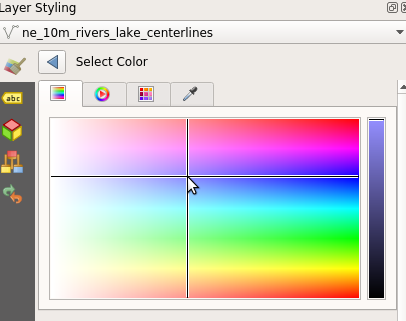
Majd kattintson a balra mutató nyílra, hogy visszatérjen a szimbólum előnézethez.
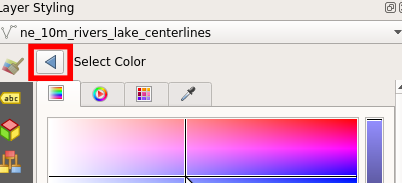
A szimbólum előnézetet frissítette a program az új színnel és a réteget is a térképen.
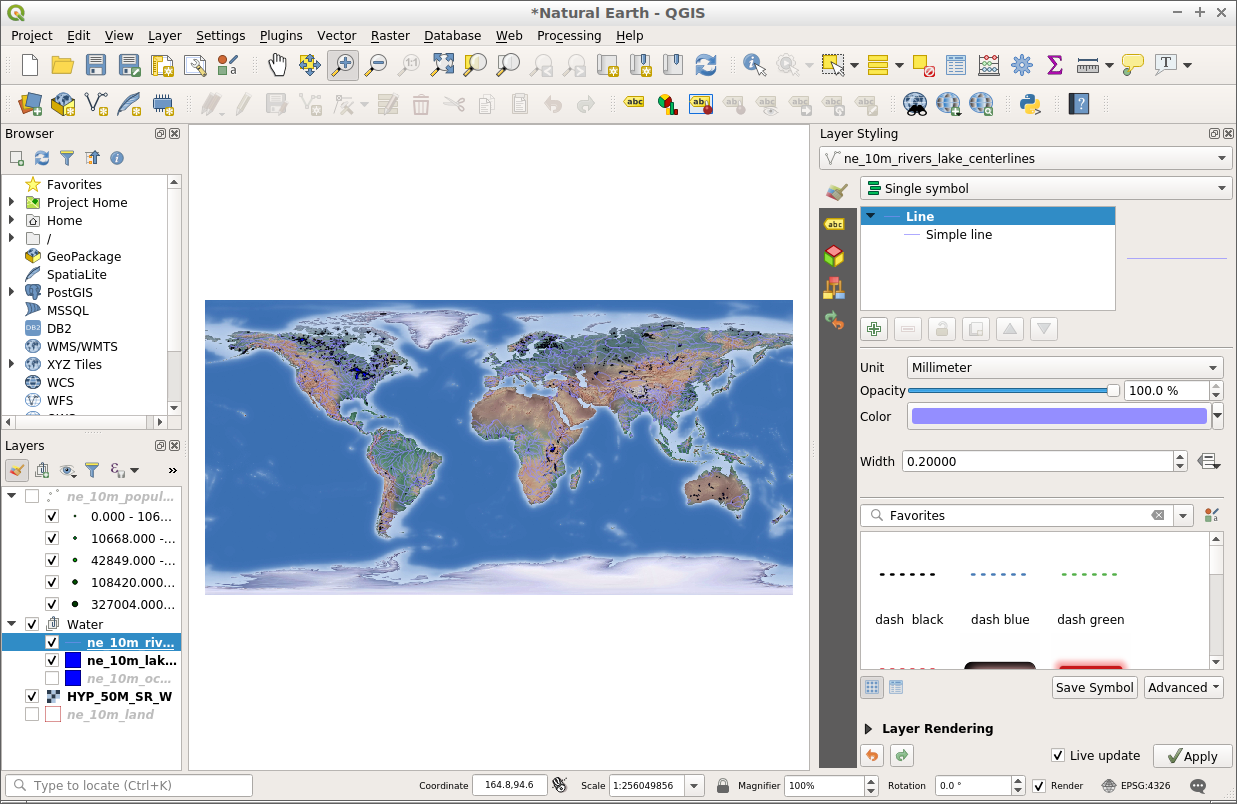
A stílus dokkban módosíthatjuk a térképi elemek méretét is. A vonalszélességek módosításához kövese a következő lépéseket:
Győződjön meg, hogy a kiválasztott az «ne_10m_rivers_lakes_centrelines» réteg, a stílus panel tetején.
A stílus panelben vigye be a «0.5» értéket a «width» mezőbe.
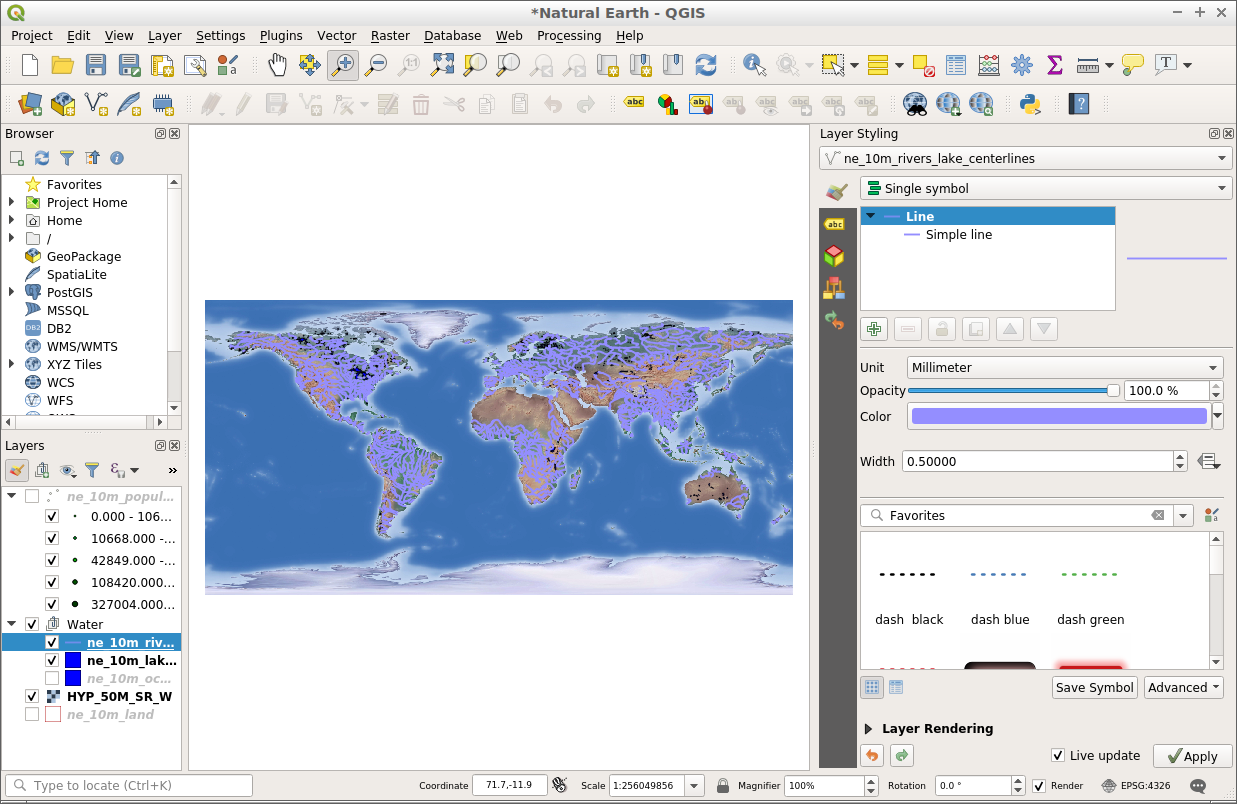
Figyelje meg, hogy a szimbólum előnézetben a vonalvastagság megnő és ugyanúgy a térképen is.
Kipróbálandó dolgok¶
Bővítse a QGIS funkcionalitását modulokkal.
Kezdje el az adatok manipulálását a Feldolgozás eszköztárral.
Használja a QGIS-t PostGIS adatbázis tartalmának megtekintésére.
Próbálja meg a QGIS térképét a weben publikálni a QGIS Map Server felhasználásával a menuselection:Geospatial –> Web Services menüben
Mi a következő?¶
A további tanuláshoz a QGIS-ről egy jó kiinduló pont a Documentation page A QGIS honlapon és az A Gentle Introduction to GIS e-könyv.