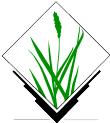

GRASS GIS gyorstalpaló¶
A GRASS GIS egy hatékony GIS, mely lehetővé teszi, hogy térinformatikai adatokat megjelenítsen, kezeljen, elemezzen és szerkesszen.
Tartalom
GRASS indítása¶
Kattintson a -re.
A „Welcome to GRASS GIS ” ablakban válassza a nc_basic_spm_grass7 adathalmazt a helyhez és a „user1”-et a térképhalmazhoz
Kattintson a Start GRASS session-re.
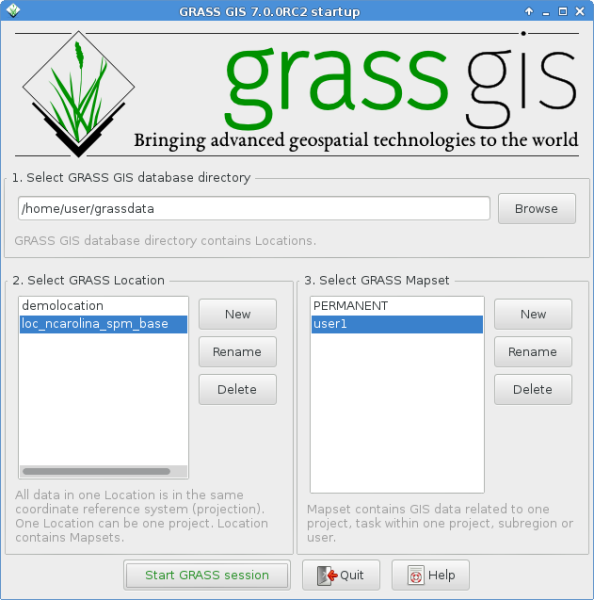
Ez elindítja a GRASS-t a grafikus felhasználói felületet (wxPythonban írták).
Javaslat
Ha egy netbookon dolgozik nagyon kis felbontással (800x600), akkor a kezdő képernyő egy kicsit széteshet és a [Start GRASS] gomb a munkaterület és térképhalmaz lista mögé kerül. Amennyiben ez történne önnel, akkor ragadja meg az ablak sarkát és növelje meg egy kicsit a méretét. Előfordulhat, hogy egy kicsit a képernyő felső széle fölé kell mozgatni egy kicsit az ablakot, hogy legyen hely (tartsa nyomva az Alt billentyűt és a bal egérgombbal ragadja meg ablakot a mozgatáshoz).
Egy térkép megjelenítése¶
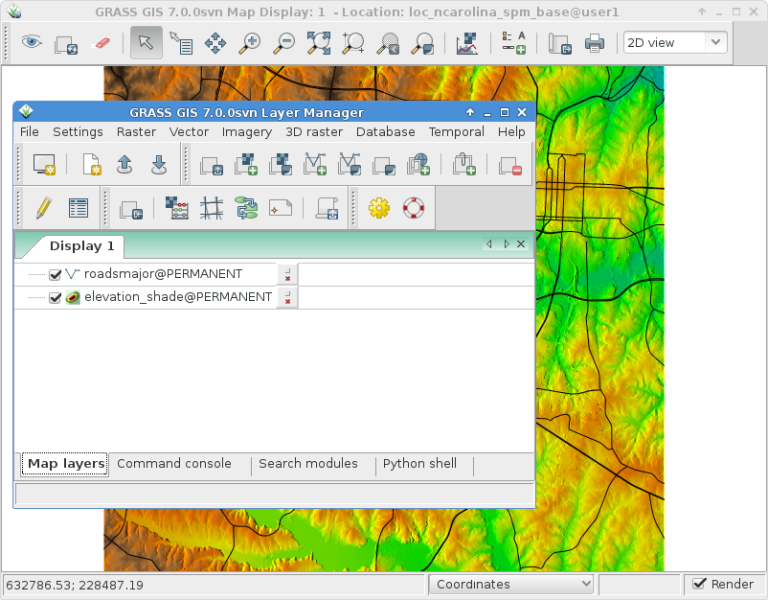
Belépés után a megjelenítéshez válasszon egy raszter réteget mint például az „elevation”-t a PERMANENT térképhalmazból.
Menjen a GIS Layer Manager ablakba.
Kattintson a sakktábla eszköztár gombra, melyen „+” van.
Válassza ki a térkép nevét a „map to be displayed” legördülő listából és kattintson a Ok-ra.
Kattintson az eszközsorban a „V” betű alakú gombra a „+” jellel.
Válassza a „roadsmajor” vektor réteget a PERMANENT térképhalmazból és kattintson az Ok-ra.
Ha szükséges, kattintson jobb gombbal a raszter térképre és válassza a „Zoom to selected map(s)” menüpontot.
Most látnia kellene a térképet.
Metszet rajzolás¶
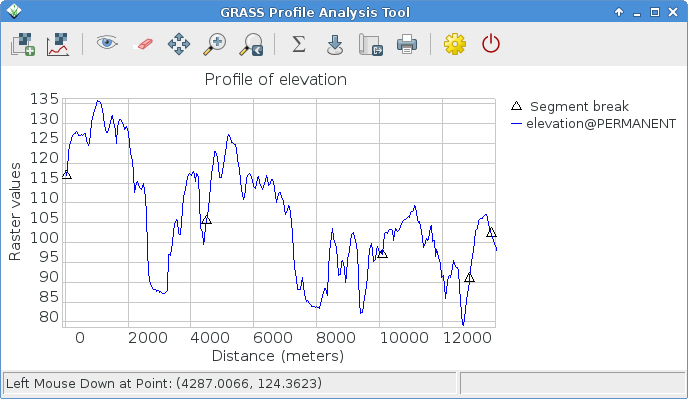
Térjen vissza a GIS Layer Manager ablakba és kattintással válassza ki az elevation rasztertérkép réteget. Majd a Map Display ablakban keresse meg a Map Display eszközsorban a nagyítás gomboktól jobbra az ikont egy vonalas grafikonnal és sakktáblával. Kattintson rá és válassza Profile surface map-ot. A @PERMANENT térképhalmazban keres automatikusan. Ha térkép neve nem jelenik meg automatikusan válassza ki az elevation térképet és nyomja meg az Ok-t. A GRASS ProfileAnalysis Tool ablakban válassza a második gombot balról a metszetvonal megadásához, jelöljön ki néhány pontot a Map Display ablakban. Amikor elkészült térjen vissza a metszet ablakba. Kattintson a jobb szélen lévő I/O gombra a metszet ablak lezárásához.
Rasztertérkép színeinek beállítása¶
A magasságokat tartalmazó rasztertérkép mellett most egy új rasztertérképet láthat a réteglistában, de ez az ön „user1” munka térképhalmazában lesz. Kikapcsolhatja az elevation réteg láthatóságát a jelölőnégyzetbe kattintással, hogy a két raszter réteg ne fedje egymást. Kattintson a jelölőnégyzetbe, ha az új réteg nem jelenne meg automatikusan. A színek lehet hogy nem felelnek meg önnek, szóval változtassuk meg őket. A fractal DEM legyen kiválasztva a réteglistában, Jobb egérgombbal kattintson a réteg nevére és válassza a „Set color table”-t. Alternatív megoldásként kezelheti a színeket a Raster menüből, válassza a -t. A «Define» fülön kattintson a „Name of color table” beállításra és válasszon egyet a listából. A „terrain” vagy „srtm” egy jó választás. Végül kattintson a [Run] gombra és zárja le az r.colors párbeszédablakot. A színek automatikusan frissülnek.
Árnyékolt domborzati térkép létrehozása¶
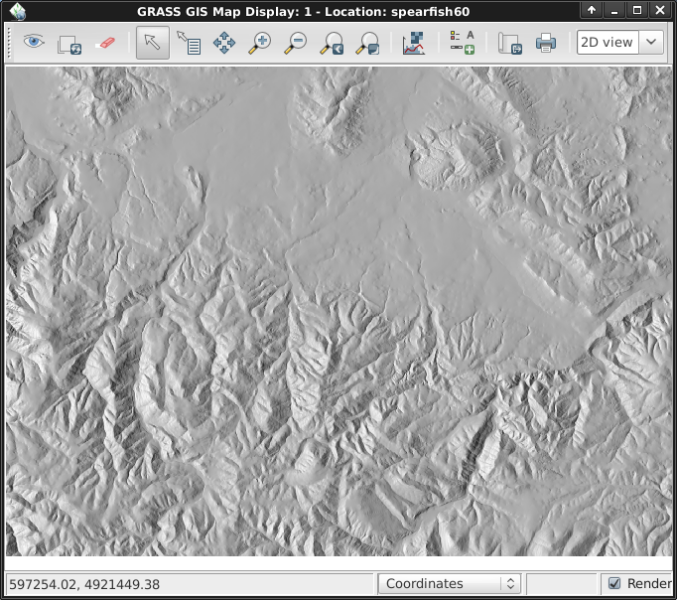
A következőben egy árnyékolt domborzati térképet hozunk létre a korábban látott „elevation” rétegből. Kezdjük a computational region ellenőrzésével, hogy a PERMANENT térképhalmazból használt „elevation” rétegnek megfelelő-e. Ennek megtételéhez győződjön meg, hogy a GIS Layer Manager ablak réteg listájába betöltötte a réteget, jobb gombbal kattintson a rétegnévre és válassza a „Set computation region from selected map(s)”-t. Ha szükséges kattintson a „Layers” fülre alul, hogy visszatérjen a réteglistához.
A Raster menüből válassza (a Terrain analysis középtájon található a Raster menüben), és a modul párbeszédablaka jelenik meg. Az input rétegnek válassza az „elevation” @PERMANENT térképet és a outputnak megadhatja a „shaded_relief” nevet. Ha befejezte kattintson a [Run] gombra. Az új shaded_relief @user1 térképet megtalálhatja a réteglistában. Kapcsolja ki a többi rétegmegjelenítését, hogy csak az újonnan létrehozott árnyékolt domborzat jelenjen meg.
Vízgyűjtők és vízfolyások hozzáadása¶
Ismét válassza az elevation @PERMANENT térképet. Ha az utolsó lépés óta megváltoztatta a régiót, kattintson jobb gombbal ismét a réteg nevére és kattintson a -re a felbukkanó menüben, hogy a teljes térképet figyelembe vegyük a vízgyűjtő terület számításánál.
Megjegyzés
A wxGUI térképablak és annak nagyítása független ettől és nem befolyásolják a számítás határait. Bármikor ellenőrizheti a számítási területet a menüponttal, ez alapvetően fontos bármilyen raszter műveletnél. Az eltérő terjedelmű és felbontású rasztertérképeket a rendszer röptében újramintavételezi az aktuális számítási területre.
Ezután a Raster menüből válassza a menüpontot. Ez az r.watershed modult nyitja meg. Válassza input rétegnek az elevation réteget, ugyanezen az «Inputs» fülön állítsa be a „Minimum size of the exterior watershed basin” threshold értéket 10000 cellára, majd az «Outputs» fülön a „Name for basins raster map” basins opciót állítsa „elev.basins”-ra és a „Name for output stream segments raster map” streams opciót „elev.streams”-re. Majd kattintson a [Run]-ra.
Visszatérve a Layer Manager ablakba ellenőrizze, hogy a két új raszterréteg megjelent a réteglistában és győződjön meg róla, hogy a vízgyűjtők rétege be van kapcsolva. A vízfolyások réteget kikapcsolhatja most. Ezután kattintson jobb gombbal az „elev.basins” rasztertérkép rétegre és válassza a „Change opacity level-t”. Állítsa be 50% körüli értékre, ezután a Map Display tartalmát újrarajzolja. Ragadja meg az egyik térkép réteget (például a korábban létrehozott árnyékolt domborzatot) és húzza lentebb a réteglistában, hogy a vízgyűjtők rétege alatt legyen és kapcsolja be a réteget, hogy egy háttérképként jelenjen meg.
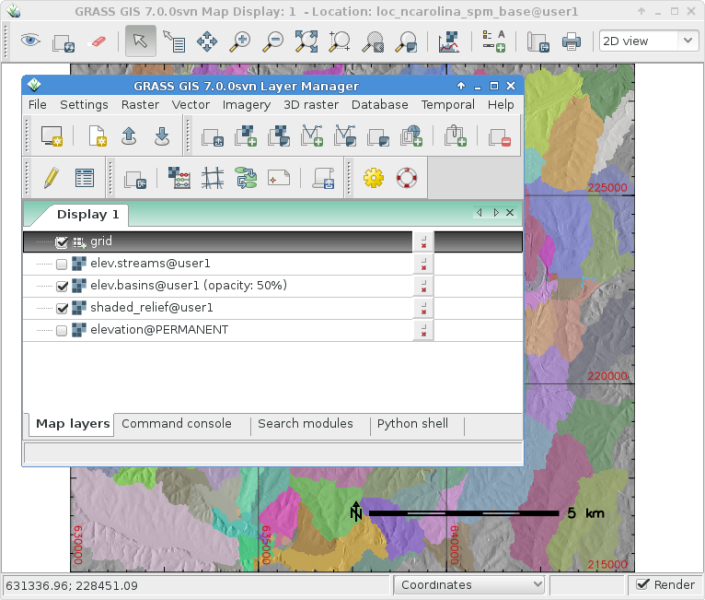
A GIS Layer Manager ablakban kattintson az Add various overlays gombra, majd az Add grid layer-re. A rácsméretre adjon meg 5000-et (térképi egységekben, itt méterben). Ha kész nyomja meg az OK-t. Megváltoztathatja a rácsvonalak és a címkék színét.
Léptékvonalzó hozzáadásához menjen a Map Display ablakba és nyomja meg az „Add map elements” gombot a korábban használt metszet eszköztől jobbra és válassza a „Show/hide scalebar”-t, végül nyomja meg az Ok-t. Egy léptékvonalzó jelenik meg a bal-felső sarokban a térképen. Húzza le a jobb-alsó sarokba.
Elgondolkozhat azon, hogy ezek a betűkészletek túl egyszerűek. Ezt könnyen megoldhatjuk a GIS Layer Manager menüben, nyissa meg a -t és a Map Display fülön kattintson a [Set font] gombra és válasszon egyet (például a DajaVu Sans Bold-ot). és végül [Save] vagy [Save for this session only] a Preferences ablakban. Újra kell rajzolni a térképet, hogy a változások életbe lépjenek, kattintson az első gombra a Map Display ablakban az újrarajzoláshoz. A betűk sokkal szebbek most.
Munka a vektor modulokkal¶
Az előző feladatokban csak néhány raszter modult érintettünk. Nem akarjuk, hogy téves elképzelés alakuljon ki, hogy a GRASS GIS csak rasztertérképekhez van - a vektor motor és modulok annyira teljes funkcionalitással bírnak mint a raszteresek. A GRASS GIS egy teljes topológikus vektormotort tart fenn, amely sokféle hatékony elemzést tesz lehetővé.
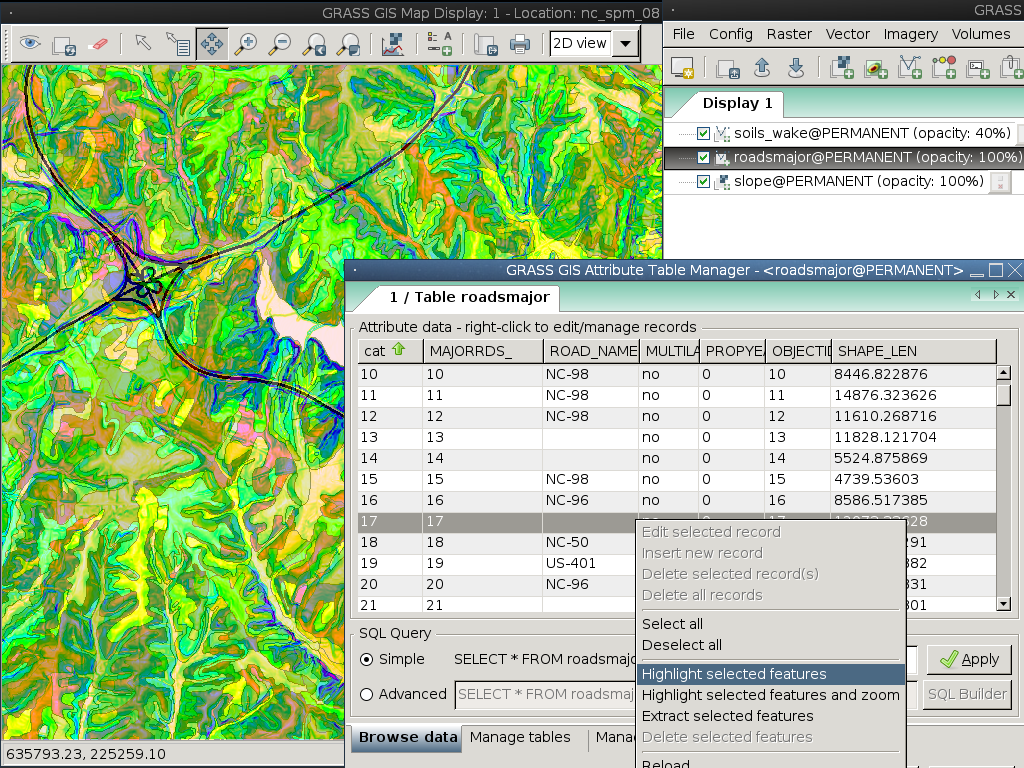
A korábban létrehozott vízgyűjtő területekkel folytatjuk, vektor poligonokká konvertáljuk őket. A Raster menüben válassza a -t. Az megnyíló r.to.vect párbeszédablakban válassza input térképnek az elev.basins @user1 térképet, adjon meg egy output nevet mint például basins_areas (a vektor térképek nevének SQL kompatibilisnek kell lennie, így nem minden karakter használható) és módosítsa az „Output feature type” beállítást area-ra. Az Attributes fülön jelölje meg a raszter értékeket mint kategória számokat (azaz ID-k), mivel ezek megegyeznek a korábban létrehozott vízfolyás szegmensek értékeivel. Végül kattintson a [Run]-ra. Miután a vektortérkép megjelenik a Layer Manager listában, jobb kattintás után módosítsa az átlátszósági szintet 50%-ra.
Vektortérkép színeinek beállítása¶
Mint ahogy korábban a rasztertérképpel tettük, meg fogjuk változtatni az új vízgyűjtő medencék vektortérkép színtábláját. Legyen a kiválasztott réteg a réteglistában a basins_areas, jobb kattintás réteg nevére és válassza a „Set color table”-t. A «Define» fülön kattintson a legördülő listára a „Name of color table” opcióhoz és például válassza a „bcyr”-t (blue-cyan-yellow-red) a listából. Végül kattintson a [Run] gombot és zárja be a v.colors párbeszédablakot. Lehet, hogy újra kel rajzoltatnia a térképet, hogy megjelenjen az átszínezett térkép.
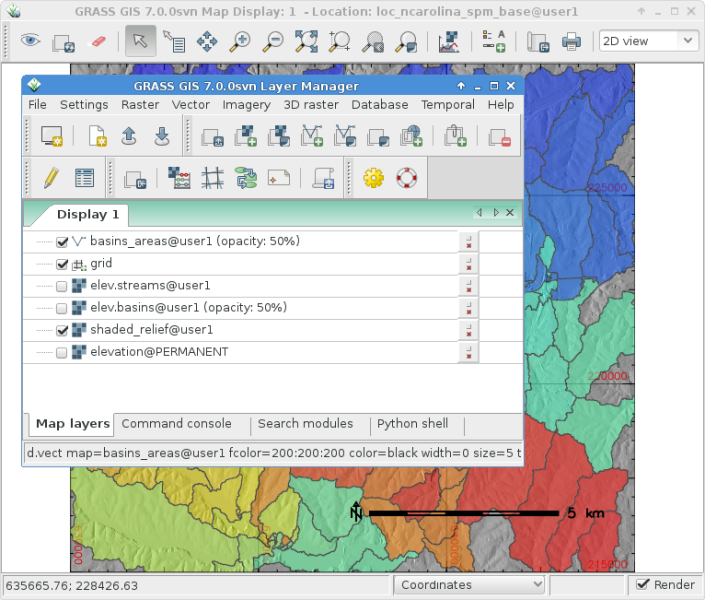
Attribútumok kezelése¶
A következőkben néhány új attribútumot adunk az új területekhez, az átlagos magasságot minden medencéhez. A Vector menüből válassza a menüpontot. A basin_areas legyen a vektortérkép és válassza az elevation rasztertérképet a statisztika számítás alapjának; állítsa be „Column prefix for new attribute columns” értékét elev-re és kattintson a [Run]-ra; majd zárja le az párbeszédablakot amikor kész. A Map Display ablak negyedik ikonjával kérdezheti le az értékeket, miután ellenőrizte, hogy az aktuális térkép a vector-areas legyen, kattintson a vektortérkép területére a térképvásznon.
Most átszínezheti a területeket az átlagmagasság szerint a v.colors modul felhasználásával. A Vector menüben válassza a -t. Input vektortérképnek válassza a basin_areas-t, „Source value”-ként válassza az attr-t a cat` helyett. Ezután a „Define” fülön válassza az elev_average attribútumot az értékeket tartalmazó oszlopnak. A színeket a az elevation rasztertérképből akarjuk átmásolni, így a „Raster map from which to copy color table” listából válasszuk ki azt.. A [Run]-ra kattintás után frissítenie kell a térkép megjelenítést (első ikon balról) hogy a módosított térképet lássuk.
Most nézzük meg részletesebben az attribútum táblát és az SQL szerkesztőt. A Layer Manager-ben kattintson a tábla ikonra („Show attribute data for selected vector map”), ez a második az alsó sorban. Ez a vektor réteghez kapcsolt adatbázistábla egy nézetét nyitja meg. Egy egyszerű adatbázis lekérdezést készítünk most a kevéssé változatos vízgyűjtő medencék megtalálására. Ahol a SELECT * FROM basin_areas WHERE látszik a legördülő listából válassza a elev_stddev-et a szórás statisztikához, majd válassza a <-t a reláció jelek listájából és a jobbra lévő szövegmezőbe írja be az 50-et és kattintson az [Apply]-ra. Az ablak alján az információ sorban láthatja a betöltött rekordok számát és a nagy szórás értékeket (std. dev.) tartalmazó eltűntek a megjelenített táblázatból. Jobb gombbal kattintson a táblába és válassza a Select all-t. Ismételten kattintson jobb gombbal a táblázatba és most válassza a Highlight selected features-t. A Map Display ablakban látnia kell a hordalékkal feltöltött medencéket.
Egy 3D megjelenítés megtekintése¶
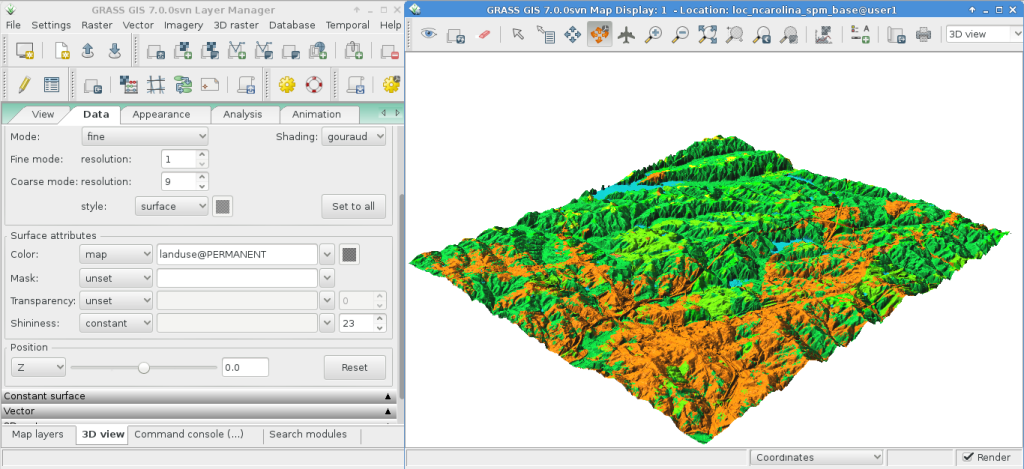
A 3D-s megjelentő csomag elindításához válassza ki a elevation térképet a réteglistából mint raszteres magasságot, majd válassza a Map Display ablakban a „3D view”-t (az eszköztár jobb oldali végén). Miután a 3D-s megjelenítési felület betöltődik, több fül látható a 3D nézet vezérlésére. Ezután válassza ki az „Data” fület, és állítsa be a finom felbontást „1” -re (minél kisebb az érték, annál finomabb a felbontás), majd mozgassa a pozicionáló korong és a magasság csúszkát a „View” fülön, hogy különböző nézeteket kapjon.
Térképek, műholdas vagy légi felvételek a DEM tetejére ráfeszítéséhez, a „Data”fülön a Surface Attributes alatt a PERMANENT térképhalmazból a „landuse” jó választás. Az új nézet azonnal megjelenik. Mivel a terület viszonylag sík, visszatérhet a „View” füre és növelheti a Z nagyítás („z-Exag”) értékét.
A 3D nézetben az egyszerű navigáláshoz kapcsoljon át a „Rotate 3D scene”-re a térkép ablak eszköztárában, majd használja az egeret a nézet forgatásához.
Kipróbálandó dolgok¶
Bár nem szerepelt itt, érdemes kísérletezni a Cartographic Composerrel és az objektum-orientált Graphical Modelling Toollal (Pythonba exportálást biztosít); Az indításukra szolgáló ikonokat a Layer Manager ablakban az alsó ikonsorban találja. További részletek a wxGUI súgóoldalakon találhatók.
API¶
A wxGUI-t Pythonban írták, ha kedveli y Python programozást sok nagyszerű eszköz és API áll rendelkezésére. A Layer Manager ablak alján kattintson a Python shell és írja be a help(grass.core) parancsot, hogy a python GIS alapkönyvtárban rendelkezésre álló számos függvény listáját láthassa. A GIS alapfunkciók mellett array (NumPy), db (adatbázi), raster, és vector könyvtárak érhetők el. A profi felhasználáshoz a Pythons Ctypes-ot támogatjuk, lehetővé téve a Python programozók számára a közvetlen hozzáférést a GRASS GIS kiterjedt C könyvtáraihoz. A programozási lehetőségek leírásához nézze meg a kézikönyv oldalakat.
Parancssor¶
A GRASS terminál munkafolyamatban próbáljon ki egy GRASS modult a „v.clean --help” begépelésével, mely a modul lehetőségek listáját adja. A GRASS parancssor ahol a GIS valódi ereje megmutatkozik. A GRASS-t úgy tervezték, hogy minden parancs összekapcsolható legyen egy szkriptben, nagy, tömeges feldolgozási feladatokhoz. A Bourne burok és a Python népszerű szkript nyelv, a GRASS a szkript készítés könnyebbé tételéhez számos trükköt tartalmaz mindkettőhöz. Ezekkel az eszközökkel kb. öt perc kódolással létrehozhat egy új GRASS modult a hatékony parancsértelmező, GUI és súgó oldal sablon segítségével.
„g.manual -i” egy böngészőt indít el a modul súgó oldallal. Amikor elolvasta zárja be a böngészőt és gépelje be az „exit” parancsot a GRASS terminál promptnál a kilépéshez a GRASS környezetből.
Mi a következő?¶
Látogassa meg a GRASS GIS honlapot http://grass.osgeo.org
Látogassa meg a GRASS GIS Wiki súgó oldalt https://grasswiki.osgeo.org/wiki/
Itt több oktatóanyagot és összefoglalót találhat.
Ha a GRASS-szal érkező 400 GIS modul nem elegendő önnek, akkor vessen egy pillantást a sok hozzáadott bővítményre a https://grass.osgeo.org/grass-stable/manuals/addons/ oldalon
