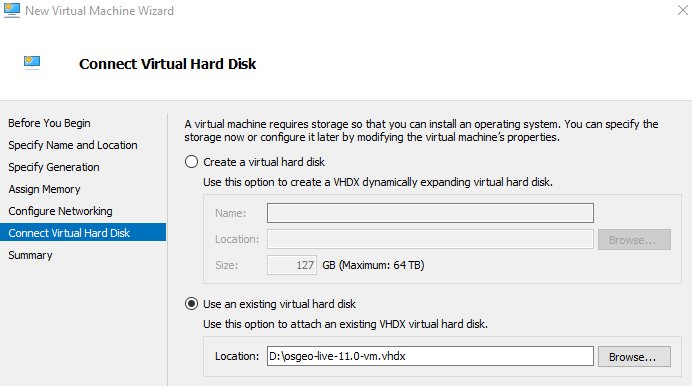Exécuter dans une machine virtuelle Hyper-V¶
Ce démarrage rapide décrit comment exécuter OSGeoLive à l’aide de Hyper-V, le logiciel de virtualisation de Microsoft. Pour les autres méthodes, suivez les liens de la section « See Also » ci-dessous. Hyper-V est disponible sur Windows Server et Windows 10 Professional - il ne fait pas partie de Windows 10 Home.
Les avantages d’utiliser une machine virtuelle sont les mêmes que celles décrites à Exécuter dans une machine virtuelle. Malheureusement VirtualBox et Hyper-V ne peuvent être exécutés simultanément. Cela laisse 2 options - désactiver la fonctionnalité Hyper-V ou la configuration d’une nouvelle machine de Hyper-V pour exécuter OSGeoLive. L’outil gratuit hypervswitch peut être utilisé pour rapidement activer et désactiver l’Hyper-V - mais il nécessite toujours un redémarrage chaque fois que le paramètre est modifié. Le reste de cette page explique comment configurer OSGeoLive pour fonctionner sur Hyper-V.
Configuration du système requise¶
Hyper-V requirements can be found here.
This link also provides information on checking if your machine is compatible using the systeminfo command. In summary the host machine
needs to have the following hardware requirements:
RAM: 4 Go minimum
Processeur 64 bits
Téléchargement et conversion de la machine virtuelle¶
Téléchargez le disque dur virtuel VirtualBox (vmdk) d’OSGeoLive en suivant le lien live.osgeo.org. Une fois téléchargé décompressez le fichier téléchargé (en utilisant 7zip).
Le format d’image de machine virtuelle Hyper-v diffère du téléchargement VirtualBox. Donc, le fichier doit être converti de vmdk à vhdx. Il y a actuellement deux options de conversion disponibles.
Convertisseur StarWind V2V¶
Utilisez le programme StarWind V2V Converter . Il a une interface simple vous permettant de sélectionner le fichier osgeo-live-XX.X-vm.vmdk et convertir en une image Microsoft VHDX.
Microsoft Virtual Machine Converter 3.0¶
La deuxième option plus compliquée est la suivante.
Download the Microsoft Virtual Machine Converter 3.0 and install.
Téléchargez le kit d’opérations de fichiers DS et dézippez le.
Ouvrir PowerShell (avec les droits administrateur)
Exécutez la commande suivante pour obtenir le descripteur de disque depuis le vmdk d’OSGeoLive. Cela enregistre la description du disque dans le fichier « descriptor1.txt ».
Ouvrir dans un éditeur de texte (tel que le Notepad) et commentez les lignes suivantes à l’aide de croisillons (ces métadonnées sont spécifiques à VirtualBox et ne sont pas reconnue par le convertisseur) :
#ddb.uuid.image="0247ca9d-f9aa-4910-9e8c-1c14d83a7749" #ddb.uuid.parent="00000000-0000-0000-0000-000000000000" #ddb.uuid.modification="81a1d704-3e4a-443d-a5ca-2fd085ba086a" #ddb.uuid.parentmodification="00000000-0000-0000-0000-000000000000" #ddb.comment=""
Exécutez la commande suivante pour insérer le descripteur de disque dans le fichier
vmdk:D:\tools\dsfi.exe .\osgeo-live-11.0-vm.vmdk 512 1024 descriptor1.txt
Note
Faute de quoi les étapes ci-dessus se traduira par l’erreur « ConvertTo-MvmcVirtualHardDisk : The entry 0247ca9d-f9aa-4910-9e8c-1c14d83a7749 is not a supported disk database entry for the descriptor. »
Enfin, exécutez le processus de conversion :
Import-Module "C:\Program Files\Microsoft Virtual Machine Converter\MvmcCmdlet.psd1" cd D:\osgeo-live-11.0-vm ConvertTo-MvmcVirtualHardDisk -SourceLiteralPath .\osgeo-live-11.0-vm.vmdk -VhdFormat Vhdx
Mode d’emploi¶
Ce guide suppose que Hyper-V est installé et activé - si ce n’est pas le cas de l’approche plus classique à l’aide de Virtual Box décrites à Exécuter dans une machine virtuelle peut être utilisé.
Créer une machine virtuelle
Démarrez l’application Gestionnaire Hyper-V et sous Actions, sélectionnez Nouveau > Machine virtuelle, puis sur suivant. Puis entrez un nom approprié pour la machine virtuelle.
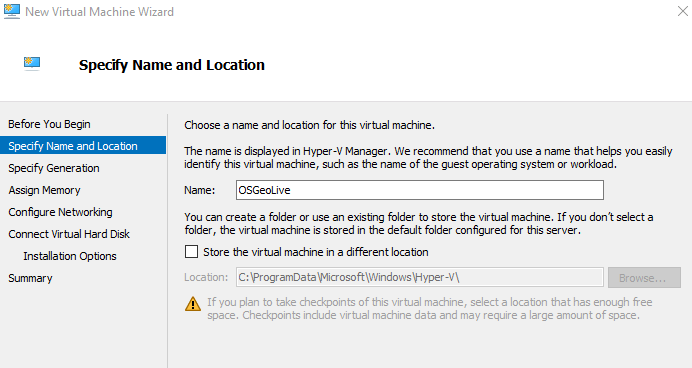
Sélectionnez « Generation 1 » dans les options de Specify Generation.
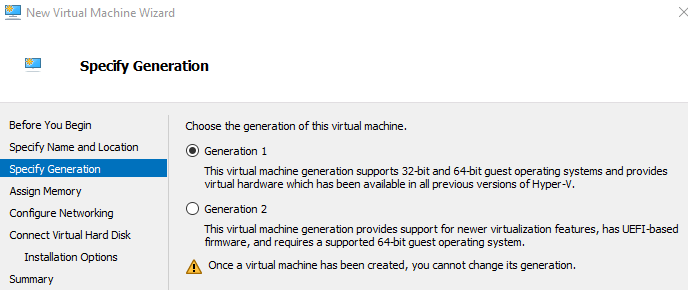
Lors de l’affectation de mémoire, vous pouvez sélectionner « Utilisation de mémoire dynamique pour cet ordinateur virtuel ».
Si vous avez besoin de la machine virtuelle pour avoir accès à Internet, vous devrez mettre en place ceci vers le haut sur l’écran « Configuration réseau ».
Sur le « Connect Virtual Hard Disk », sélectionnez « Use an existing virtual hard disk » et sélectionnez le fichier
.vhdxvous avez dézippé plus tôt.
Exécuter la machine virtuelle
Sélectionnez la machine virtuelle dans la liste des machines virtuelles
Faites un clic droit et sélectionnez « Se connecter ». Vous serez invité à démarrer la machine, et ouvrira une nouvelle fenêtre « Virtual Machine Connection ».