
Guide de démarrage avec GpsPrune¶
GpsPrune est une application java pour la visualisation et l’édition des données de coordonnées. Il peut être utilisé pour la préparation des données pour les appareils GPS et pour l’analyse des données enregistrées par eux.
Dans ce guide de démarrage rapide, nous allons charger et afficher un fichier de données inclus sur cette image ISO et accéder à certaines informations en ligne pour le compléter. Il sera donc utile que vous ayez une connexion Internet pour cette démonstration.
Contenu
Démarrer GpsPrune¶
From the Start menu, choose . This will then give you the empty window shown below.
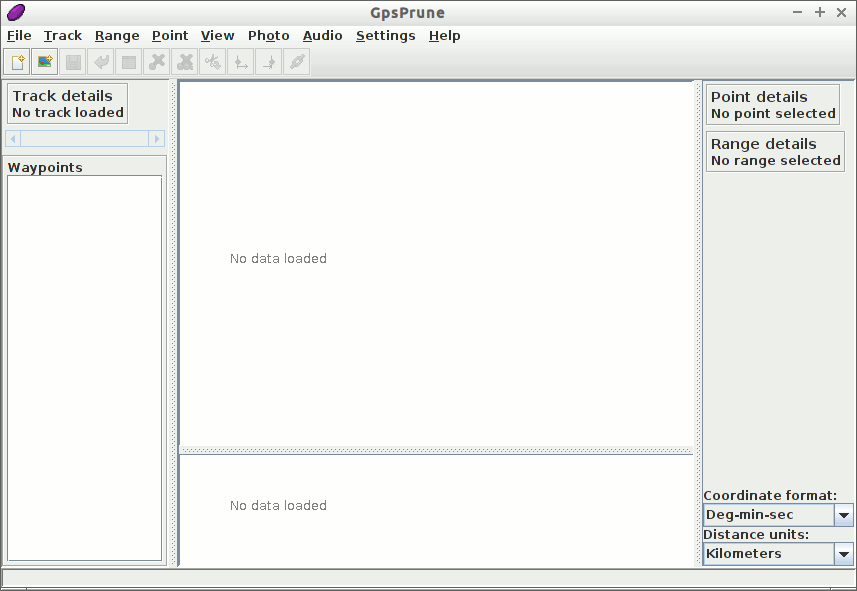
Nous allons maintenant charger un fichier en utilisant la commande de menu et en sélectionnant le fichier à charger. Il peut s’agir d’un fichier GPX, d’un fichier KML ou KMZ, ou même d’un fichier CSV ou TSV si vous en avez un. Un fichier GPX approprié contenant quelques pistes peut être trouvé sur le disque à ~/data/vector/gpx/test_trk2.gpx donc nous allons charger celui-ci.
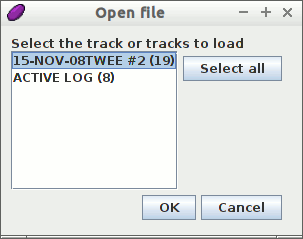
Étant donné que ce fichier contient deux traces, on nous offre le choix de laquelle (s) charger. Nous choisissons juste le premier et appuyons sur OK.
Maintenant, vous devriez voir la trace marquée en bleu sur un fond blanc. Si cette trace avait des points de passage (ce qui n’est pas le cas), alors ils seraient montrés aussi, marqués de leurs noms. Au-dessous de l’affichage de la carte principale se trouve un graphique d’altitude, qui montre le profil de la trace si elle contient des altitudes.
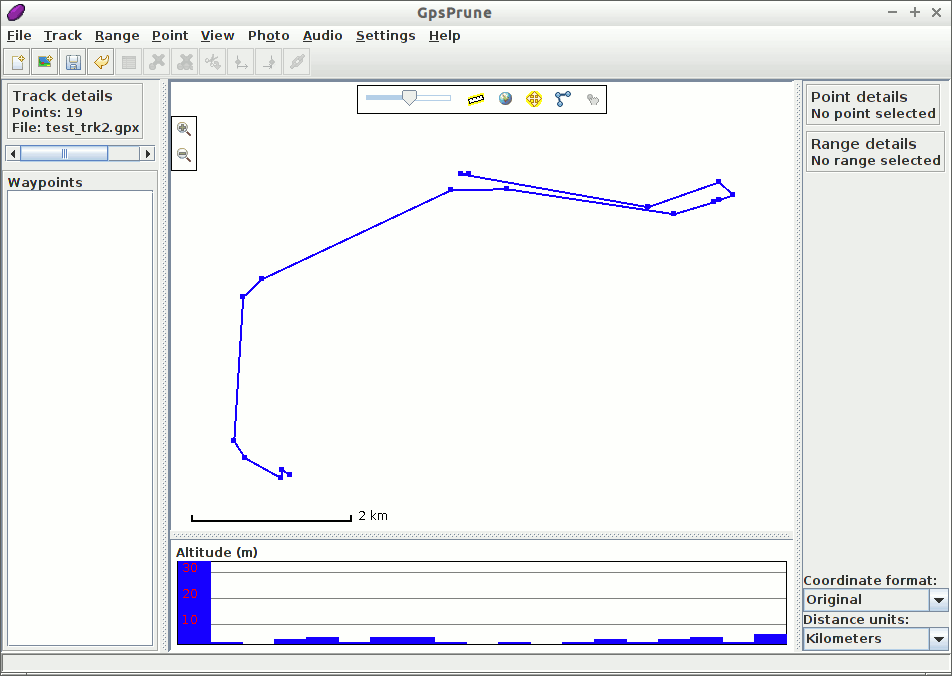
Maintenant, en supposant que vous avez une connexion réseau, vous pouvez activer la carte en cliquant sur l’icône globe en haut de l’affichage de la carte principale, ou avec l’option menu .
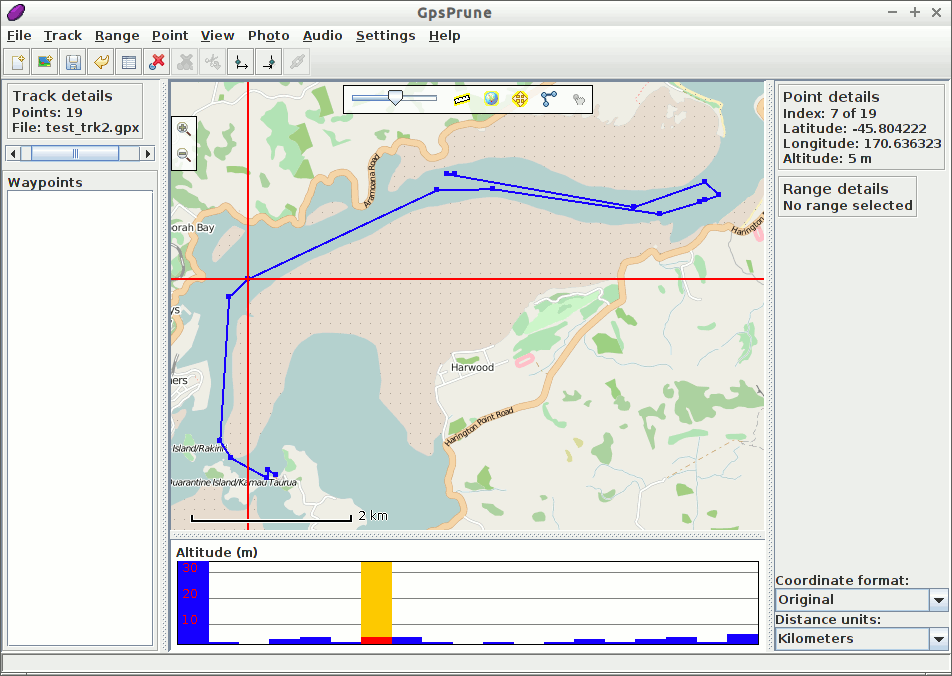
Vous pouvez faire glisser la carte avec la souris, et zoomer avec la roue de souris ou en double cliquant. Cliquer-glisser avec le bouton de la souris droite définit un rectangle pour zoomer, et le menu du clic droit offre d’autres options. Cliquer sur un point affichera les détails, y compris l’altitude et l’horodatage si disponible. Vous pouvez également cliquer sur le profil d’altitude pour sélectionner le point correspondant.
Personnalisation de l’affichage¶
Vous pouvez modifier la carte avec l’option menu : . Jetons un coup d’oeil à une source de carte alternative en sélectionnant le cinquième, « Hikebikemap ». Cela utilise les cartes d’hikebikemap.org pour montrer des informations supplémentaires utiles pour la randonnée et le vélo tels que les lignes de contour et les pistes cyclables.
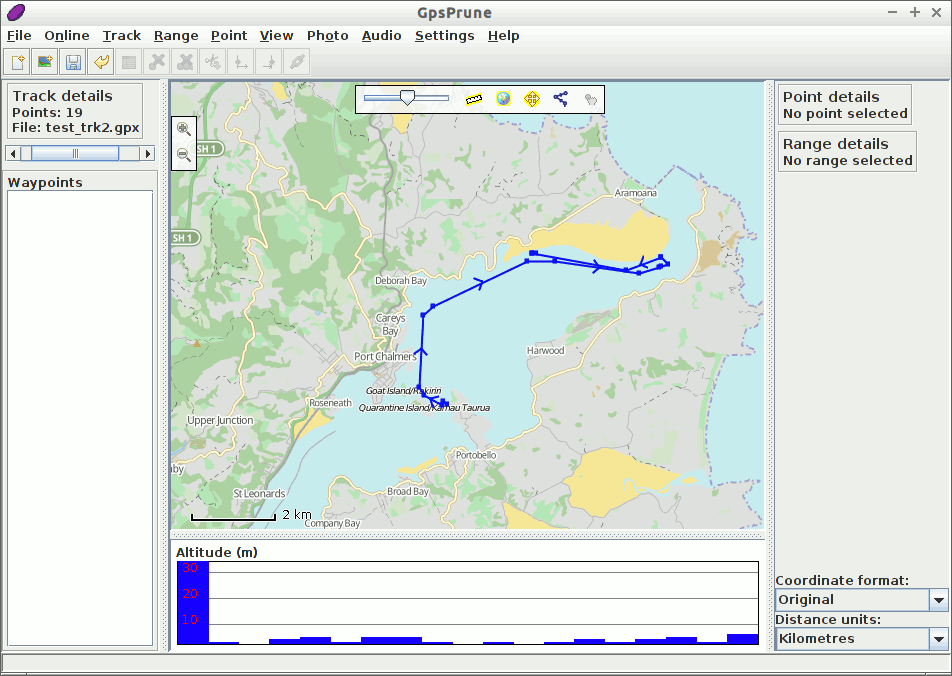
Fonctions avancées¶
Maintenant que nous pouvons charger et afficher des fichiers à partir du système de fichiers inclus, nous allons voir si nous pouvons compléter cela avec quelques informations en ligne ainsi, en utilisant des fonctions plus avancées.
Wikipedia¶
Maintenant, nous allons trouver plus d’informations sur l’endroit où cette piste est. Nous pouvons le faire en sélectionnant un point, puis en choisissant l’option menu . Cela montre une liste d’articles dont les coordonnées sont les plus proches du point sélectionné. En cliquant sur l’une de ces entrées dans la liste affichera plus d’informations dans la boîte ci-dessous.
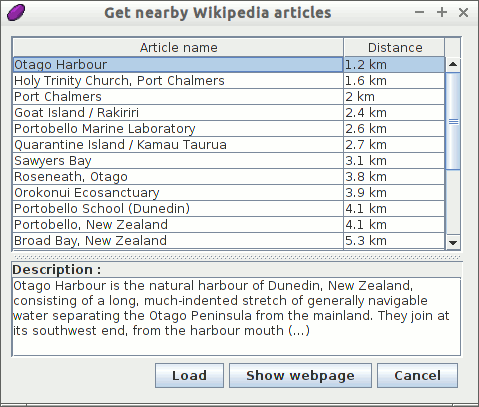
Vous pouvez ensuite utiliser le bouton Load pour charger ce point dans GpsPrune, ou Show webpage pour charger la page Wikipedia dans un navigateur.
Gpsies¶
Nous pouvons également utiliser un service en ligne pour télécharger une autre piste à partir de la même zone. Nous pouvons utiliser la commande de menu pour rechercher des traces sur le site gpsies.com. Encore une fois, nous obtenons une liste d’entrées correspondantes, et nous pouvons en sélectionner une pour afficher la description.
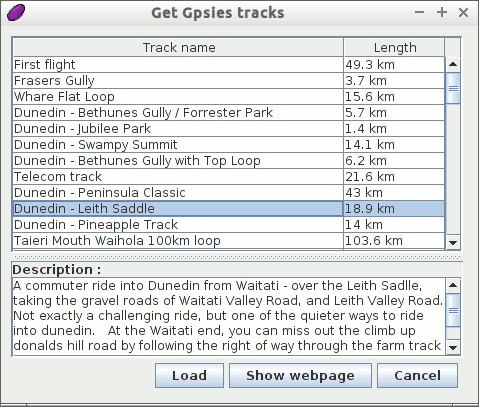
Cliquez sur le bouton Load pour charger la trace, et sélectionnez pour annexer cette trace aux données que nous avons déjà. Maintenant, nous pouvons voir les deux traces dans la même vue.
Mesure des distances¶
Pour savoir combien de temps la montée durera, nous sélectionnerons seulement la partie de la trace qui contient la montée, puis nous serons en mesure de voir les propriétés de cette plage sélectionnée, telles que la distance, la montée et la descente.
Cliquez sur le point au début de la montée, juste au nord de Dunedin, pour le sélectionner.
Sélectionnez pour faire de ce point le début de la sélection.
Sélectionnez un point en haut de la montée en cliquant sur le point le plus élevé du profil d’altitude.
Sélectionnez pour terminer la sélection.
Vous pouvez maintenant voir dans la section « Range details » que cette partie de la piste est de 8,55 km de long, grimpe de 346 m et descend seulement 10 m.
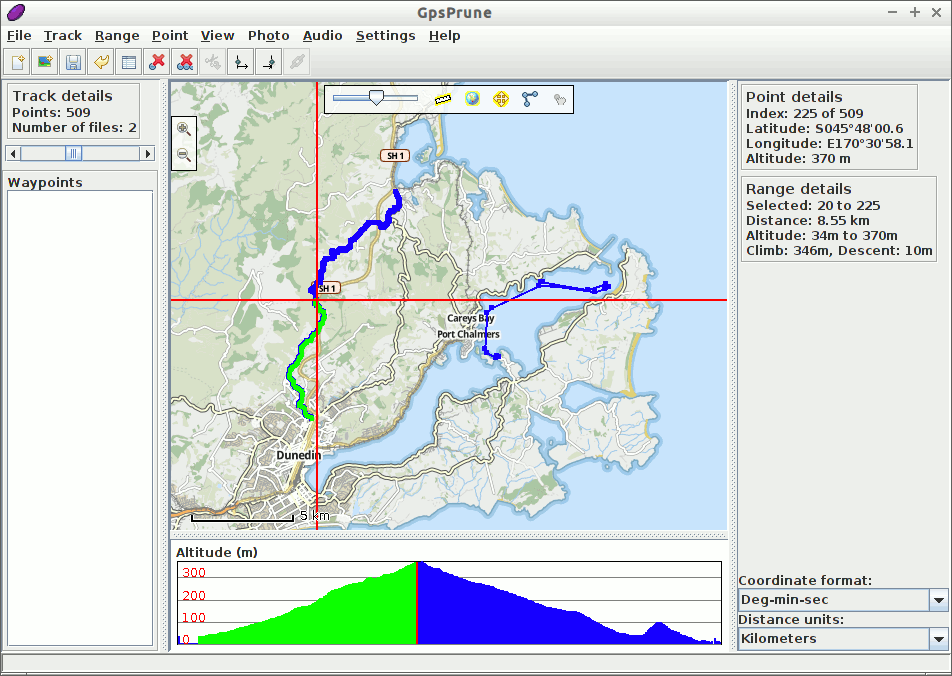
Choses à essayer¶
Sélectionnez un point dans la trace et supprimez-le avec
Dessinez votre propre piste avec Create series of points à partir du menu clic droit et mesurer la distance totale
Exportez une image de votre trace avec
Si vous avez vos propres fichiers de trace dans l’un des formats gpx, kml, kmz ou csv, chargez-en un dans GpsPrune et visualisez-le à l’aide de l’une des cartes disponibles
Utilisation de GpsPrune sur d’autres systèmes¶
Après avoir essayé GpsPrune sur cette image en direct, vous pouvez l’utiliser sur un autre système, qu’il s’agisse d’un autre système Linux ou Mac OSX ou Windows. Certaines distributions linux incluent GpsPrune dans leurs bibliothèques logicielles normales (il suffit de rechercher « Prune » ou « GpsPrune »), ou vous pouvez simplement télécharger la dernière copie de la page d’accueil.
GpdPrune n’a pas besoin d’être installé, mais il a besoin d’un temps d’exécution java pour être installé, version 1.5 ou plus. Vous pouvez étendre les fonctionnalités de GpsPrune en installant d’autres logiciels libres, tels que GPSBabel, Gnuplot, Exiftool et Java3d.
Une fois que vous avez installé GpsPrune sur votre système permanent, vous pouvez enregistrer vos paramètres avec l’option de menu . Ensuite, ils seront rappelés pour la prochaine fois que vous exécutez GpsPrune. Toutefois, notez que lors de l’utilisation de le LiveDVD, tous les fichiers que vous enregistrez dans le système de fichiers courant sont perdus lorsque vous coupez l’ordinateur.
Vous pouvez également enregistrer les vignettes de carte téléchargées sur disque en sélectionnant l’option dans le menu et sélectionner un répertoire dans lequel enregistrer les images. Cela permet d’accélérer l’affichage car il n’a pas à télécharger les images à nouveau.
Pour aller plus loin¶
Page d’accueil de GpsPrune : https://activityworkshop.net/software/gpsprune/
Captures d’écran: https://activityworkshop.net/software/gpsprune/screenshots.html
Tutotriels et instructions: https://activityworkshop.net/software/gpsprune/how-tos.html
