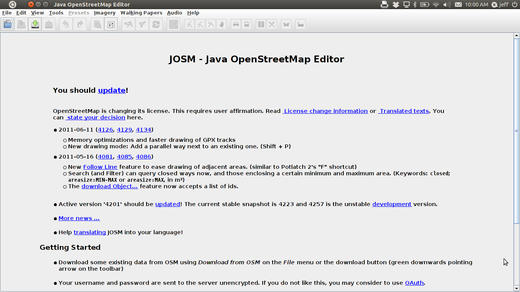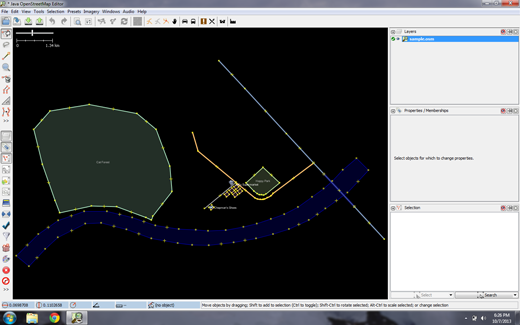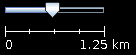Inicio Rápido de JOSM
JOSM es un editor de escritorio sin conexión rico en funciones y extensible para datos de OpenStreetMap (OSM), escrito en Java.
Es compatible con la carga de pistas GPX independientes y datos de seguimiento GPX, así como la edición de nodos existentes (puntos), rutas (líneas), etiquetas de metadatos (información de nombre/valor) y relaciones (secuencia ordenada de puntos y líneas) desde la base de datos OSM. Las pistas GPX generalmente se descargan por adelantado desde un receptor GPS o desde otras fuentes.
Esta Guía de Inicio Rápido cubre el uso básico del editor Java OpenStreetMap.
En el escritorio, elija . Cuando JOSM se inicia, se verá algo como esto:
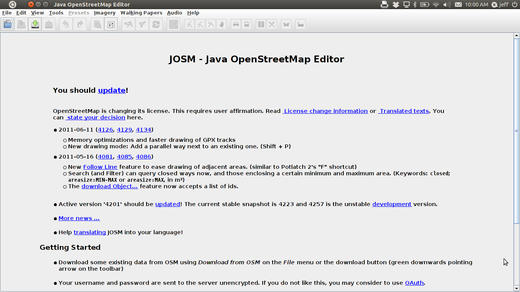
Ahora vamos a abrir un archivo OSM de muestra que utilizaremos para aprender lo básico para dibujar mapas con JOSM. Tenga en cuenta que este mapa no es real, es decir, no es el mapa de un lugar real, por lo que no debe guardarse en OpenStreetMap.
Descargue el archivo aquí: sample.osm
Ahora, abriremos el archivo del mapa de muestra en JOSM. Haga click en el botón «Abrir» en la parte superior izquierda.

Busque el archivo sample.osm. Probablemente esté en la carpeta Descargas, a menos que lo hayas guardado en otro lugar.
Haga click en él y, a continuación, haga click en «Abrir». Ahora debería ver un mapa de ejemplo que tenga este aspecto:
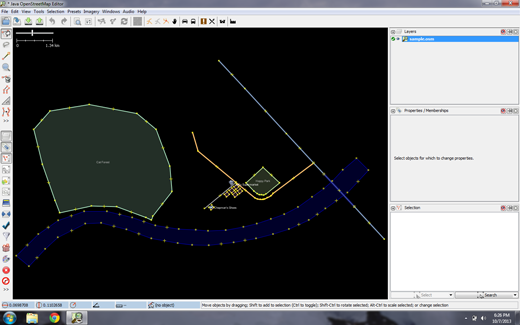
Nota
Utilizará estos datos para probar varias técnicas de edición. Sin embargo, nunca debe cargar estos datos ficticios a la database.
Para mover el mapa izquierda o derecha, arriba o abajo, mantenga presionado el botón derecho de su rotón y muévalo.
Hay varias maneras para hacer acercamientos y alejamientos en el mapa. Si usted tiene un ratón, puede utilizar la rueda central para acercar y alejar. Si está utilizando una laptop y no tiene un ratón, podrá acercar y alejar la imagen y usando la barra de escala en la parte superior izquierda de la ventana de mapa. Arrastre la barra a la izquierda y a la derecha manteniendo presionado el botón derecho del ratón mientras mueve la barra a la izquierda o a la derecha.
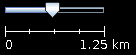
Mira el mapa de la muestra. Hay algunos tipos diferentes de objetos aquí. Hay un río, un bosque, algunos edificios, varios caminos y un par de tiendas. Para seleccionar un objeto, haga click en él con el botón izquierdo del ratón.
Al hacer click en diferentes objetos en el mapa de muestra, observe que hay tres tipos de objetos en el mapa. Hay puntos, líneas y formas.
Los puntos son un lugar único, representado por símbolos. Este mapa muestra, hay dos puntos, una zapatería y un supermercado. La zapatería está representado por un símbolo de zapato, y el mercado está representado por un carro de compras.
También hay varias líneas en el mapa, que representan carreteras. Si mira de cerca, verá que dentro de las líneas también hay puntos. Estos puntos no tienen ningún símbolo ni otra información asociada a ellos, pero ayudan a definir donde se encuentra la línea.
Por último, hay numerosas formas en el mapa de la muestra, que representa diferentes lugares - un bosque, un río, un parque y edificios. Una forma se usa para representar un área, como un campo o un edificio. Una forma es exactamente igual que una línea - la única diferencia es que la línea comienza en el mismo punto donde termina.
Es fácil pensar en un mapa que contienen estos tres tipos básicos de objetos - puntos, líneas y formas. En OpenStreetMap hay una terminología especial que aprenderás a medida que progreses. En OSM, los puntos son llamados nodos y las líneas, caminos. Una forma es llamada camino cerrado porque es sólo una línea que termina en el mismo punto donde comienza.
Usted puede notar que cuando se selecciona un objeto, aparecerá una lista a la derecha del mapa en una ventana llamada «Propiedades». Estos son conocidos como etiquetas o tags. Las etiquetas son información que está ligada a un punto, línea o forma que describe lo que es. Aprenderemos más acerca de las etiquetas en un capítulo posterior. Por ahora todo lo que necesitas saber es que esta información ayuda a describir si nuestro objeto es un bosque, un río, un edificio u otra cosa.
Piense en dibujar un mapa a mano y en cómo está dibujando también puntos, líneas y formas. ¿Qué otros lugares están mejor representadas por puntos? ¿Líneas? ¿Formas?
Seleccione el bosque en el lado izquierdo del mapa. Asegúrese de hacer click en la línea alrededor del bosque, no uno de los puntos en la línea.
Ahora mantén presionado el botón izquierdo del ratón y arrastra el ratón. Debería poder mover el bosque a una nueva ubicación en el mapa.
Haga click en uno de los puntos en la línea por el bosque. Mantenga pulsado el botón izquierdo del ratón y arrástrelo. Ahora debería poder mover el punto. Así es como puede cambiar la forma de un objeto, o mover un punto.
En el lado izquierdo de JOSM hay una columna de botones. Muchos de ellos abren nuevas ventanas en el lado derecho que proporcionan más información sobre el mapa. Los botones más importantes, sin embargo, están en la parte superior de esta columna. Estos botones cambian lo que puede hacer con su ratón.
Los botones superiores en esta columna son los que utilizarás más. Se usan para seleccionar objetos y para dibujar nuevos.
Hasta ahora, ha estado utilizando la herramienta de selección, que se parece a esto:

Antes de dibujar, debe asegurarse de que no hay nada seleccionado.
Haga click en el espacio negro del mapa, donde está vacío, para asegurarse de que no hay nada seleccionado.
Haga click en el segundo botón, la herramienta de Dibujo.

Encontrar un área vacía en el mapa y haga doble click. Esto dibujará extraerá un solo punto.
Dibujar una línea con un solo click del ratón. Mueva su ratón y haga click de nuevo. Continúe hasta que esté satisfecho con su línea. Para finalizar la línea, haga doble click.
Dibuje una forma de la misma manera que dibuje una línea, pero terminar la forma haciendo doble click en el punto donde comenzó la línea.
Ahora ya sabemos cómo dibujar puntos, líneas y formas, pero todavía no hemos definido lo que representan. Queremos poder decir que nuestros puntos son tiendas, escuelas u otra cosa, y si nuestras formas son campos, edificios u otra cosa.
Haga click en la herramienta de Seleccionar, en la columna de botones a la izquierda.

Seleccione uno de los objetos que dibujó con la herramienta Dibujar.
En el menú superior, haga click en «Ajustes preestablecidos» y elija el tipo de ubicación que desea definir.
Cuando elija un ajuste preestablecido, aparecerá un formulario que le pedirá más información. No tiene que rellenar todos los campos, pero es posible que desee agregar algunos de los campos importantes, como el nombre del objeto.
Cuando haya terminado de introducir la información, haga clic en «Aplicar Ajuste Predeterminado». Si todo ha ido bien, el punto, línea o forma debe cambiar los colores o un símbolo. Esto es porque usted ha definido lo que es.
Ahora vamos a dibujar un mapa para poner en práctica las técnicas que has aprendido. Es posible que desee volver a trazar el mapa que dibujó en papel previamente.
Arrastre el mapa lejos del mapa de muestra. Mantenga presionado el botón derecho y arrastre el mouse, hasta que tenga un área vacía agradable para dibujar.
Utilice la herramienta de Dibujo para crear puntos, líneas y formas. Describa cuáles son sus objeto seleccionando en el menú Ajustes Preestablecidos.
Cuando haya terminado, debe tener su propio mapa, similar al mapa muestra que abrimos en sample.osm.
Una vez que se sienta cómodo con estos básicos técnicas de edición, es posible que desee centrar su atención en la asignación de características reales.
Nota
It is very important that you first remove the layer with the sample data. These data are fictitious and must not be uploaded to the OpenStreetMap database (newer JOSM releases automatically prevent this).
En la ventana Capas en la parte superior derecha de la pantalla Seleccione la capa de sample.osm. A continuación, haga click en el ícono de la papelera en la esquina inferior derecha de esa ventana. Alternativamente puede elegir eliminar desde el menú contextual de la capa.