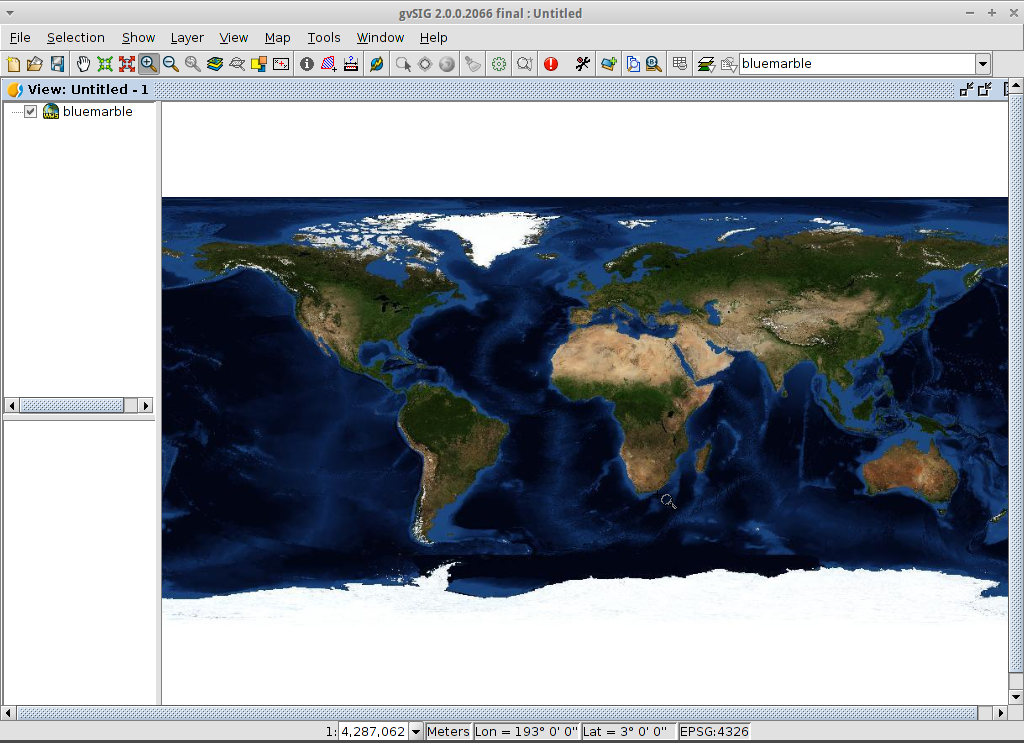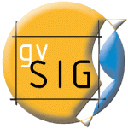

Nota
Este proyecto solo se incluye en el disco de máquina virtual OSGeoLive (VMDK)
Guía de Inicio Rápido de gvSIG Desktop¶
gvSIG es un Sistema de Información Geográfica (SIG), es decir, una aplicación de escritorio diseñada para capturar, almacenar, manejar, analizar y desplegar cualquier tipo de información geográfica referenciada con el fin de resolver la compleja gestión y planificación de problemas. gvSIG es conocido por tener una interfaz fácil de usar, haciendo posible el acceso a los formatos más comunes, vectoriales y ráster. Cuenta con una amplia gama de herramientas para trabajar con información geográfica (herramientas de consulta, creación de layout, geoprocesamiento, redes, etc.), que convierte a gvSIG en la herramienta ideal para los usuarios que trabajan en el Reino de la Tierra.
Contenidos
Nota
Si la interfaz de usuario de gvSIG no responde, pruebe Alt+f para abrir el menú Archivo por ejemplo. Interfaz de usuario debe trabajar otra vez, entonces. Este error sólo ocurre en la distribución de gvSIG para OSGeoLive. No aparece en una instalación normal de gvSIG.
Nota
Nota para gvSIG versión 2.3.1: para cargar raster archivos el usuario debe tener permiso de escritura en la carpeta donde está el archivo. De lo contrario la aplicación le pedirá una carpeta válida (con permiso de escritura). Puesto que el usuario «usuario» no tiene permiso de escritura en la carpeta «data», será necesario seleccionar, cuando se le preguntó, una carpeta donde el usuario tiene permiso de escritura, como por ejemplo, «/home/user».
Iniciar gvSIG y crear una vista¶
Select gvSIG from the application menu, . The application usually takes about a minute to startup.
gvSIG se abre predeterminadamente con un archivo de proyecto vacío con el tipo de documento “Ver” seleccionado. Sin embargo, en OSGeoLive, gvSIG ha sido configurado para iniciar con un proyecto predeterminado. Haga click en el botón Nuevo Proyecto o diríjase a . Cuando se le solicite, usted puede seleccionar Descartar Cambios ya que no usaremos el último proyecto.
Haga click en el botón Nuevo para crear una vista. Se abrirá automáticamente.
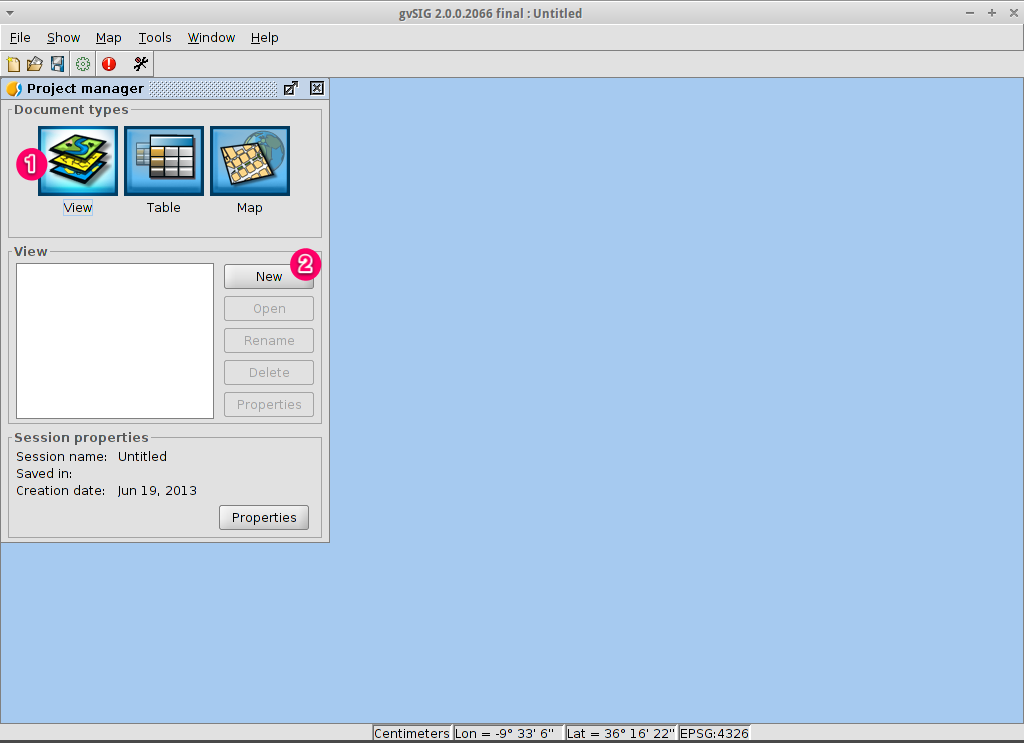
Definir la proyección de la vista¶
Seleccione .
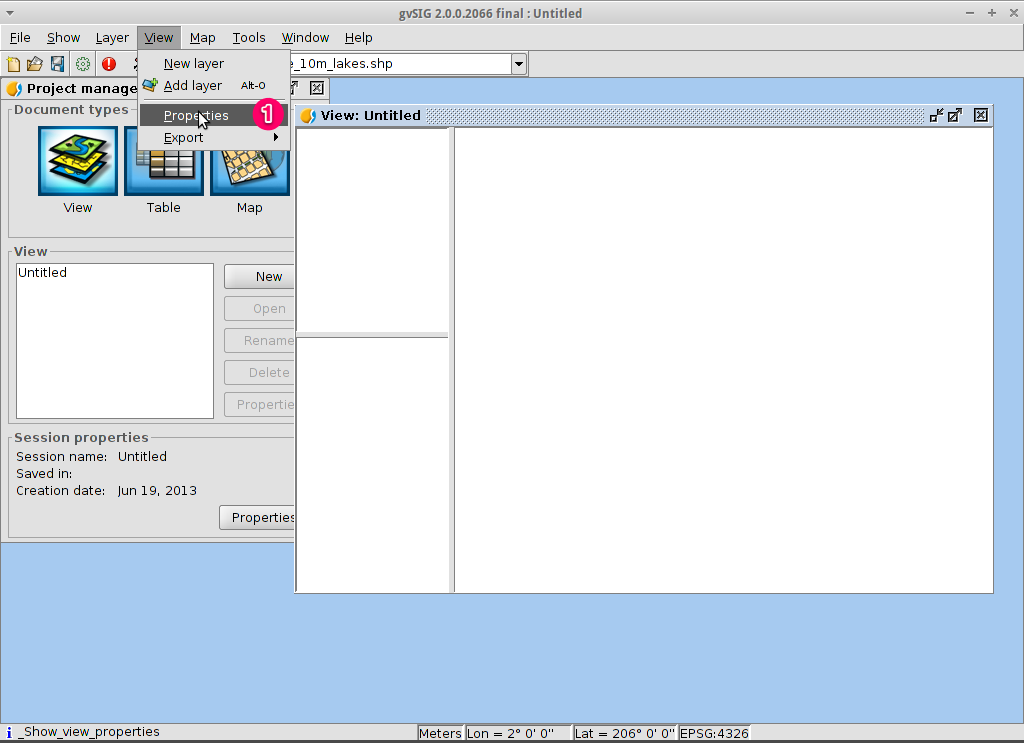
Para el Proyección actual, haga click en el botón …. Esto abrirá el cuadro de diálogo Nuevo CRS.
Usando la lista desplegable para Tipo, seleccione EPSG.
Introduzca el código EPSG para el Sistema de Referencia de Coordenadas. En este ejemplo estamos utilizando EPSG=4326, que es la proyección geográfica 2D WGS84. Haga click en el botón Buscar. Esto mostrará una lista de los CRS seleccionados en la tabla debajo del campo de búsqueda.
Seleccione OK para volver al cuadro de diálogo Propiedades de Vista. El código EPSG ahora es 4326 y las unidades de mapa han cambiado a grados.
Seleccione OK para volver al AdministradorDelProyecto.
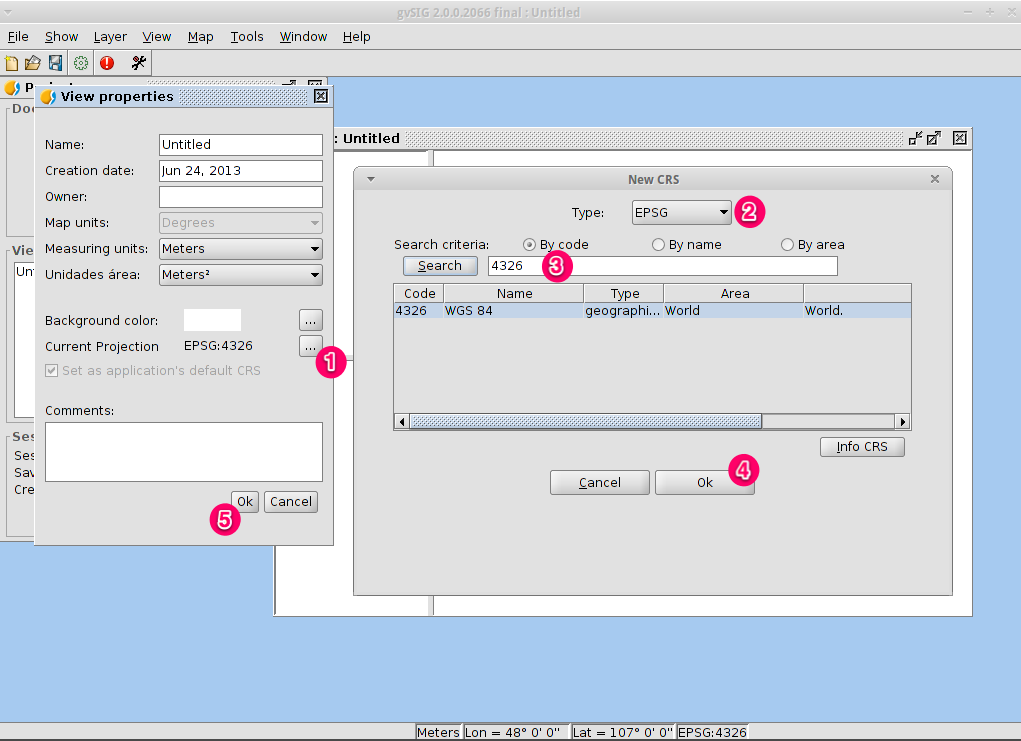
La ventana de vista consta de tres zonas.
(2) The top-left cell contains a list of vector or raster layers being used in the view (i.e. Table-of-Contents).
(3) The bottom-left cell displays the extent of the main view over a selected vector file.
(4) The right cell is the main display area where raster and vector data is rendered.
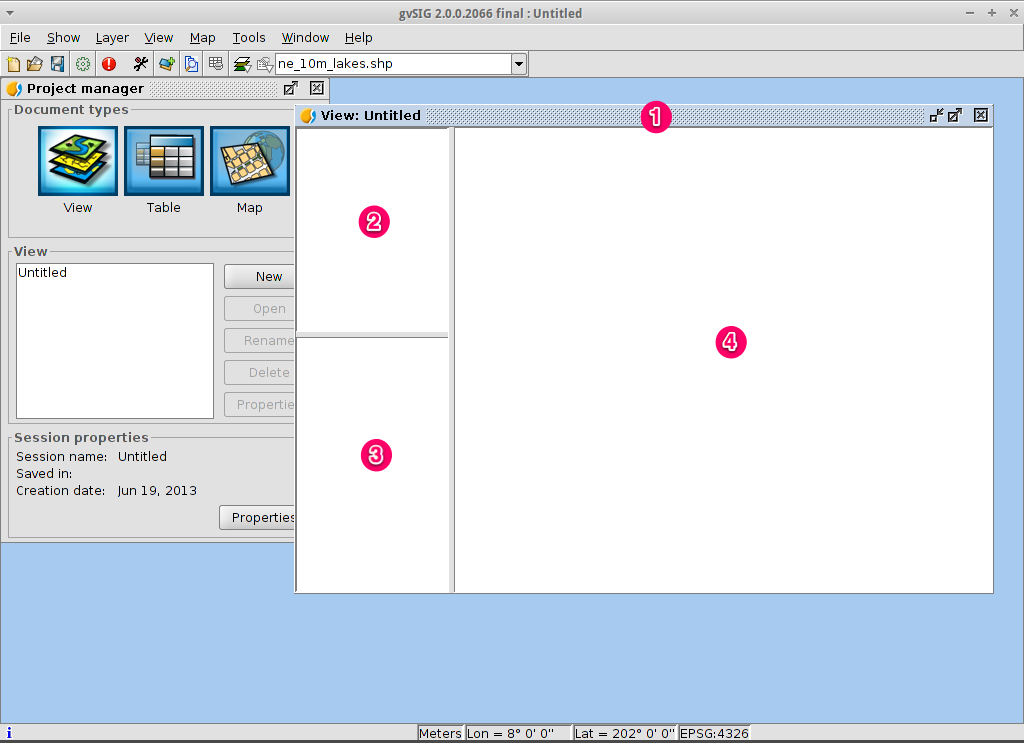
Añadir capas a la vista¶
Haga click en el ícono Añadir Capa en la barra de herramientas principal para abrir el diálogo de Añadir Capa .
Seleccione el diálogo Añadir in the Añadir Capa. De manera predeterminada, la primera pestaña es Archivo por lo que aparecerá el cuadro de diálogo Abrir.
Desplázate hasta el directorio
/usr/local/share/data/natural_earth2/.Seleccione los archivos como se muestra en la imagen.
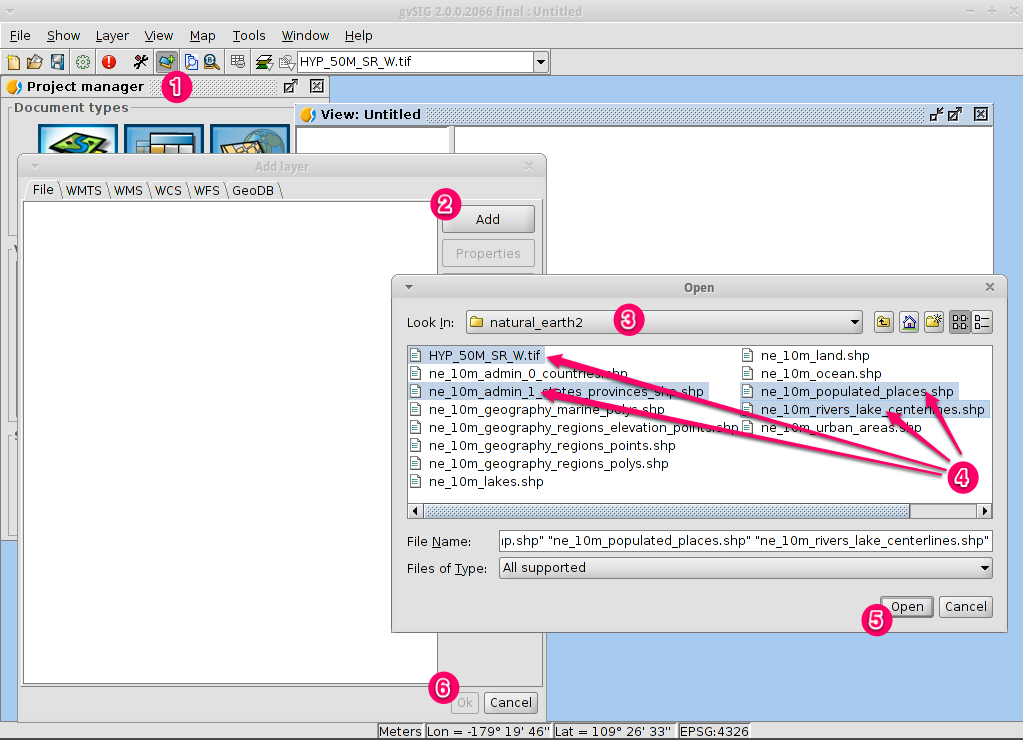
Nota
Por defecto se muestran todos los formatos para poder seleccionar archivos tanto vectoriales como rastrer al mismo tiempo , al mantener presionadas la tecla CTRL.
Haga click en el botón OK para regresar al diálogo de Agregar Capa .
Hacer click en el botón OK en el diálogo de Agregar Capa para regresar a la vista.
Configurar la visualización de la vista¶
Hacer click en el ícono Maximizar para una mejor visualización de los datos.
El tamaño de columna de la Tabla de Contenidos puede ajustarse usando el ratón para ayudar a ver los nombres de archivos largos.
En el caso de que la capa ráster esté en la parte superior, debe moverla manualmente a la parte inferior.
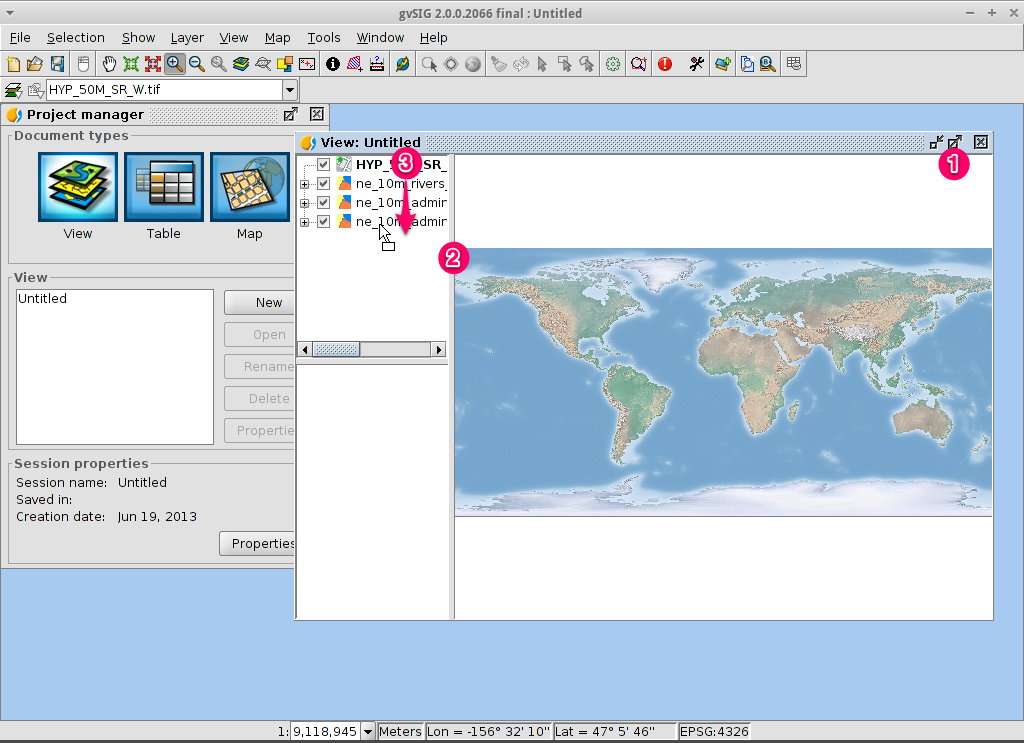
Acercamiento dentro de una región¶
De manera predeterminada, la herramienta Acercamiento está seleccionada en la barra de herramientas principal.
Utilice el puntero del ratón para dibujar un cuadro delimitador alrededor del Sudeste de Australia. Para ello, seleccione la esquina superior izquierda del cuadro delimitador, manteniendo pulsado el botón izquierdo del ratón y arrastrando la esquina inferior derecha del recuadro sobre el área seleccionada. Suelte el botón izquierdo del ratón una vez que el área aproximado definida.
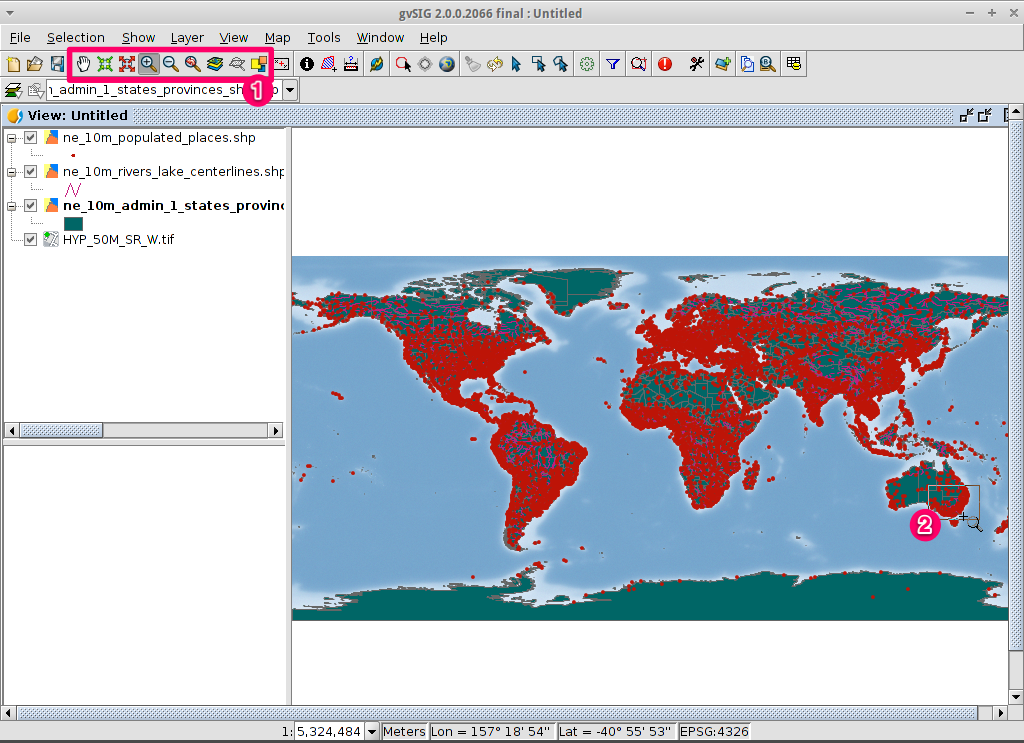
Cambiar el aspecto de las capas¶
Hacer transparente un polígono¶
Seleccione la capa
ne_10m_admin_1_states_provinces.shpusando botón izquierdo del mouse y haga click de nuevo con el botón derecho del mouse.Seleccione el submenú .
El cuadro de diálogo Propiedades de la Capa aparecerá.
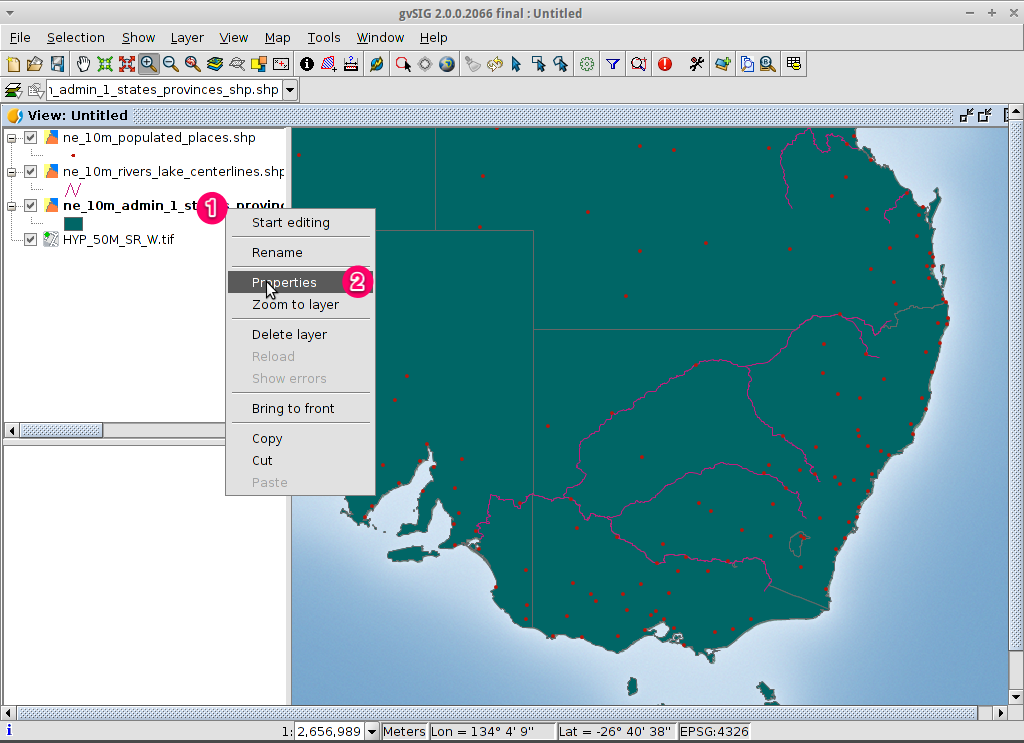
Cambiar la simbología de una capa vectorial¶
Seleccionar la pestaña Símbolos en la parte superior del diálogo de Propiedades de Capa.
Seleccionar el botón Elegir Símbolo para que aparezca el diálogo de Selector de Símbolo.
Elimine el símbolo de relleno y cambie el color del borde¶
Desactivar la caja Color de Relleno para que los polígonos sean transparentes.
Hacer click en … cerca de Color de Borde:.
Elegir el blanco como color.
Haga click en el botón OK para regresar al diálogo del Selector de Símbolo.
Hacer click en el botón OK para regresar al diálogo de Propiedades de Capa.
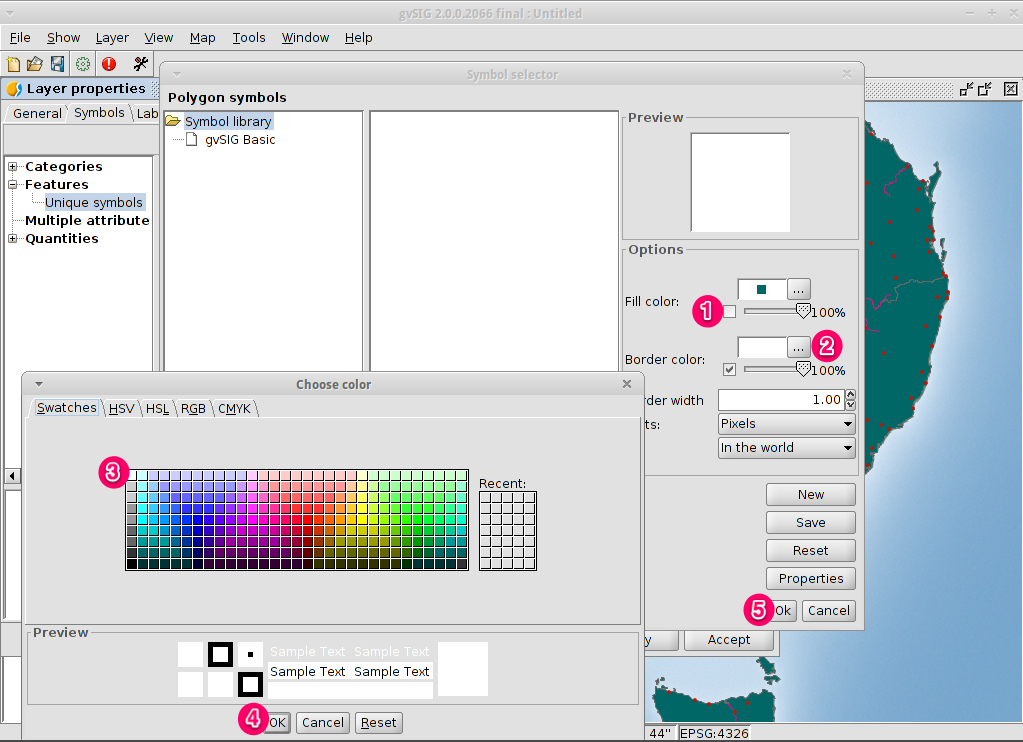
Cambiar el etiquetado de una capa vectorial¶
Seleccione la pestaña Etiquetado en la parte superior del diálogo de Propiedades de Capas.
Cambiar los atributos de texto que se muestra en la imagen, a continuación, haga click en el botón Aceptar.
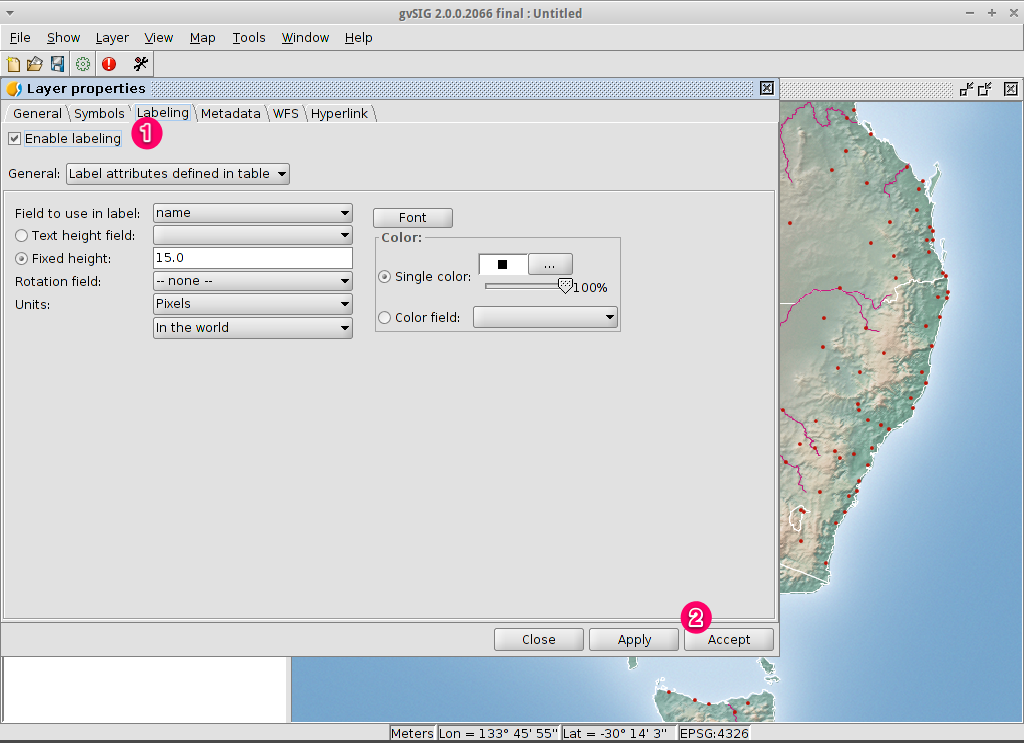
Ver el resultado¶
Tenga en cuenta que esta es una vista muy básica que muestra un punto, una línea y un archivo de vector de polígono superpuestas a un archivo ráster. Es tan fácil tener una fotografía aérea o un Modelo Digital del Terreno como fondo de los datos vectoriales, o para mostrar otros datos vectoriales almacenados en diferentes formatos.
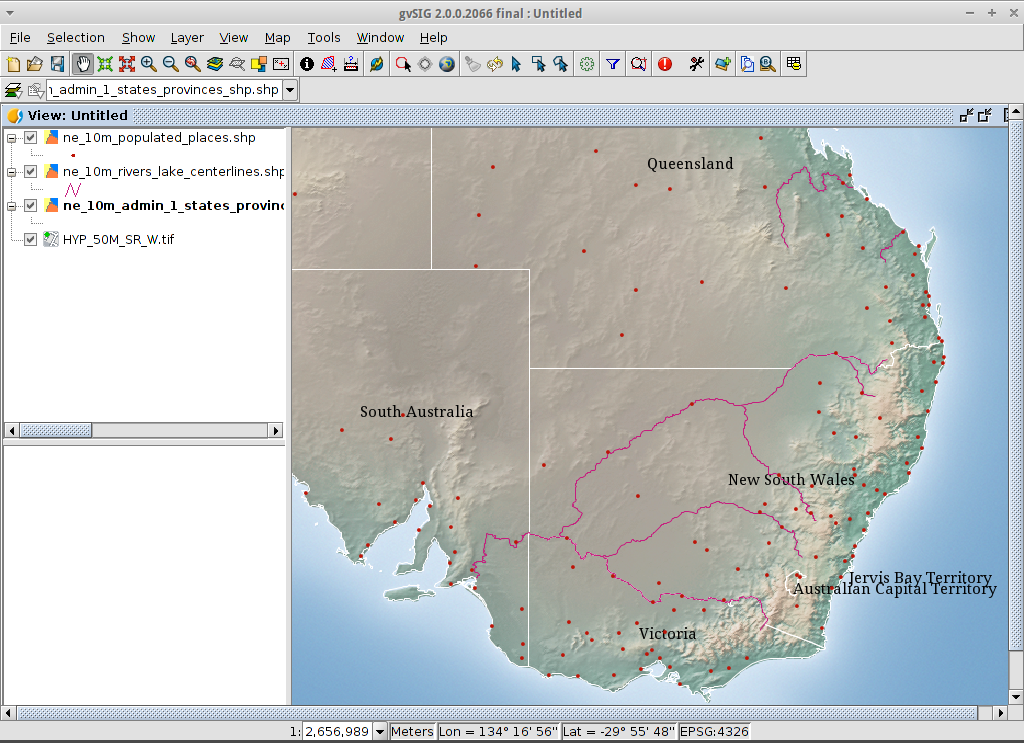
Añadir una visión general o localizador¶
Seleccione :menuselection: Ver–> Configuración del Localizador.
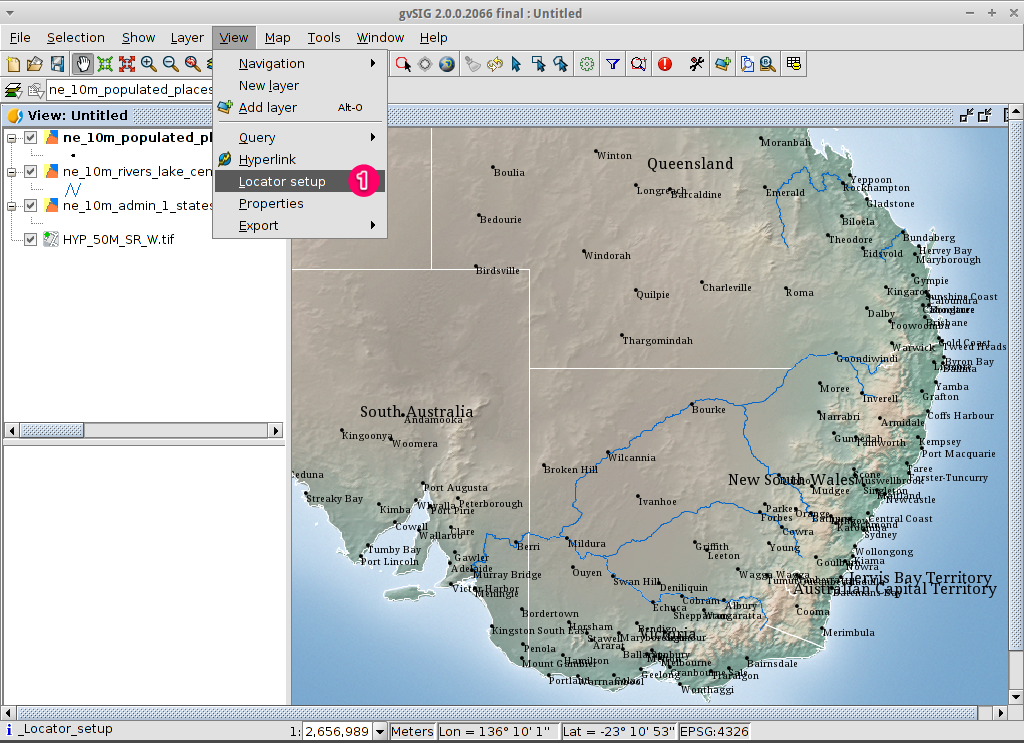
Haga click en el botón Añadir Capa….
Dentro de la ventana de Añadir capa, haga click en el botón Añadir.
Seleccione la capa
HYP_50M_SR_W.tif.Hacer click en el botón Abrir para volver a la ventana de Añadir Capa.
Hacer click en el botón OK y cierrar la ventana de Configuración del Localizador.
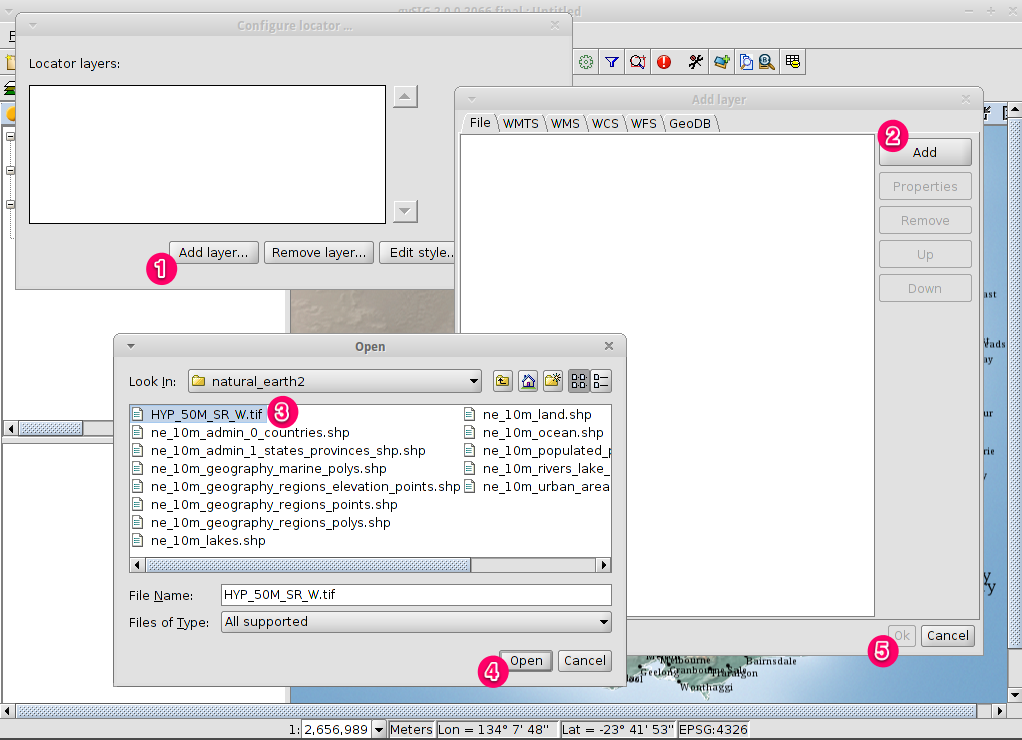
Ahora podemos saber fácilmente donde se encuentra el punto de vista en el mundo.
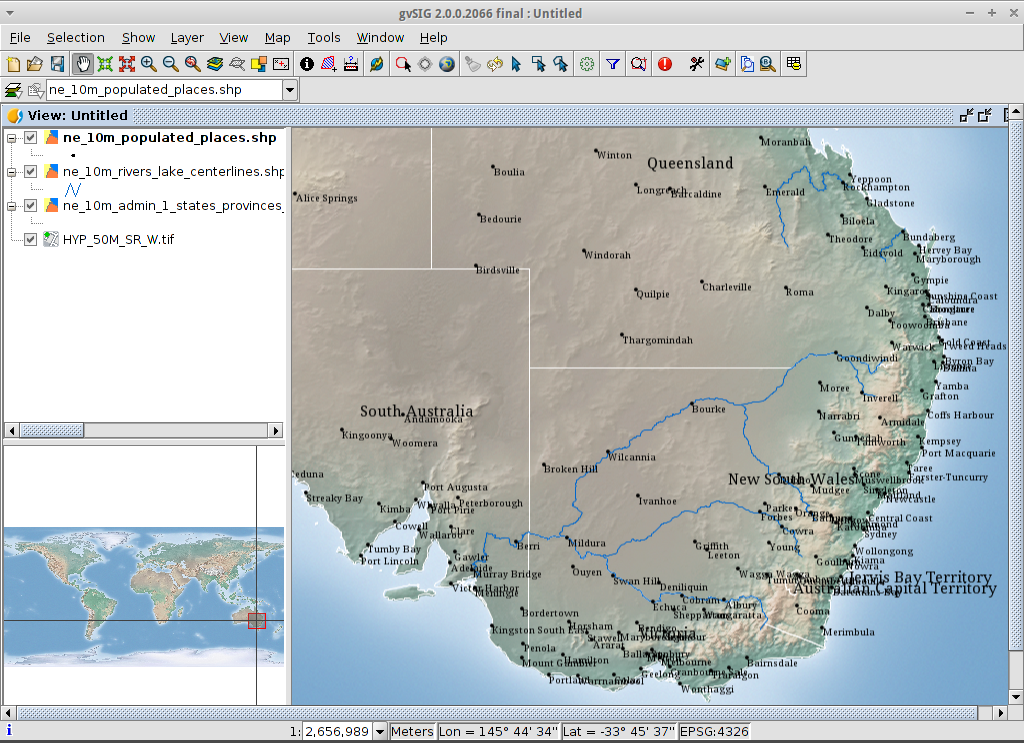
Seleccionar ciudades dentro de una región¶
Seleccione la región¶
Seleccione la capa de
ne_10m_admin_1_states_provinces.shpusando el botón izquierdo del ratón.Seleccione el ícono Seleccionar por punto en la barra de herramientas principal.
Haga click en el polígono que representa el estado de Nueva Gales del Sur. El polígono se volverá amarillo o de cualquier otro color dependiendo de las preferencias del usuario.
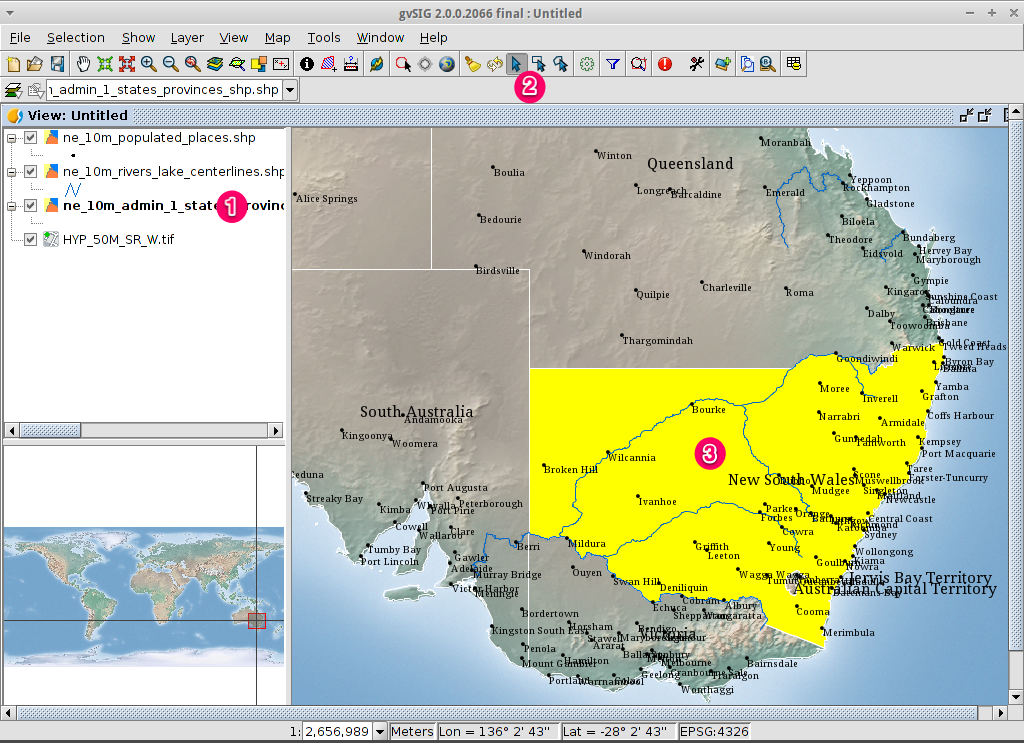
Abra la herramienta Selección por capa¶
Seleccionar la capa
ne_10m_populated_places.shpcon el botón izquierdo del ratón.Seleccione para abrir el diálogo de ** Selección por Capa **
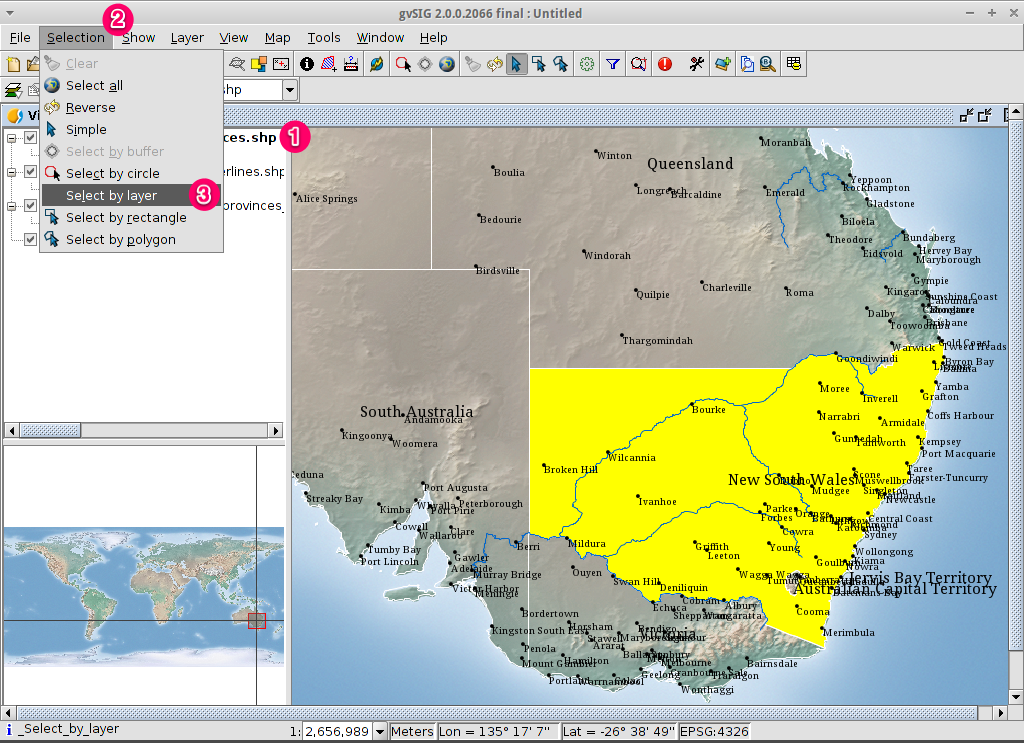
Seleccione las ciudades contenidas en una región¶
Cambiar los primeros criterios de selección utilizando los cuadros desplegables de la parte izquierda del diálogo de Selección por Capa diálogo como se muestra en la imagen.
Cambiar el segundo criterio de selección como se muestra en la imagen.
Hacer click enel botón Nuevo conjunto para seleccionar ciudades dentro del polígono seleccionado.
Seleccionar el botón Cancelar en el diálogo de Selección por Capa diálogo para volver a la vista.
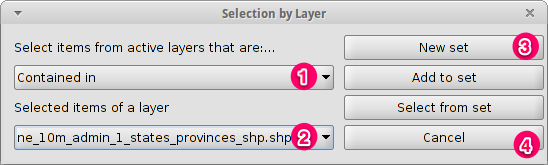
Anule la selección del polígono para que pueda ver lo que ha sucedido¶
Seleccione la capa de
ne_10m_admin_1_states_provinces.shpusando el botón izquierdo del ratón.Seleccione el ícono “Borrar selección” en la barra de herramientas principal.
Ahora puede ver que están seleccionadas sólo aquellas poblaciones dentro de Nueva Gales del Sur.
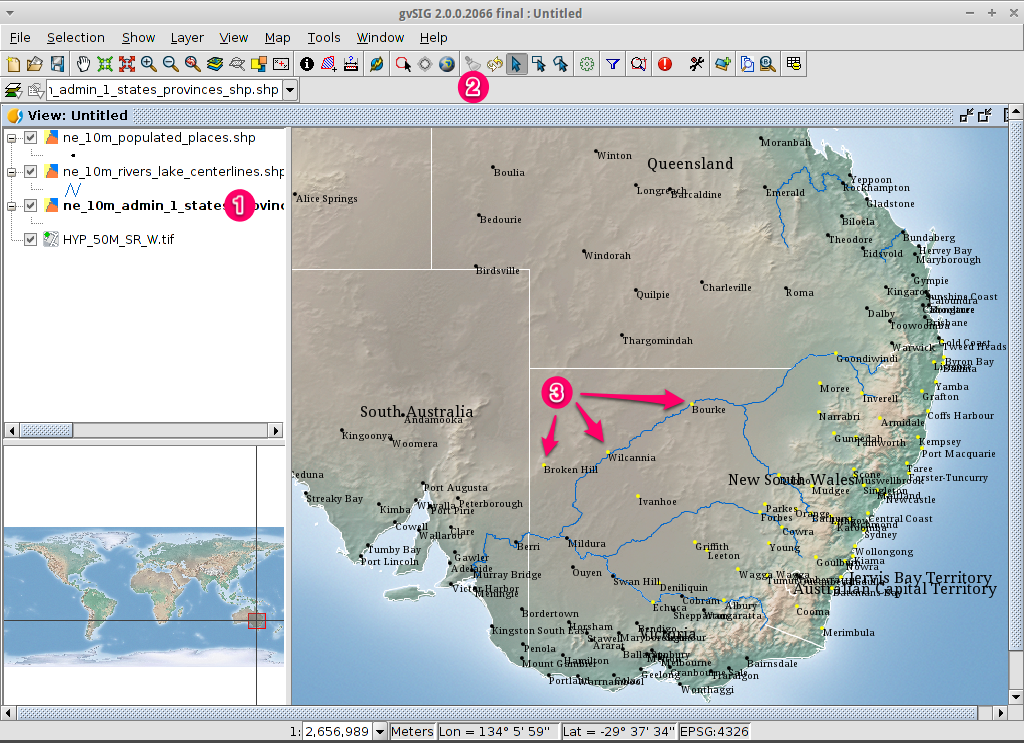
Exportar funciones seleccionadas a un nuevo archivo shape¶
Seleccione el formato de archivo de salida¶
Seleccionar la capa
ne_10m_populated_places.shpcon el botón izquierdo del ratón.Seleccionar para iniciar la exportación.
Seleccione Formato Shape.
Haga click en Siguiente.
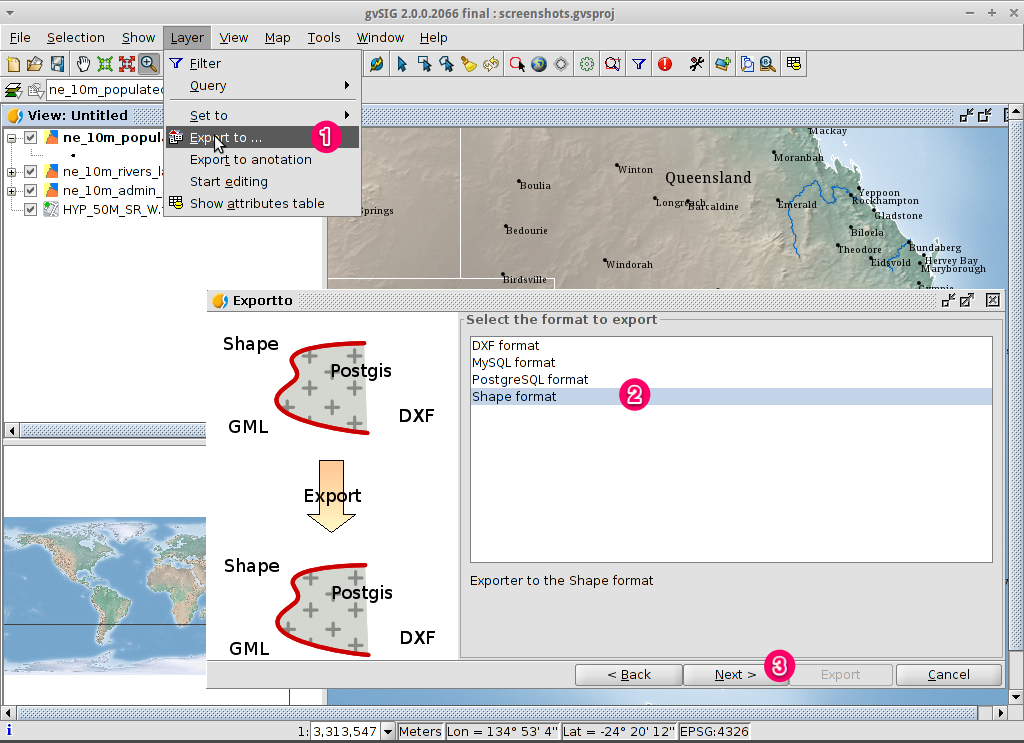
Seleccione el nombre del archivo de salida¶
Elija una carpeta y escriba el nombre del archivo.
Haga click en Abierta y luego Siguiente.
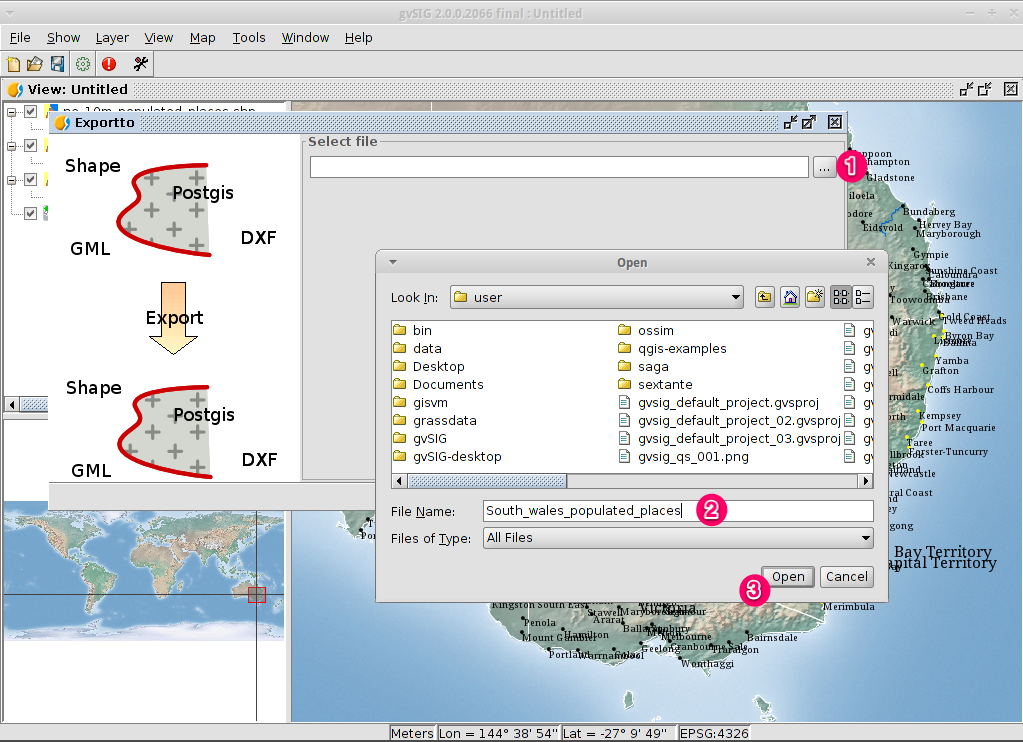
Sistema de Referencia¶
Elija la opción Original (EPSG:4326) para mantener el Sistema de Referencia de la vista.
Haga click en Siguiente.
Opciones de exportación¶
Elija la opción CaracterísticasSeleccionadas para exportar sólo las localidades de Nueva Gales del Sur.
Haga click en Exportar.
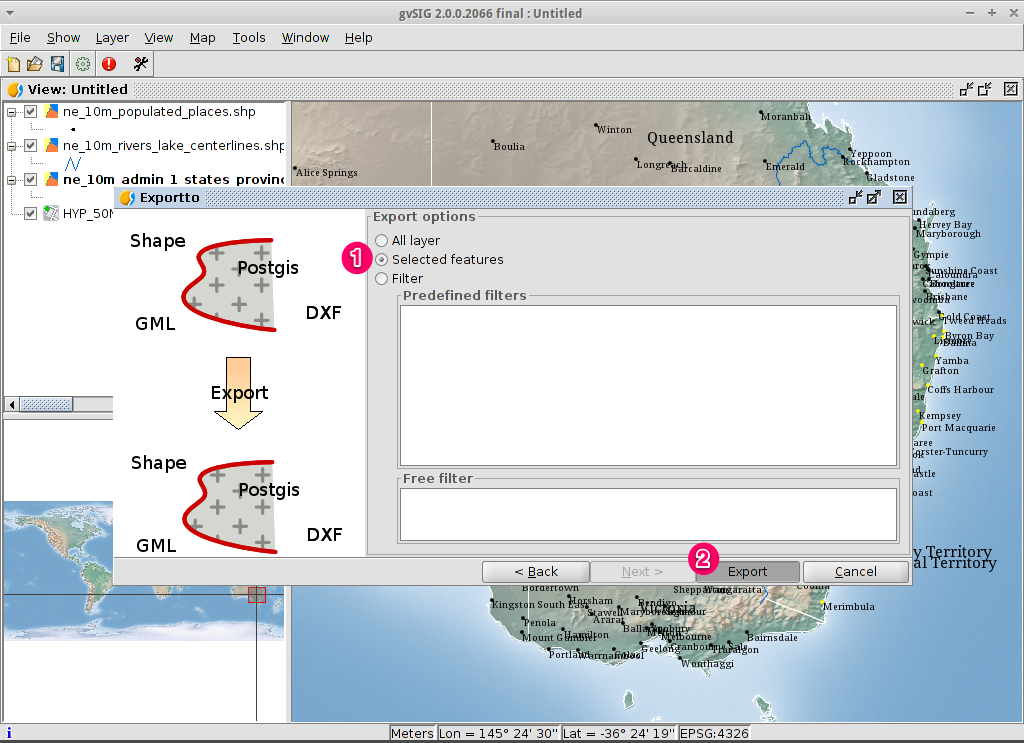
Ver el resultado¶
Se ha añadido la nueva capa a la vista.
Para comprobar que la exportación era aceptable establece el archivo original como invisible. Se mostrarán solamente las localidades de Nueva Gales del Sur.
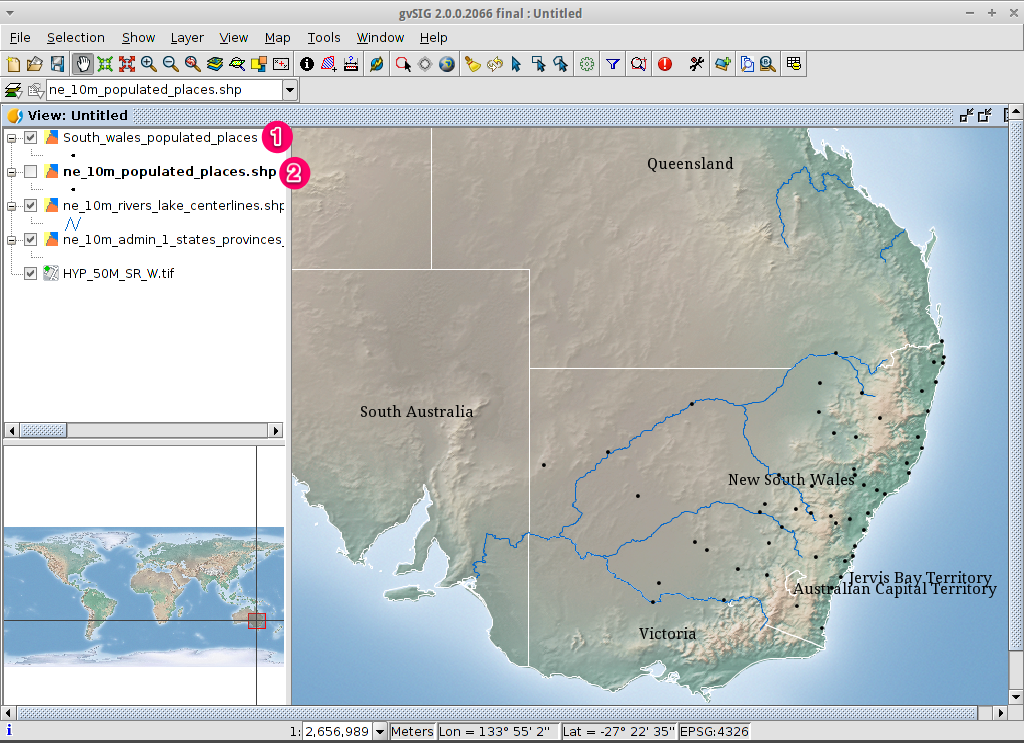
Crear un nuevo mapa¶
Seleccione el tipo de documento Mapa en Administrador del Proyecto.
Haga click en el botón Nuevo para crear un mapa.
Se muestra una nueva ventana donde puede seleccionar la vista para insertar en el Mapa. Seleccione la única vista que tiene y presione Aceptar.
El mapa aparecerán con la vista seleccionada.
Trabajar con el mapa¶
Elementos adicionales como una y una flecha de norte, se pueden añadir al mapa usando los iconos en la barra de herramientas principal o con los submenús del menú .
El mapa se puede imprimir o exportar a PDF o a Postscript para incorporación en otros trabajos.
Seleccione el ícono Cerrar Ventana para volver a Administrador del Proyecto
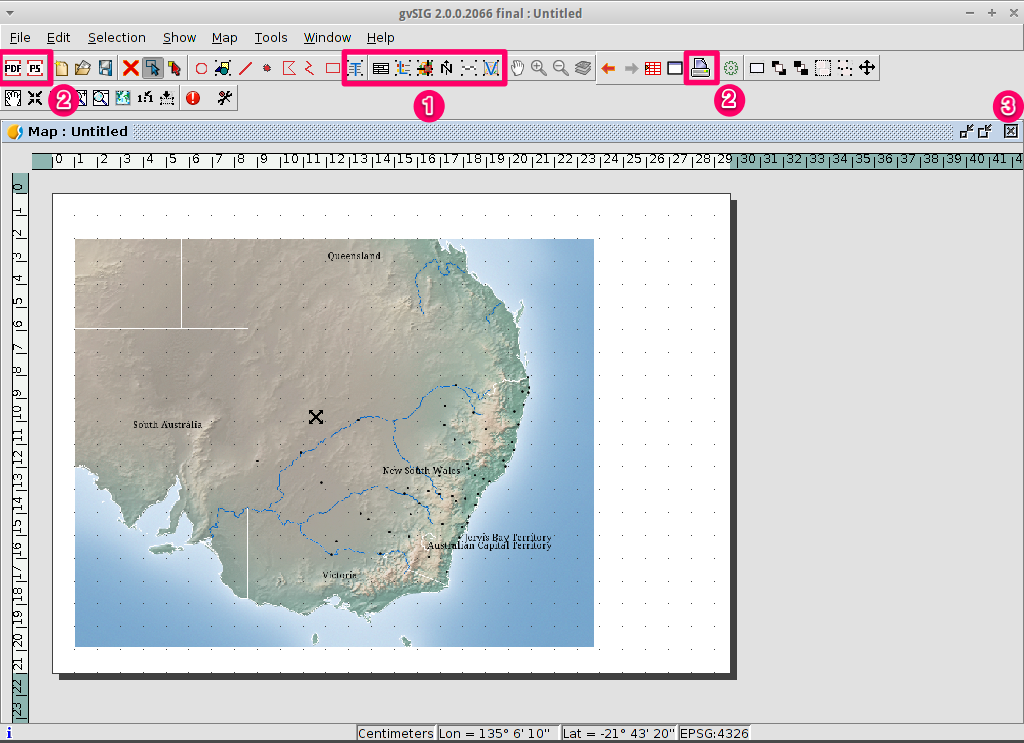
Guarde su proyecto o salga de gvSIG¶
Proyectos pueden guardarse para uso posterio, utilizando la opción en el menú de
Es posible salir de un proyecto o cerrarlo utilizando la opción .
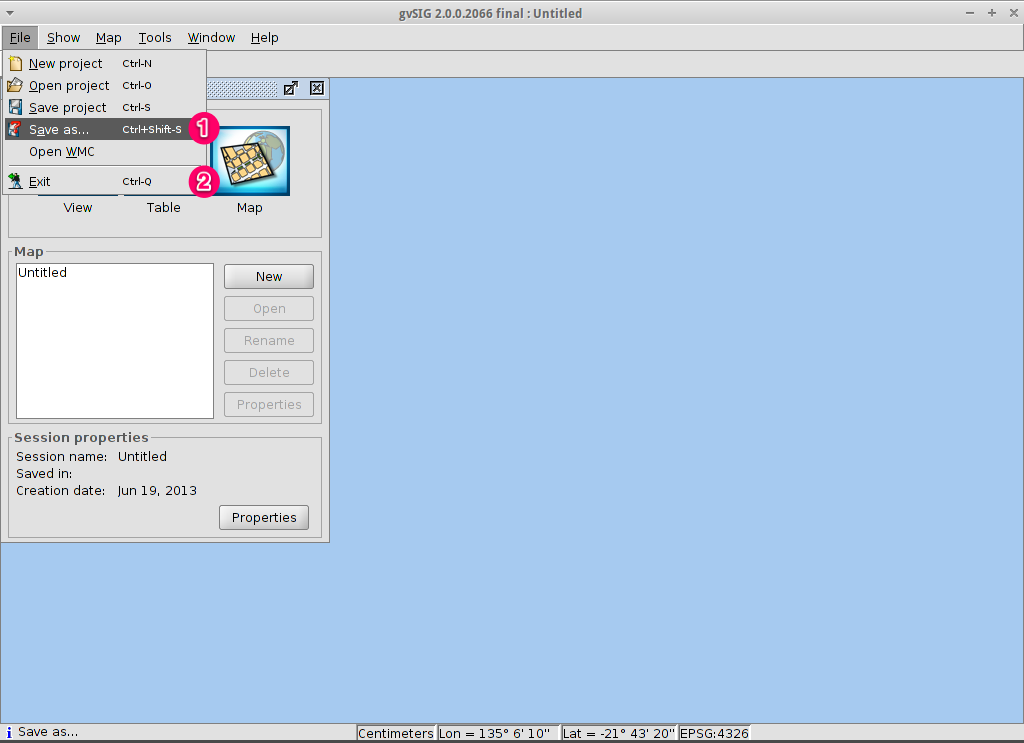
Instalar un complemento¶
Abra el administrador de complementos¶
Seleccione . Después de un momento, aparecerá lña ventana de Instalar Paquete.
Dentro de la ventana de Instalar Paquete, seleccione la opción de ~Instalación desde USB*.
Elija la URL de repositorio que se muestra en la imagen.
Haga click en el botón de Siguiente.
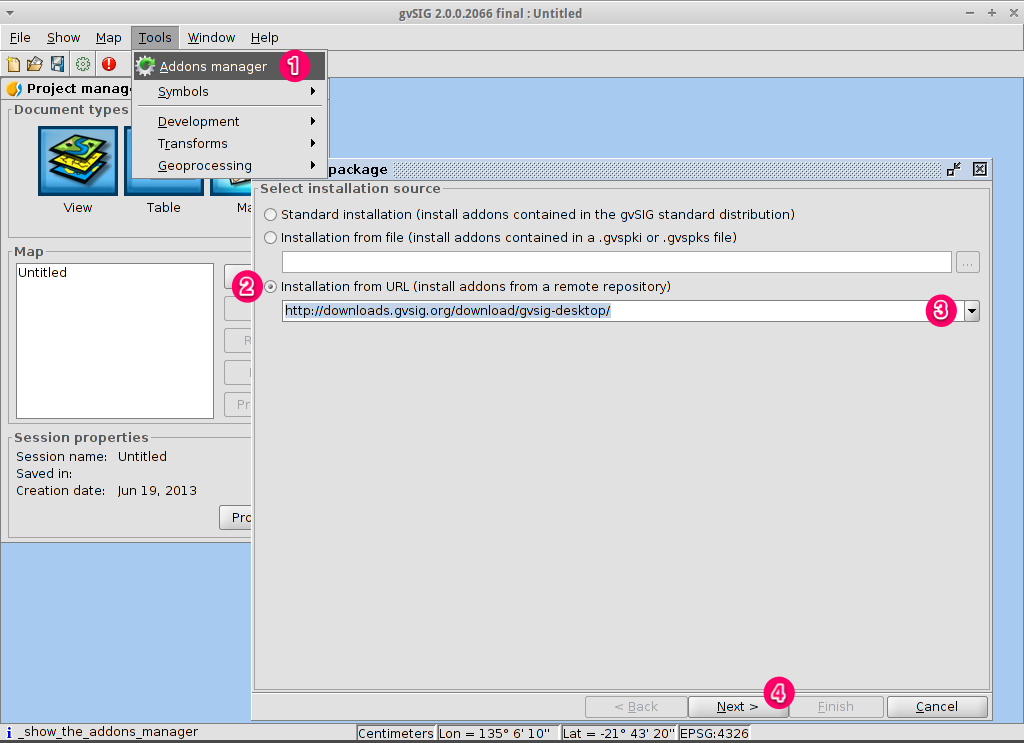
Encuentra un complemento¶
En el administrador de complementos se puede encontrar bibliotecas de plugins y símbolos.
Escribir “Forestry” en el cuadro de texto del Filtro Rápido.
Verificar el complemento llamado Symbols: Forestry (es una biblioteca de símbolos).
Haga click en Siguiente.
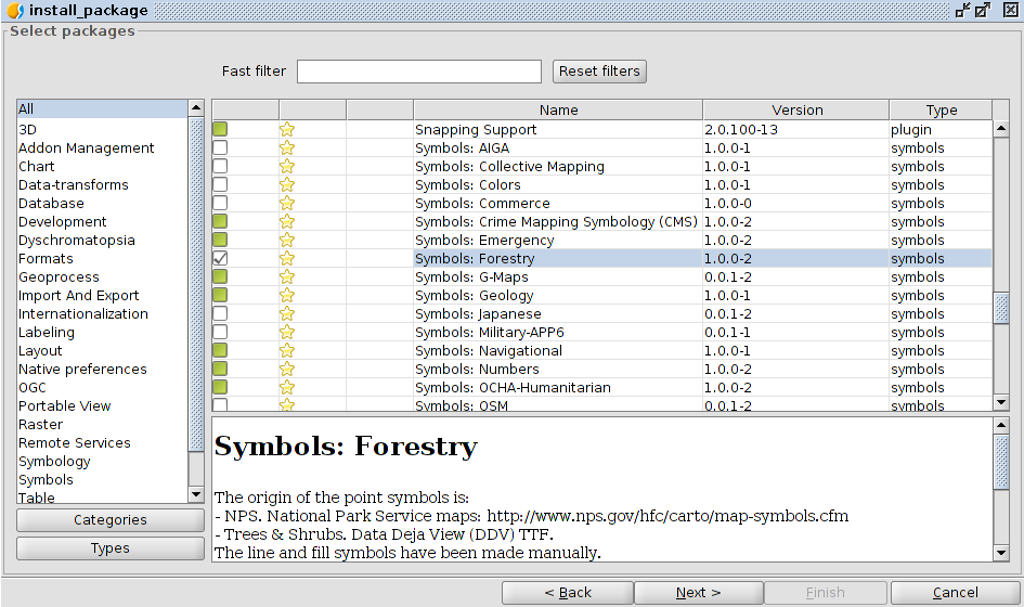
Finalizar la instalación¶
Haga click en Iniciar Descraga.
Luego hacer click en Siguiente.
Finalmente haga click en Finalizar.
Aunque el nuevo mensaje indique que es necesario reiniciar, para bibliotecas de símbolos no es necesario. Solo tenemos que reiniciar al instalar plugins.
Añadir una capa OpenStreetMap¶
Ahora vamos a añadir cartografía de OpenStreetMap. Dentro de una visión nueva, en EPSG 3857, haga click en el botón Add layer….
Elija la pestaña OSM.
Seleccione “Mapnik” de las capas disponibles.
Haga click en OK.
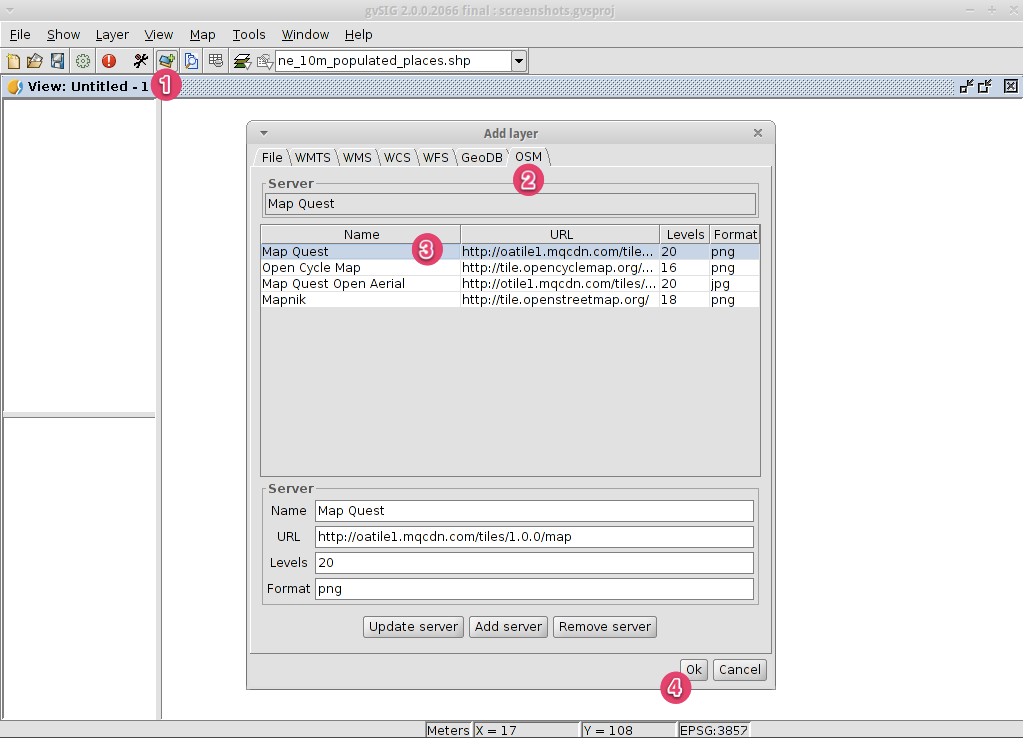
Ver el resultado¶
Se ha añadido una nueva capa a la vista. Haciendo acercamiento sobre una región podríamos ver detalladamente los datos de Open Street Map.
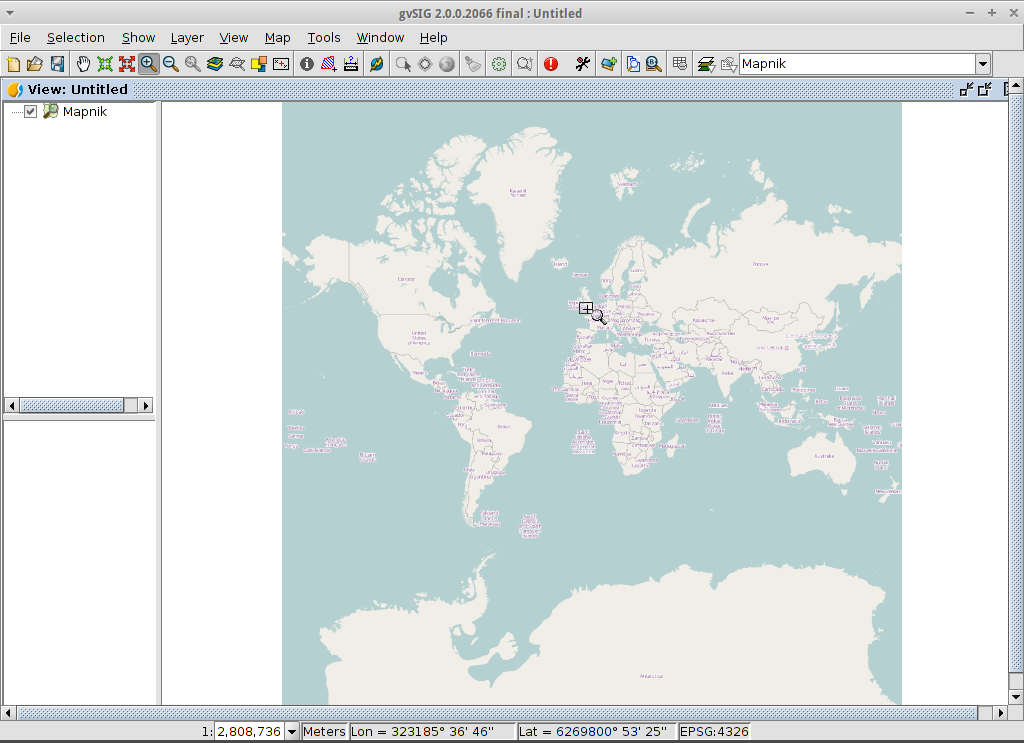
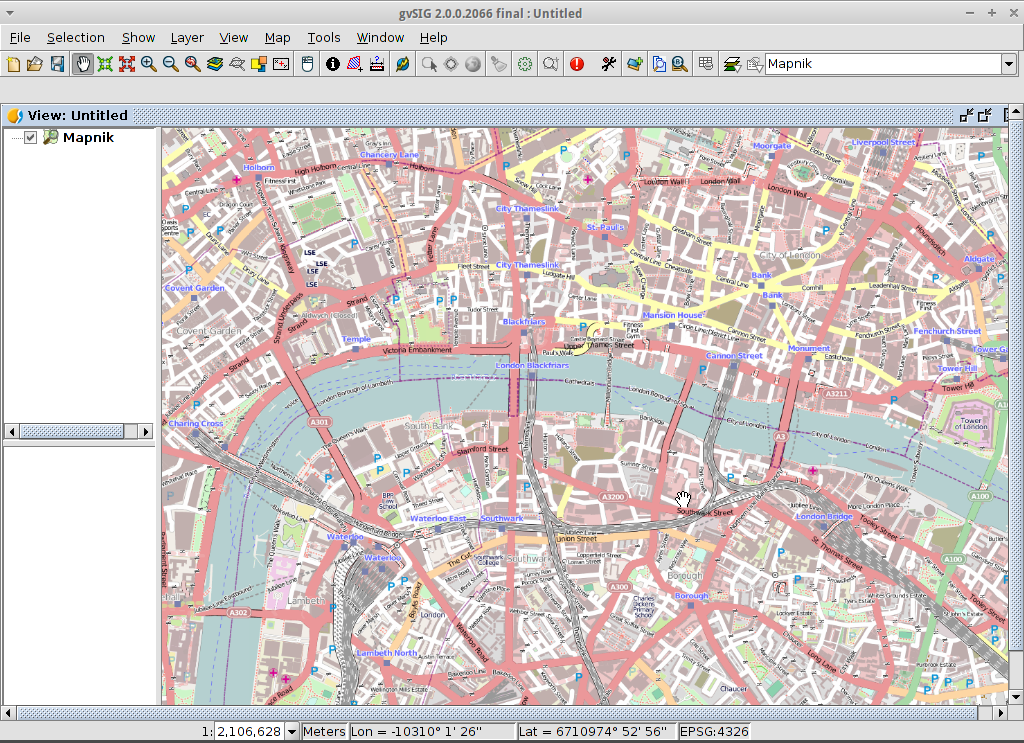
Añadir una capa WMTS¶
WMTS es una evolución del estándar WMS OGC basado en la gestión de mosaicos.
Seleccione un servidor¶
Dentro de una vista, hacer click en el botón Añadir Capa….
Elija la pestaña WMTS.
Elija la URL que se muestra en la imagen.
Haga click en Conectar.
Haga click en Siguiente.
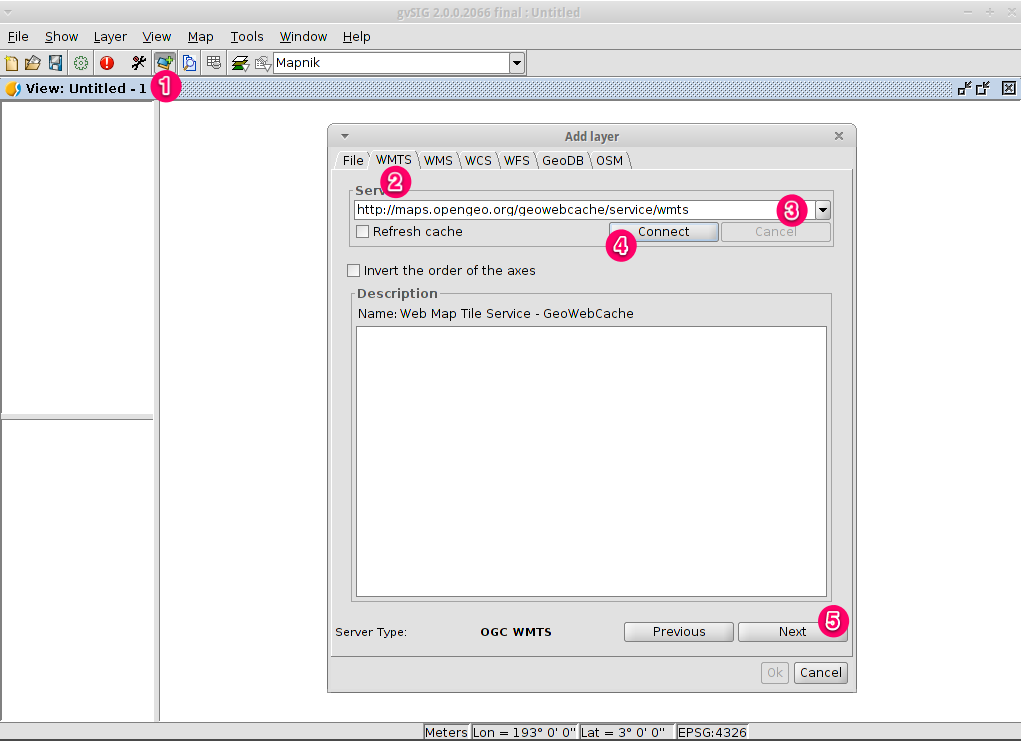
Seleccione una de las capas disponibles¶
Seleccione una de las capas disponibles (por ejemplo, bluemarble)
Haga click en Añadir.
Haga click en Siguiente.
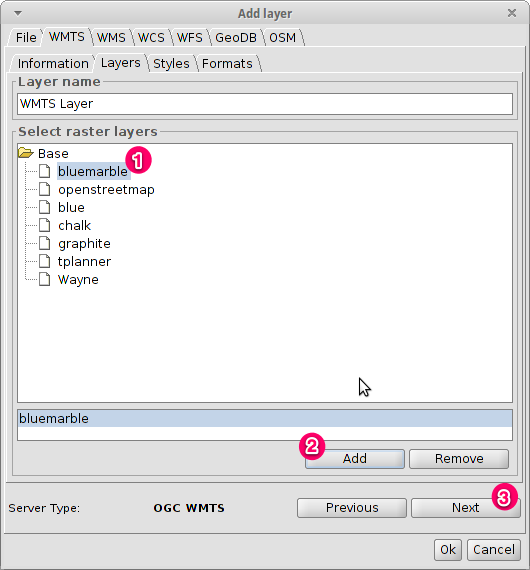
Seleccionar formato de imagen y sistema de referencia¶
Seleccione imagen/jpeg como formato de imagen .
Seleccione EPSG:4326 (observe que la vista debe tener el mismo SRS. Si no entonces cancele, cámbielo y empiece de nuevo).
Haga click en Aceptar.
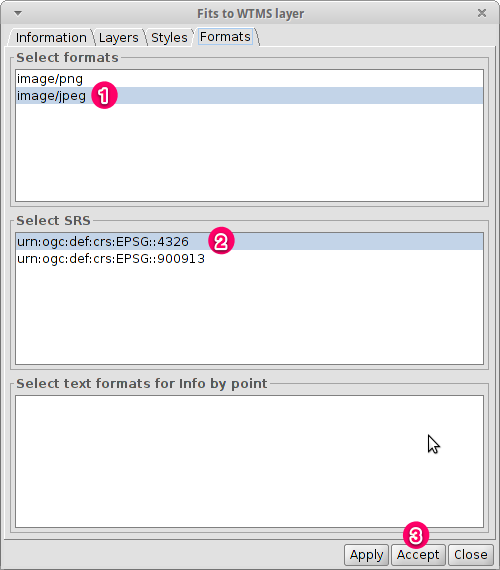
Se ha añadido una nueva capa a la vista.