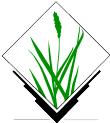

InicioRápido de GRASS GIS¶
GRASS GIS es un poderoso SIG que le permite visualizar, administrar, analizar y editar datos geoespaciales.
Contenidos
Iniciar GRASS¶
Hacer click en .
En la ventana «Welcome to GRASS GIS», seleccionar el conjunto de datos «nc_basic_spm_grass7» para la ubicación y «user1» para el conjunto de mapas
Click en Iniciar sesión en GRASS.
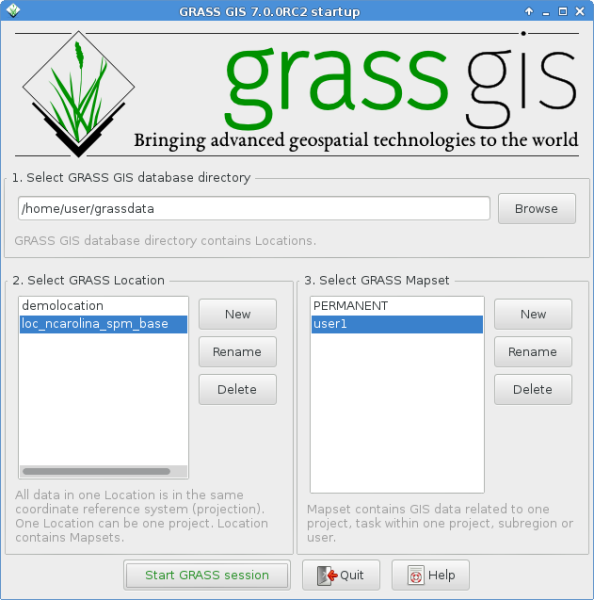
Esto lanzará GRASS en la interfaz gráfica de usuario (escrita en wxPython).
Truco
Si está en una netbook con una pantalla muy pequeña (resolución de 800x600), la pantalla de inicio puede quedar un poco arrugada y el botón [Iniciar GRASS] oculto detrás de las listas de ubicación y mapas. Si esto le sucede, la solución es arrastrar la esquina de la ventana para que sea un poco más grande. Es posible que tenga que mover la ventana un poco más arriba de la parte superior de la pantalla para obtener la habitación (mantenga presionada la tecla Alt y haga click izquierdo arrastrando la ventana para moverla).
Mostrar un mapa¶
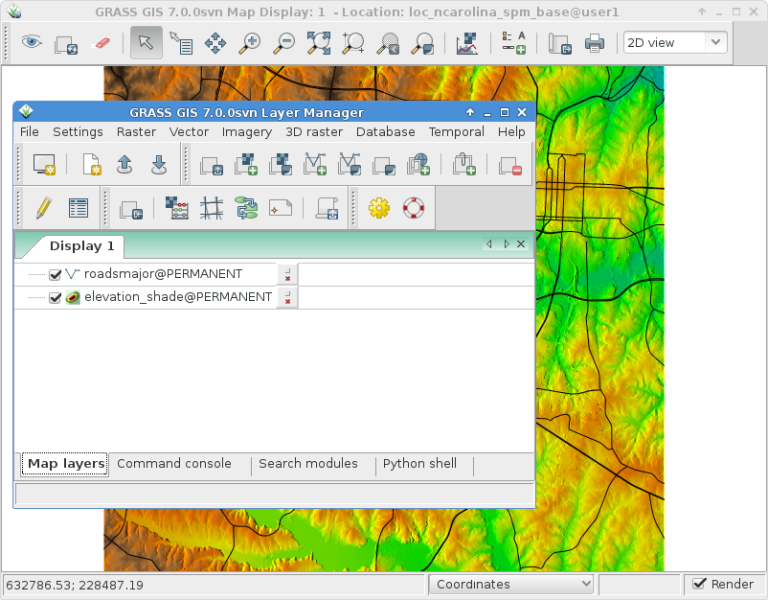
Una vez dentro, seleccione para mostrar la capa de mapa ráster «elevation» en el conjunto de mapas PERMANENTE.
Vaya a la ventana “Administrador de Capas SIG”.
Click en el botón de la barra de herramientas del tablero de ajedrez con un «+» en él.
Seleccione el nombre del mapa que desea en la lista desplegable «mapa que se mostrará» y haga click en Ok.
Click en el botón de la barra de herramientas con un «+» y una polilínea doblada que se parece un poco a una «V».
Seleccione la capa vectorial «roadsmajor» del conjunto de mapas PERMANENTE y haga click en O”.
Si lo necesita, haga click con el botón derecho en la capa del mapa ráster y elija «Acercamiento al (los) mapas seleccionados».
Ahora debería ver los mapas que se muestran.
Trazar un perfil de elevación¶
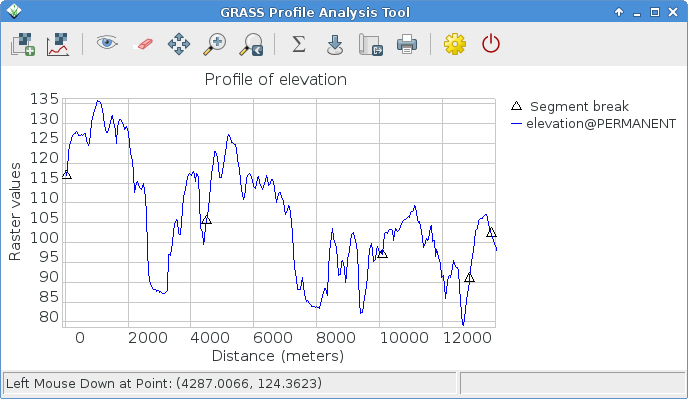
De vuelta en la ventana del Administrador de Capas SIG, haga click en el nombre del mapa ráster de elevación para seleccionarlo. Luego, en la ventana de Despliegue del Mapa , a la derecha de los botones de acercamiento en la barra de herramientas de Despliegue del Mapa, hay un icono con un gráfico de líneas y un tablero de ajedrez. Haga click ahí y seleccione Perfil de superficie de mapa. El conjunto de mapas @PERMANENTE se busca automáticamente. Si el mapa no aparece automáticamente en la lista, vuelva a elegir el mapa de elevación como la capa ráster y presione Aceptar . En la ventana Herramienta de Análisis de Perfil de GRASS , seleccione el segundo botón de la izquierda, le permite establecer la línea de perfil, haga click en ella y marque algunos puntos en el lienzo de Despliegue del Mapa. Cuando termine, regrese a la ventana Perfil. Haga click en el botón de I/O en el extremo derecho para cerrar la ventana de perfil.
Ajustar colores de mapa ráster¶
Ahora verá su nuevo mapa ráster agregado a la lista de capas junto con el mapa ráster de elevación, excepto que esta vez estará en su conjunto de mapas de trabajo «usuario1». Puede desmarcar la casilla de verificación de visibilidad de la capa de elevación ahora para que las dos capas ráster no se dibujen una encima de la otra. Haga click en la casilla de verificación para ver su nuevo mapa si no se procesa automáticamente. Los colores pueden no ser los que desea, así que vamos a cambiarlos. Con el DEM fractal seleccionado en la lista de capas, haga click derecho en el nombre de esta capa de mapa ráster y elija «Establecer tabla de colores». Como alternativa, puede administrar tablas de colores en el menú Ráster, seleccione . En la pestaña “Definir”, haga clic en la lista desplegable para la opción «Nombre de la tabla de colores» y elija uno de la lista. «Terreno» o «srtm» son buenas opciones. Una vez hecho esto, haga click en el botón [Ejecutar] y cierre la ventana de diálogo r.colors. Los colores deberían actualizarse automáticamente.
Crear un mapa de relieve sombreado¶
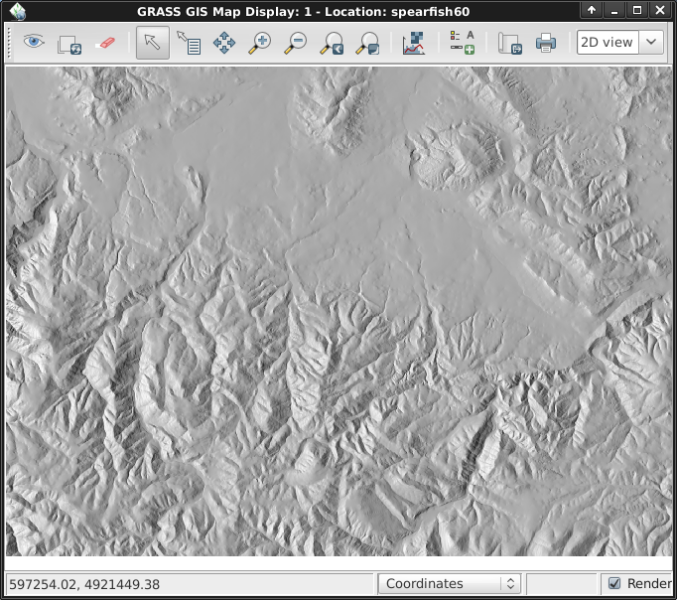
A continuación, crearemos un mapa de relieve sombreado de la capa de elevación que vimos anteriormente. Comience comprobando que la región computacional está establecida que coincide con el mapa ráster de interés, «elevación» en el conjunto de mapas PERMANENTE. Para ello, asegúrese de que se carga en la lista de capas de la ventana principal de Administrador de capas SIG, haga clic con el botón derecho en su nombre y seleccione «Establecer región de cálculo de (el)los mapas seleccionados». Si es necesario, haga clic en la pestaña «Capas» en la parte inferior para volver a la lista de capas.
En el menú Ráster , seleccione (el análisis de terreno está aproximadamente a la mitad del menú Ráster ) y aparecerá el cuadro de diálogo de control del módulo. Seleccione como nombre de entrada el mapa «elevación» @PERMANENT y como mapa de salida puede especificar «relieve_sombreado». Una vez hecho esto, haga clic en [Ejecutar]. Ahora debería encontrar el nuevo mapa relieve_sombreado @user1 agregado en su lista de capas. Desmarca las otras capas ráster para mostrar solo la capa de relieve sombreado recién creada.
Añadir cuencas hidrográficas y arroyos¶
Una vez más, seleccione el mapa de elevación @PERMANENTE . Si cambió la región desde el último paso, nuevamente haga click derecho en el nombre de la capa y seleccione del menú contextual para considerar el mapa completo para el cálculo de la cuenca hidrográfica.
Nota
La vista y el zoom de la visualización del mapa wxGUI es independiente y no afecta los cálculos de procesamiento. Verifique la región computacional en cualquier momento en ; Esto es de importancia fundamental para cualquier operación de cuadrícula ráster. Los mapas ráster de diferentes límites y resolución se volverán a muestrear en la región computacional actual sobre la marcha.
A continuación, en el menú Ráster, elija . Esto abrirá el módulo r.watershed. Seleccione la capa de elevación como su mapa de entrada, en la misma pestaña “Entradas” establezca el umbral «Tamaño mínimo de la cuenca hidrográfica exterior» limitado a 10000 celdas, luego en la pestaña “Salidas” ingrese «elev.cuencas» para el “Nombre para mapa ráster de cuencas» en la opción cuencas y «elev.corrientes» para la opción de «Nombre de segmentos de corrientes de salida en el mapa ráster» en la opción corrientes justo debajo de ella. Luego haga click en [Ejecutar].
De vuelta en la ventana Administrador de Capas GIS , verifique que esos dos nuevos mapas ráster estén en la lista de capas y asegúrese de que el mapa de cuencas esté marcado para desplegar mostrar en el cuadro a la izquierda del nombre de la capa. Puede desmarcar la corrientes del mapa de por ahora. A continuación, haga click derecho en el nombre de la capa del mapa ráster «elev.cuencas» y seleccione «Cambiar nivel de opacidad». Ajústelo a aproximadamente 50%, lo que volverá a renderizar la visualización del mapa. Arrastre una capa de mapa (como el mapa de relieve sombreado creado anteriormente) para bajar en la lista de capas si desea que se dibuje detrás de la capa de mapa de cuencas hidrográficas, y asegúrese de marcar su casilla de visibilidad para verlo como fondo .
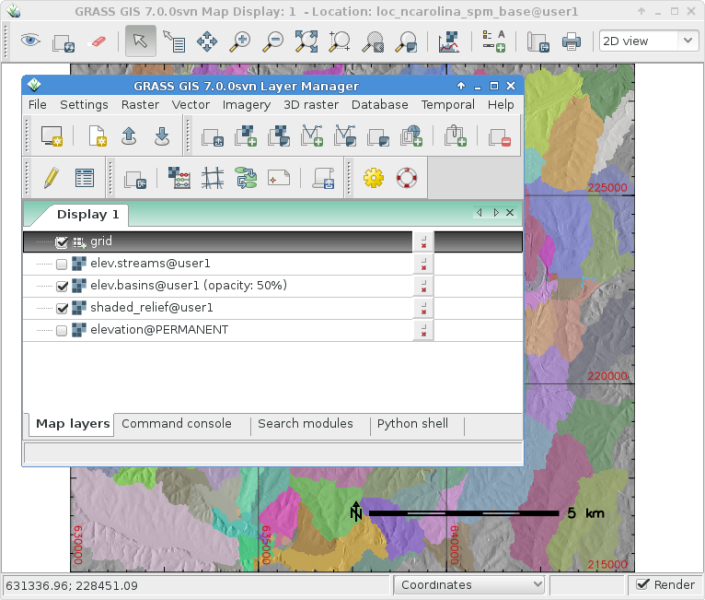
En la ventana Administrador de Capas GIS, haga click en Agregar varias superposiciones y en Agregar capa de cuadrícula el tamaño de la cuadrícula ponga 5000 (en unidades de mapa, aquí metro). Una vez hecho esto, presione Aceptar. Opcionalmente, puede cambiar los colores de las líneas de cuadrícula y las etiquetas de texto.
Para agregar una barra de escala, vaya a la ventana Despliegue del mapa y presione el botón «Agregar elementos del mapa» a la derecha de donde seleccionó la herramienta Perfil anteriormente y seleccione «Mostrar/ocultar barra de escala» y luego haga click en Aceptar . Aparecerá una barra de escala en la esquina superior izquierda del lienzo del mapa. Arrástrelo hacia la parte inferior derecha.
Ahora puede estar pensando que estas fuentes están un poco desnudas. Eso se soluciona fácilmente en los menús del Administrador de Capas SIG, abra y en la pestaña Despliegue de Mapa, haga click en el botón [Establecer fuente], elija una (por ejemplo, DajVu Sans Bold) y luego [Guardar] o [Guardar solo para esta sesión] en la ventana de Preferencias. Tendrá que hacer un re-renderizado completo para ver el cambio, así que haga click en el botón de re-renderizado primero en la ventana de Desplegar Mapa . Las fuentes ahora serán mucho más bonitas.
Trabajar con módulos vectoriales¶
Las tareas anteriores solo han cubierto algunos módulos ráster. No permita que esto le dé la idea de que GRASS GIS es solo para mapas ráster – El motor y los módulos vectoriales son tan completos como los ráster. GRASS GIS mantiene un motor vectorial completamente topológico que permite todo tipo de análisis muy potentes.
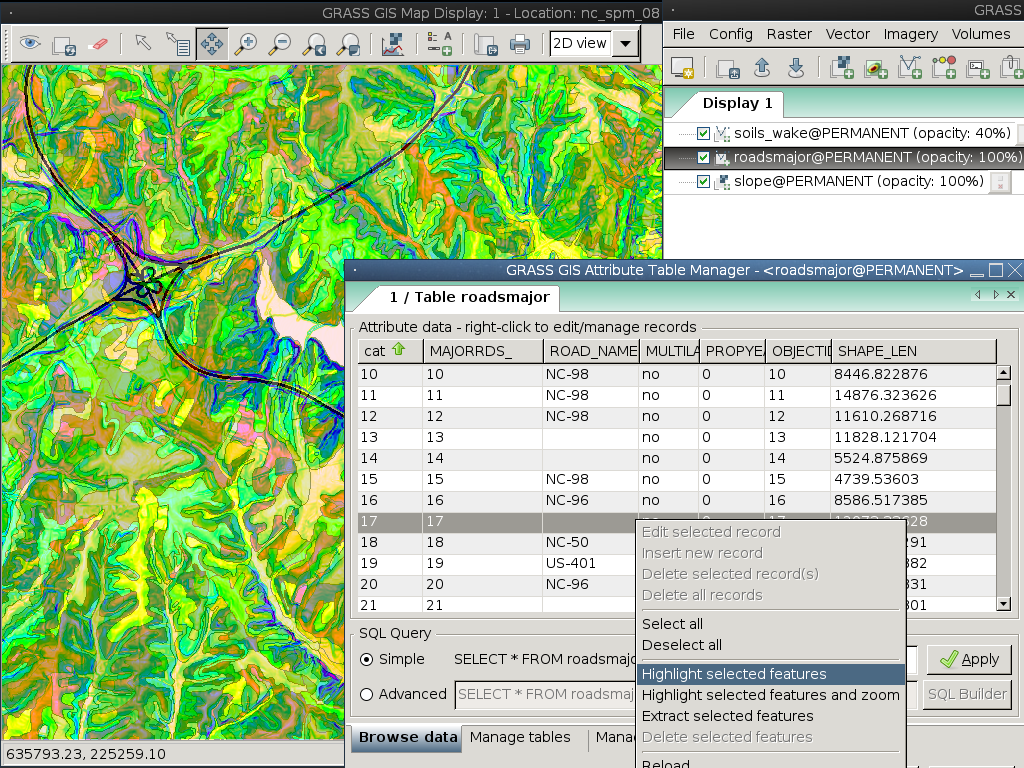
Continuando con las cuencas hidrográficas creadas anteriormente, a continuación las convertiremos en polígonos vectoriales. En el menú Ráster, seleccione . En el cuadro de diálogo r.to.vect que se abre, asegúrese de que elev.basins @user1 esté seleccionado para el mapa de entrada: nombre el mapa de salida, por ejemplo cuencas_áreas (los nombres de mapas vectoriales deben ser compatibles con SQL, por lo tanto, no se permiten todos los caracteres). Ccambie «Tipo de característica de salida» a área . En la pestaña Atributos, marque la casilla para usar valores ráster como números de categoría (es decir, los ID), ya que estos coincidirán con los valores en nuestro mapa ráster de segmentos de corrientes creado anteriormente. Luego haga click en [Ejecutar]. Una vez que se muestra el nuevo mapa vectorial, puede hacer click derecho sobre él en la lista del Administrador de Capas y cambiar su nivel de opacidad al 50%.
Ajuste de mapa de colores vectoriales¶
Como hicimos anteriormente con un mapa ráster, cambiaremos la tabla de colores del nuevo mapa vectorial de cuencas hidrográficas. Con la capa cuencas_areas seleccionada en la lista de capas, haga click derecho en el nombre de la capa de este mapa vectorial y seleccione «Establecer tabla de colores». En la pestaña “Definir”, haga click en la lista desplegable para la opción “Nombre de la tabla de colores” y seleccione, por ejemplo, «bcyr» (azul-cian-amarillo-rojo) de la lista. Una vez hecho esto, haga clic en el botón [Ejecutar] y cierre la ventana de diálogo v.colores. Es posible que deba volver a dibujar el mapa para ver el mapa vectorial coloreado.
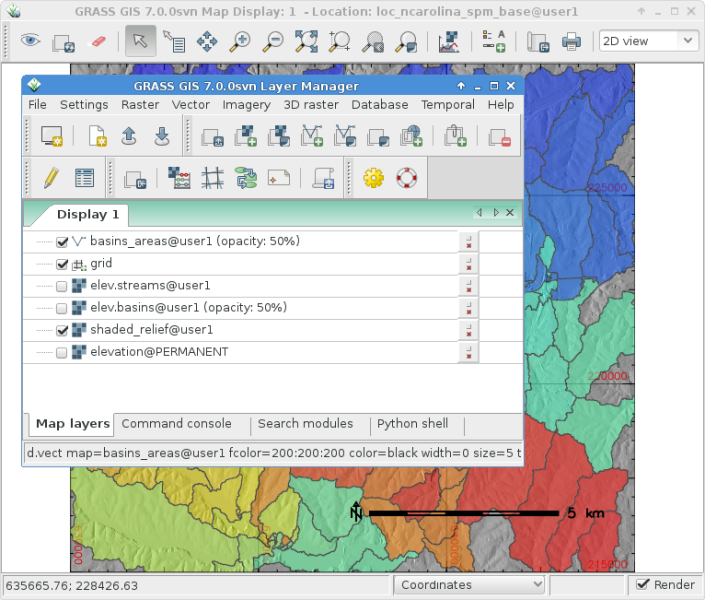
Administrar atributos¶
A continuación, agregaremos algunos atributos a esas nuevas áreas, que contienen la elevación promedio en cada cuenca. En el menú Vector, seleccione . Use cuencas_áreas como el mapa poligonal vectorial y seleccione el mapa ráster de elevación para calcular las estadísticas; establezca el «Prefijo de columna para nuevas columnas de atributos» en elev, y haga click en [Ejecutar]; luego cierre el cuadro de diálogo cuando haya terminado. Puede consultar los valores en la ventana de Despliegue del Mapa utilizando el cuarto icono de la izquierda y después de verificar que el mapa de áreas-vectoriales está seleccionado en la Lista de capas, haciendo click en un área vectorial en el lienzo del mapa.
Ahora puede cambiar el color de las áreas según los valores de elevación promedio utilizando el módulo v.colores. En el menú Vector, seleccione . Seleccione cuencas_áreas para el mapa vectorial de entrada, como «Valor de origen» seleccione attr lugar de cat. Luego, en la pestaña «Definir», elija la columna de atributo elev_promedio para la columna que contiene el rango numérico. Los colores que queremos copiar del mapa ráster de elevación, por lo que lo seleccionamos como el nombre de «Mapa ráster desde el que copiar la tabla de colores». Después de hacer click en [Ejecutar], debe actualizar la visualización del mapa (primer icono de la izquierda) para ver el mapa actualizado de las cuencas.
Ahora veamos la tabla de atributos y el generador de SQL con más detalle. En el Administrador de Capas, haga click en el ícono de la tabla («Mostrar datos de atributos para el mapa vectorial seleccionado»), es el segundo desde la izquierda en la fila inferior. Esto abrirá una vista de la tabla de la base de datos adjunta al mapa vectorial seleccionado. Por ahora solo haremos una consulta de base de datos Simple para encontrar cuencas hidrográficas sin mucha variación en ellas. Donde dice SELECCIONAR * DESDE cuencas_areas DONDE elija elev_stddev de la lista desplegable para la estadística de desviación estándar, luego seleccione < de la lista de relaciones y en el cuadro de texto a su derecha ingrese < 50 y haga clicK en [Aplicar]. Notará que el número de registros cargados en la barra de información en la parte inferior de la ventana se ha reducido, y que todas las filas con valores grandes para la desviación estándar (std. dev.) ahora han desaparecido de la tabla mostrada. Haga click derecho en los datos de la tabla y elija Seleccionar todo . De nuevo, haga click derecho en los datos de la tabla y esta vez elija Resaltar características seleccionadas. Debería ver, por ejemplo, cuencas de inundación aluviales y mesetas en el Despliegue del Mapa.
Ver una visualización 3D¶
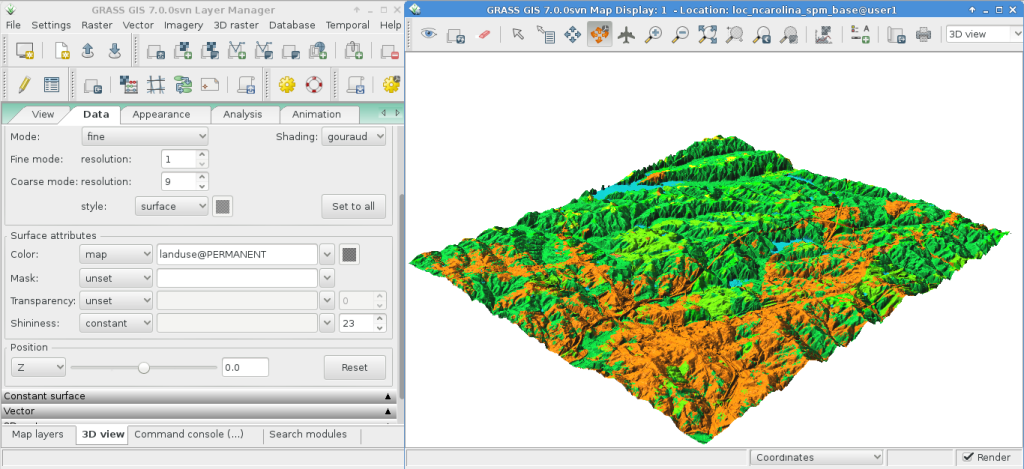
Para iniciar el conjunto de visualización 3D, seleccione el mapa de elevación como la elevación ráster en la Lista de Capas y, además, resalte la entrada, luego seleccione en la ventana de Despliegue del Mapa la «vista 3D» (en el extremo derecho de la barra de herramientas). Una vez que se carga la interfaz de visualización en 3D, verá varias pestañas para el control de visualización de la vista en 3D. Luego seleccione la pestaña «Datos» y establezca la resolución fina en «1» (cuanto menor sea el valor, más fina será la resolución), luego mueva el disco de posicionamiento y el control deslizante de altura en la pestaña «Vista» para obtener diferentes vistas.
Para colocar mapas, imágenes satelitales o aéreas sobre la parte superior del DEM, en la pestaña «Datos», seleccione como nombre para el mapa de Atributos de Superficie, la imagen de superposición «landuse» en el conjunto de mapas PERMANENTE es una buena opción. La nueva vista se renderizada de inmediato. Como el área es relativamente plana, puede volver a la pestaña «Ver» y aumentar la exageración Z («z-Exag»).
Para una fácil navegación en la vista 3D, active la opción «Girar escena 3D» en la barra de herramientas de visualización del mapa, luego use el mouse para mover la vista.
Cosas para probar¶
Si bien no se trata aquí, es posible que desee experimentar con el Compositor Cartográfico y la Herramienta de Modelado Gráfico orientados a objetos (ofrece exportación a Python); encontrará íconos para iniciarlos en la fila inferior de iconos en la ventana del Administrador de Capas . Se pueden encontrar más detalles en las páginas de ayuda de wxGUI .
API¶
El wxGUI está escrito en Python, y si eres un fanático de la programación de Python, hay una serie de excelentes herramientas y una API disponibles para ti. En la parte inferior de la ventana del Administrador de Capas, haga click en la pestaña de Python shell y escriba help(grass.core) para ver una lista de las muchas funciones disponibles en la biblioteca principal de Python GIS. Además de las funciones centrales de SIG, también hay disponibles bibliotecas de arreglos (NumPy), db (base de datos), ráster y vectores . Para uso avanzado, se admite Pythons Ctypes que permite al programador de Python acceso directo a las amplias bibliotecas C de GRASS GIS. Consulte las páginas del manual para obtener una descripción extensa de las opciones de programación.
Línea de comandos¶
En la sesión de terminal GRASS, pruebe un módulo GRASS escribiendo «v.clean --help» que le dará una lista de opciones de módulo. La línea de comandos GRASS es donde el verdadero poder del SIG entra en su apogeo. GRASS está diseñado para permitir que todos los comandos se atan entre sí en scripts para trabajos de procesamiento masivo grandes. Los lenguajes de scripting más populares son Bourne Shell y Python, y muchos trucos geniales para ayudar a facilitar el scripting para ambos. Con estas herramientas puede crear un nuevo módulo GRASS con solo unos 5 minutos de codificación, con potente analizador, GUI y plantilla de página de ayuda.
«g.manual -i» lanzará un navegador web con las páginas de ayuda del módulo. Cuando haya terminado, cierre el navegador y escriba «salir» en el indicador de terminal de GRASS para abandonar el entorno SIG.
¿Qué sigue?¶
Visite el sitio web de GRASS GIS en https://grass.osgeo.org
Visite el sitio de ayuda de GRASS GIS Wiki en https://grasswiki.osgeo.org/wiki/
Más tutoriales y resúmenes se pueden encontrar aquí.
Si los 400 módulos SIG que vienen con GRASS no son suficientes para que usted tenga un vistazo a los muchos complementos contribuidos en https://grass.osgeo.org/grass-stable/manuals/addons/
