

Guía de Inicio Rápido de GeoNetwork¶
GeoNetwork es una aplicación de catálogo para administrar recursos espacialmente referenciados. Proporciona poderosas funciones de edición y búsqueda de metadatos así como un interactivo visor de mapas web. Actualmente se utiliza en numerosas iniciativas de Infraestructura de Datos Espaciales en todo el mundo.
Prerequisitos¶
GeoNetwork se puede iniciar directamente desde el menú de inicio de OSGeo Live y estará disponible en http://localhost:8080/geonetwork unos momentos después. Revisar la Guía de Instalación si se utiliza GeoNetwork en algún otro contexto.
A lo largo de esta guía usaremos la URL http://localhost:8880/geonetwork para hacer referencia al catálogo, sustituya una URL diferente si esto no es correcto para su sistema.
Acceder al catálogo¶
En la carpeta Servicios web del escritorio (o a través del menú Inicio), haga doble clic en Iniciar GeoNetwork. Esto abrirá el navegador web de Firefox en la URL http://localhost:8880/geonetwork`. Esto se denominará a lo largo de este documento como la página de inicio.
Puede volver a la página de inicio en cualquier momento seleccionando el logotipo del catálogo en la parte superior izquierda de la barra de herramientas superior. En la captura de pantalla a continuación, está etiquetada como «Mi catálogo de GeoNetwork», pero puede tener un nombre y un logotipo diferentes.
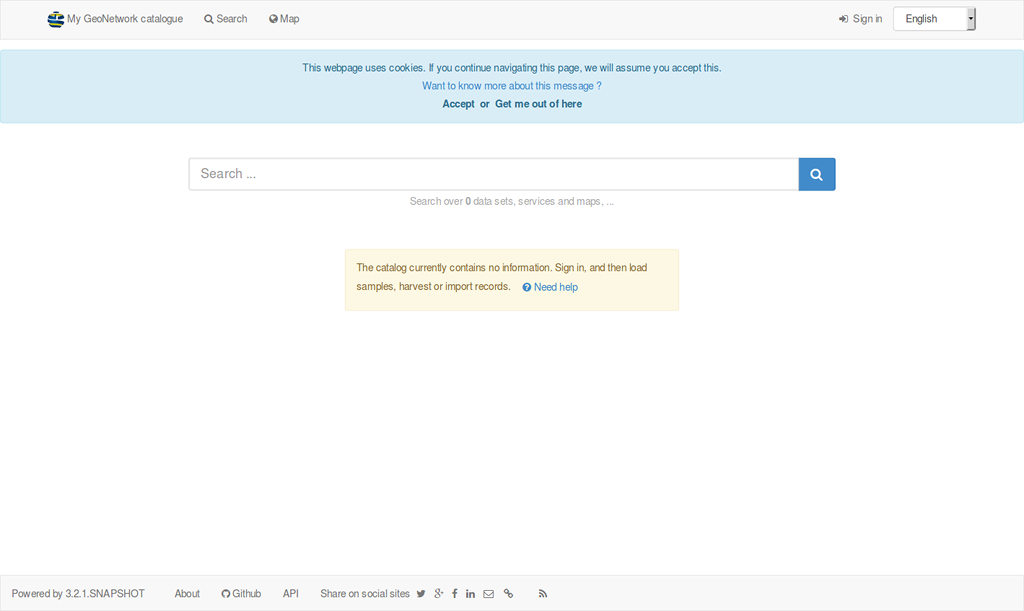
Iniciar sesión¶
Seleccione Iniciar sesión en la esquina superior derecha de la barra de herramientas superior de la página de inicio para visitar la página de inicio de sesión. Ingrese el nombre de usuario admin y la contraseña admin y seleccione el botón azul Iniciar sesión para ingresar como administrador del catálogo.
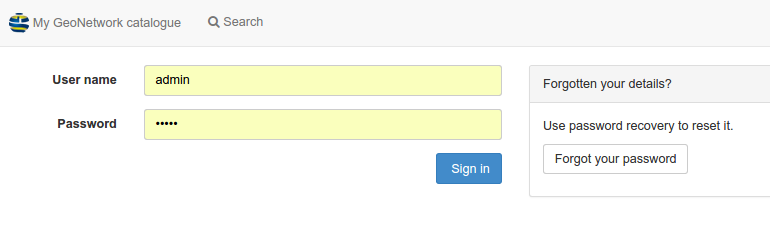
Una vez que haya iniciado sesión, la barra de herramientas superior cambiará para incluir algunos elementos adicionales, a saber, un enlace a la consola de Administración, el nombre del usuario que inició sesión, un enlace para Cerrar Sesión y un cuadro desplegable para cambiar el idioma de la interfaz.

Cargar datos de muestra¶
Seleccionar Admin console en la barra de herramientas superior para acceder a las funciones administrativas del catálogo y, a continuación, seleccionar el elemento de menú Metadatos y plantillas para acceder a la pestaña de datos y plantillas de ejemplo.
Esta página enumera todos los estándares de metadatos cargados en el catálogo. Los estándares predeterminados en GeoNetwork son:
Información geográfica - Metadatos (iso19139:2007)
Información geográfica - Metadatos (iso19115-3.2018)
Núcleo Dublin (solo para CSW) (csw-record)
Núcleo Dublin (núcleo dublin)
Información geográfica - Metodología para la catalogación de características (iso9110)
Para los fines de esta Guía de inicio rápido, seleccione Información geográfica - Metadatos (iso19139:2007) y luego seleccione primero el botón Cargar muestras para los estándares seleccionados debajo de la lista.
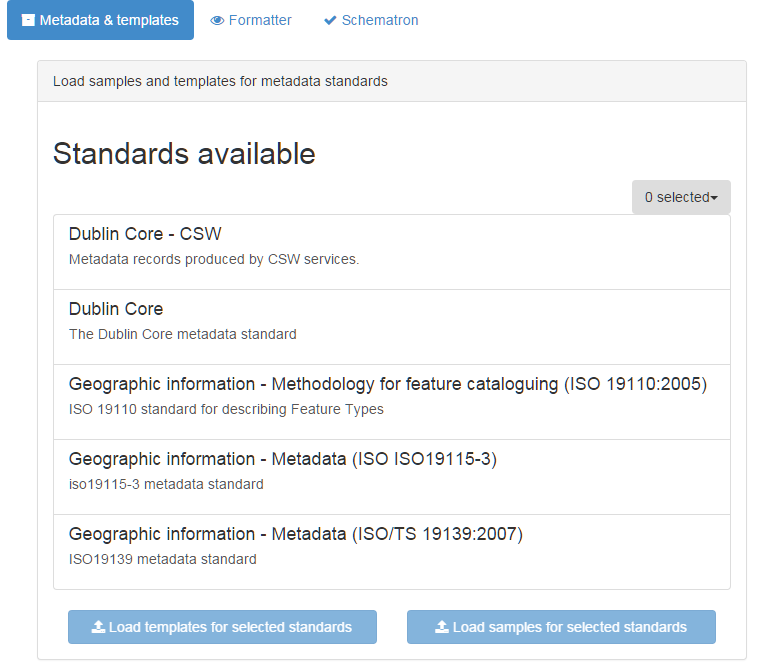
Cuando se complete este proceso, aparecerá un aviso a la derecha de la ventana que indica que se han agregado 5 registro(s) para el esquema ‘iso19139’.
Buscar datos espaciales¶
Regrese a la página de inicio del catálogo seleccionando el nombre del catálogo en la parte superior izquierda de la barra de herramientas superior. La página de inicio ahora mostrará íconos que representan los registros cargados, clasificados por tema (en azul) y tipo de recurso (en verde). Debajo de esto hay pestañas que clasifican los registros por fecha de adición (últimas noticias) y popularidad (más populares).
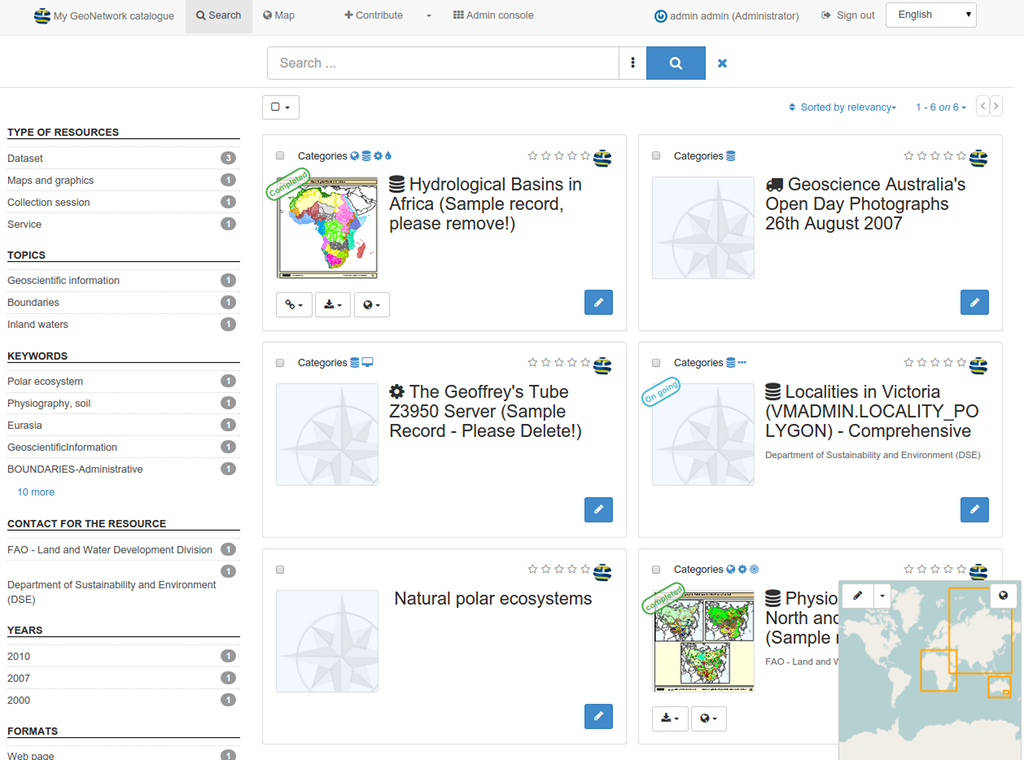
Seleccione Buscar en la barra de herramientas superior para acceder a la página Buscar.
La página de Búsqueda proporciona diferentes formas de búsqueda:
un cuadro de búsqueda de texto completo que proporciona sugerencias mientras escribe,

Facetas de búsqueda o filtros que proporcionan formas de reducir los resultados de búsqueda, como Tipo de recurso , Tema , Palabras clave ,
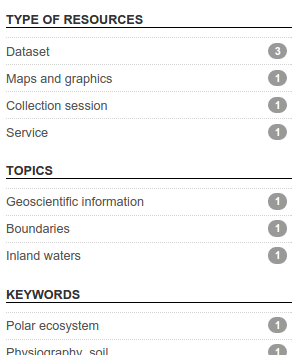
Un mapa general, donde puede dibujar un cuadro para filtrar los resultados espacialmente (Sugerencia- si no puede ver esto, seleccione MAPA en la esquina inferior derecha de su página)
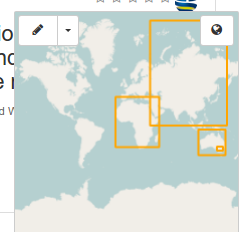
Al seleccionar los puntos suspensivos verticales en el cuadro de búsqueda, puede acceder al panel de búsqueda avanzada y buscar por categoría, palabra clave, contacto o registros dentro de un período de tiempo específico.
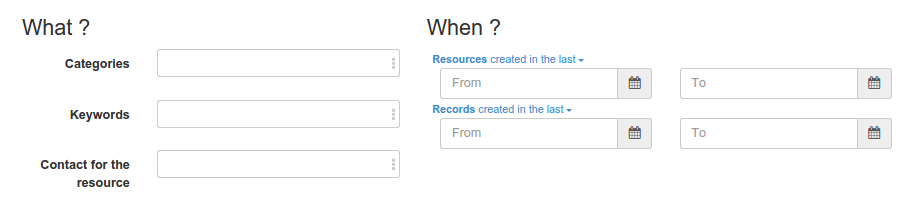
Mostrar resultados¶
Los resultados de la búsqueda se representan como «tarjetas», que muestran las Categorías con las que se clasifican los metadatos, el título del registro, una miniatura, un resumen (si está presente) y enlaces a descargas y otros recursos (si se presentan).
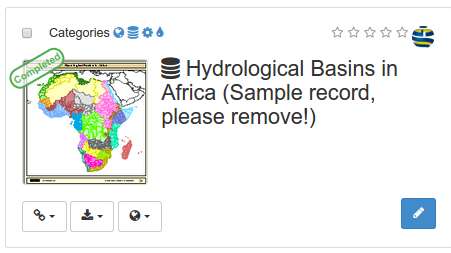
Seleccione una tarjeta para llevarlo a una página que muestre los detalles completos de ese registro. Seleccione el botón azul Volver a buscar para volver a la página de Búsqueda cuando haya terminado.
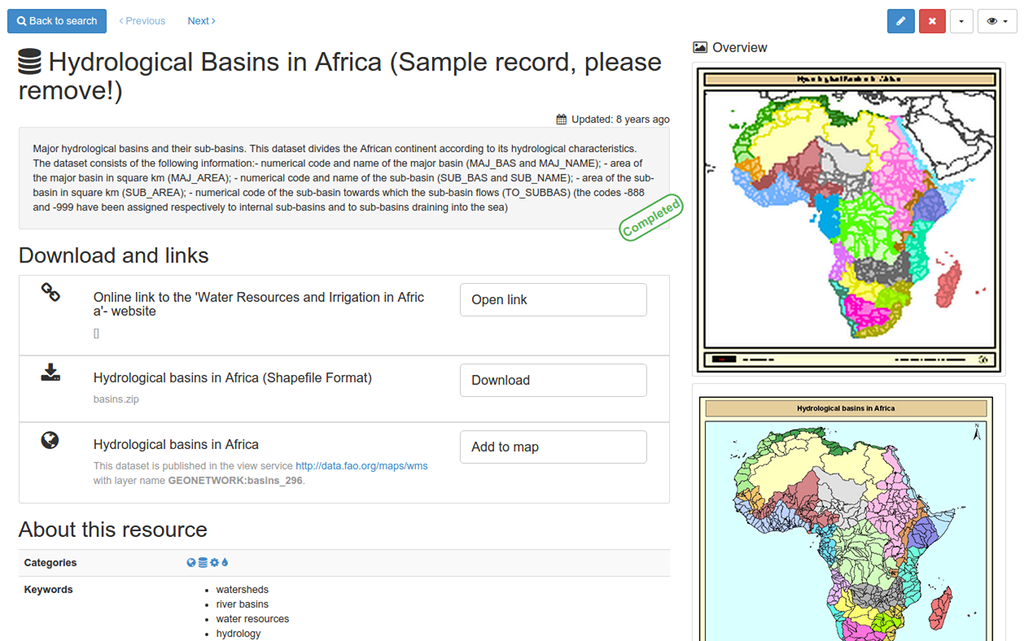
En la parte superior derecha del registro hay iconos para:
Edición del registro (cuando inicia sesión)
Eliminar el registro
Administrar el registro (como asignar privilegios de visualización o edición, transferir la propiedad a un usuario diferente)
Descargar el registro en múltiples formatos
Cambiar a Vista completa o vista XML
Cambiar a la Vista completa mostrará metadatos más detallados. Para volver a la vista original, seleccione Vista predeterminada de la lista.
Añadir capas al mapa¶
En la pestaña Buscar, haga click en la tarjeta del Mapa fisiográfico del norte y centro de Eurasia (¡Registro de muestra, elimínelo!) para ver los metadatos. Desplácese hacia abajo de la página hasta que la sección Descargar y enlaces esté visible.
La sección Descarga y enlaces muestra recursos externos asociados con el registro de metadatos, como:
Una descarga de archivos de los datos,
Más información, como una página web,
Un enlace de Servicio de Mapeo Web (WMS) o Servicio de Funciones Web (WFS) a los datos.
Busque el enlace etiquetado como Este conjunto de datos se publica en el servicio de visualización (WMS) disponible en http://data.fao.org/maps/wms con el nombre de capa GEONETWORK:phy_landf_7386. y seleccione Agregar al mapa .
Este paso lo cambiará a la pestaña Mapa en el catálogo, y después de un breve retraso, la capa WMS se agregará al mapa.
Las herramientas para usar el Mapa están organizadas en dos grupos en el lado derecho del mapa. El grupo superior se ve así:

Las herramientas son las siguientes:
Agrega nuevas capas al mapa. Puede buscar en el catálogo, agregar capas de servicios web o KML,
Administre las capas existentes o cambie el mapa de fondo (el valor predeterminado es openstreetmap),
Filtrar capas en el mapa (si está configurado),
Administre el Mapa volviéndolo a la configuración predeterminada, cargando una nueva definición de mapa, descargando el mapa actual o guardando la configuración del mapa como una capa en el catálogo,
Imprimir el mapa,
Sincronizar capas con el mapa pequeño en la pestaña Buscar,
Medir distancias en el mapa,
Dibujar anotaciones en el mapa.
El grupo inferior de herramientas se ve así:
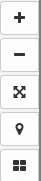
Son los siguientes:
Zoom en el mapa,
Alejar en el mapa,
Zoom a la extensión inicial del mapa,
Zoom a su posición (si su navegador está habilitado para la ubicación),
Agregue una retícula (líneas de cuadrícula) a su mapa.
Además, hay una herramienta de búsqueda geográfica en la parte superior izquierda.
Con la herramienta Administrar Capas, seleccione el símbolo de engranaje junto a Fisiografía de la Forma de Relieve de Eurasia Norte y Central y seleccione Zoom a capa.
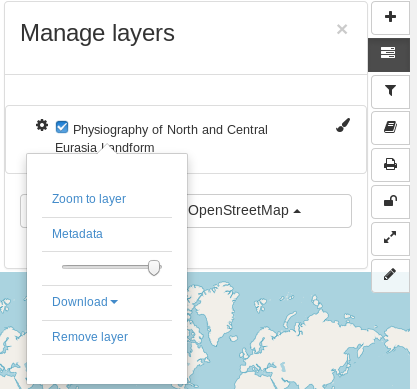
El mapa se ampliará en la medida de esta capa.
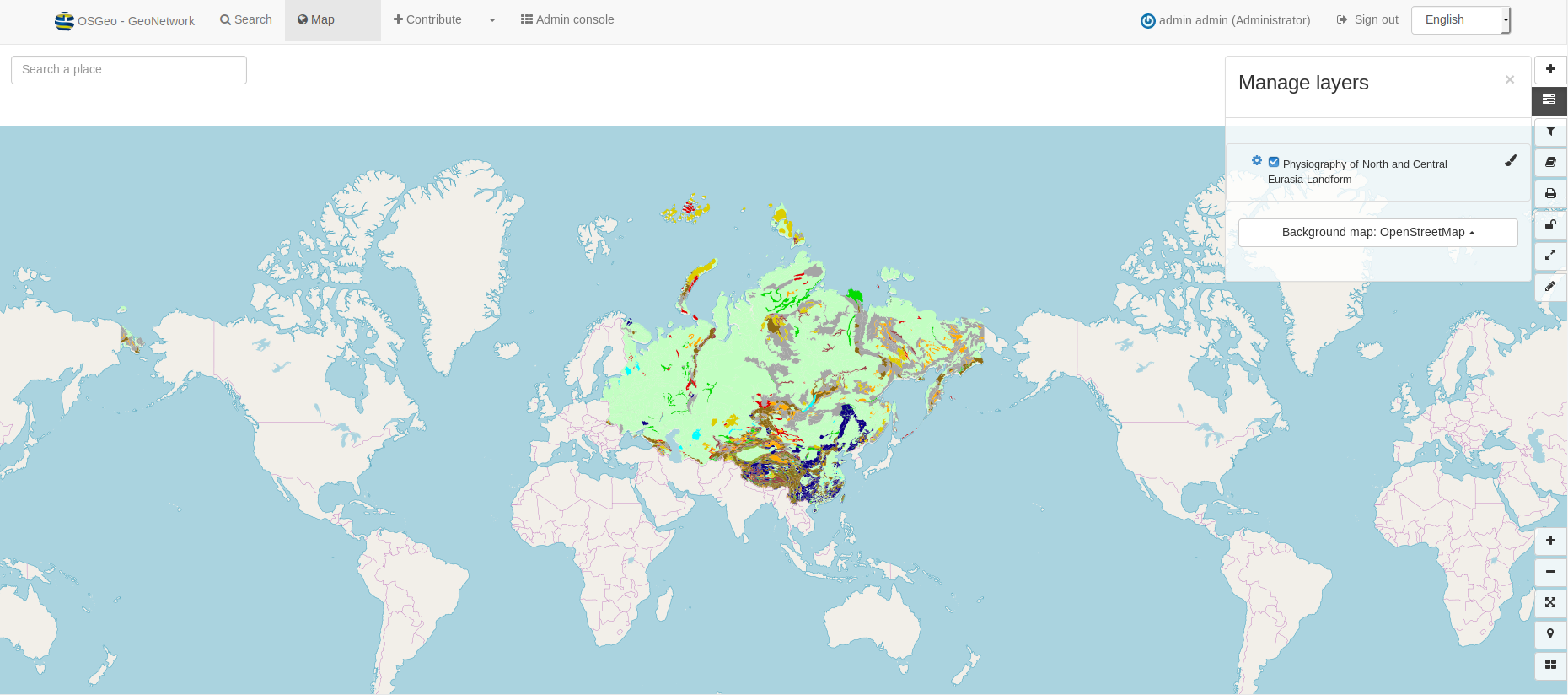
Seleccione el ícono de pincel al lado de la capa para ver la leyenda, que le muestra la clasificación utilizada para la pantalla. Puede descartar este cuadro de diálogo seleccionando la X en la esquina superior derecha.
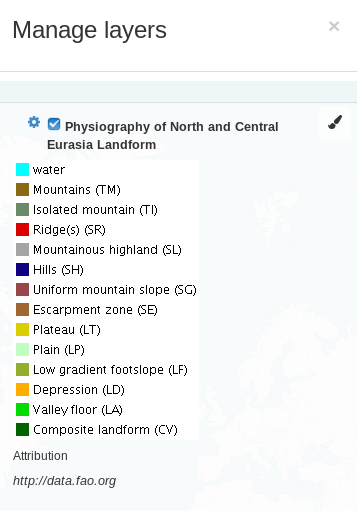
Seleccione una característica en el mapa correspondiente a una categoría en la leyenda, como un área de agua. Haga zoom y panee el mapa según sea necesario para identificar un área adecuada. Al hacer click en la función, aparecerá un cuadro de identificación en la parte inferior del mapa que muestra detalles sobre el área seleccionada.
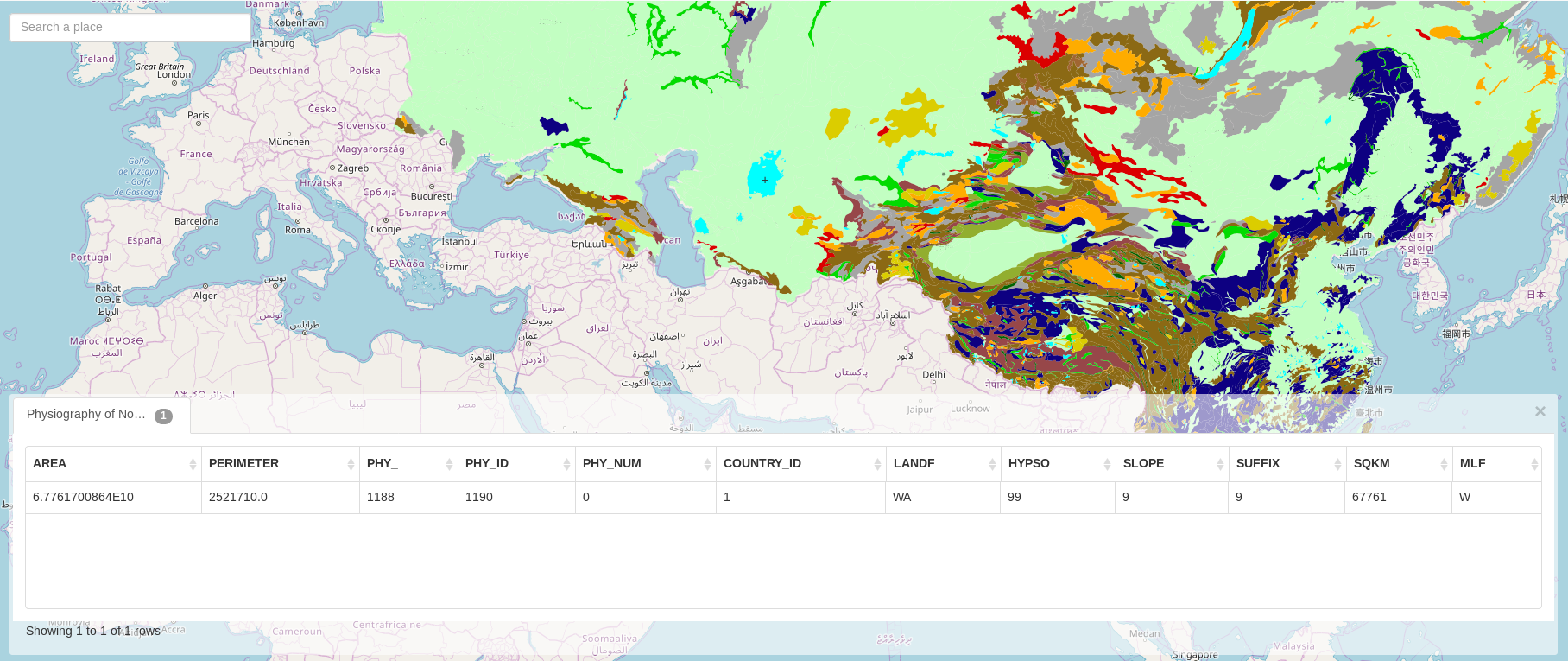
¿Qué sigue?¶
Visita la Guía de Usuario de Geonetwork y pruebe el capítulo sobre Describiendo información, para aprender cómo crear y editar registros de metadatos.
Realice un seguimiento visitando capítulos posteriores para aprender cómo asociar recursos con metadatos, etiquetarlos con palabras clave y agregarlos a categorías y publicar sus metadatos en el mundo exterior.
