
SpatiaLite is an SQLite database engine with spatial functions added.
SQLite is a Database Management System (DBMS) which is simple, robust, easy to use and very lightweight. Each SQLite database is simply a file. You can freely copy it, compress it, and port it between Windows, Linux, MacOs etc.
This Quick Start describes how to open a spatialite database from both GUI applications and the command line. Some sample SQL queries are shown.
Contents
Spatialite-gui provides a visual interface for viewing and maintaining a spatialite database. You can easily see the structure of the tables and data contents using point and click functions, many of which construct common SQL queries, or craft your own SQL queries.
Let’s start by viewing a spatialite database, and looking at columns within a table:
Select File->Connecting an existing SQLite DB
Browse to the /home/user/data/spatialite directory and choose trento.sqlite.
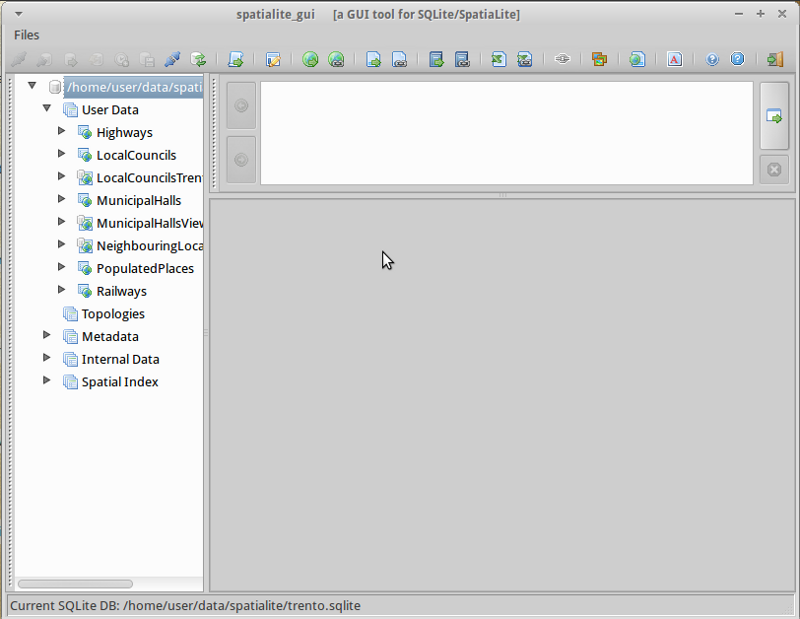
Right click on the MunicipalHallsView table and select “Show Columns”
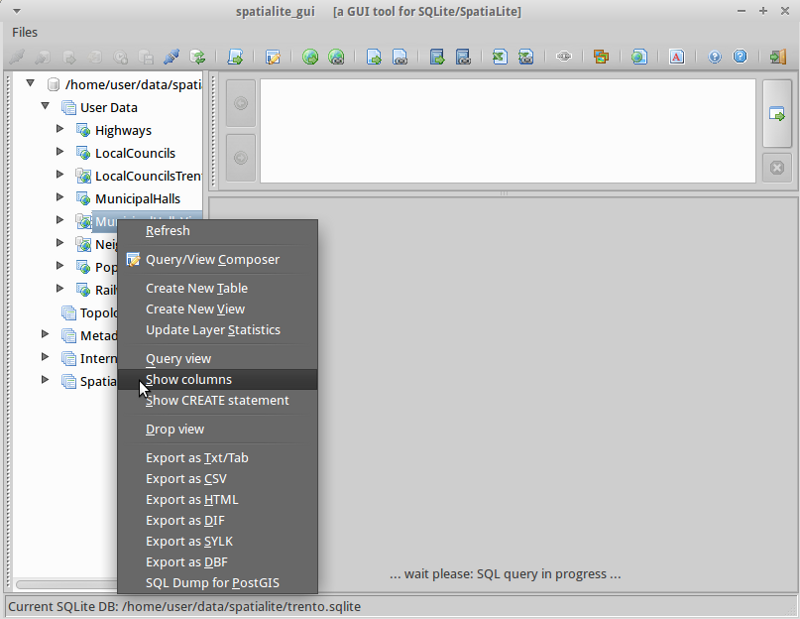
You will notice the display broken into 3 areas:
Right Click on the MunicipalHalls table and select “Edit table rows”. Notice the SQL query which has been created for you in the top right pane, and results in the bottom right.:
SELECT ROWID, "PK_UID", "AREA", "PERIMETER", "COMU", "Geometry"
FROM "MunicipalHalls"
ORDER BY ROWID
Now lets try tweaking this SQL statement to get NOME and (Lat,Long) for only the NOME_PROV fields include “BRESCIA”, this time using the MunicipalHallsView. In the upper right SQL pane type:
SELECT NOME, X(Geometry) AS Longitude, Y(Geometry) AS Latitude
FROM "MunicipalHallsView"
WHERE NOME_PROV LIKE "BRESCIA";
and click the “Execute SQL” button at the right, and see the results in the bottom right pane.
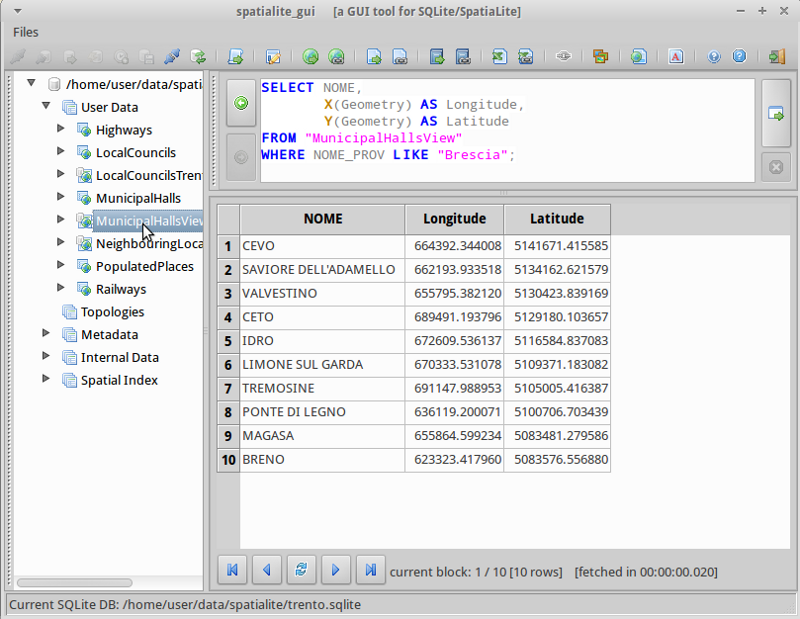
Users needing to script or automate queries will learn the advantages of working with a spatialite database from the command line interface. In this example, we will load a shapefile, and search for schools which are near highway 42.
Before working from the command line, we need to open a terminal window: LXDE Menu -> Accessories -> LXTerminal.
In the terminal open a sample database with spatialite by typing:
spatialite /home/user/data/spatialite/trento.sqlite
Helpful commands from the command line:
.help
.tables
.quit
Creating a new spatialite database and loading a shapefile
Let’s create a new, empty spatialite database, and load two shapefiles from the north_carolina dataset:
user@osgeo-6:~$ spatialite test.sqlite SpatiaLite version ..: 3.1.0-RC2 Supported Extensions: - 'VirtualShape' [direct Shapefile access] - 'VirtualDbf' [direct DBF access] - 'VirtualXL' [direct XLS access] - 'VirtualText' [direct CSV/TXT access] - 'VirtualNetwork' [Dijkstra shortest path] - 'RTree' [Spatial Index - R*Tree] - 'MbrCache' [Spatial Index - MBR cache] - 'VirtualSpatialIndex' [R*Tree metahandler] - 'VirtualFDO' [FDO-OGR interoperability] - 'SpatiaLite' [Spatial SQL - OGC] PROJ.4 version ......: Rel. 4.8.0, 6 March 2012 GEOS version ........: 3.3.3-CAPI-1.7.4 SQLite version ......: 3.7.9 Enter ".help" for instructions spatialite> spatialite> .loadshp data/north_carolina/shape/schools_wake schools utf-8 3358 spatialite> .loadshp data/north_carolina/shape/roadsmajor roads utf-8 3358Note the format of the .loadshp command: first the shapefile without the .shp extension, then the name of the new spatialite table, next the character encoding, and finally the EPSG code of the shapefile’s CRS.
Now we’ll query for schools near to highway 42.:
spatialite> SELECT s.NAMESHORT, s.ADDRNUMBER, s.ADDRROOT ...> FROM schools AS s, roads AS r ...> WHERE r.ROAD_NAME = "NC-42" AND ...> ST_Distance(s.Geometry, r.Geometry) < 1000; FUQUAY-VARINA|6600|Johnson Pond Rd WILLOW SPRINGS|6800|Dwight Rowland Rd FUQUAY-VARINA|109|N Ennis St LINCOLN HEIGHTS|307|Bridge StFinally, we output the query to a “comma separated values” text file “schools_rt42.txt” with the following commands:
spatialite> .mode csv spatialite> .output "schools_rt42.txt" spatialite> SELECT s.NAMESHORT, s.ADDRNUMBER, s.ADDRROOT ...> FROM schools AS s, roads AS r ...> WHERE r.ROAD_NAME = "NC-42" AND ...> ST_Distance(s.Geometry, r.Geometry) < 1000; spatialite>.q
Here are some additional challenges for you to try:
To learn more about SpatiaLite, a starting point is the SpatiaLite project page.
and be sure to visit the tutorial Spatialite cookbook