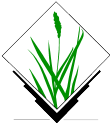
Live DVDでGRASSを起動するには、:menuselection:Geospatial –> デスクトップ GIS メニューをクリックして下さい。 “GRASSへようこそ” と書かれた起動画面にて、ロケーションにSpearfishデータセット、マップセットに “user1” を選択し, [Start Grass] をクリックしてください。
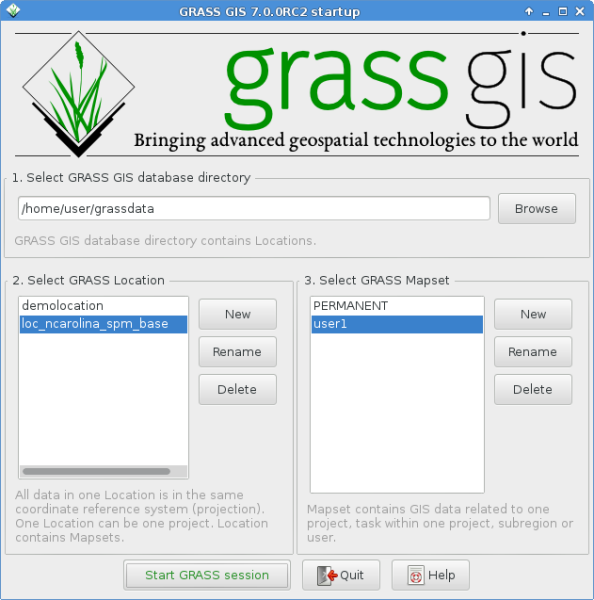
このようにすると、 wxPythonで書かれた新しいGUI のGRASSが起動します。
Tip
画面の小さい (800 x 600 解像度) ネットブックの場合は起動画面がくずれて
[Start GRASS] ボタンがロケーションやマップセットのリストに隠れてしまうかもしれません。 その場合はウィンドウの端をドラッグしてウィンドウを大きくしてください。 ウィンドウを画面の上にずらす必要があるかもしれません (Altキーを押しながら左クリックでドラッグするとウィンドウを動かせます)。
ディスクにはノースカロライナ (nc_basic_spm) の簡易版データも収録されています、このクィックチュートリアルは Spearfish データセット用に作成されているので使用データごとに読み替えて下さい。 また、使用するデータに関わらず作業には PERMANENT マップセットではなく user マップセットの使用をお勧めします。
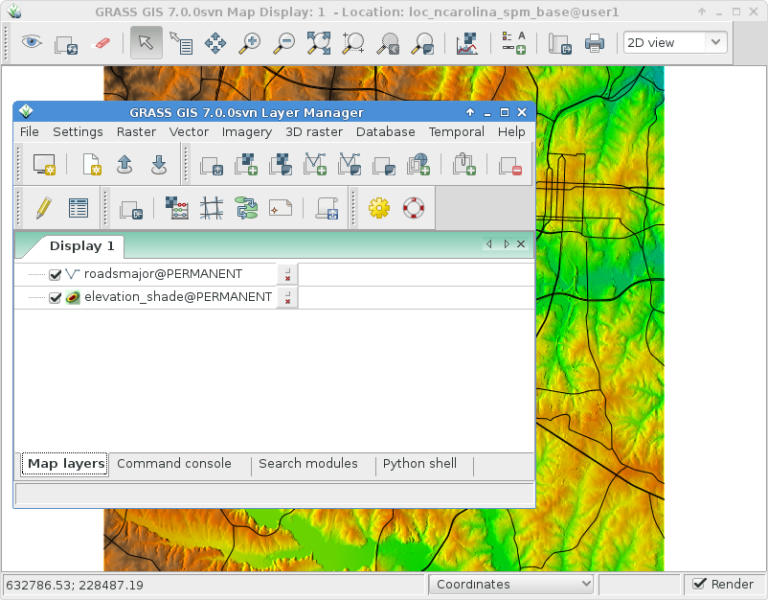
PERMANENT マップセットから “elevation.10m” といったラスターレイヤーを加えます。 GIS レイヤマネージャ ウィンドウにて “+” 記号のついたツールバーボタンをクリックして下さい。 そして “表示するマップ” リストからマップ名を選択して、 Ok をクリックして下さい。
同様に “roads” ベクターレイヤーも PERMANENT マップセットから “+” 記号のついたV字に見える線のツールバーボタンをクリックして追加して下さい。
必要なら、ラスターマップ名を右クリックして “選択したマップのズーム” を選択して下さい。
マップが表示されていますよね。
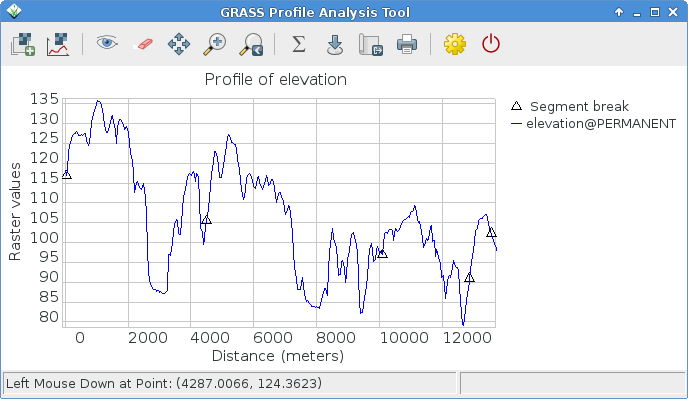
GIS レイヤマネージャ ウィンドウに戻って`elevation.10m`ラスターを選択するために名前をクリックして下さい。 マップディスプレイ ウィンドウで マップ表示 ツールバーのズームボタンの右にある線と縞目模様のあるアイコンを見て下さい。 Profile surface map をクリックして選択して下さい。 @PERMANENT マップセットは自動的に検索されて、ファイル名で絞り込むことができます。 もし自動的にリストに表示がされない場合は、再び elevation.10m マップをラスターレイヤーとして選択して Ok をクリックして下さい。 左から2番目のアイコンをクリックして、 Map Display キャンバスのの複数点をクリックすることでプロファイルを取ることができます. 何点かクリックしたのちプロファイルウィンドウの目玉ボタンをクリックするとプロファイルを表示することができます。 終了するには右端にあるスイッチボタンをクリックして下さい。
それでは新しい地図を作ってみましょう。 まずは computational region を Settings ‣ Region ‣ Set region の “Set from default region” にてデフォルト範囲を設定し [Run] をクリックします。 つづいてメニューから Raster ‣ Generate surfaces ‣ Fractal surface を選択し、 新しい地図の名前を指定して、 “Optional” タブのオプションを調整し [Run] をクリックします。 そして r.surf.fractal ダイアログウィンドウの [Close] をクリックして閉じます。
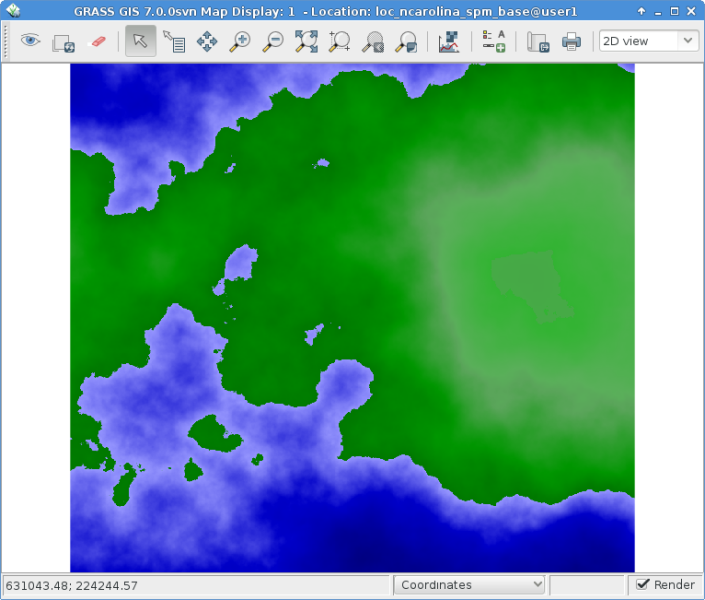
新しいラスターマップが標高マップとともにレイヤーリストないしは “user1” マップセットに加わっているとのが見えると思います. elevation.10m レイヤの表示チェックボックスをオフにすることで表示を制御することができます. 自動的に表示されない場合は目玉をクリックすると表示がされるようになります. 色合いが好みじゃない場合は変えてみましょう。 レイヤーリストでDEMを選択状態にして、 Raster メニューで Manage colors ‣ Color tables と選択します。
“Colors” タブで “Type of color table” オプションののプルダウンリストをクリックして選択します。 “srtm” などはおすすめです。 [Run] ボタンをクリックして実行した後は、 r.colors ダイアログウィンドウを閉じてください。 自動的に色合いが更新されるはずです。
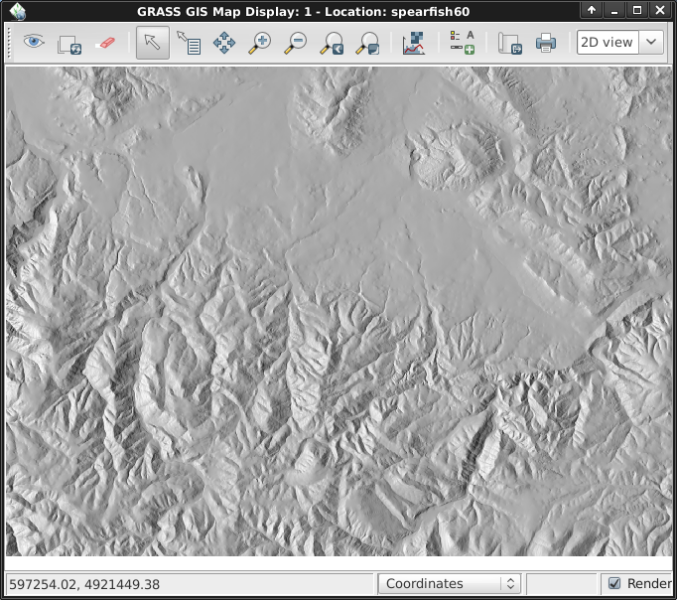
つづいてさきほどの標高レイヤの陰影図を作成します。 まずは computational region が対象のラスターレイヤである PERMANENTマップセットの “elevation.10m” に一致しているかを確認しましょう。 そのために GIS Layer Manager ウィンドウのレイヤーリストに読み込まれているかを確認してから 名前を右クリックして “Set computation region from selected map(s)” を選択してください。 レイヤー管理タブが新たな設定を表示するためテキストコンソールに変更されます。 元のレイヤーリストに戻るためには下部にある “Map layers” タブをクリックしてください。
Raster メニューで Terrain analysis ‣ Shaded relief (以下のメニューの半分は地形解析です) を選択すると、モジュールコントロールダイアログが表示されます。 入力データとして標高レイヤを選択してから [Run] を実行してください。 その後、新たに elevation.shade @user1 を先ほどの elevation.10m と同様にレイヤーリストに追加して、 他のラスターレイヤのチェックを外してください。
elevation.10m を @PERMANENT マップセットから選択してください。 先ほどの範囲から変更を加えた場合は、再びレイヤー名を右クリックメニューから Set computational region from selected map(s) を選択してクリックします。
いつでも Settings ‣ Region ‣ Display Region で計算範囲を確認してください。 これはラスター処理における重要な基本となります。 範囲や解像度が異なるラスターではオンザフライで自動的に現在の計算範囲にリサンプリングされます。
つぎに、 Raster メニューから Hydrologic modeling ‣ Watershed analysis を選択してください。 r.watershed モジュールが開くと思います。 elevation.10m レイヤを入力データとして選択して、 ‘Input options’ タブで集水域外縁の最小サイズの threshold を 10000 セルに設定し、 ‘Output options’ タブで集水域オプションに “elev.basins” と入力し、 その下の水流セグメントオプションに “elev.streams” を入力し、 [Run] をクリックします。
GIS Layer Manager ウィンドウに戻り、レイヤーリストに加わったそれら2つの新しいラスターレイヤを確認し、 集水域データが表示のためにファイル名の左のボックスにチェックがしてあるのを確認してください。 水流データのチェックは外れていると思います。 つづいて、 “elev.basins” ラスターで右クリックをして “Change opacity level” を選択してください。 50% ぐらいに設定してマップディスプレイで再表示をしてください。 何かマップレイヤ (例えば先ほどの陰影図) をこのレイヤの下にドラッグして、 集水域の背後に透けて見えるのを確認してみてください。
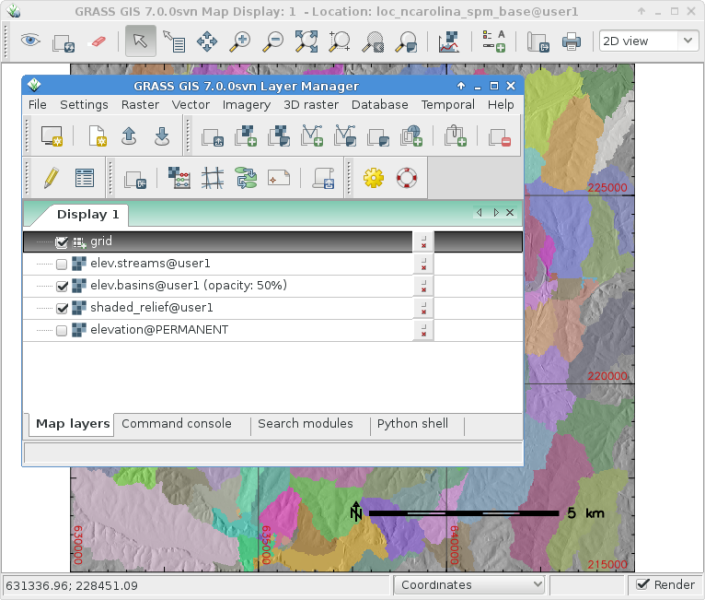
GIS Layer Manager ウィンドウの上段の右から2番めのアイコンをクリックして Add a grid layer を選択してください。 グリッドのサイズは0度3分 (D:M:S 形式) の意味の 0:03 と入力し、 “Optional” タブで、 “Draw geographic grid” にチェックを入れて Ok をクリックして再描画をしてください。 結果を見るために新しいグリッドレイヤーをレイヤーリストの最上位にドラッグする必要があるかもしれません。
スケールバーを追加するためには Map Display ウィンドウにて、以前使用したプロファイルツールの右にある “Add map elements” アイコンをクリックして “Add scalebar and north arrow” を選択して Ok を選択してください。 スケールバーがマップキャンバスの左上に表示されますので、左下にドラッグしてください。 同じツールバーメニューから “Add legend” を選択して出てくるウィンドウにて Set Options ボタンをクリックして、 凡例内のラスターレイヤ名を設定してください。
もし elev.basins を選択した場合は、 Advanced タブにて Thinning factor を10に設定し、 Optional タブにて、 Placement を 5,95,2,5 に設定する必要があるかもしれません。 設定後は Ok 、そしてもう一度 Ok をクリックしてください。 新しく追加された凡例をマップキャンバスの右側にドラッグをしてみてください。
今度はこれらのフォントが少しイマイチに思えてくるかもしれません。 GIS Layer Manager メニューから簡単に修正することができます。 Settings ‣ Preferences と開き、 “Map Display” タブにて [Set font] ボタンをクリックしてから 適当なフォント (例えばDroidSans) を選択して [Apply] をクリックします。
変更結果を見るためには Map Display ウィンドウの目玉アイコンの隣にある再描画ボタンをクリックする必要があるかもしれません。 これでフォントは大分ましになったはずです。
ここまでの作業はいくつかのラスターデータの処理機能だけしかカバーしていません。 もちろんGRASSで扱うのはラスターデータだけではありません。 ベクターデータの処理機能もラスター同様に様々な機能を持っています。 GRASSのトポロジーエンジンは多くの強力な解析を可能にしています。
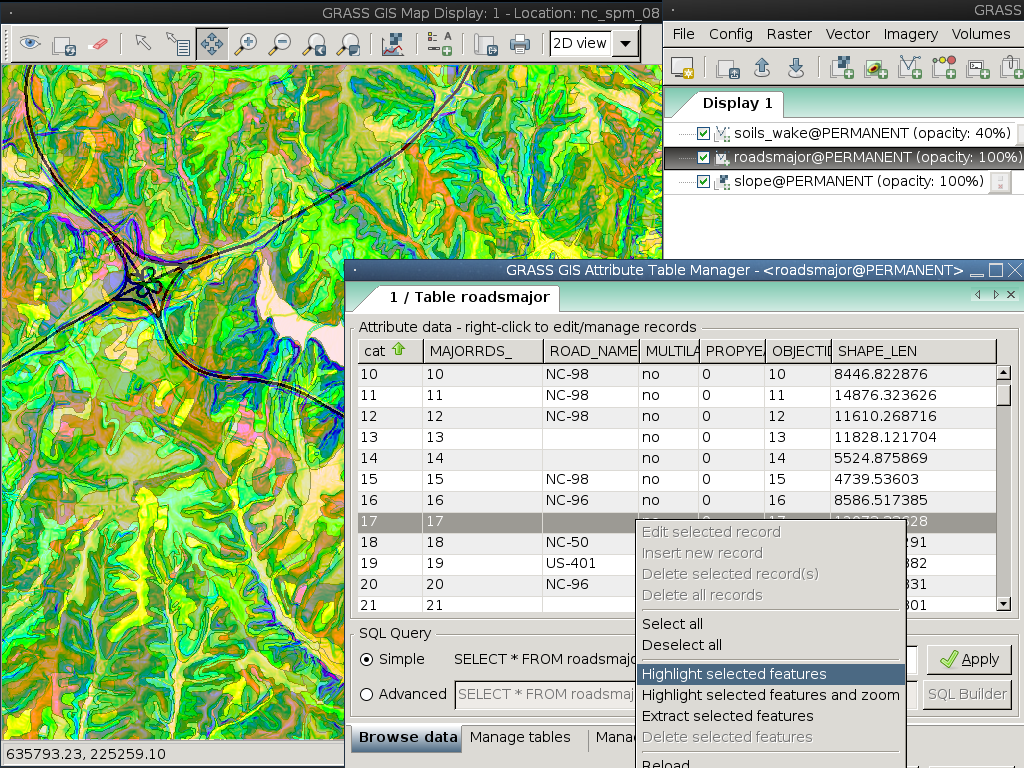
ここまでの集水域作成の作業の続きとして、次はこれらをベクターポリゴンへの変換を行います。 ラスターメニューにて、 Map type conversions ‣ Raster to vector を選択します。 r.to.vect ダイアログの入力データとして elev.basins @user1 を選択してから、 出力ファイル名に basins_areas のような名前 (ベクターファイル名はSQL準拠するべきでしょう) を入力し、 フィーチャタイプを area にしてください。 前に作成した水流セグメントラスターの値に合わせるため、 Attributes タブにて、 “use raster values as category numbers” にチェックを入れてください。 そして [Run] をクリックしてください。 新しいベクターレイヤが表示されたら Layer Manager リストにて右クリックをして透過率を変更してください。 また、 basins_areas ベクターレイヤでは右クリックから Properties に行き Selection タブで チェックを外すことで重心点を非表示にすることができます。
次にそれぞれの集水域ポリゴンに対して平均標高などの属性情報を加えます。 ベクターメニューで Update attributes ‣ Update area attributes from raster を選択し、 v.rast.stats モジュールを開きます。 ベクターポリゴンとしては basin_areas を指定し、 統計計算するラスターとしては elevation.10m を選択し、 列名のプレフィックスとしては ele を指定し [Run] をクリックして処理終了後にダイアログを閉じます。 Map Display ウィンドウの左から5番目のアイコンを使うと値を調べる事ができますので、 ベクターレイヤが Layer List で選択されているのを確認した後、マップキャンバスのベクターレイヤをクリックしてみてください。
v.colors モジュールを使うと、平均標高の値に基いて色を設定することができます。 ベクターメニューにて Manage colors ‣ Color tables を選択します。 入力データとして、 basin_areas を指定し、属性列として数値型を含む ele_mean を指定します。 そして Colors タブで elevation.10m ラスターから色をコピーするよう指定します。 実行後には Layer List の basin_areas を右クリックして Properties を選択します。 Colors タブにて、テーブル列から色情報を取得にチェックを入れてください。 [Apply] をクリックすると、色の変更された Map Display ウィンドウが見られるはずです。
つづいて、属性テーブルとSQLビルダーについて詳しく見てみましょう。 Layer Manager にて、下段左から2番目のテーブルアイコンをクリックしてください。 するとデータベーステーブルのビューが開きます。 ここでは集水域データの検索するために 簡単 なデータベースクエリのみをつかいます。 SELECT * FROM basin_areas WHERE と入力すると標準偏差の ele_stddev がプルダウンリストから選べますので その右のテキストボックスに < 50 を入力し、 [Apply] をクリックしてください。 ウィンドウ下部のステータスバーに表示されている読み込みレコード数が減り、 標準偏差の大きいレコードがテーブルから消えているのに気づくと思います。 テーブル上で右クリックして Select all を選択してください。 つづいてもう一度、テーブルで右クリックして Highlight selected features を選択してください。 沖積平野やメサが Map Display に見えるはずです。
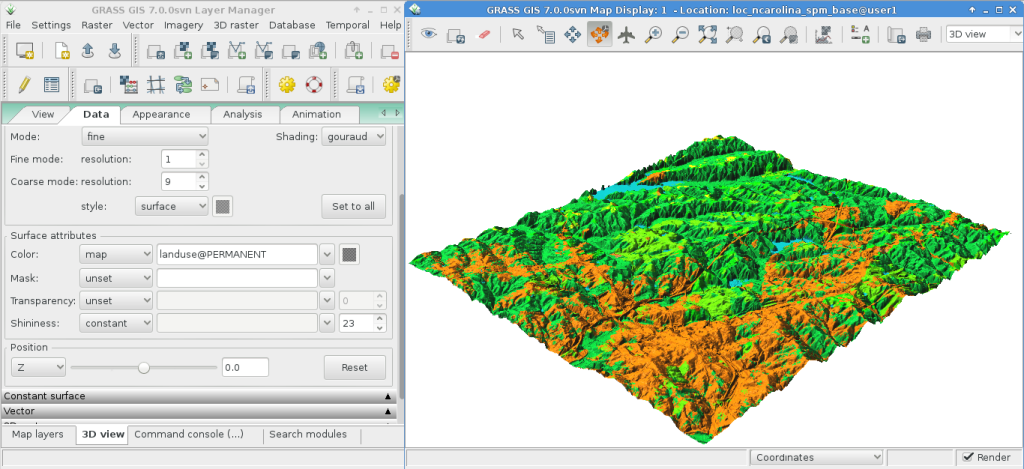
File ‣ NVIZ メニューを選択し、3D可視化を開始しましょう。 標高ラスターとして elevation.10m を選択し、 [Run] をクリックします。 3Dディスプレイインターフェイスが読み込まれたら、ウィンドウを最大化しましょう。 次にメニューから Visualize ‣ Raster Surfaces を選択し、 解像度を “1” にしてから、位置と高さのスライダーを動かし視点を変えてみましょう。
衛星写真や空中写真をDEMにオーバーレイするためには、 Raster Surfaces コントロールで Surface Attributes ドロップダウンメニューをクリックして “color” を選択します。 オーバーレイ画像のために “New Map” で PERMANENTマップセットの “spot.image” などを選択します。 そして “Accept” をクリックしてメインウィンドウに戻り、ウィンドウ左上、ファイルメニューの直下の “Draw” ボタンをクリックしてください。
ここでは紹介しませんでしたが新しい地図コンポーザやオブジェクト指向のグラフィカルモデリングツールにも 興味を持たれるかもしれません。 それらは Layer Manager ウィンドウの下段にあるアイコンから起動することができます。 より詳細な情報は wxGUI ヘルプページにおいてあります。
新しいGUIはPythonで書かれており、Pythonプログラミングに興味のある人手あれば多くの素晴らしいツールが利用可能です。 Layer Manager ウィンドウの下段には Python shell タブがあり、 help(grass.core) と入力すればGIS Pyhthonライブラリで利用可能な多くの機能のリストを見ることができます。 コアとなるGIS機能だけでなく、 array (NumPy)、 db (database)、 raster`、 そして `vector のライブラリが利用可能です。 GRASSのCライブラリに直接アクセスできる Pythons CTypes といった高度な機能も Python プログラマーに用意されています。
終了する時は、GRASS GUI の File ‣ Exit GUI から終了してください。 GRASS ターミナルセッションを閉じる前に、 “g.manual --help” と入力してモジュールオプションのリストを確認してみてください。 GRASSコマンドラインにおいてこそGISの真の力を発揮することができます。 GRASSでは全てのコマンドをスクリプトにて結びつけることができ、大量のバルク処理を行うことができます。 Bash や Python などの有名なスクリプト言語が利用可能で、 いずれの言語でもスクリプト処理を簡単にするための様々な便利な機能を使うことができます。 強力なパーサー、GUI、ヘルプページのテンプレートなどのツールを用いることで、 新しい GRASS モジュールを5分程度で作成することができます。
“g.manual -i” でヘルプページモジュールをWebブラウザで開くことができます。 ブラウザを閉じた後は “exit” とタイプしてGRASSターミナルを閉じてGIS環境を終了してください。