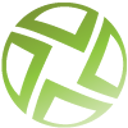
GeoKettle è un versione di Pentaho Data Integration (meglio conosciuto come Kettle) con il supporto “spaziale”. È uno strumento potente, metadata-driven spaziale ETL (Extract, Transform and Load) dedicato all’integrazione di differenti sorgenti di dati per costruire e aggiornare database geospaziali, data warehouses e servizi web.
GeoKettle abilita l’Estrazione di dati da sorgenti, la Trasformazione di dati al fine di correggere errori, pulire dati, cambiare la struttura dei dati, rendere i dati compatibili con gli standard, e Caricare i dati trasformati in un DataBase Management System (DBMS), file GIS, o servizio web geospaziale. GeoKettle è particolarmente utile per processamenti automatici complessi e ripetitivi di dati senza produrre codice specifico, convertendo formati di dati, migrazione tra database, inserimento di dati in database, ecc.
Questa guida rapida descrive come:
- Caricare una trasformazione esistente di dati
- Creare una trasformazione di dati
Contenuti
#. Si visualizzerà la seguente finestra. Riempire le informazione sul repository o semplicemente cliccare il bottone “No repository” per entrare ter the GeoKettle’s workbench
Come illustrato nel seguente screenshot, the Workbench window è composta di diversi pannelli.
La parte sinistra funziona come catalogo contenente tutti i passaggi che possono comporre una trasformazione di dati. La parte destra del workbench è l’area dove la trasformazione stessa sarà disegnata ed eseguita/testata.
I contenuti di questi pannelli saranno descritti dopo insieme alla dimostrazione del loro uso.
Per caricare una trasformazione esistente, selezionare File ‣ Open. Naviga fino alla sottodirectory degli esempi di trasformazione /opt/geokettle/samples/transformations/geokettle, quindi selezionare uno degli esempi di trasformazione disponibili e cliccare OK. Le trasformazioni in GeoKettle sono salvate in file con l’estensione *.ktr.
La seguente figura mostra la trasformazione di esempio « intersezione ».
Una descrizione della trasformazione e direttive opzionali possone essere viste in gianno nell’area dei suggerimenti.
Prima di iniziare la trasformazione, si dovrà specificare quale shapefile usare. Per fare ciò, doppio click su ogni passaggio del « GIS file input » per far apparire la seguenti finestra.
Inserire il nome dello shapefile includendo l’estensione *.shp o lasciare così com’è per utilizzare i dati di esempio e cliccare OK.
Ora si è pronti per avviare la trasformazione. Per fare ciò, cliccare semplicemente il pulsante esegui nella barra degli strumenti sopra la trasformazione.
Avviare GeoKettle e accedere the workbench nello stesso modo avete fatto quando avete caricato la trasformazione esistente (vedere la sezione precedente).
Per creare una nupva trasformazione, selezionare File ‣ New ‣ Transformation. Si può specificare il nome della trasformazione salvandolo con un nome diverso (selezionare File ‣ Save as...).
Come mostrato nella figura seguente, tutti i passaggi disponibili sono elencate per categoria nell’area a sinistra del workbench. Espandi una categoria per vedere i passaggi disponibili.
Per aggiungere un nuovo passaggio alla trasformazione, trascinarla dal pannello Steps a quello transformation. A questo punto personalizzare questo nuovo passaggio aggiunto alla trasformazione facendo un doppio click.
Hops
Un hop, rappresentate una freccia tra 2 passaggi, definisce il dataflow tra questi passaggi. Come mostrato nella figura seguente, aggiungendo un hop da Table Input a Add sequence significa che l’output ottenuto di Table Input sarò spedito al passaggio Add sequence per ulteriori analisi e ecc.
Per creare un nuovo hop, selezionare 2 passaggi, tasto destro su uno di loro e selezionare New hop. Un’altra via di fare ciò è di premere e tenere Ctrl mentre si selezionano i 2 passaggi.
Qualsiasi hop può essere editato in qualsiasi tempo facendo doppio click su di esso o cliccando col destro su esso e selezionare Edit hop nel menu del popup.
Impostare la trasformazione
La maggiore parte dei passaggi in una trasformazione richiederà parametrizzazione personalizzata prima di essere usabile. Doppio click su ogni passaggio per visualizzare una finestra nel quale si potrà vedere e specificare ogni valore richiesto dal parametro.
Eseguire una trasformazione
Quando eseguendo una trasformazione, un nuovo pannello apparirà sotto quello dove la trasformazione è disegnata. Questo pannello (anche chiamato pannello Execution Results) contiene informazioni sul ation about data flow attraverso tutti i passaggi che compongono la trasformazione.
Il pannello Step Metrics (mostrato nella prossima figura) sarà visualizzato inizialmente. In questo pannello è possibile vedere informazioni generali riguardo il dataflow della trasformazione così come il numero di righe lette, scritte, in input e in output per ogni passaggio. La colonna Active informa gli utenti se il passaggio è iniziato, si sta eseguendo, finito, stoppato, ecc. Il tempo passato dall’inizio dello passaggio è mostrato nella colonna Time, così come la velocità media (colonna Speed) del passaggio (righe/secondi).
Anteprima di una trasformazione
Provando ad eseguire una trasformazione potrebbe ritornare errors nel pannello Execution Results (vedere la prossima figura). Quindi controllare il contenuto del pannello Logging. C’è sempre molte informazioni utili che informano con la sorgente e la motivazione dell’errore. Modificare i parametri del passaggio con errori e riavviare la trasformazione.
Ad aiutare a trovare la sorgente di un errore, si può anche vedere in anteprima i risultati di una trasformazione da un passaggio precedente nel flusso di lavoro. Per fare ciò, tasto destro sul passaggio, e selezionare Preview nel menu del popup che appare. Questo, mostra in via di tabella e cartografica che mostra i dati a questo punto senza dover eseguire la trasformazione intera.
Di seguito alcune ulteriori sfide per voi da provare: