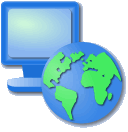
uDig представляет собой программу для просмотра и редактирования пространственных данных.
В данном “введении” рассказывается о:
- загрузке слоёв из шейп-файлов и Web Map Service (WMS);
- использовании стандартных картографических инструментов;
- изменении стиля отображения карты.
Содержание
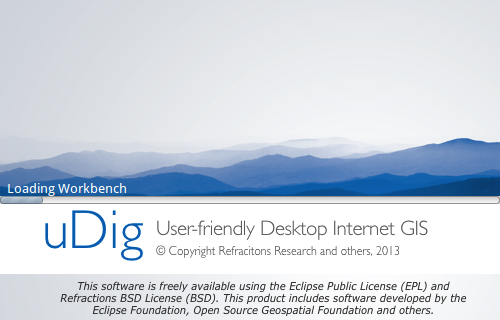
Если у вас возникли трудности с запуском uDig, пожалуйста, просмотрите страницу “Запуск uDig”.
Вы можете вернуться к “Начальному виду” в любой момент, выбрав Help ‣ Welcome из меню.
Окно Рабочего набора предоставляет множество инструментов редактирования (каждый показан на карте) и поддерживает Виды (предоставляет информацию о текущей карте).
Ниже представлена типичная сессия в uDig:
- вид слоев (1),
- вид проектов (2),
- вид каталога (3) и
- редактор карт (4).
Эти виды будут описаны далее по ходу демонстрации их использования.
Для начала мы загрузим некоторые данные примеров.
Note
Одним из самых распространенных вопросов, задаваемых при анализе возможности использования uDig в организации является: сколько памяти использует приложение? В отличие от большинства ГИС-приложений uDig можете занимать фиксированный объемом памяти. Шейп-файлы не загружаются в память, у нас есть политика хранения данных на диске и их отображения по мере необходимости.
Tip
Вы можете перетащить (“drag-and-drop”) шейп-файлы прямо в окно приложения uDig!
Вы можете управлять, каким именно образом редактор карт отображает контент, используя навигационные инструменты на панели инструментов в верхней части экрана.
 Инструмент масштабирования доступен по умолчанию.
Инструмент масштабирования доступен по умолчанию. Инструмент перемещения служит для сдвига карты без изменения масштаба.
Инструмент перемещения служит для сдвига карты без изменения масштаба. “Показать всё” может быть использован для возврата к полному охвату в любой момент времени.
“Показать всё” может быть использован для возврата к полному охвату в любой момент времени. “Приблизить” и
“Приблизить” и  “Отдалить” могут быть использованы для изменения масштаба.
“Отдалить” могут быть использованы для изменения масштаба. и “Вперёд”
и “Вперёд”  в меню для перемещения между предыдущими местоположениями.
в меню для перемещения между предыдущими местоположениями.Tip
Большинство инструментов позволяют перемещать содержимое окна карты, зажимая центральную клавишу мыши и изменять масштаб колесом прокрутки.
Одной из причин использовать приложения типа uDig — это доступ ко всем замечательным ресурсам пространственных данных в сети Интернет. Данная глава посвящена использованию WMS.
Note
Если у вас нет доступа в Интернет, запустите Geospatial ‣ Web Services ‣ GeoServer ‣ Start GeoServer для создания локального WMS. Скрипт откроет страницу с данными “Service Capabilities” и двумя ссылками для WMS, которые вы можете перетащить в вашу пустую карту.
Tip
Также, вы можете подключится к WMS используя мастер Add Data (Layer ‣ Add...).
Выберите File ‣ New ‣ New Map в меню.
Переключите на вид Web, кликните на вкладке после вида Catalog для отображения вида Web.
Кликните на ссылке WMS:dm solutions link
На странице выбора ресурсов выберите следующие слои:
Высоты/батиметрия
Парки
Населённые пункты
Нажмите Finish для добавления слоев на карту.
Используйте  инструмент масштабирования для приближения к одному из парков.
инструмент масштабирования для приближения к одному из парков.
Переключитесь на  инструмент информации и кликните на парке для изучения информации о нём.
инструмент информации и кликните на парке для изучения информации о нём.
Tip
Вы можете переключаться между инструментами масштабирования и информации, нажимая клавиши Z и I на клавиатуре.
Выберите project > 10m admin 0 countries. Вы можете открыть эту карту двойным щелчком или щелчком ПКМ и выбором пункта “Открыть карту”.
Выберите слой countries в виде “Слои”.
Откройте Style Editor щелчком ПКМ на слое 10m admin 0 countries и выберите Change Style.
Мы собираемся изменить настройки отображения для слоя countries
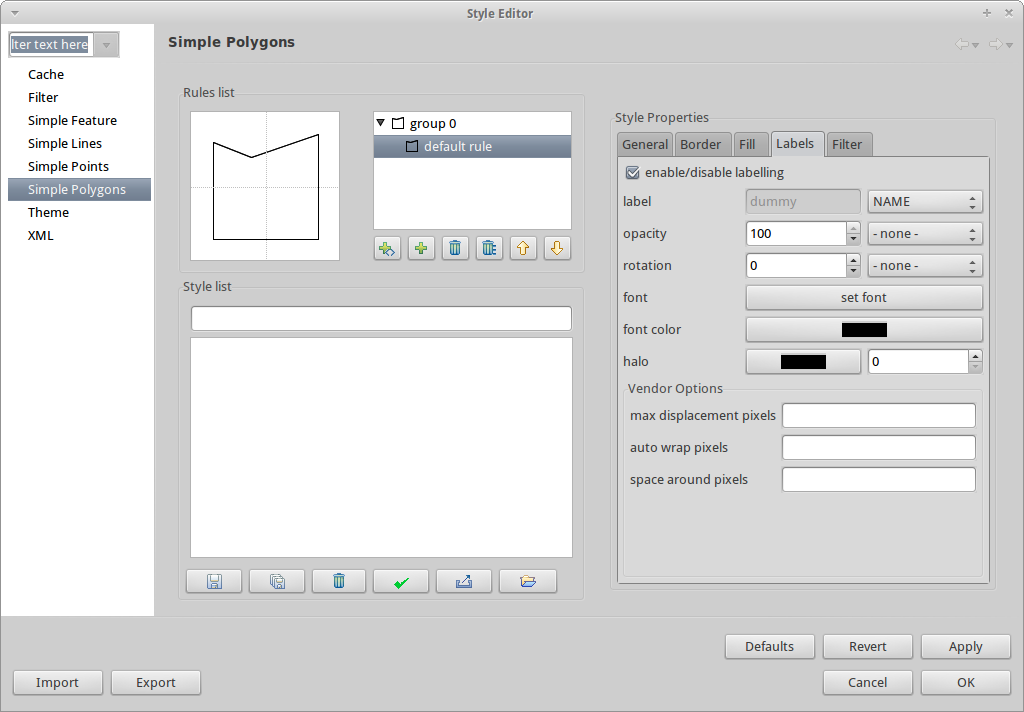
Нажмите Apply, чтобы увидеть как это выглядит на нашей карте. Вид Layer будет также обновлён, чтобы соответствовать текущему стилю.
Если вам понравился результат, вы можете нажать Close, чтобы закрыть диалог.
Note
Некоторые файлы содержат настройки стиля. Настройки стиля могут быть в файлах с расширением *.sld. Название файла стиля должно совпадать с файлом данных. Если такой файл Styled Layer Description (SLD) создан, то стиль будет применен автоматически.
Иногда тяжело определить, что творится со стилем, имеющем множество деталей. Для того, чтобы сфокусироваться на задаче, с которой вы хотите работать, вы можете выбрать Map ‣ Mylar из меню. При помощи вида Layer выберите различные слои, чтобы увидеть эффект. Вы можете отключить эффект в любой момент при помощи меню Map ‣ Mylar.
Вот некоторые дополнительные действия, которые стоит попробовать:
Это только первый шаг к использованию uDig. Есть множество хороших материалов для изучения в документах типа walkthrough:
Пошаговое руководство 1
Попробуйте воспользоваться PostGIS для получения данных от WFS и изучить использование Themes при помощи мощной технологии Color Brewer.
/usr/local/share/udig/udig-docs/uDigWalkthrough 1.pdf
Пошаговое руководство 2
Изучите, как создавать шейп-файлы и использовать инструменты редактирования для управления пространственными данными. Руководство охватывает установку GeoServer и редактирование WFS.
Всё это доступно по ссылке http://udig.refractions.net/