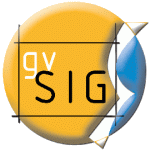
“gvSIG è un’applicazione desktop GIS (Sistema Informativo Geografico) progettata per acquisire, immagazinare, manipolare, analizzare e implementare qualsiasi tipo di informazione geografica georeferenziata al fine di risolvere problemi di pianificazione e gestione complessi. gvSIG è noto per la sua interfaccia user-friendly e la capacità di accesso ai formati vettoriali e raster più comuni. Comprende un’ampia serie di strumenti per lavorare con l’informazione geografica (query, creazione di layout, geoprocessi, reti, ecc.), che rende gvSIG uno strumento ideale per gli utenti che lavorano in ambito geografico.” gvSIG 2011
Selezionare gvSIG dal menù delle applicazioni. L’applicazione di solito impiega alcuni secondi per l’avvio.











Si noti che nella vista sono mostrati un layer vettoriale di punti, uno di linee e un altro di poligoni sovrapposti ad un layer raster. E’ facile utilizzare una foto aerea o un modello digitale del terreno (DTM) come sfondo ai dati vettoriali o per mostrare altri dati vettoriali memorizzati in altro formato.

Seguendo i passaggi precedenti, cambiare la simbologia, il colore e l’etichettatura dei fiumi e delle città in modo da ottenere un risultato simile a quello della seguente schermata.









