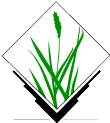
Per avviare GRASS nel Live DVD, fare click sul link di GRASS tramite il menù Geospatial ‣ Desktop GIS. Dalla finestra “Benvenuto in GRASS” selezionare il dataset Spearfish come location, e “user1” come mapset, poi fare click su [Start Grass].
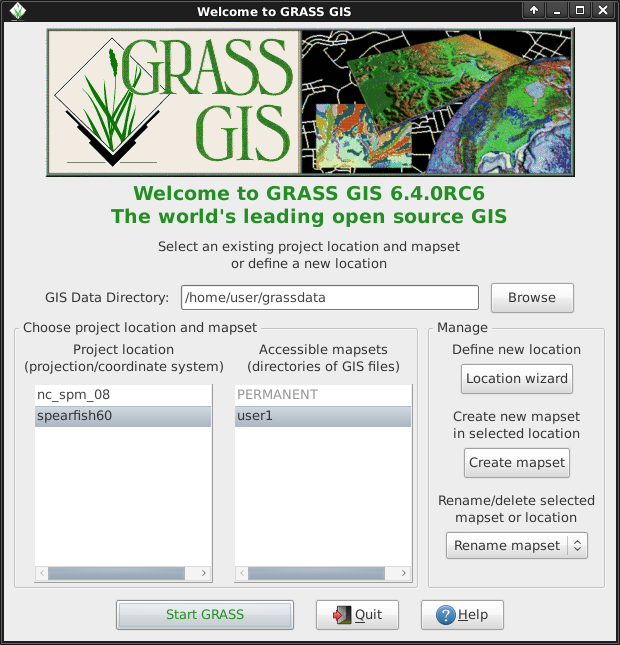
Questo avvierà GRASS con la updated GUI written in wxPython.
Tip
Se stai lavorando in un netbook con un display molto piccolo (risoluzione 800x600) la schermata di avvio potrebbe essere un po’ deformata e il bottone [Start GRASS] potrebbe essere nascosto deitro alla lista delle location e dei mapset. Se ti succede la soluzione è di trascinare l’angolo della finestra per renderla un po’ più grande. Potresti dover muovere la finesta verso l’alto oltrepassando un po’ il confine dello schermo per avere spazio (tieni premuto il tasto Alt e trascina con il tasto sinistro la finestra per muoverla).
Nel Disco è stata fornita anche una versione semplificata del dataset di esempio espanso North Carolina (nc_basic_spm), se si sceglie di utilizzarla si dovranno fare dei piccoli aggiustamenti dato che i nomi delle mappe utilizzati in questo rapido tutorial sono stati scritti per il dataset Spearfish. Indifferentemente dal dataset che si sceglierà si raccomanda di utilizzare sempre un mapset user per il lavoro di tutti i giorni e non il mapset speciale PERMANENT.
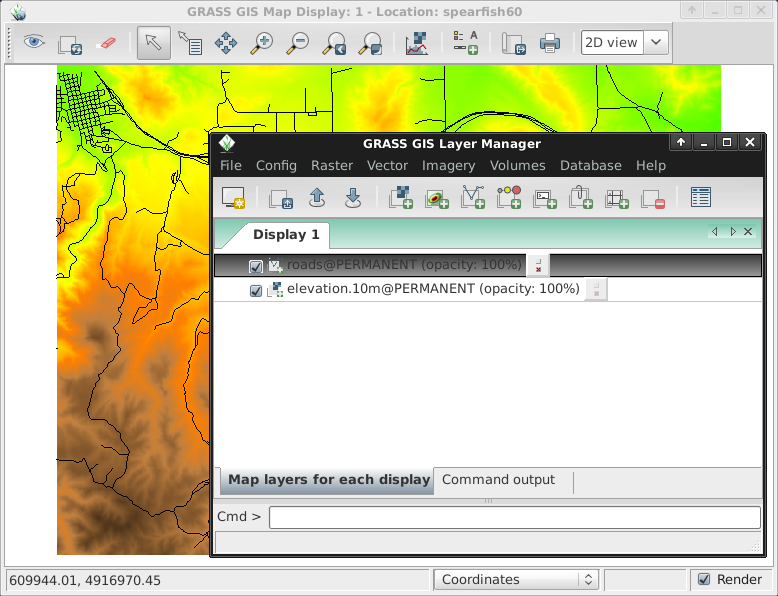
Una volta dentro, aggiungere un layer raster come “elevation.10m” dal mapset PERMANENT. Per fare questo andare nella finestra GIS Layer Manager e cliccare sull’icona con una scacchiera e un “+” nella toolbar. Poi selezionare il nome della mappa che desideri dal menù a tendina “map to be displayed”, e cliccare [Ok].
Allo stesso modo aggiungere il layer vettoriale “roads” dal mapset PERMANENT cliccando sull’icona nella toolbar con un “+” e una polilinea che sembra un po’ una “V”.
Se necessario, cliccare con il tasto destro sul layer raster e scegliere “Zoom to selected map(s)”.
Ora si dovrebbero vedere le mappe visualizzate nel display.
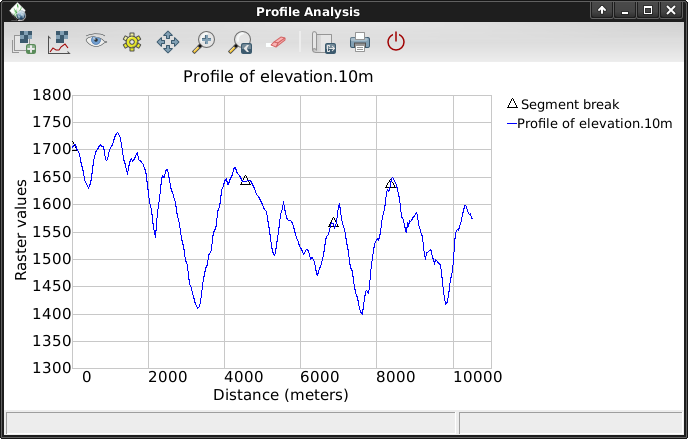
Tornando nella finestra GIS Layer Manager clicca sul nome della tua mappa raster elevation.10m per selezionarla. Poi nella finestra Map Display, nella toolbar a destra delle icone zoom c’è un’icona con un grafico lineare e una scacchiera. Cliccarla e selezionare Profile surface map. Viene automaticamente ricercata all’interno del mapset @PERMANENT, quindi si può rimuovere il qualificatore. Se non viene automaticamente elencata, prendere nuovamente la mappa elevation.10m come raster layer e premere [Ok]. Il secondo bottone da sinistra permette di settare la linea lungo la quale calcolare il profilo, cliccarla e marcare alcuni punti nel foglio del Map Display. Una volta fatto, tornare alla finestra Profile e cliccare sull’icona a occhio per creare il grafico. Cliccare sul bottone I/O all’estrema destra per chiudere la finestra del profilo.
Ora andiamo a creare una nuova mappa. Per prima cosa settare la regione computazionale come i confini di default mediante Settings ‣ Region ‣ Set region, selezionando “Set from default region”, e cliccando [Run]. Poi selezionare Raster ‣ Generate surfaces ‣ Fractal surface dal menù (è quasi in fondo); dare un nome alla nuova mappa; e riaggiustare le opzioni desiderate nella tab “Optional” (quelle di default vanno bene); e cliccare [Run]. Poi si può chiudere [Close] la finestra di dialogo del modulo r.surf.fractal.
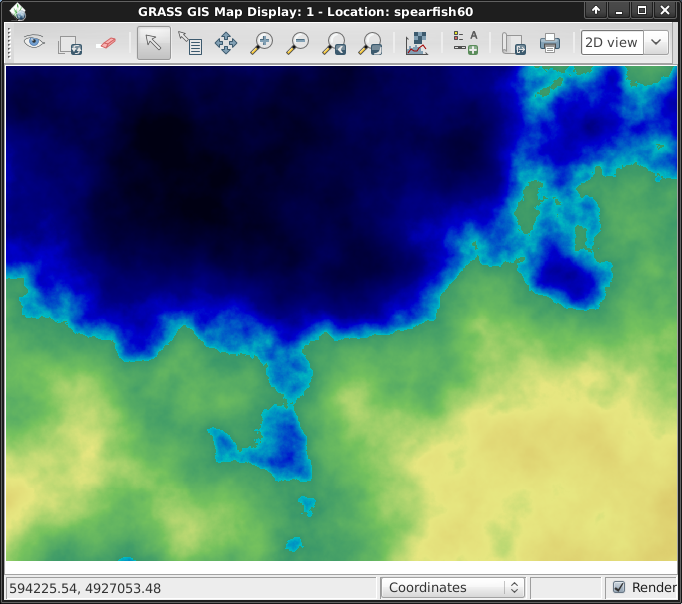
Ora si vedrà il nuovo raster aggiunto alla lista subito dopo la mapa raster dell’altimetria, ad eccezione che sarà nel mapset di lavoro “user1”. Ora si può deselezionare la check-box della visibilità del layer elevation.10m in modo tale che i due layer non si coprano l’un l’altro. Cliccare sull’occhio per vedere la nuova mappa se non viene visualizzata automaticamente. I colori potrebbero non essere come desiderati, quindi si vanno a cambiare. Con il DEM frattale selezionato nella lista dei layer, selezionare nel menù Raster Manage colors ‣ Color tables. Nel tab “Colors” cliccare nel menù a tendina per l’opzione “Type of color table”, e prenderne una dalla lista. “srtm” è una buona scelta. Una volta fatto, cliccare sul bottone [Run] e chiudere la finestra di dialogo r.colors. A questo punto i colori dovrebbero aggiornarsi automaticamente.
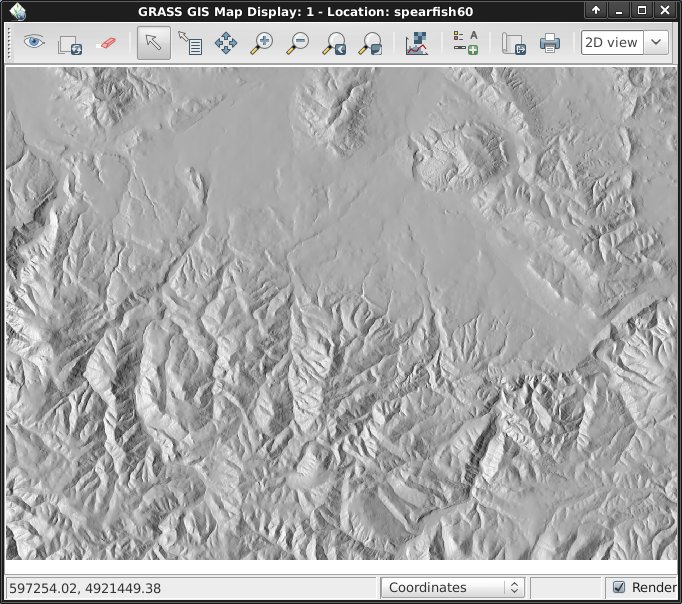
Come prossimo passo si realizzerà una mappa di rilievo ombreggiato a partire dal layer dell’altimetria visto prima. Si inizia verificando che la regione computazionale settata corrisponda alla mappa raster di interesse, “elevation.10m” nel mapset PERMANENT. Per fare questo, assicurarsi che sia caricata nella lista dei layer nella finestra principale del GIS Layer Manager, cliccare sul suo nome e selezionare “Imposta la regione computazionale dalla/e mappa/e selezionata/e”. Si noterà che il tab Layer Manager cambierà in una console di testo per visualizzare le nuove impostazioni. Cliccare sul tab “Map layers” in basso per tornare alla lista dei layer.
Nel menù Raster selezionare Terrain analysis ‣ Shaded relief (Terrain analysis è cica a metà del menù), apparità la finestra di dialogo di controllo del modulo. Con il nome della mappa di altimetria selezionato come mappa di input cliccare [Run]. Ora aggiungere la nuova mappa elevation.shade @user1 nella lista dei layer come fatto in precedenza per la mappa elevation.10m, e deselezionare gli altri strati raster.
Ancora una volta selezionare la mappa elevation.10m @PERMANENT. Se avete cambiato la regione dall’ultimo passaggio, cliccate col tasto destro del mouse di nuovo sul nome del layer e cliccate su Set computational region from selected map(s) dal menu.
Note
La visualizzazione e lo zoom del map display nella WxGUI sono indipendenti e non interessano i processi di calcolo. Controllare la regione computazionale con Settings ‣ Region ‣ Display Region; questo è di fondamentale importanza per ogni operazione sui raster. La mappe raster di diversa estensione e risoluzione saranno risemplificate all’attuale regione computazionale al volo.
Dopo, nel menù Raster scegliere Hydrologic modeling ‣ Watershed analysis. Questo aprirà il modulo r.watershed. Impostare il layer elevation.10m come mappa di input, nel tab ‘Input options’ impostare come dimensione minima del bacino idrografico esterno threshold 10000 celle, poi nelle ‘Output options’ inserire “elev.basins” come opzione del bacino idrografico e “elev.streams” come opzione della rete idrografica, subito sotto. Poi cliccare [Run].
Tornando nella finestra GIS Layer Manager verificare che queste due nuove mappe raster siano nella lista dei layer e assicurarsi che la mappa dei bacini abbia il tick nel quadrato a sinistra del nome del layer. Per ora bisogna deselezionare la mappa dei fiumi. Poi, cliccare con il destro sul nome della mappa raster “elev.basins” e selezionare “Change opacity level”. Impostarlo a circa 50%, ciò farà aggiornare il Map Display. Nella lista dei layer trascinare verso il basso una mappa (come ad esempio la mappa del rilievo ombreggiato creata prima) se si desidera che venga disegnata dietro agli altri strati, e assicurarsi di selezionare il box per la visibilità per vederla come sfondo.
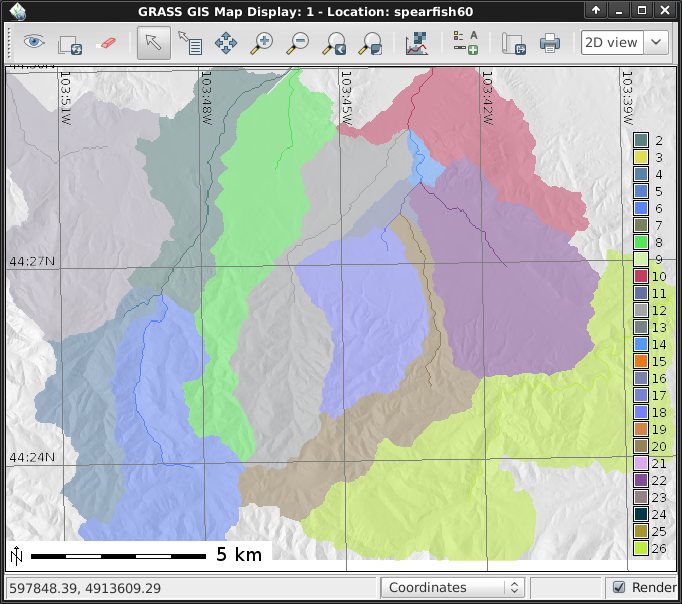
Nella finestra GIS Layer Manager cliccare nel secondo pulsante partendo da destra nella riga in cima e Add a grid layer. Come dimensione della griglia mettere 0:03 0 per i gradi e 3 per i minuti (il formato è G:M:S), poi nel tab “Optional” selezionare Disegna una griglia geografica e premere [Ok] e aggiornare. Potrebbe essere necessario trascinare il layer di griglia più in alto nella lista dei layer per vederlo.
Per aggiungere uno scalimetro andare nella finestra Map Display e premere il bottone “Add map elements” a destra di dove precedentemente è stato selezionato lo strumento per il Profilo e selezionare “Add scalebar and north arrow” e cliccare [Ok]. Uno scalimetro apparirà in alto a sinistra del foglio. Trascinarlo in basso a sinistra. Dallo stesso menù della barra degli strumenti selezionare “Add legend” e nella finestra delle istruzioni cliccare il pulsante Set Options per impostare il nome della mappa raster per cui si desidera creare la legenda. Se si prende la mappa elev.basins si dovrà impostare il Thinning factor a 10 nel tab Advanced, e la posizione Placement come 5,95,2,5 nel tab Optional. Una volta fatto cliccare [Ok] e di nuovo [Ok]. Trascinare la nuova legenda in alto nella porzione destra del foglio.
Ora si potrebbe pensare che questo font è un po’ brutto. A ciò si può facilmente porre rimedio andando nel menù del GIS Layer Manager e aprendo Settings ‣ Preferences e cliccando nel tab Map Display il bottone [Set font] e scegliendone uno (per esempio DroidSans), e poi [Apply] nella finestra delle Preferenze. Si dovrà fare un aggiornamento completo per vedere il cambiamento, per fare ciò, cliccare il bottone aggiorna vicino all’occhio nella finestra Map Display. Ora le scritte saranno molto più carine.
Gli argomenti trattati in precedenza hanno trattato solo alcuni moduli raster. Non bisogna lasciare che questo faccia pensare che GRASS sia solo per mappe raster – il meccanismo vettoriale e i moduli sono completi e sviluppati come i raster in ogni bit. GRASS conserva un meccanismo vettoriale completamente topologico che permette ogni genere di analisi molto potente.
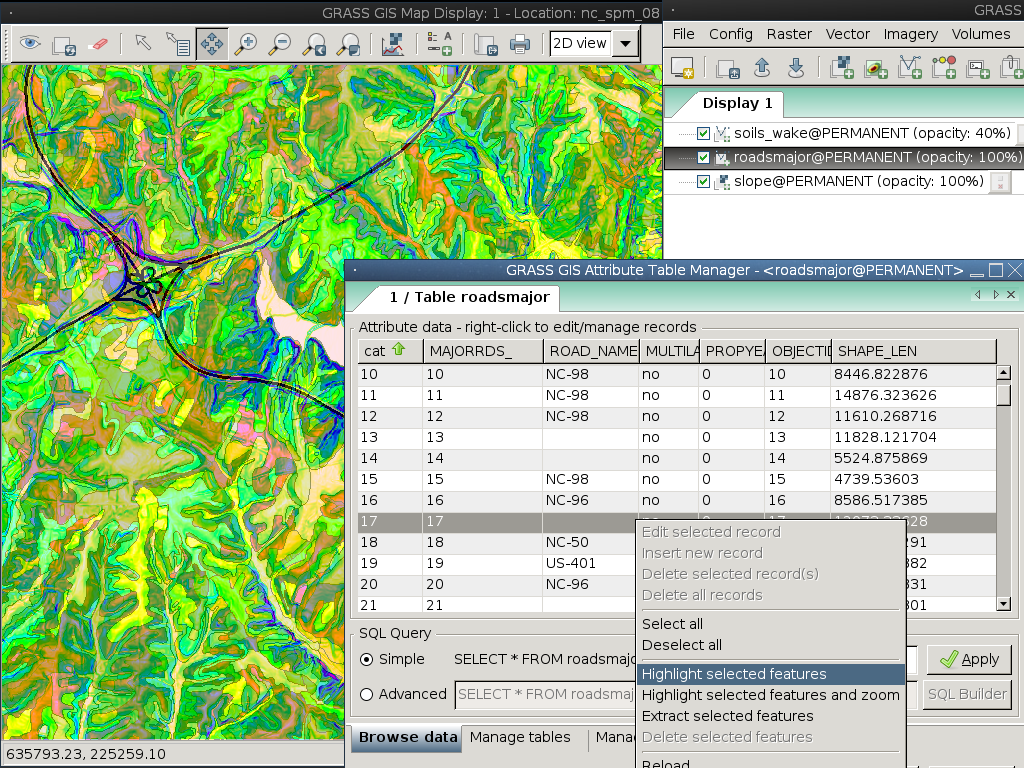
Continuando con i bacini idrografici creati in precedenza, come prossimo passo verranno convertiti in poligoni vettoriali. Nel menù Raster selezionare Map type conversions ‣ Raster to vector. Nella finestra di dialogo che si apre r.to.vect assicurarsi che elev.basins @user1 sia selezionata come mappa di input, inserire un nome per la mappa di output come basins_areas (i nomi delle mappe vettoriali devono essere SQL compatibili), e cambiare il tipo di elemento in area. Nel tab Attributes selezionare il box per usare i valori raster come valori di categoria, in modo tale che questi corrisponderanno ai valori nella mappa della rete idrografica creata in precedenza. Poi cliccare su [Run]. Una volta che la mappa vettoriale è visualizzata, ci si potrebbe cliccare sopra con il tasto destro nella lista del Layer Manager e cambiare il suo livello di opacità. Anche se si clicca con il destro sulla mappa vettoriale basins_areas nella Layer List si può spegnere la visualizzazione dei centroidi delle aree andando in Properties e deselezionandoli nel tab Selection.
Come prossimo passo aggiungeremo alcuni attributi a queste nuove aree, contenenti l’altitudine media di ogni bacino. Nel menù Vector selezionare :menuselection: Update attributes –> Update area attributes from raster per lanciare il modulo v.rast.stats. Utilizzare basin_areas come mappa vettoriale di poligoni, il raster elevation.10m da cui calcolare le statistiche, mettere come prefisso della colonna ele, e cliccare [Run] poi chiudere la finestra di dialogo una volta finito. Si possono interrogare i valori nella finestra Map Display utilizzando la quinta icona da sinistra, dopo aver verificato che sia selezionata la mappa vettoriale delle aree nella Layer List, e cliccando in un’area vettoriale nel foglio del display.
Si possono colorare le aree basandosi sui valori di altitudine media utilizzando il modulo v.colors. Nel menù Vector selezionare Manage colors ‣ Color tables. Selezionare basin_areas come mappa vettoriale di input, la colonna dell’attributo ele_mean come colonna contenente l’intervallo numerico, e nel tab Colors mettere elevation.10m come mappa raster da cui copiare la tavola dei colori. Dopo aver avviato il comando, fare click con il destro sulla mappa basin_areas nel Layer List e selezionare Properties. Nel tab Colors selezionare il box per ottenere i colori da una colonna della tabella della mappa. Una volta cliccato [Apply] si dovrebbe vedere il cambiamento di colori nella finestra Map Display.
Ora si va a guardare più in dettaglio la tabella degli attributi e il generatore SQL. Nel Layer Manager cliccare l’icona della tabella, è la seconda da sinistra nella riga di sotto. Questo aprirà una vista della tabella database collegata. Per ora si farà solo una Semplice interrogazione del database per cercare i bacini idrografici senza troppa variabilità al loro interno. Dove dice SELECT * FROM basin_areas WHERE prendere ele_stddev dalla lista a tendina come statistica della deviazione standard, poi nel box di testo alla sua destra inserire < 50 e cliccare [Apply]. Si noterà che il numero di righe caricate nella barra di informazione in fondo alla finestra sarà compattato, e che tutte le righe con un valore alto di dev. std. se ne sono andate dalla tabella visualizzata. Cliccare con il tasto destro sui dati della tabella e scegliere Select all. Ri-cliccare con il tasto destro sui dati della tabella e questa volta scegliere Highlight selected features. Si dovrebbe vedere per esempio i bacini alluvionali e le zone pianeggianti evidenziati nel Map Display.
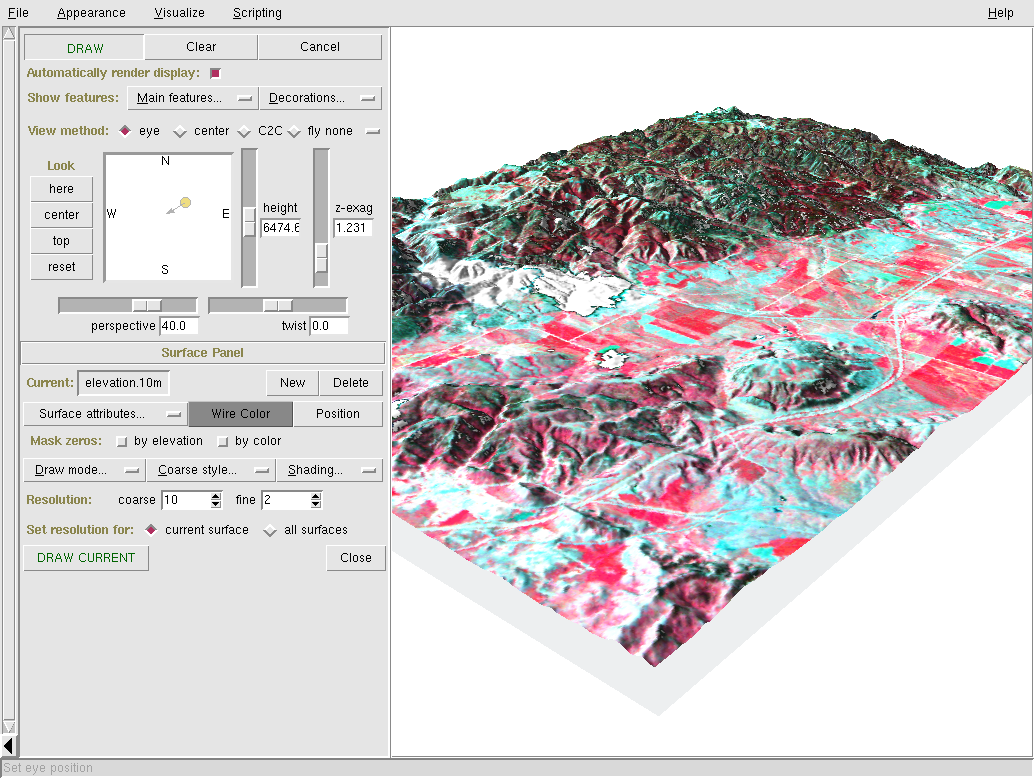
Avviare il pacchetto di visualizzazione 3D dal comando nel menù :menuselection: File –> NVIZ. Selezionare la mappa elevation.10m come raster di altitudine e cliccare [Run]. Una volta che si è caricata l’interfaccia del display 3D, massimizzare la finestra. Poi selezionare Visualize ‣ Raster Surfaces dal menù in cima, e impostare la risoluzione a “1”, poi muovere il puntatore di posizione e lo scorrimento di altezza per avere diverse viste.
Per sovrapporre le immagini satellitari o aeree al DEM, nei controlli Raster Surfaces cliccare sul menù a tendina Surface Attributes e selezionare “color”. Slezionare “New Map” per scegliere l’immagine da sovrapporre; “spot.image” nel mapset PERMANENT è una buona scelta. In fine, cliccare “Accept” e una volta tornati alla finestra principale cliccare sul bottone “Draw” in cima a sinistra, subito sotto al menù File.
Anche se non trattate qui, potrebbe fare piacere sperimentare il nuovo Cartographic Composer e object-oriented Graphical Modeling Tool; le icone per lanciarli si trovano nella riga più bassa delle icone nella finestra Layer Manager. Ulteriori dettagli si possono trovare nelle pagine di aiuto wxGUI help.
La nuova GUI è scritta in Python, e se si è fan della programmazione in Python sono disponibili diversi ottimi strumenti. In fondo alla finestra Layer Manager cliccare sul tab Python shell e digitare help(grass.core) per vedere un elenco delle tante funzioni disponibili nella libreria python del core GIS. Oltre alle funzioni del GIS base sono disponibili anche librerie array (NumPy), db (database), raster, e vector. Per utilizzi avanzati è supportato Pythons CTypes permettendo al programmatore Python l’accesso diretto alle librerie C complete di GRASS.
Una volta finito, uscire dalla GUI di GRASS con File ‣ Exit GUI. Prima di chiudere anche la sessione del terminal GRASS, provare un modulo GRASS digitando “g.manual --help” che darà una lista delle opzioni del modulo. La linea di comando GRASS è dove il vero potere del GIS prende piede. GRASS è creato per permettere a tutti i comandi di essere concatenati in scripts per lavori di anlaisi molto lunghi. I linguaggi più popolari per gli script sono Bourne Shell e Python, e sono inclusi molti trucchi chiari per rendere lo scripting più facile per entrambi i linguaggi. Con questi strumenti si può creare un nuovo modulo GRASS con solo 5 minuti di coding, completo di un potente parser, GUI, e pagine di aiuto con template.
“g.manual -i” lancerà un browser web con le pagine di aiuto dei moduli. Quando si è finito chiudere il browser e digitare “exit” nel terminal di GRASS per lasciare l’ambiente GIS.