
Cartaro è un Content Management System (CMS) abilitato a dati geografici, per gestire e pubblicare contenuti geospaziali e non-geospaziali.
Questo tutorial vi guiderà attraverso i seguenti tasks:
All tasks will be performed using the example of a touristic web portal with the goal to map lakes.
Contents
Quando la pagina di Cartaro è aperta, si vedrà l’immagine seguente. La prima pagina contiene una mappa globale con le capitali come esempio.
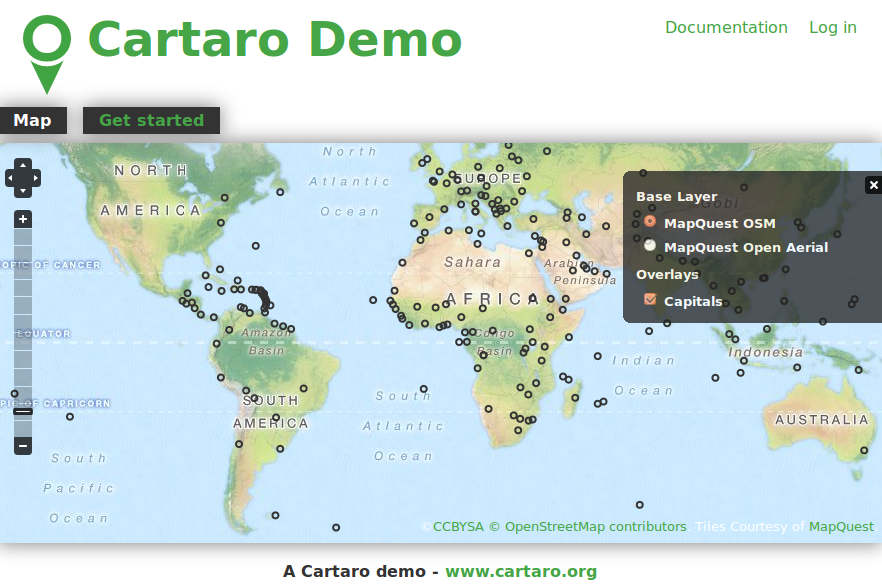
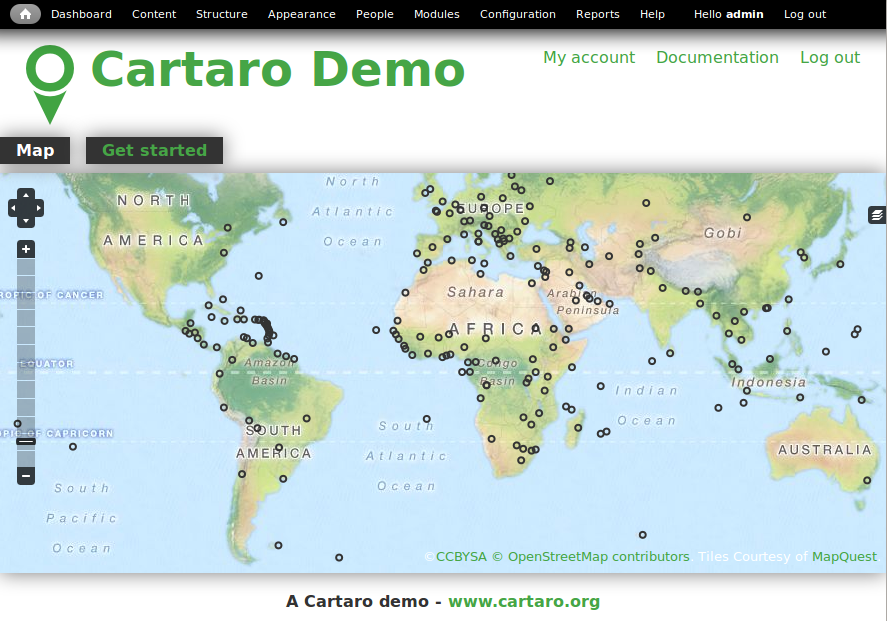
Tip
Si può ritornare alla pagina iniziale cliccando sull’icona dedicata nell’angolo in alto a sinistra.
I tipi del contenuto e i campi definiscono la struttura di un contenuto specifico (esempio il tipo di contenuto Capital contiene i campi “name” e “location” per generare gli elementi del contenuto per le rispettive capitali visualizzate sulla mappa). Per creare un nuovo tipo di contenuto, seguire i punti di seguito.
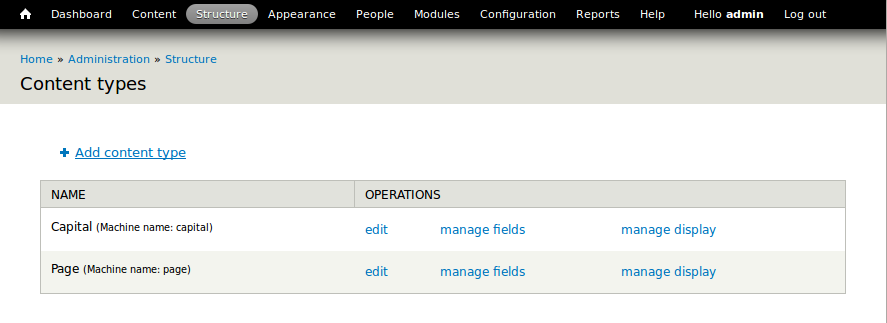
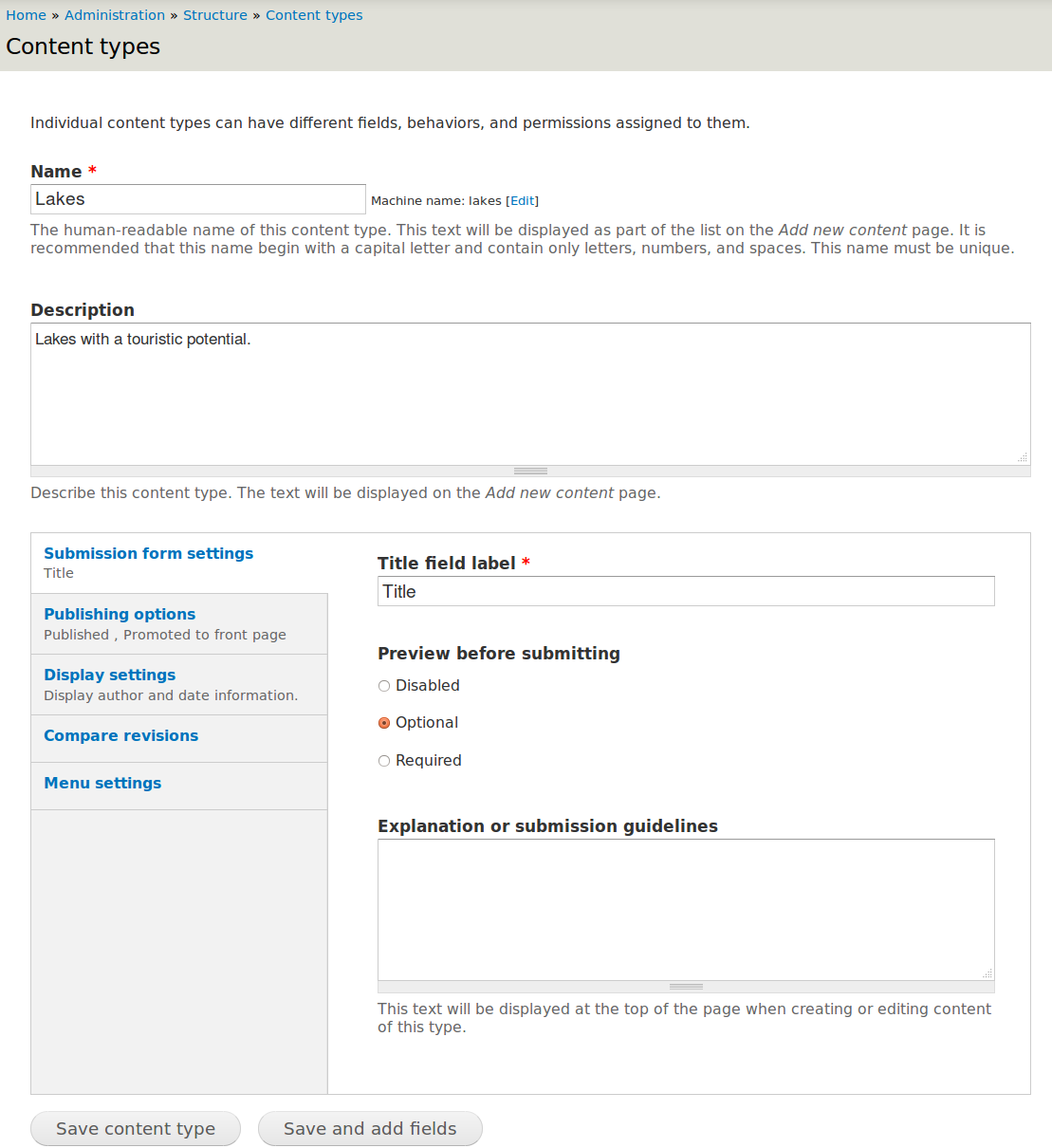
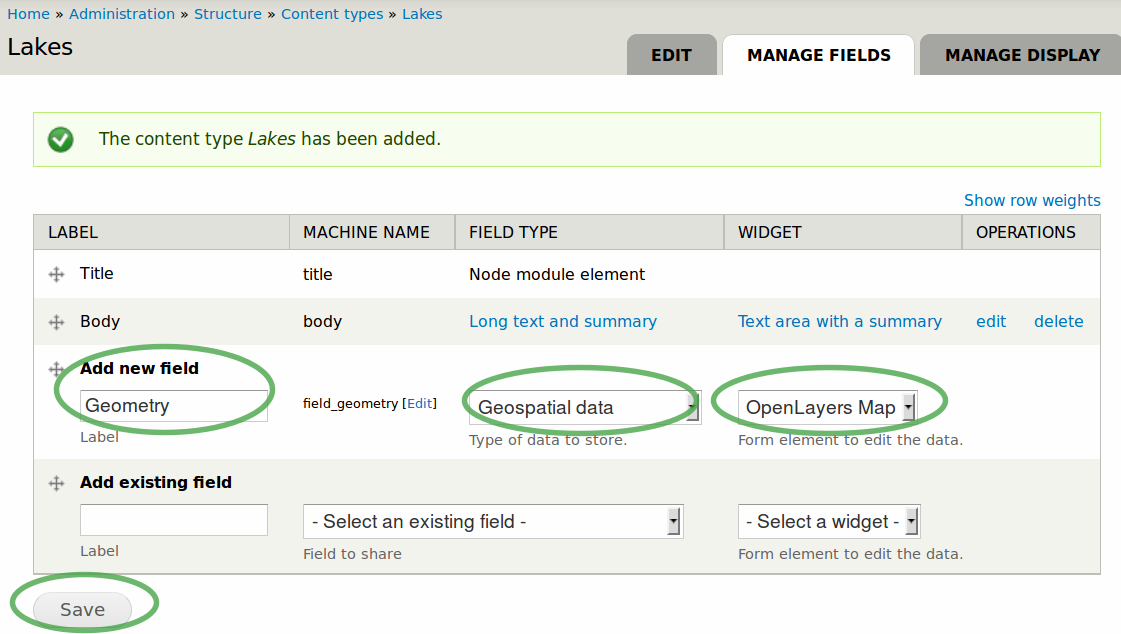
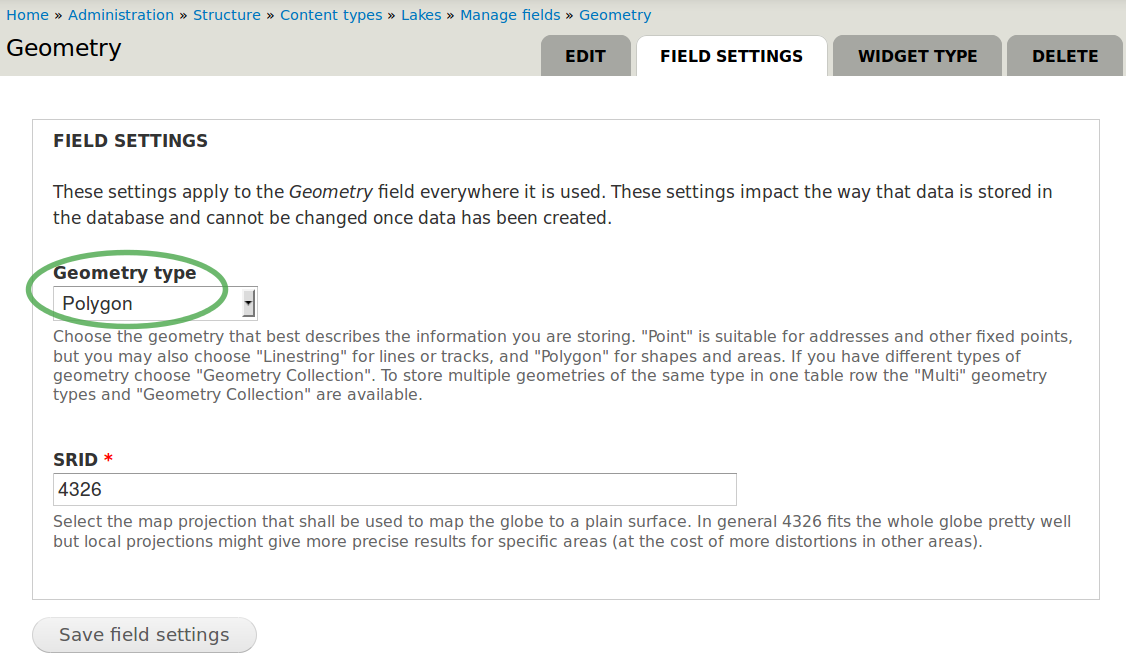
Tip
Leggere il testo sotto il campo a tendina Geometry type per trovare la tipologia di geometria che risponde alle proprie necessità.
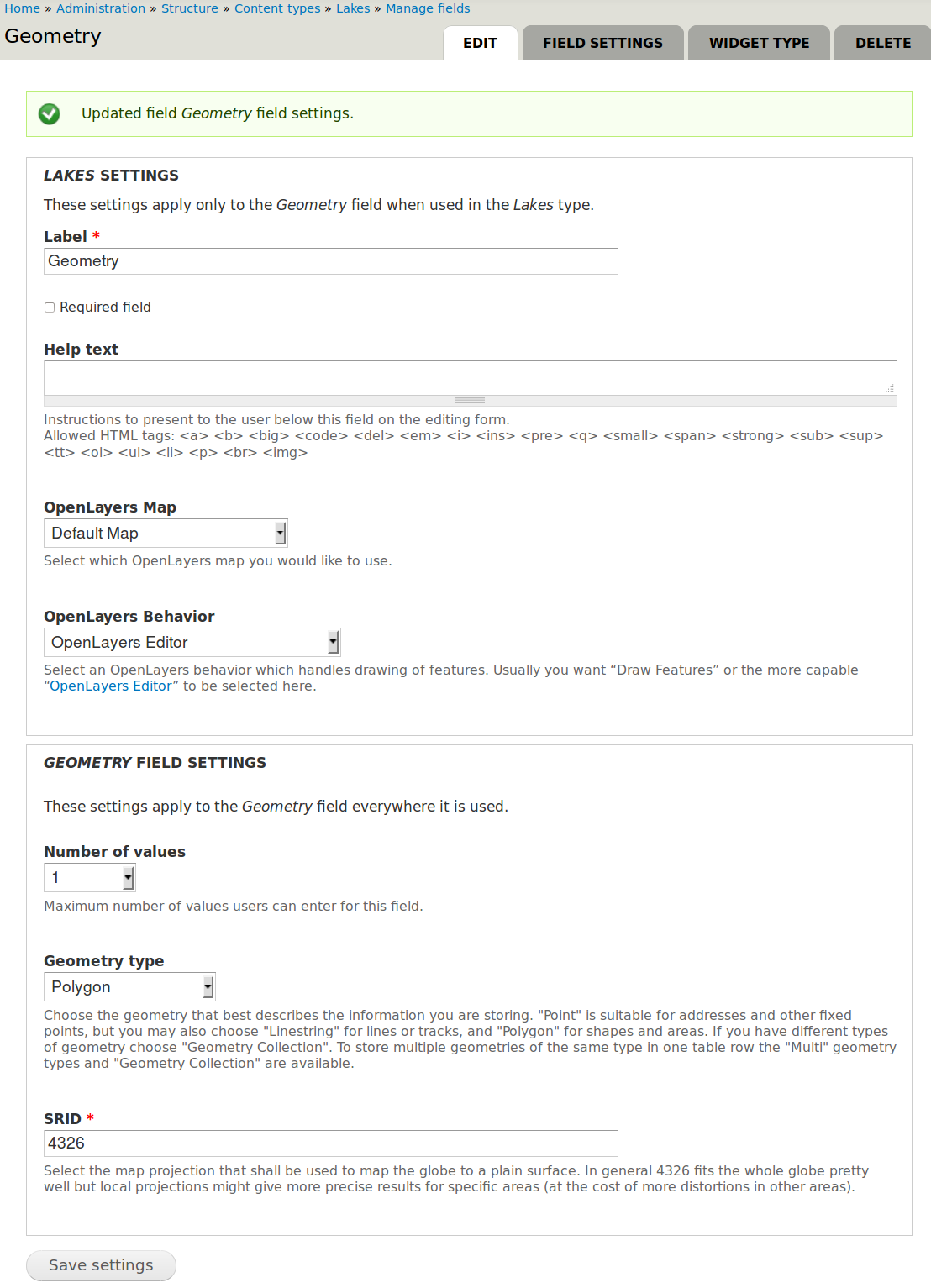
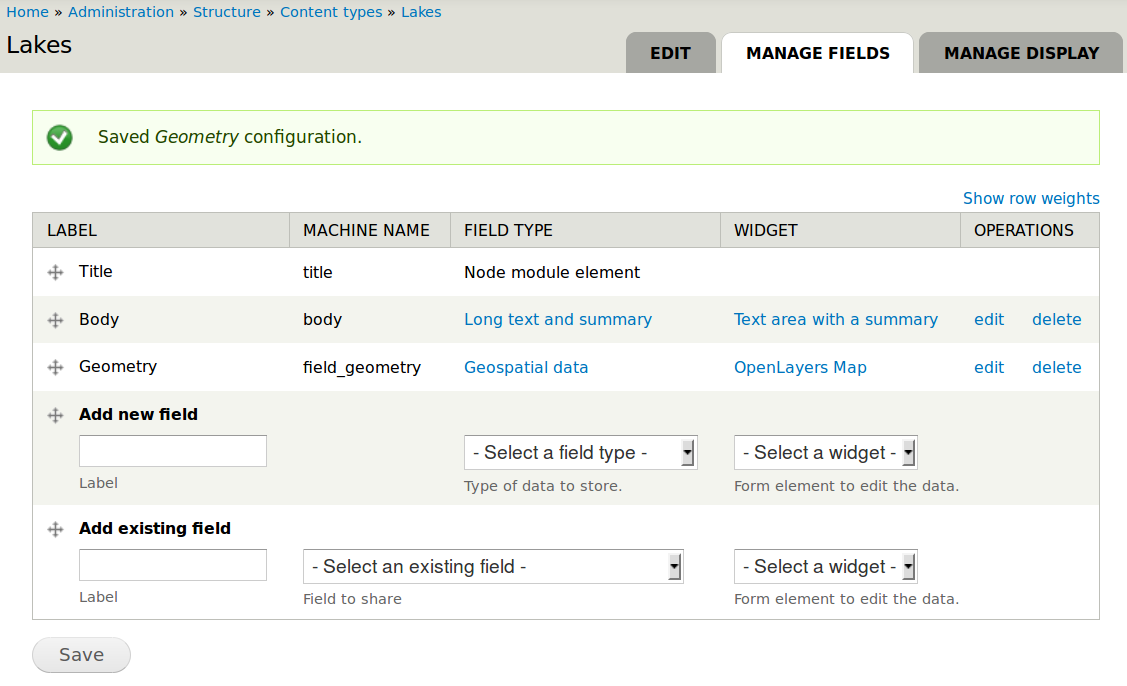
GeoServer è usato per fornire layers attraverso Web Feature Service (WFS) e Web Map Service (WMS) con il campo spaziale dal tipo di contenuto appena creato.
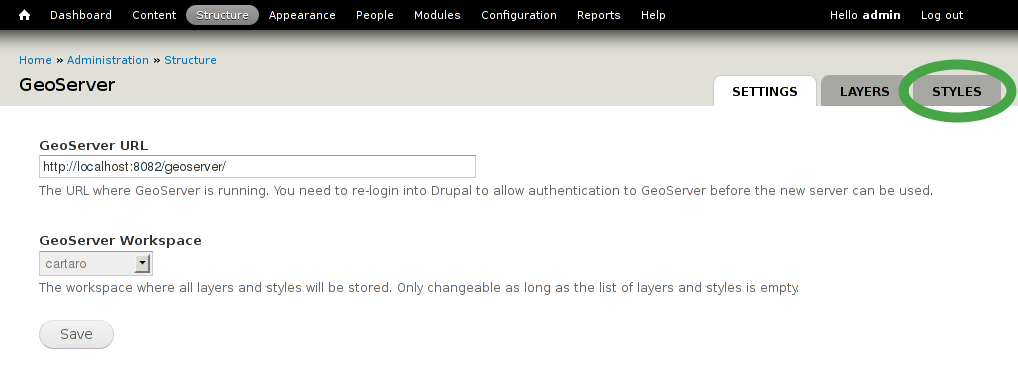
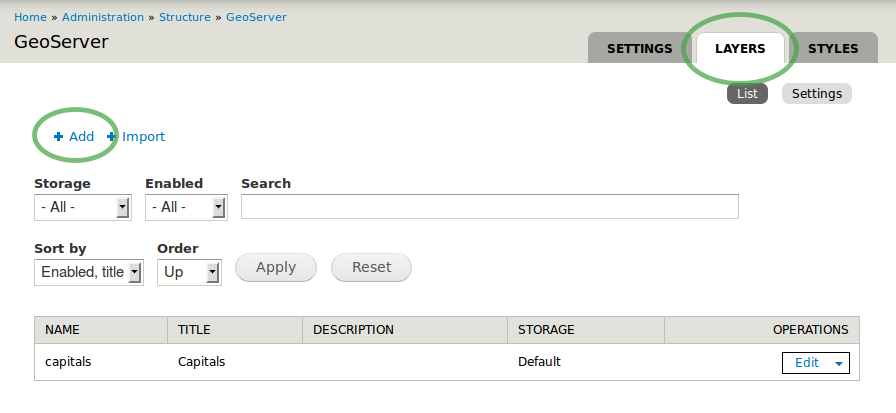
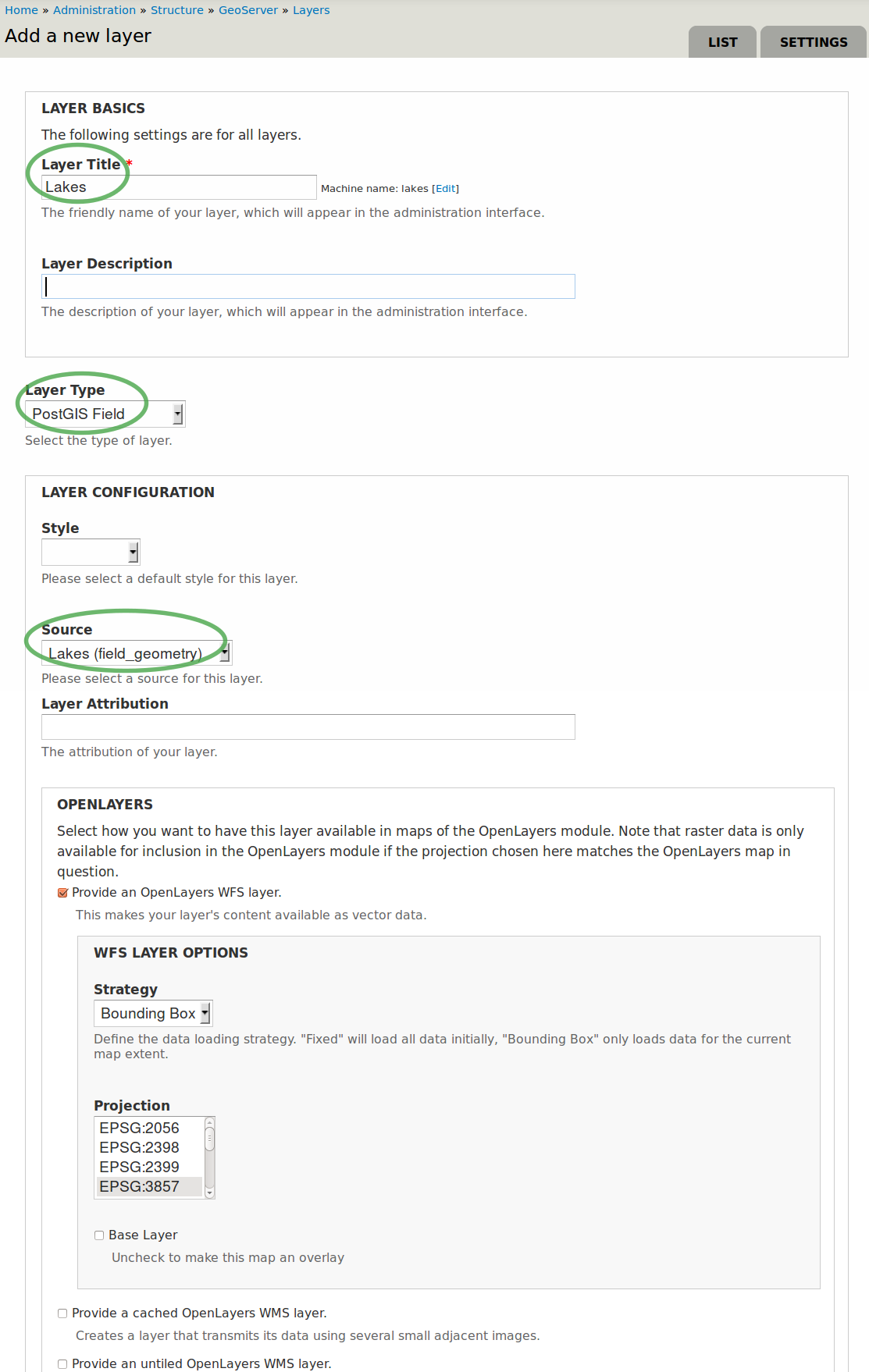
Tip
Ora si può accedere al campo spaziale del tipo di contenuto tramite WFS o WMS con altre applicazioni (esempio con QGis)
OpenLayers è usato per visualizzare il nuovo layer su una mappa. Si associera il layer di GeoServer con la mappa di OpenLayers.
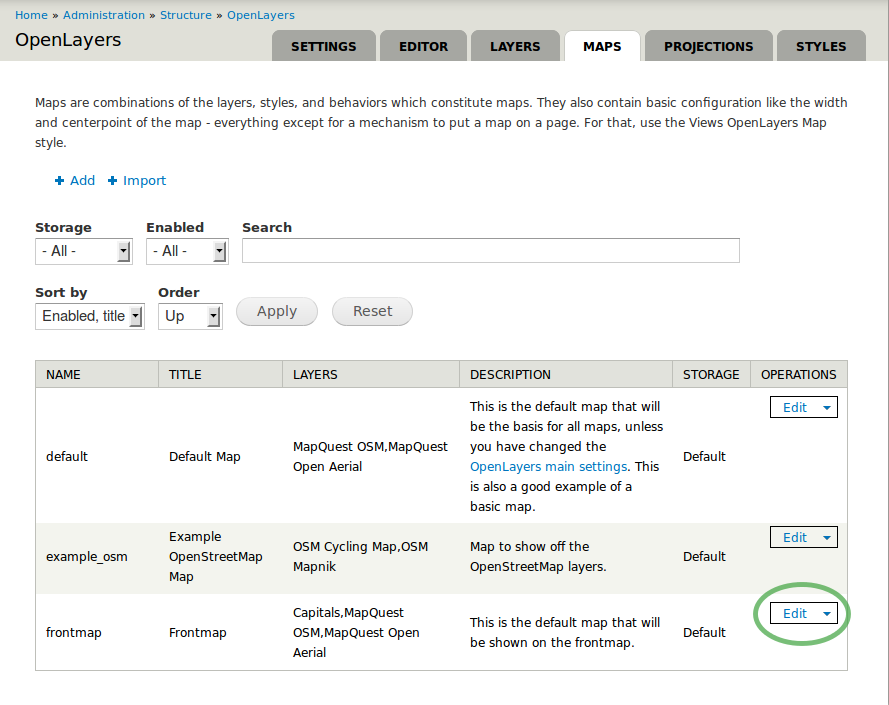
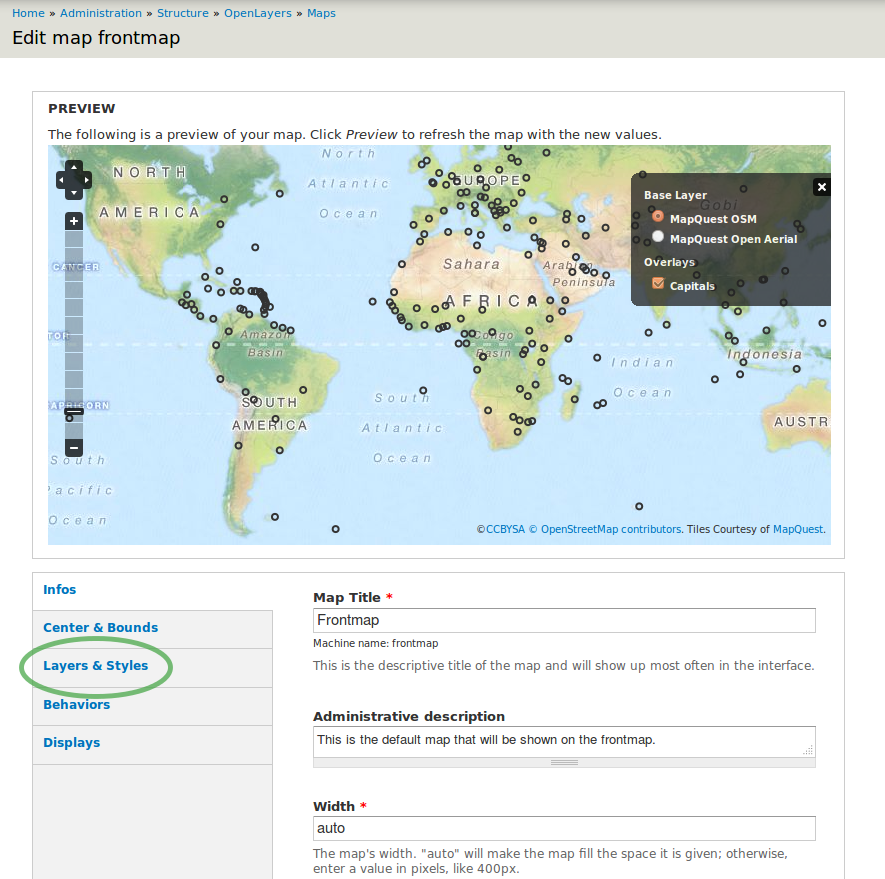
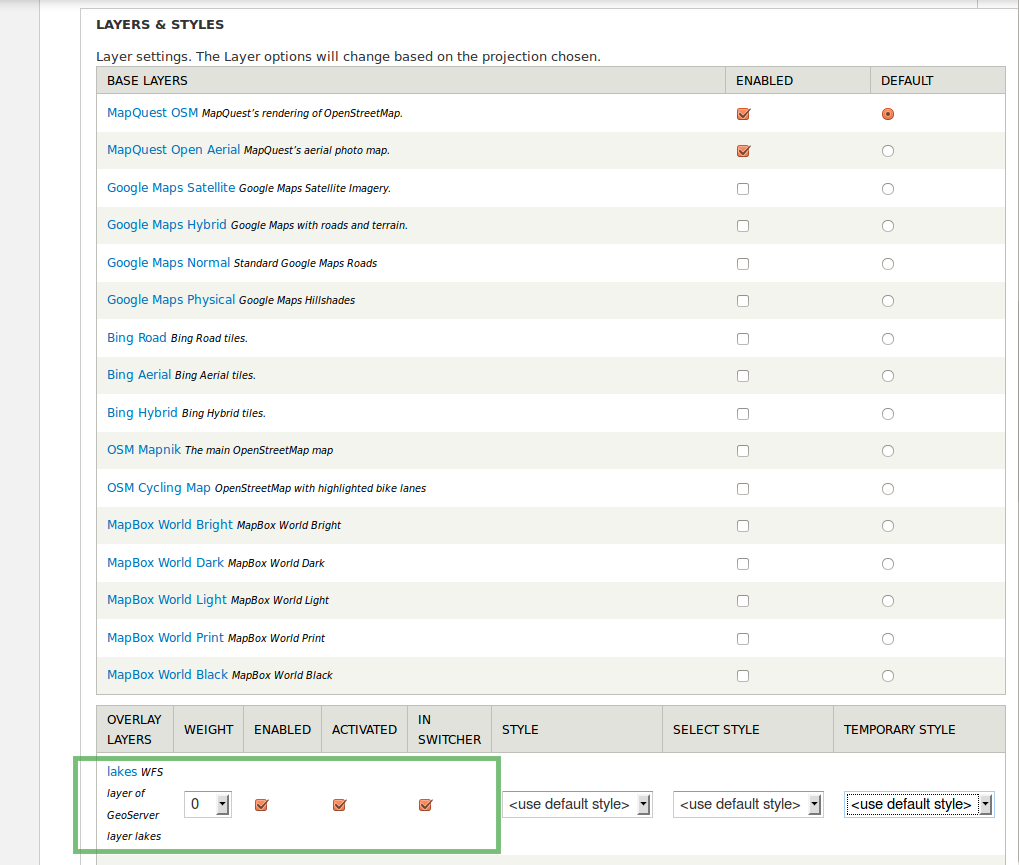
Dopo aver creato il tipo di contenuto e configurato GeoServer e OpenLayers si può ora aggiungere molti elementi di questo tipo come si vuole.
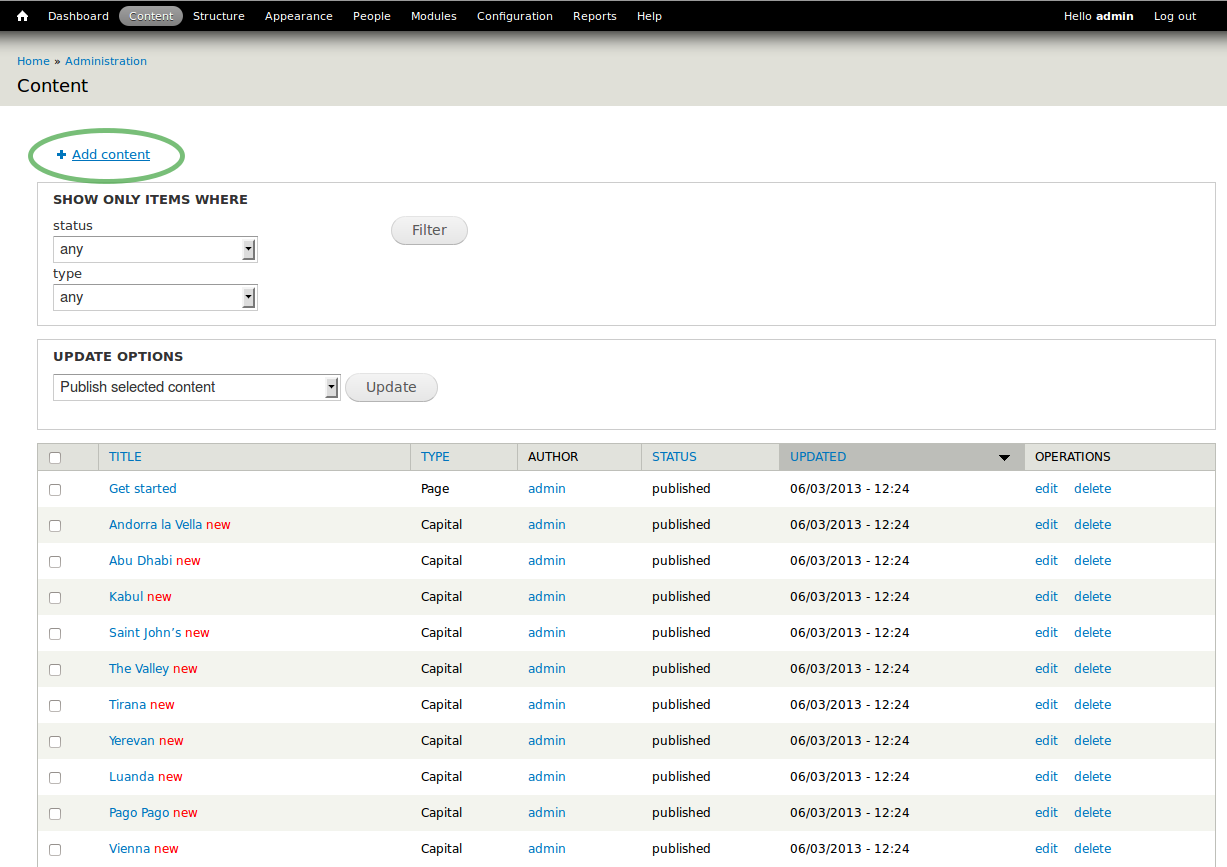
Note
Solo una geometria per elemento del contenuto può essere disegnato nella configurazione di esempio. Creare ulteriori elementi di contenuto per aggiugere più poligoni.
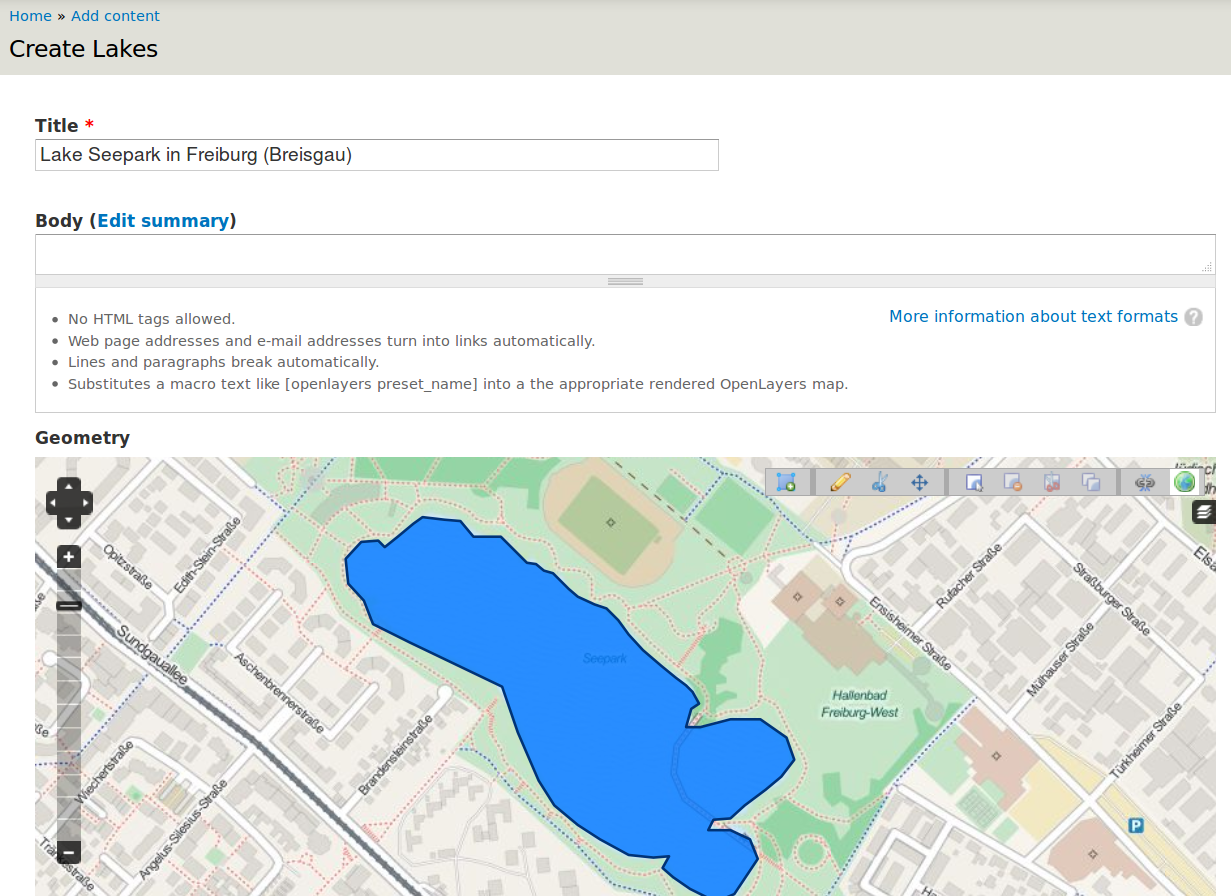
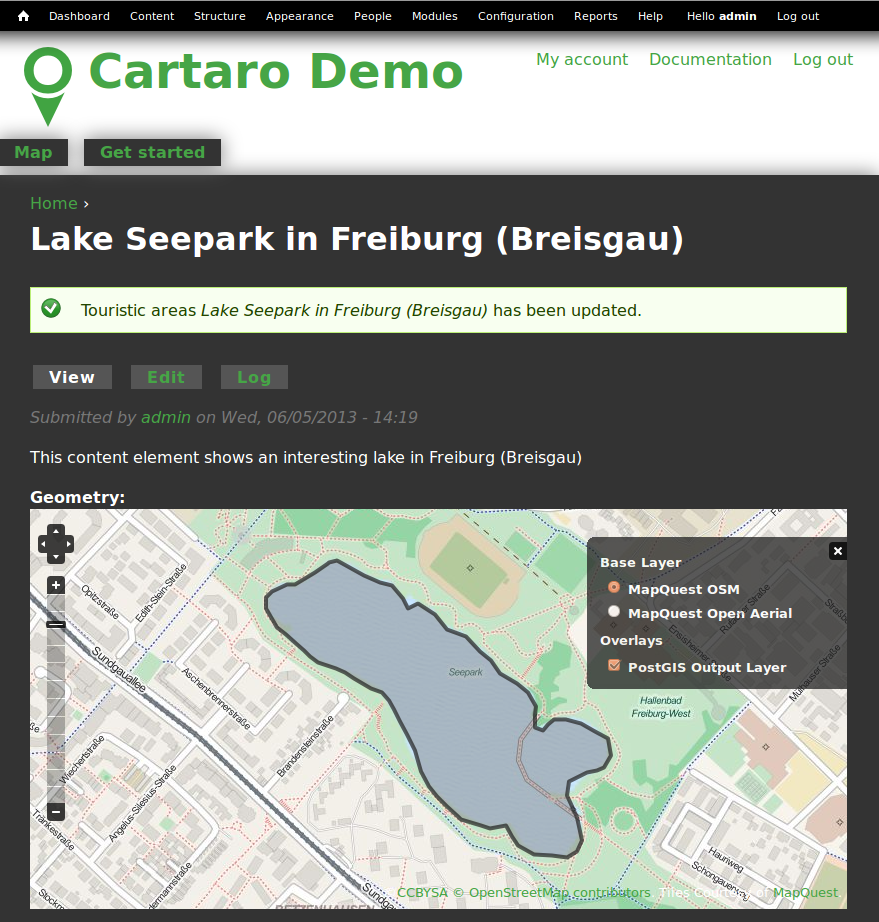
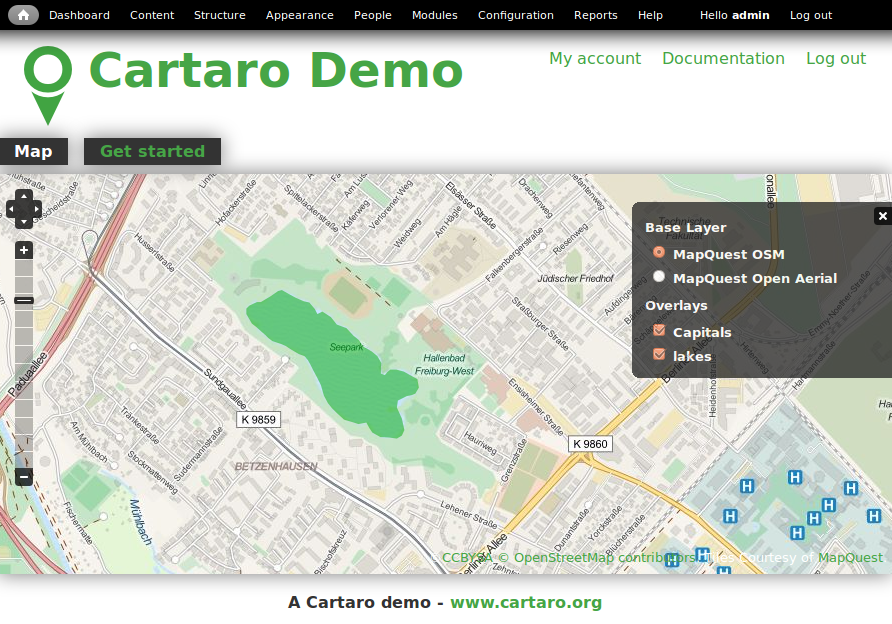
Congratulazioni, si ha appena finito questa guida rapida. Il primo elemento del contenuto è ora pronto. Per aggiungere ulteriori elementi al contenuto basta semplicemente ripetere i passaggi di questa sessione di nuovo.
Il tutorial ha dato la prima impressione circa le possibilità di Cartaro. Ma c’è molto altro da scoprire.
Il prossimo passo potrebbe essere di installare Cartaro nel vostro server. Basta visitare http://cartaro.org/documentation/getting-started per imparare come fare.
Nel contesto di questo tutorial, controllare la documentazione su Layer Assistant o sullo Styling
La nostra documentazione web può essere trovata qui http://cartaro.org/documentation
Disponibile su http://cartaro.org