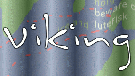
Για να ξεκινήσετε γρήγορα τη χρήση του Viking, ακολουθήστε αυτές τις οδηγίες.
1) Συλλέξτε μερικά δεδομένα από τη συσκευή GPS σας. Υπάρχουν τρόποι να το κάνετε αυτό. Μπορείτε να χρησιμοποιήσετε το gpspoint ή κάποιο λογισμικό και να τα μεταφράσετε με μια έκδοση του GPSBabel με τη δυνατότητα εγγραφής gpspoint (ή χρησιμοποιήστε το λογισμικό GPSBabel για κατέβασμα και μετάφραση απευθείας.)
2) Ανοίξτε το viking και επιλέξτε File ‣ Open GPS Data για να ανοίξετε ένα αρχείο gpspoint. Το Viking θα προσπαθήσει να αλλάξει την περιοχή οπτικοποίησης ώστε να κεντράρει τα δεδομένα στην οθόνη αλλά ορισμένες φορές αν έχετε σημεία προορισμού και γραμμές πορείας που είναι απομακρυσμένα, δεν θα βλέπετε τίποτα. Σε αυτή την περίπτωση, επεκτείνετε το επίπεδο (από το παράθυρο Layers στα αριστερά), στη συνέχεια επεκτείνετε το “Waypoints”, βρείτε ένα σημείο προορισμού και με δεξί κλίκ επιλέξτε “Goto”.
3) Τώρα προσθέστε ένα επίπεδο χάρτη (Layers ‣ New Map Layer), επιλέξτε ένα φάκελο για προσωρινή αποθήκευση των δεδομένων και επιλέξτε OK. Κάντε μεγέθυνση σε ένα βολικό επίπεδο (προτείνουμε 4 mpp) με αριστερό και δεξί κλίκ του ποντικιού σας στην γκρί περιοχή που είναι οι γραμμές σας. Από το μενού επιλέξτε Tools ‣ Map Download, κάντε κλίκ για το που θέλετε να αποθηκεύσετε το χάρτη. Ανεξάρτητα του ποιου εργαλείου χρησιμοποιείτε, το μεσαίο πλήκτρο του ποντικιού πάντα κάνει μετάθεση του χάρτη.
4) Θα παρατηρήσετε πως οι χάρτες εμφανίζονται πάνω από τις γραμμές πλοήγησης, πράγμα που δεν το θέλουμε. Δείτε αριστερά στο παράθυρο επιπέδων. Παρατηρήστε πως το επίπεδο “Map” είναι πάνω από το επίπεδο με τα σημεία προορισμού σας στο οποίο βρίσκονται τα δεδομένα σας. Αυτό σημαίνει οτι θα εμφανίζεται πάντα τελευταίο πάνω από όλα τα υπόλοιπα δεδομένα. Επιλέξτε το επίπεδο από τη λίστα και κάντε κλίκ στο βελάκι που δείχνει προς τα κάτω και βρίσκεται κάτω από τη λίστα. Τα δεδομένα σας θα εμφανίζονται τώρα πάνω από το χάρτη.
Πως να γεωκωδικοποιήσετε τις εικόνες σας και να τις δείτε στο Viking:
1) Συγχρονίστε το ρολόι της κάμερας σας με το ρολόι του GPS. Αν το ρολόι της κάμερας σας δεν έχει δείκτη δευτερολέπτων, δοκιμάστε να αλλάξετε την τιμή του λεπτού της την ώρα που αλλάζει το λεπτό.
3) Βγείτε έξω και πάρτε μερικές φωτογραφίες ενώ είστε σίγουροι ότι το GPS σας καταγράφει και έχει σήμα. Αν ξεχάσατε να ενεργοποιήσετε το GPSσας ή ξεχάσατε να το φέρετε όταν τραβήξατε τη φωτογραφία αλλά γνωρίζετε που την τραβήξατε, μπορείτε να δημιουργήσετε έναν προορισμό με το πρότυπο “YYMMDDhhmm”, με αναπαράσταση του χρόνου τον οποίο πήρατε τη φωτογραφία, για να καταγράψετε την περιοχή που είσασταν εκείνο το χρονικό σημείο.
4) Επιστρέψτε στο σπίτι και κατεβάστε τις εικόνες και τα δεδομένα GPS. Μπορείτε να κατεβάσετε τα δεδομένα του GPS με πολλούς τρόπους. Ο πρώτος είναι να χρησιμοποιήσετε το gpspoint για να κτεβάσετε από ένα Garmin GPS:
gpspoint -p /dev/ttyS0 -dw -dt -of 2004-04-02-trip1
Όπου /dev/ttyS0 είναι η σειριακή θύρα που το GPS είναι συνδεδεμένο. Αν δεν έχετε ένα Garmin GPS, ή αν δεν θέλετε να εγκαταστήσετε το gpspoint, μπορείτε να χρησιμοποιήσετε μια έκδοση του gpsbabel με υποστήριξη αρχείων gpspoint. Μπορείτε να χρησιμοποιήσετε το gpsbabel για να μεταφράσετε τα δεδομένα GPS από το πρότυπο που έχετε ήδη ή να τα κατεβάσετε απευθείας από τον δέκτη GPS. Σε περιβάλλον τερματικού θα είναι κάπως έτσι:
gpsbabel -i garmin -f /dev/ttyS0 -o gpspoint -F 2004-04-02-trip1
6) Εισάγετε τις εικόνες σας στο GPSPhoto. Μπορείτε να τις σύρετε (ή τον φάκελο που τις περιέχει) με τη χρήση ενός γραφικού διαχειριστή αρχείων στο αριστερό μέρος του παραθύρου του GPSPhoto, ή χρησιμοποιήστε τα κουμπιά κάτω από τη λίστα να να τις βρείτε.
8) Κάντε κλίκ στο κουμπί “Execute”, και επιλέξτε το σημείο στο σύστημα αρχείων για να σώσετε το παραγόμενο αρχείο gpspoint που περιλαμβάνει τους προορισμούς των φωτογραφιών σας. Τότε πιέστε το OK για να γράψετε τα σημεία προορισμού σε αυτό το αρχείο.
9) Ανοίξτε το Viking και ανοίξτε τα αρχικά δεδομένα GPS data και τα σημεία προορισμού των εικόνων που μόλις δημιουργήσατε.