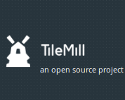
TileMill 让用户快速而轻松地创建网页地图服务。它使用强大的开源地图渲染函数库 Mapnik(Open Street Map 和 MapQuest 同样使用它)并以 CartoCSS 为样式配置语言。
本文演示:
- 从 PostGIS 添加图层
- 配置样式
- 添加工具提示
- 编辑图例
- 输出地图
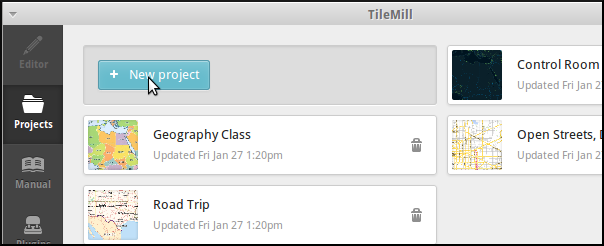
2- 输入示例信息并点击 “Add”:
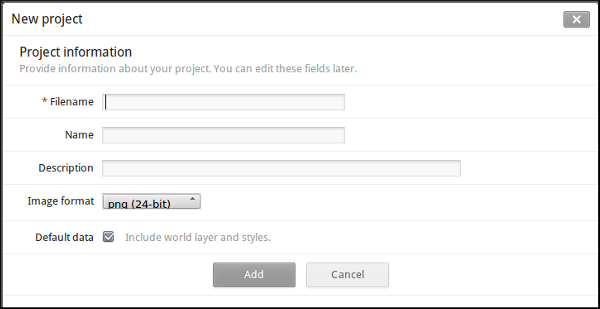
Filename: tilemill_quickstart
Name: TileMill Quickstart OSGeo Live
Description: Quickstart from OSGeo Live
Default Data: Leave selected
TileMill 可以从文件、SQLite 和 PostGIS 读取图层。这里演示从 PostGIS 读取 OSM 数据。演示假设您已经熟悉 OSM 数据的结构。您可以通过 pgAdminIII 或 QGIS 、Open Jump 等桌面 GIS 系统了解 OSM 数据。
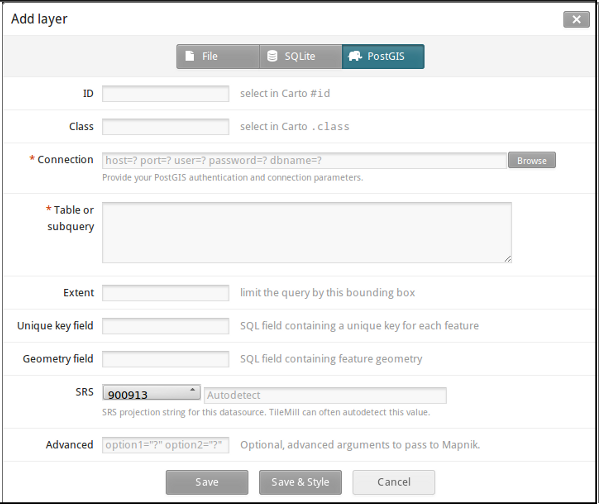
ID: osm_roads
Class: osmroads
Connection: host=localhost port=5432 user=user password=user dbname=osm_local
Table or subquery: planet_osm_roads
Unique key field: osm_id
Geometry field: way
SRS: Select WGS84
ID: osm_line
Class: osmline
Connection: host=localhost port=5432 user=user password=user dbname=osm_local
Table or subquery: planet_osm_line
Unique key field: osm_id
Geometry field: way
SRS: Select WGS84
ID: osm_points
Class: osmpoints
Connection: host=localhost port=5432 user=user password=user dbname=osm_local
Table or subquery: (select osm_id, amenity, way from planet_osm_point where amenity is not null) AS amen
Unique key field: osm_id
Geometry field: way
SRS: Select WGS84
在 osm_points 图层中只选择了来自 osm_local 的一个子集,以保证其设施类型(amenity)属性非空。
TileMill 使用 CartoCSS 语言配置样式。颜色、尺寸、形状等均可由地图显示面板右侧相应的 CartoCSS 代码控制。有关 CartoCSS 语言的使用请参阅其教程。
点击 “Save & Style” 导入新的 PostGIS 图层后,若干项目会被自动添加默认值:
目标图层名称
图标尺寸,单位为像素
图标颜色,除了直接输入颜色代码,点击面板底部的颜料图标也可以编辑颜色
边界线颜色,编辑方法同上
所有这些属性均可以在保存工程后修改。
条件性样式是根据要素属性变化的样式。本例配置 osm_points 和 osm_roads 的样式,高亮显示具有特定属性的要素。
对于点要素,根据其表示的是 ‘post_box’(邮箱)、’pub’(酒吧)或 ‘bicyle_parking’(自行车位)等加以不同的图标。该信息位于设施类型(amenity)字段。道路类型(highway)为自行车道(cycleway)的道路要素将使用专门的符号表示。
实现上述效果的 CartoCSS 代码如下:
Map {
background-color: #b8dee6;
}
#countries {
::outline {
line-color: #8b9091;
line-width: 2;
line-join: round;
}
polygon-fill: #fff;
}
#osm_roads {
line-width:1;
line-color:#8b9091; //168
}
#osm_line {
line-width:1;
line-color:#8b9091;
[highway='cycleway'] { //red
line-color:#ff2525; //ff2525
line-width:3;
}
}
#osm_poinst {
marker-width:6;
marker-fill:#8b9091; //f45
marker-line-color:#813;
marker-allow-overlap:true;
[amenity='post_box'] { //orange
marker-fill:#ffc425;
marker-line-color:#a67c0c;
}
[amenity='pub'] { //green
marker-fill:#39e639;
marker-line-color:#008500;
}
[amenity='bicycle_parking'] { //blue
marker-fill:#85c5d3;
marker-line-color:#180773;
}
}
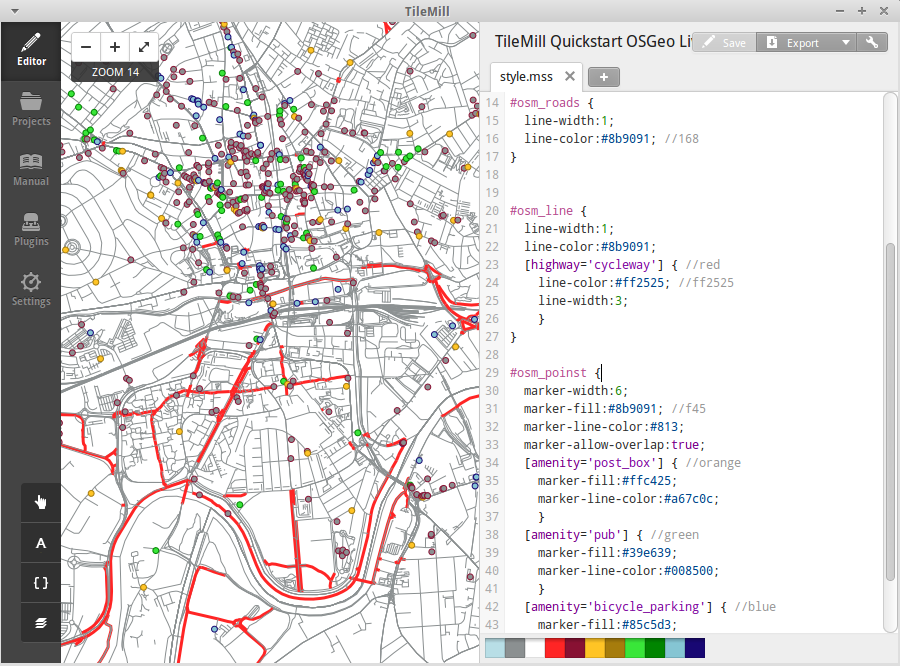
工具提示是光标位于某些对象上时动态显示的内容。它可以包含 HTML 代码,显示各类数据、图形等。
 开启模板(Templates)配置界面。
开启模板(Templates)配置界面。Type:{{{amenity}}}<br/>
Name:{{{name}}}
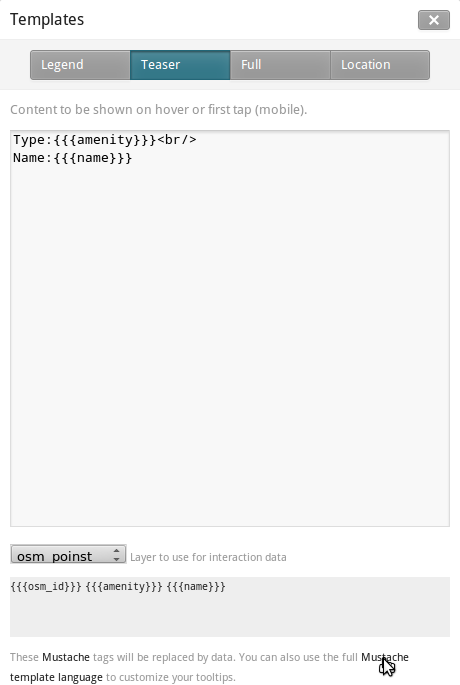
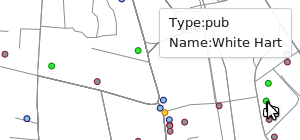
图例可以在地图界面上方便地显示各类要素名称、分类、描述等。它可以使用 HTML,支持图片。
为示例项目添加一个图例:
#. 在 Legend 一栏输入内容。
<strong>OSGeo Live TileMill Quick Start</strong><br/>Points locate different amenities in Nottingham</br>
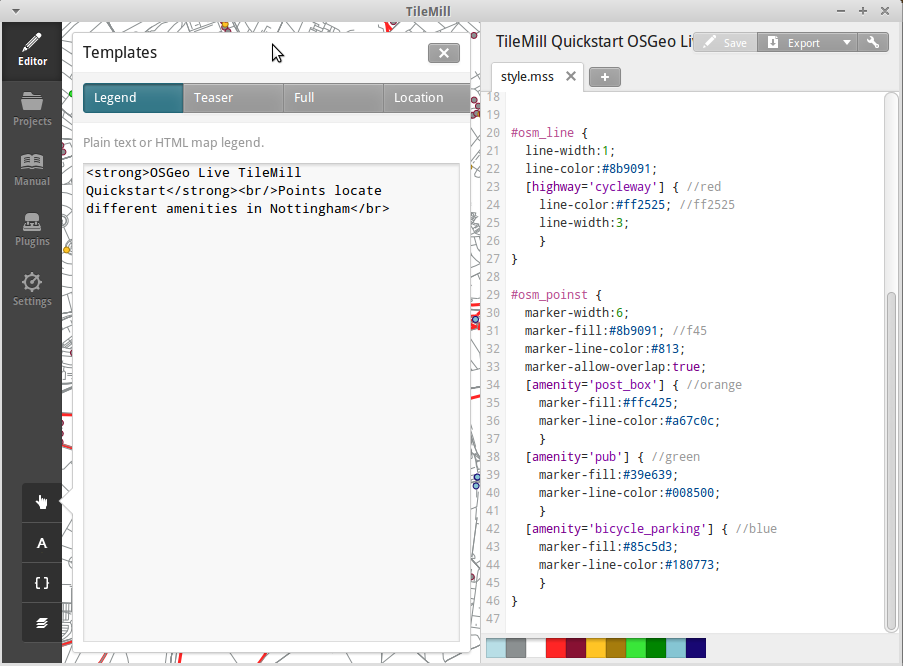
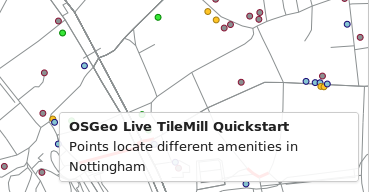
TileMill 支持输出到 MBTiles、PNG、PDF、SVG 和 Mapnik XML 文件。详见 输出功能文档 。
输出到 MBTiles:
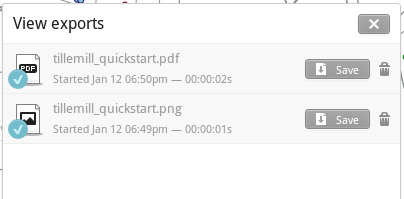
在菜单中选择 Help ‣ Welcome 可以回到欢迎界面。
除了以上演示的基本操作,TileMill 还有众多的功能:
 获取帮助。
获取帮助。