
Kosmo 是一套用户友好的地理信息系统桌面程序,用于浏览、编辑和分析各类矢量或栅格的地理信息数据,并支持多种数据库。
本文档包含:
请以以下步骤启动 Kosmo:
从系统菜单选择 Other > Kosmo 或从 Desktop GIS 菜单选择 Kosmo;
程序可能需要几分钟进行初始化并启动;

在 Welcome 欢迎界面,选择 Create a new project > With a new view (1) 并点击 Ok (2) 。
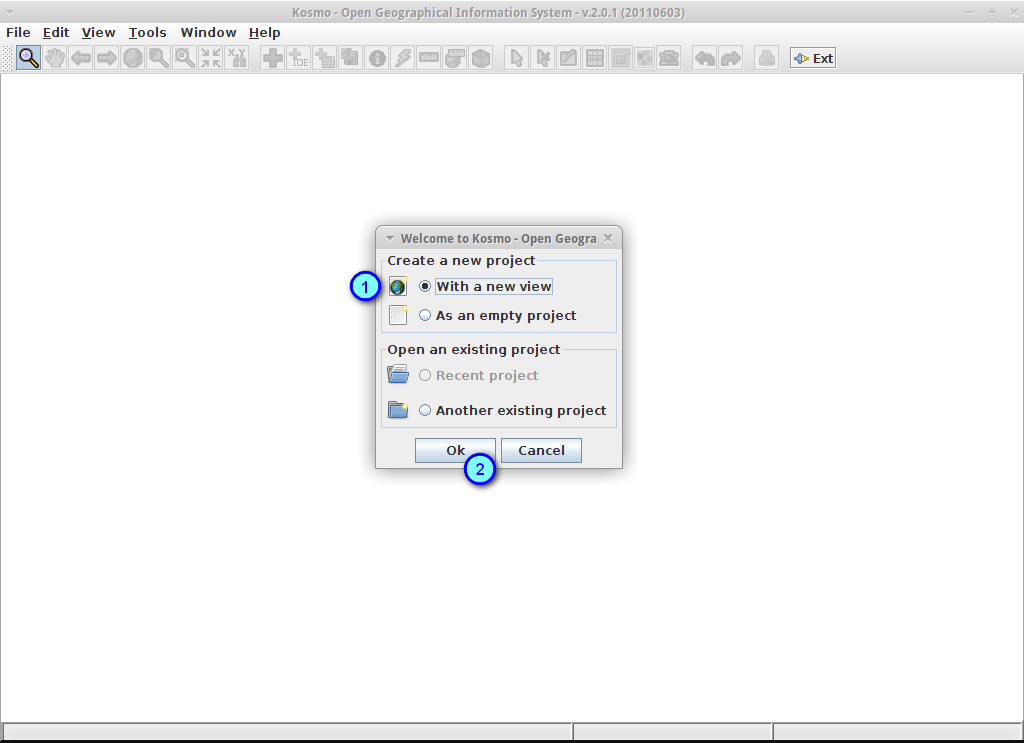
在 Spatial Reference System 坐标系统面板点击 ... 按钮。
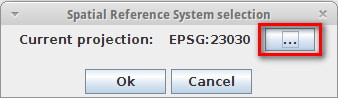
在 SRS 坐标系统类型中选择 EPSG (1),输入示例数据所用的 4236 并点击 Search 搜索 (2) 。
选择 SRS EPSG:4326 - WSG4 (3) 并点击 Ok (4) 。

点击 Ok ,以 EPSG:4326 作为显示坐标系开启显示。
Tip
注:在各个视图的顶部名称栏也显示了其坐标系统。
Kosmo 桌面系统的主界面分为以下几个部分:
主菜单
主工具栏
图层管理器
此处显示当前工程中载入的各个类别的数据
数据显示区
状态栏
显示运行状态与警告信息
光标所在点坐标
此处载入 OSGeo-Live 上的一些示例文件:
选择 View > Load Dataset... 或点击工具栏上显示绿色加号的图标;
在 Format 格式 面板选择 Shapefile (1) ;
在开启的文件选择器中找到位于 /usr/local/share/data/natural_earth (2) 的 10m_admin_0_countries.shp 文件;
点击 Ok 按钮读取文件 shapefile (3);
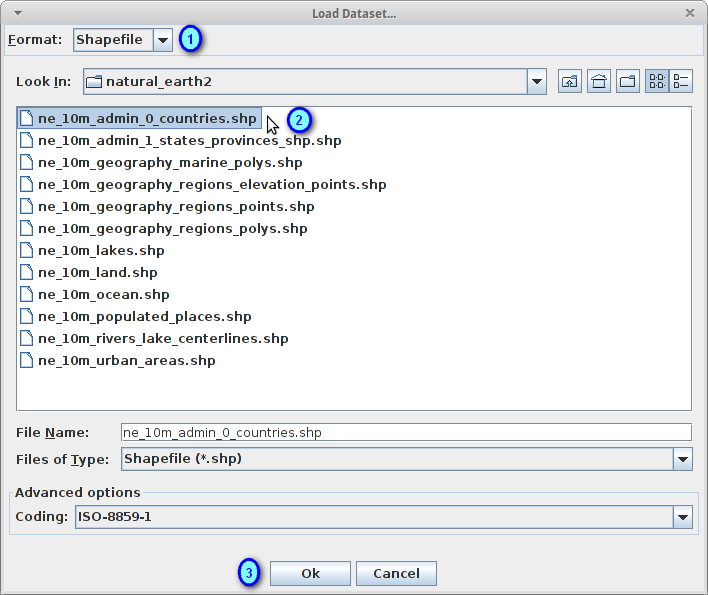
在图层表中勾选添加的图层使之显示;
重新选择 View > Load Dataset... 或绿色加号;
在 Format 中选择 Image file (1);
选择 /usr/local/share/data/natural_earth/HYP_50M_SR_W (2) 中的 HYP_50M_SR_W.tif 文件;
点击 Ok 读取影象 (3)
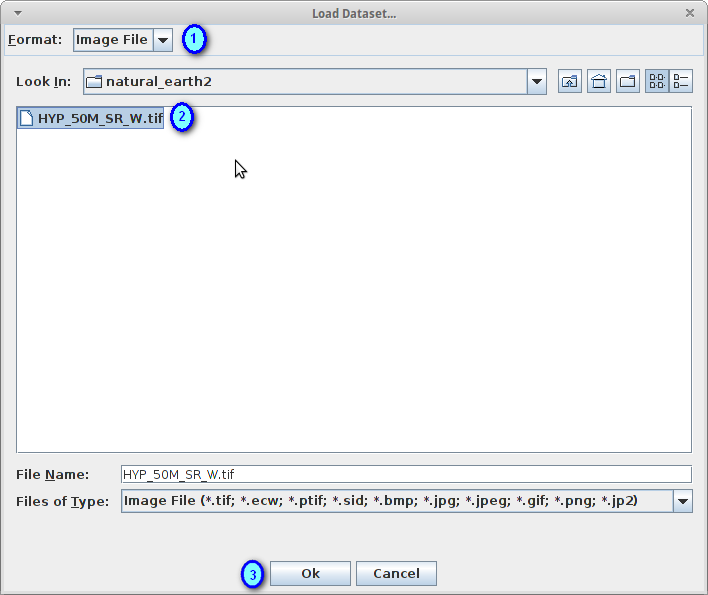
在图层列表中,同样开启该图层的显示;
图层的渲染顺序为从上到下,通过拖拽可以改变顺序;
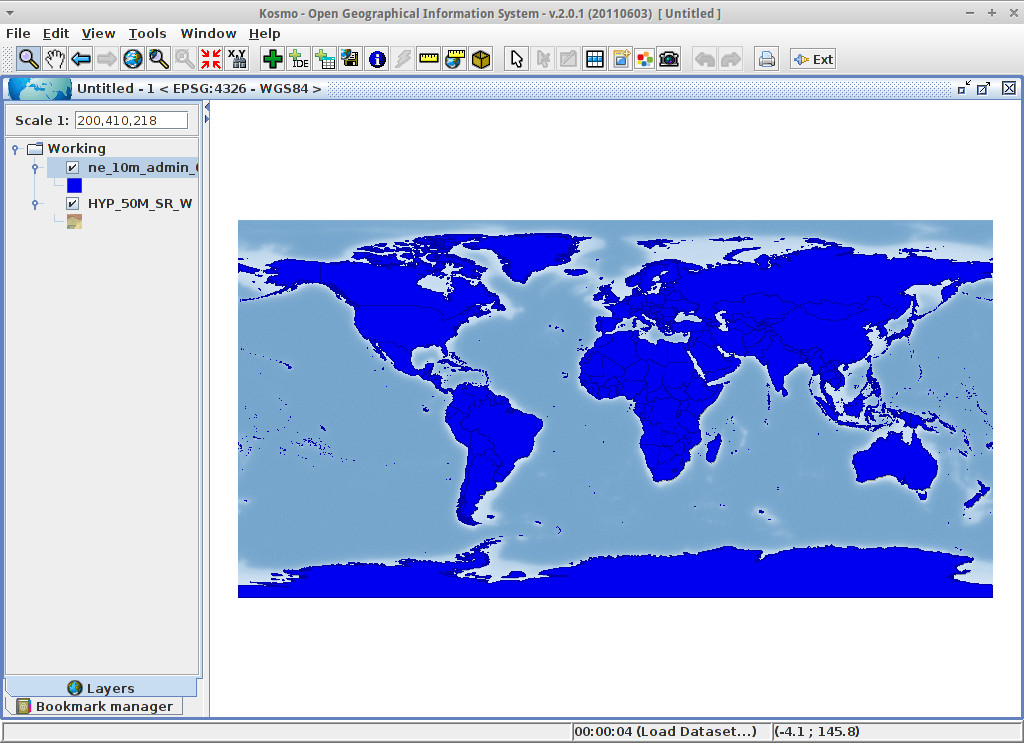
Note
在 OSGeo-Live 的以下位置还有其它示例数据:
你可以尝试从这些目录导入其它的数据。注意在 Format 中选择适当的数据类型。
Tip
在 Load Dataset... 选择一个包含多个影象数据集的文件目录,系统将会读取其中的所有影象并拼接显示。
此处导入一个示例数据表:
选择 View > Load Dataset... 或绿色加号;
在 Format 选择 Database (1);
输入 host 服务器地址、port 端口号、database name 数据库名称、user name 用户名和 password 密码。以下是示例数据库的信息:
点击 Connect 读取 natural_earth 数据库 (2);
勾选 10m_populated_places_simple (3);
点击 Ok 读取数据表 (4);
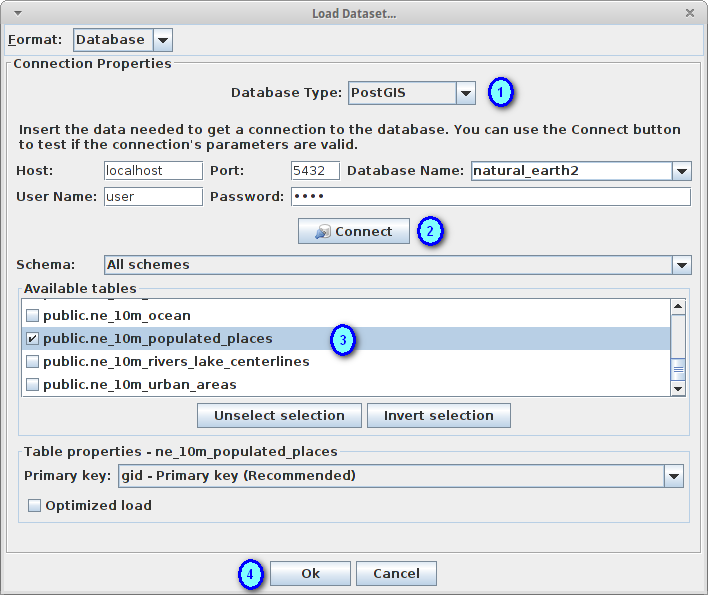
在图层窗口勾选该图层使之显示。
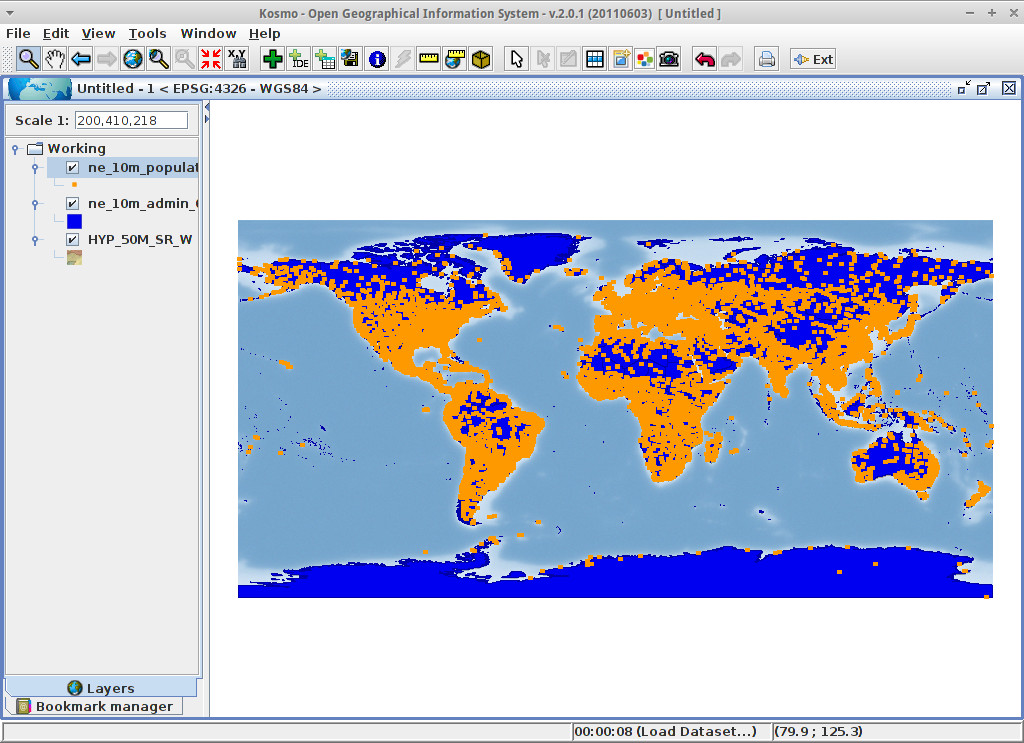
启动 GeoServer WMS 服务。使用 Geospatial ‣ Web Services ‣ GeoServer ‣ Start GeoServer 或 Web Services 菜单中的 ‘Start GeoServer’ 图标即可。
点击工具栏上的 Load SDI Service 按钮;
在 Select SDI service type 面板选择 WMS Service (1) 并点击 Next button (2) 继续;
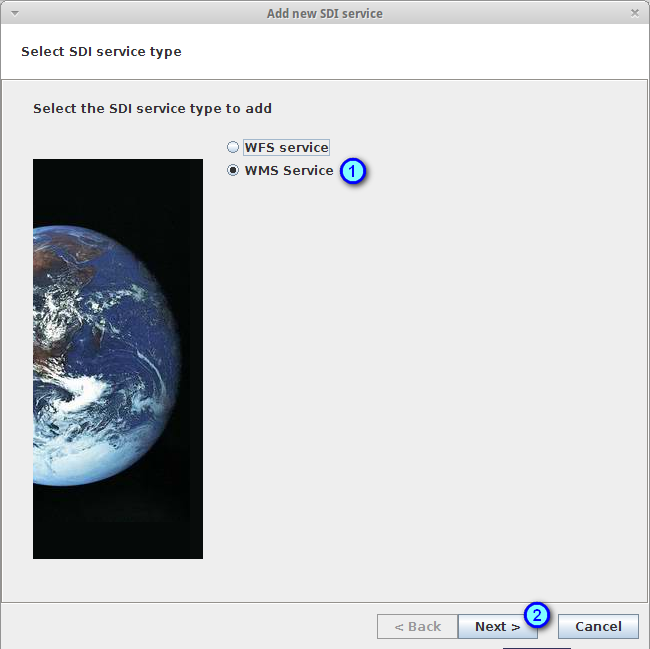
在 Select Uniform Resource Locator (URL) 输入 http://localhost:8082/geoserver/ows?VERSION=1.1.1 (1) 并点击 Connect (2) 连接;
若成功连接,点击 Next (3) 继续;
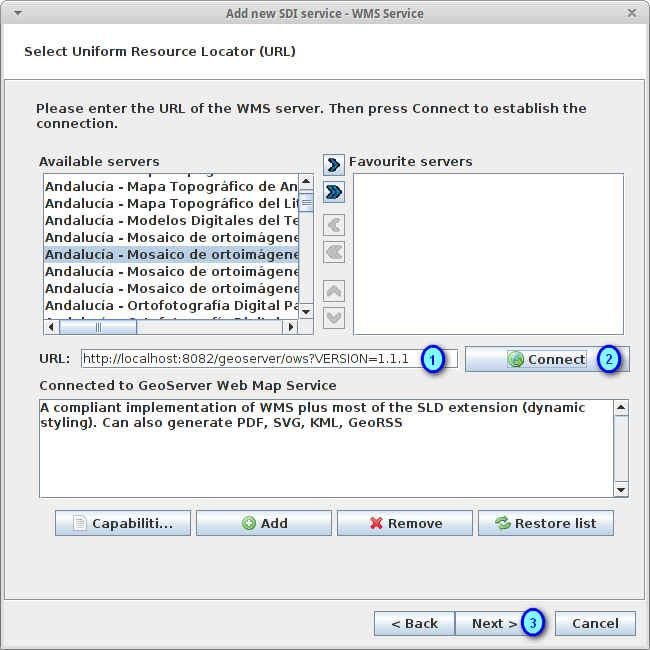
选择 North America Sample Imagery (1) 图层并点击 > (2) 将其加入右侧列表中。点击 Next (3) 继续;
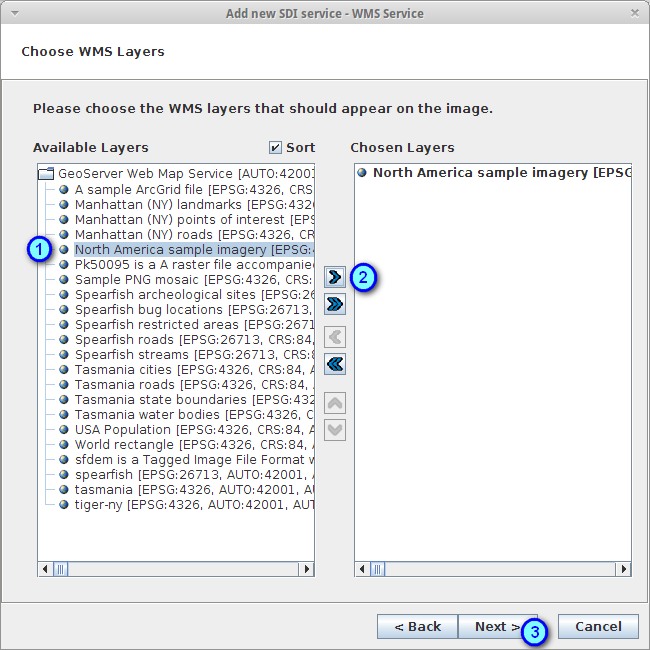
直接点击 Finish (1) 按钮开始载入;
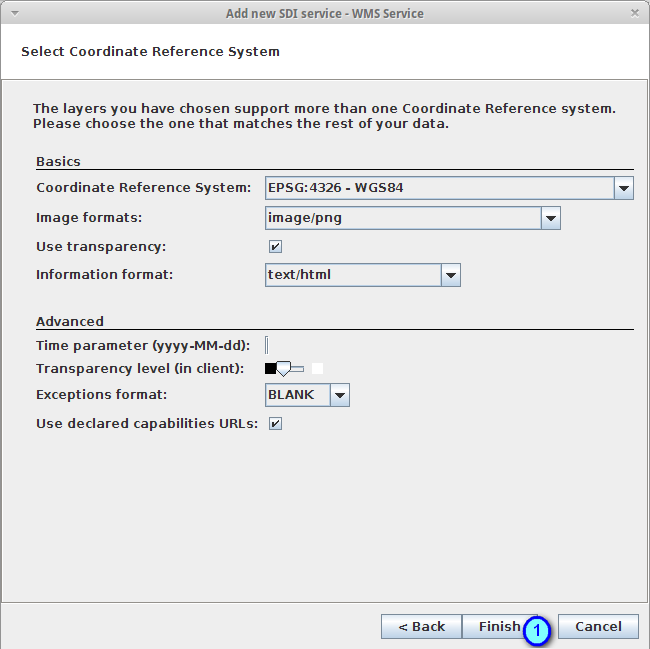
在图层列表勾选显示新图层;
选择新图层并通过 Zoom To Layer 调整显示范围至该图层的数据范围;
将新图层拖拽至 HYP_50M_SR_W 上方;
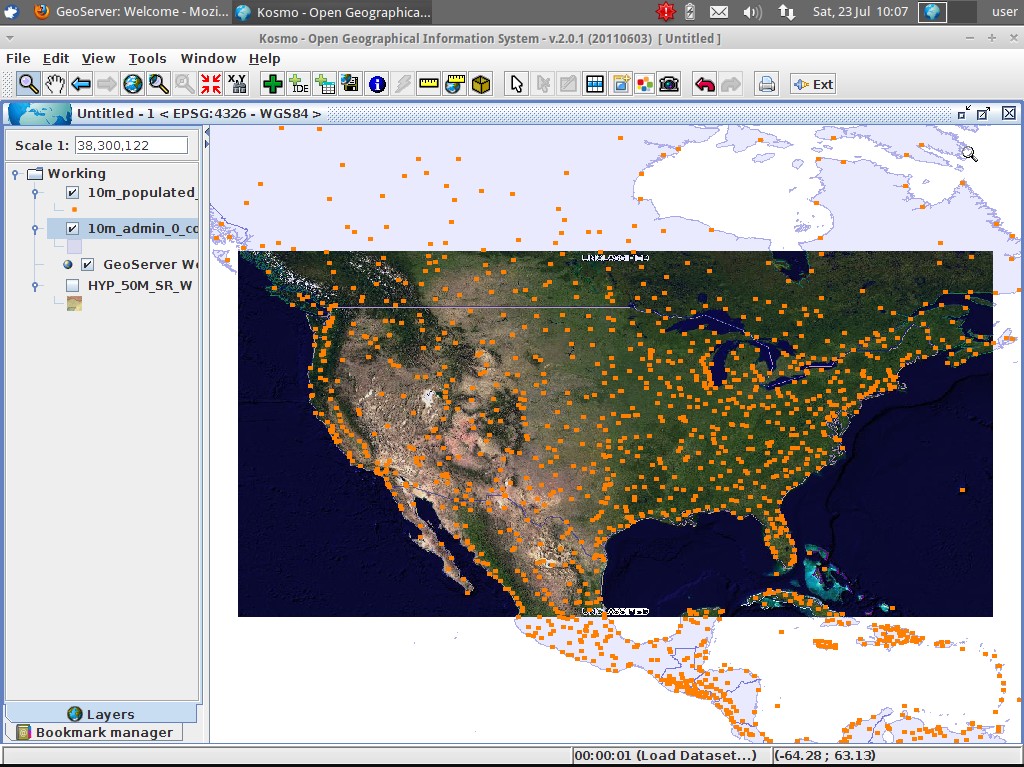
Note
Kosmo 中预装了一些 WMS 服务,大部分来自一些西班牙的相关机构。在有网络连接的情况下,可以尝试这些服务。
主菜单的一些工具可以用于改变显示范围:
 Zoom In/Out 缩放
Zoom In/Out 缩放
- 这是开启新对话后的默认工具;
- 鼠标左键用于放大;
- 鼠标右键用于缩小;
- 左键拖拽可以用于放大至特区域。
 Pan 移动
Pan 移动
- 用于平移视窗;
- 点击左键拖拽操作;
 Zoom Previous 缩放回退
Zoom Previous 缩放回退
- 回退到上个选择的缩放比率;
 缩放复进
缩放复进
- 复进到回退前的缩放比率;
 Zoom To Full Extent 全局视图
Zoom To Full Extent 全局视图
- 浏览整个工程涉及的范围;
 Zoom To Layer 缩放至图层;
Zoom To Layer 缩放至图层;
- 缩放至某个图层的数据范围;
 Zoom To Selected Items 缩放至所选对象
Zoom To Selected Items 缩放至所选对象
- 缩放至被选择的对象;
 Pan To Click 点击居中
Pan To Click 点击居中
- 将视窗居中到点击位置;
 Coordinate Localization 坐标居中
Coordinate Localization 坐标居中
- 以给定坐标居中;
缩放也可以通过鼠标滚轮操作;
Note
若某个工具被禁用,将光标至于其上会显示说明。
此处通过前述数据中国家的人口数控制显示样式。
选择 10m_admin_0_countries 图层;
右击选择 *Simbology > Change Styles...*;
选择 Colour theming 选项卡;
开启 Enable colour theming 和 by range (1);
以 POP_CNTRY 人口数 作为 Attribute 参考属性 (2);8 作为 Range count (3),RYG 作为 (Color Brewer) Color schema (4);
点击 Ok (5) 应用设置;
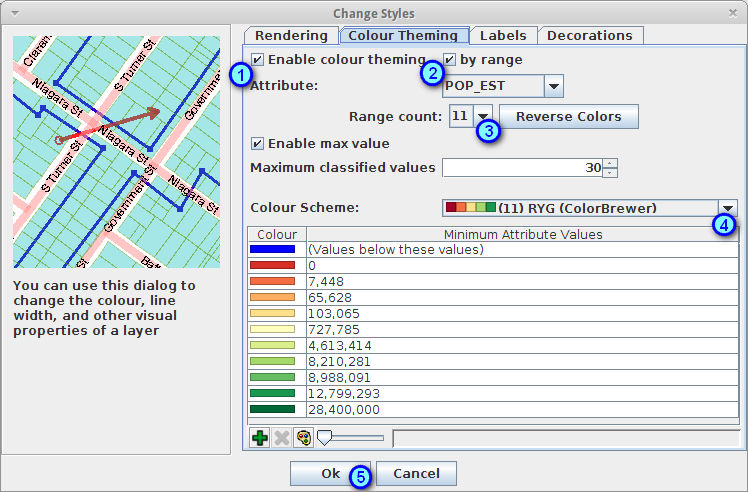
图层的显示将会改变。
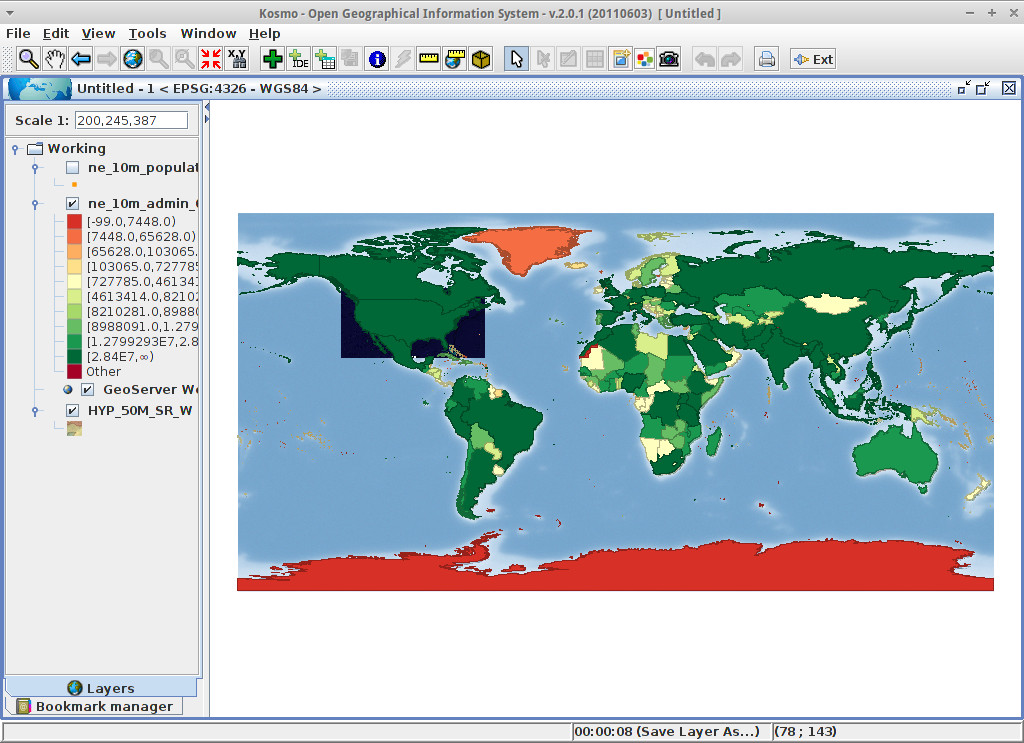
在 http://www.opengis.es/index.php?lang=en 可以获得进一步的文档与演示视频。