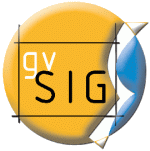
gvSIG 是一套桌面 GIS 系统,用于获取、存储、管理、分析和发布各类地理信息数据,从而解决复杂的管理与规划问题。gvSIG 具有用户友好的界面,支持众多常见矢量或栅格数据格式。它包含了大量的工具用于数据查询、空间分析、网络分析等地理信息处理,适用于多种应用需求。 gvSIG
从 Application 菜单选择 gvSIG 。程序启动需要花费较长的时间。
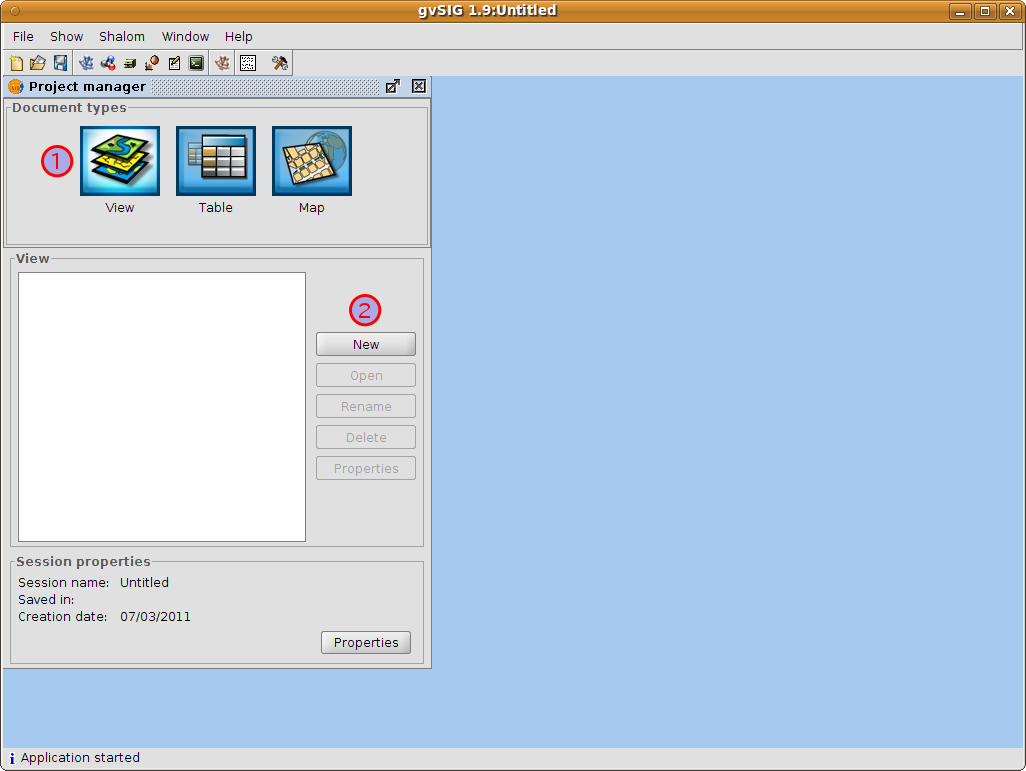
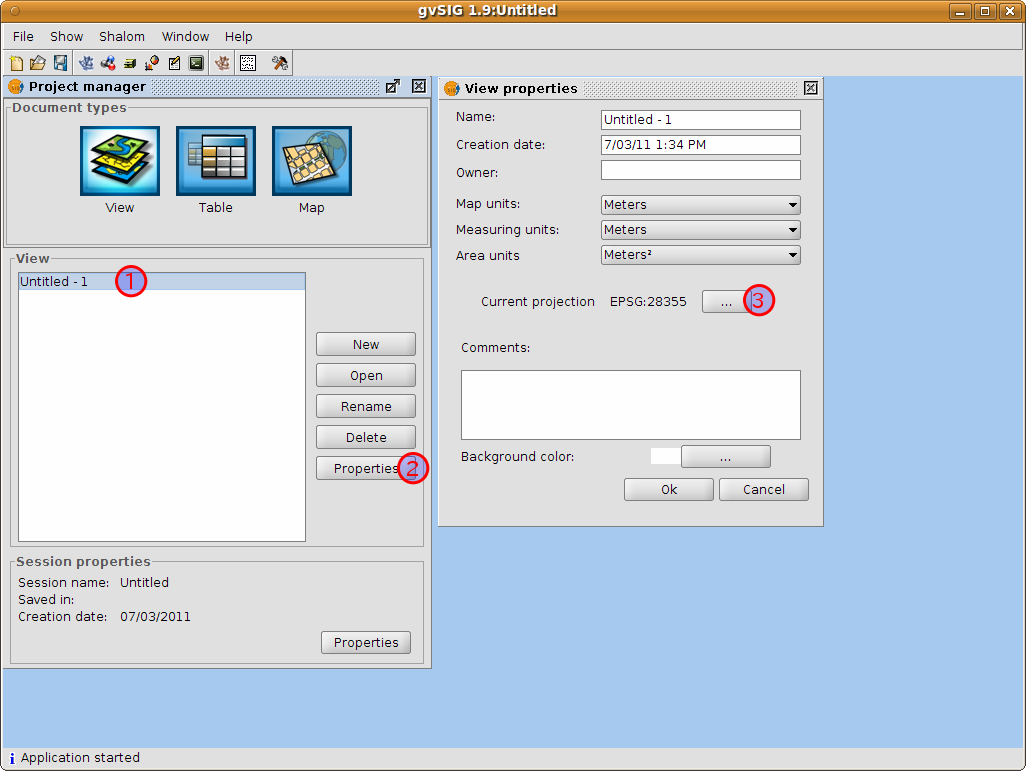
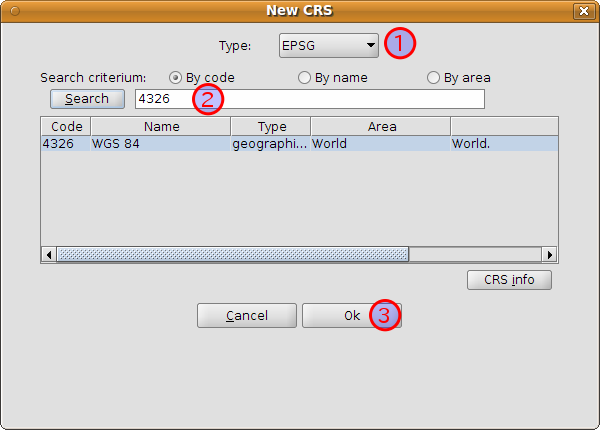
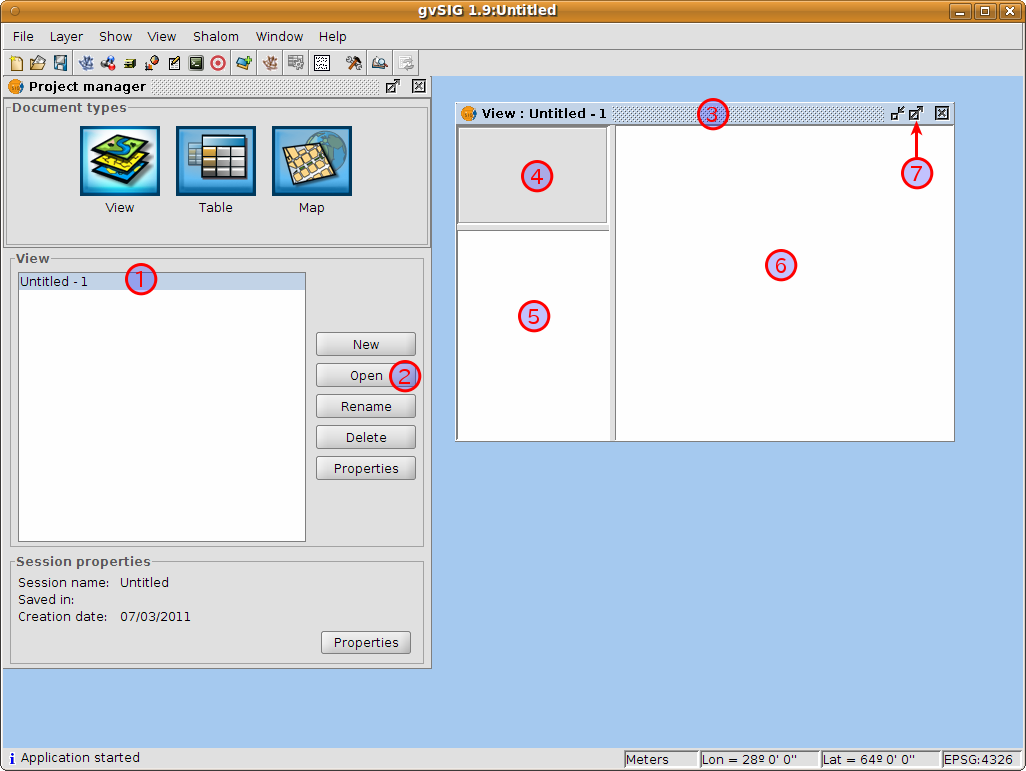
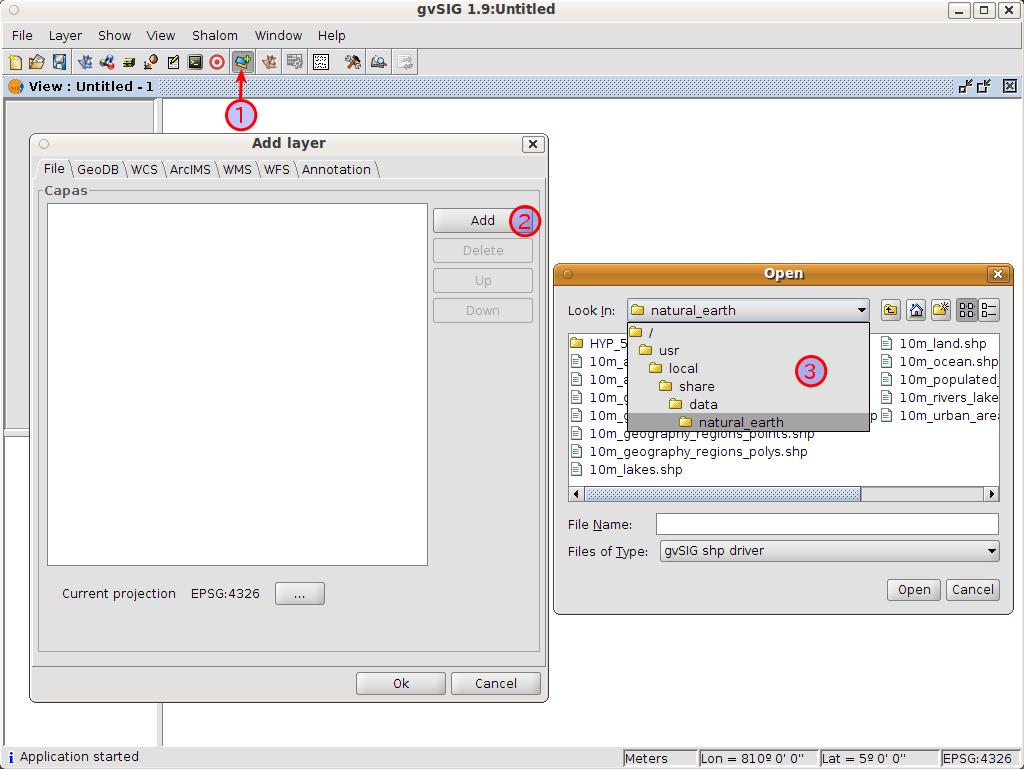
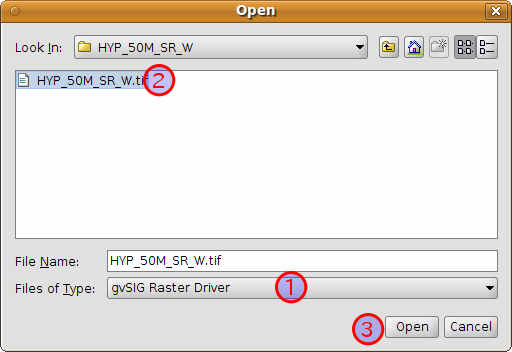
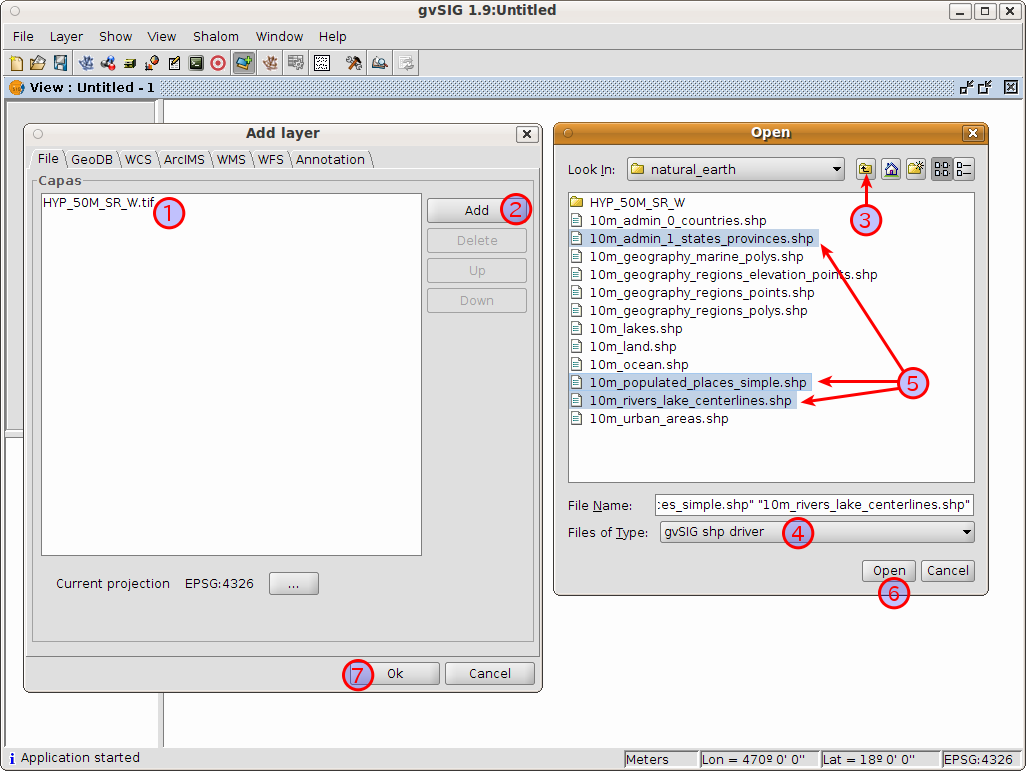
回到主界面后,你将看见矢量数据叠加在栅格数据之上。取决于默认样式的不同,实际显示的颜色可能与截图有所区别。
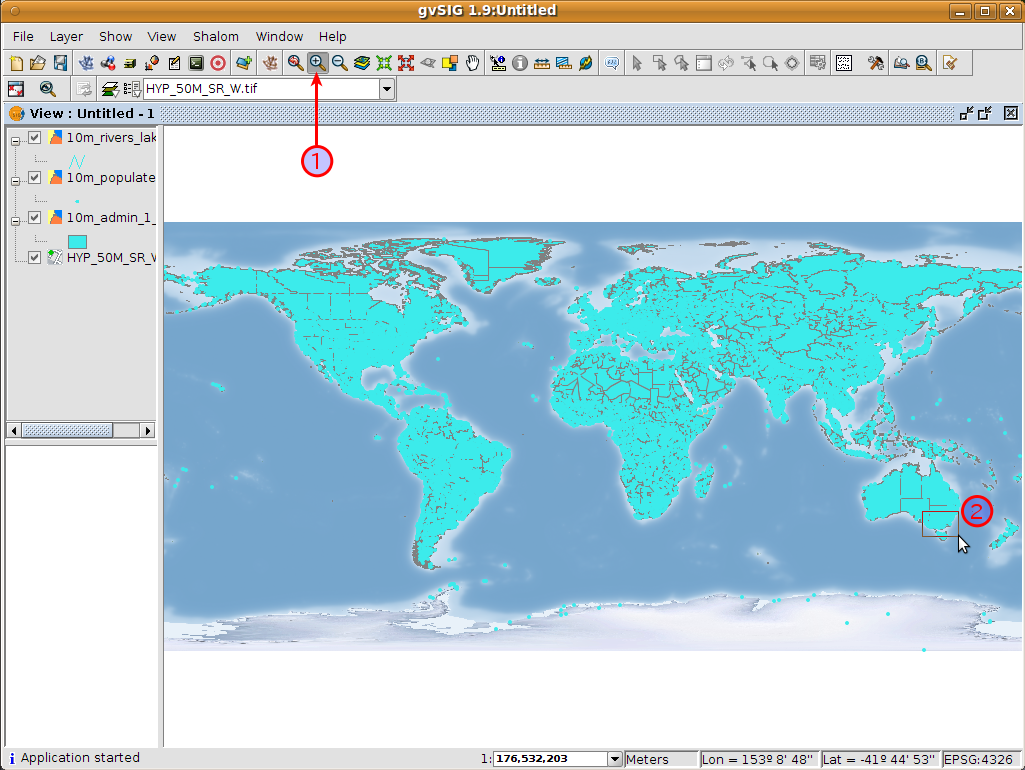
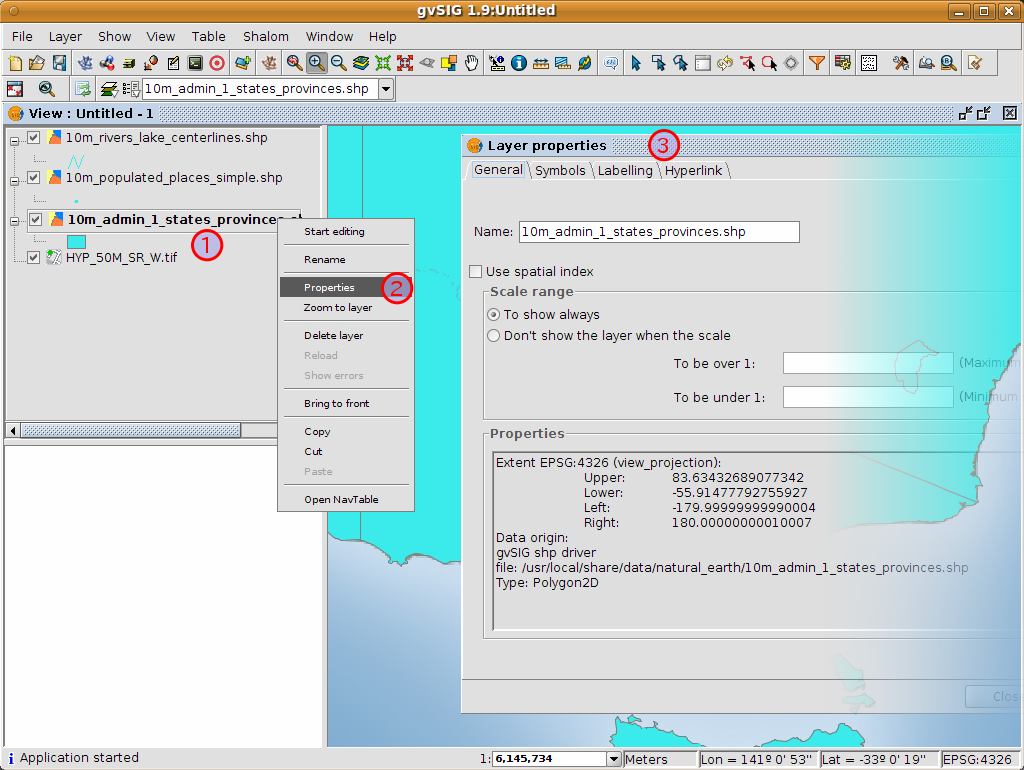
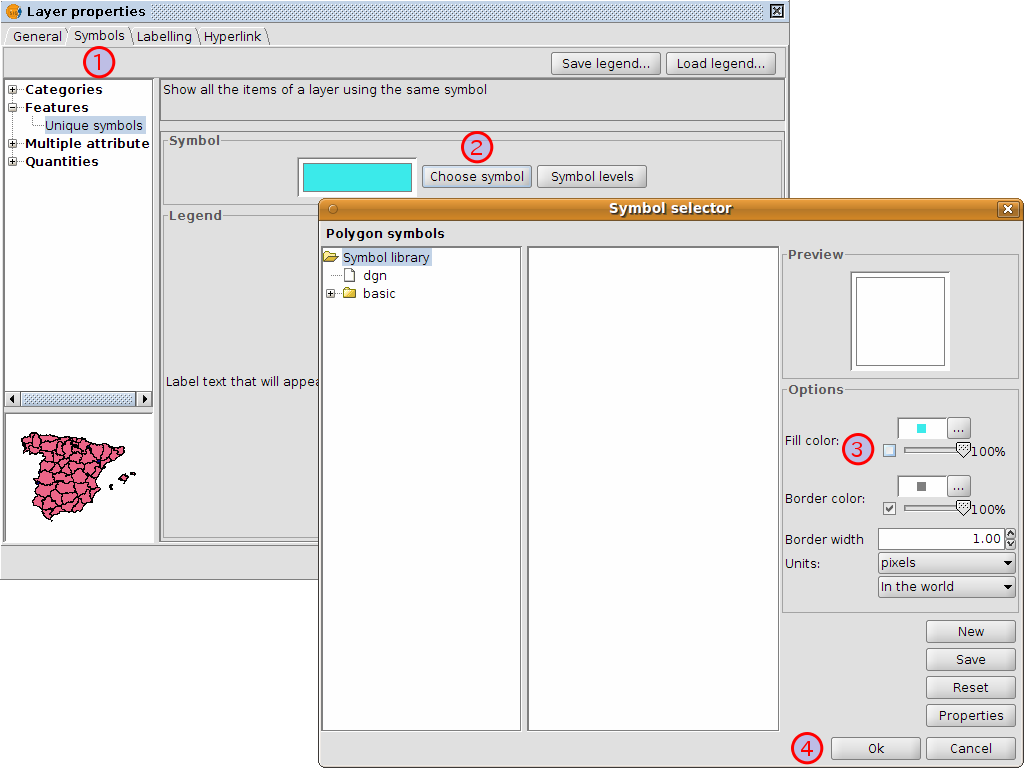
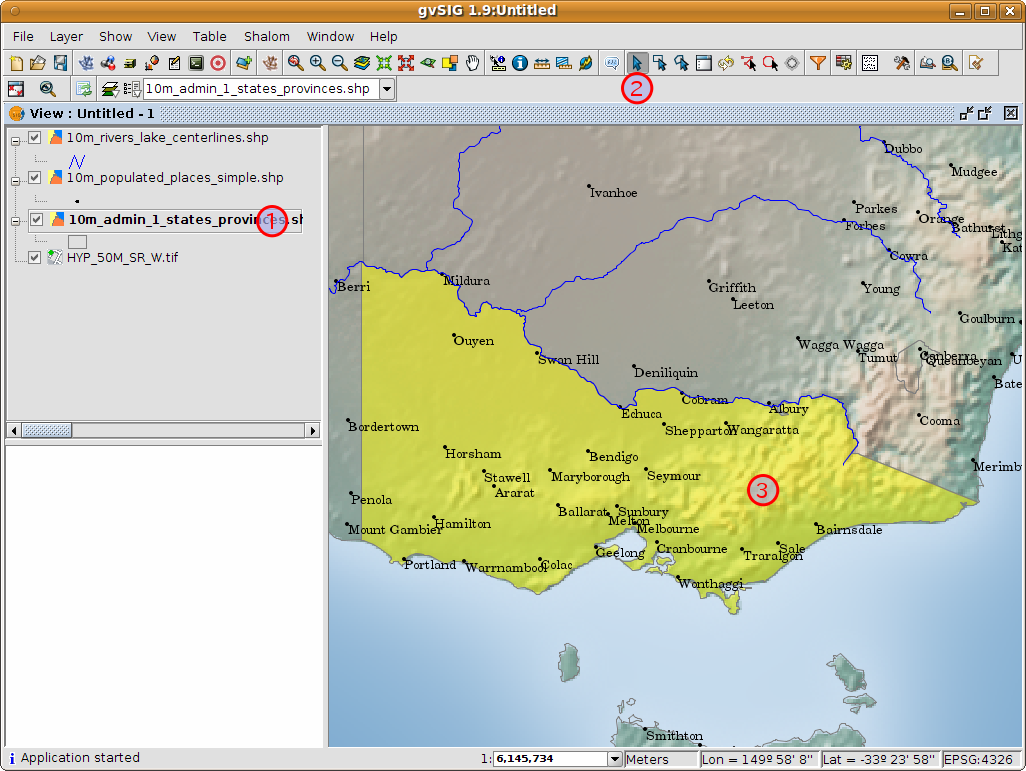
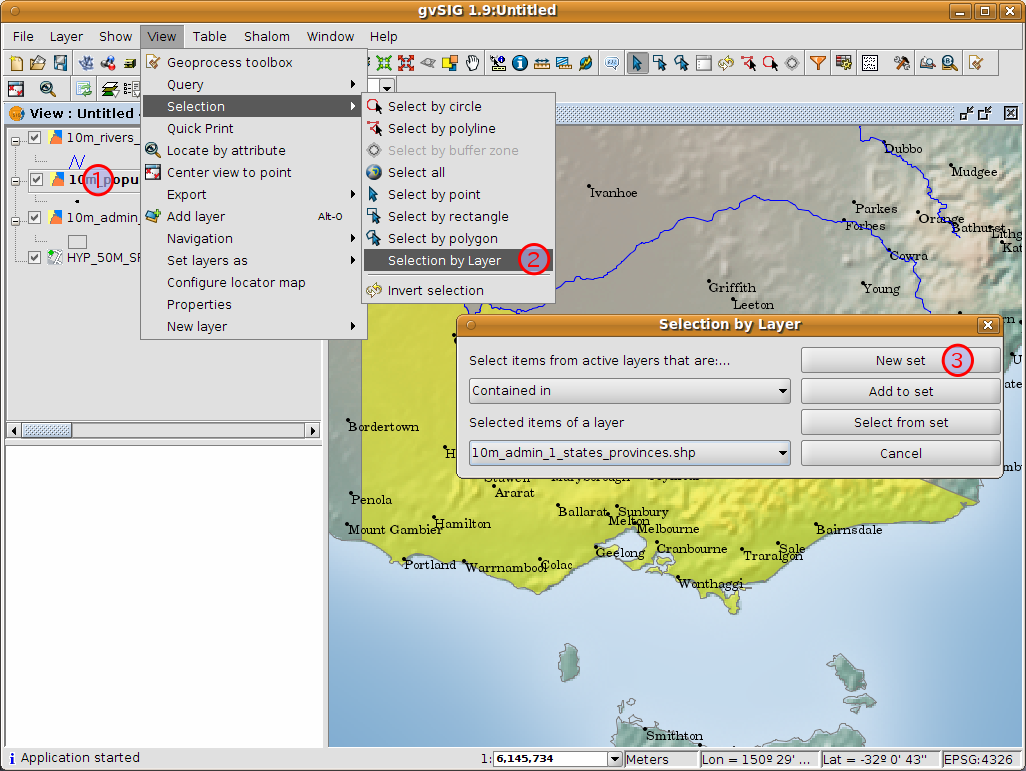
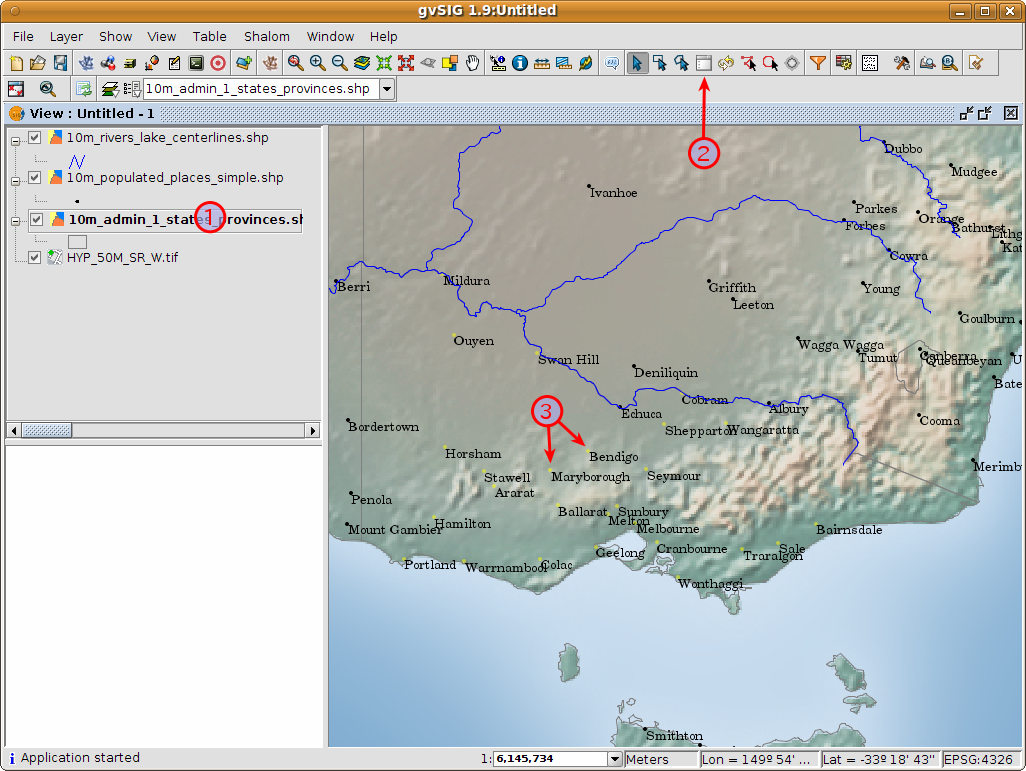
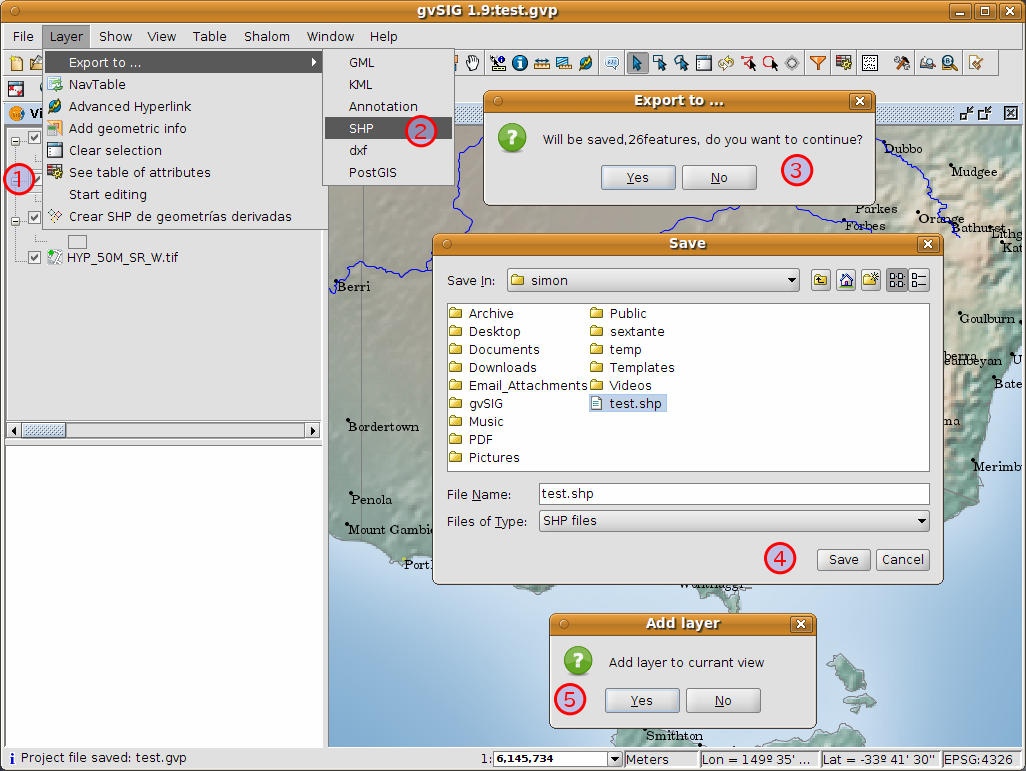
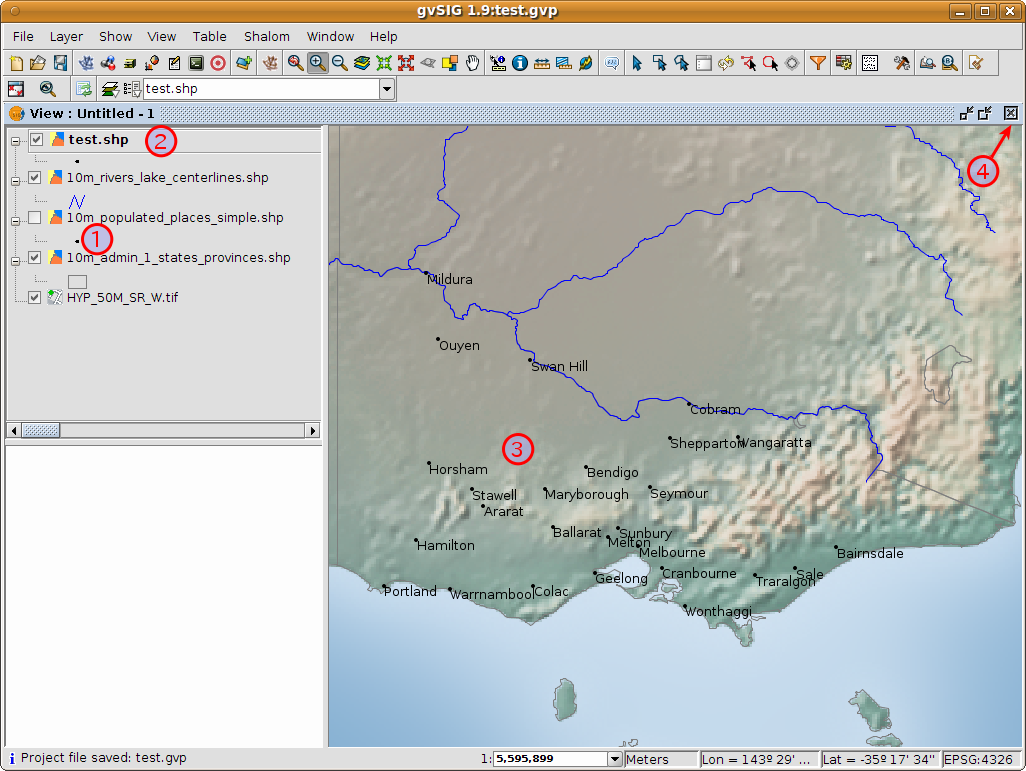
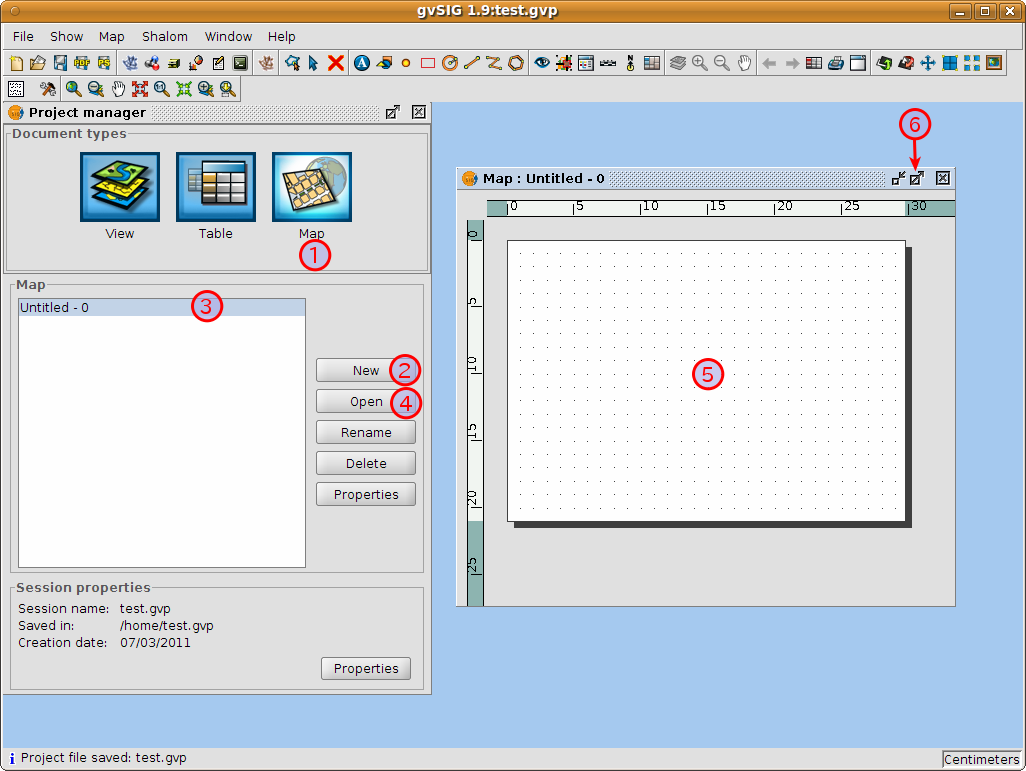
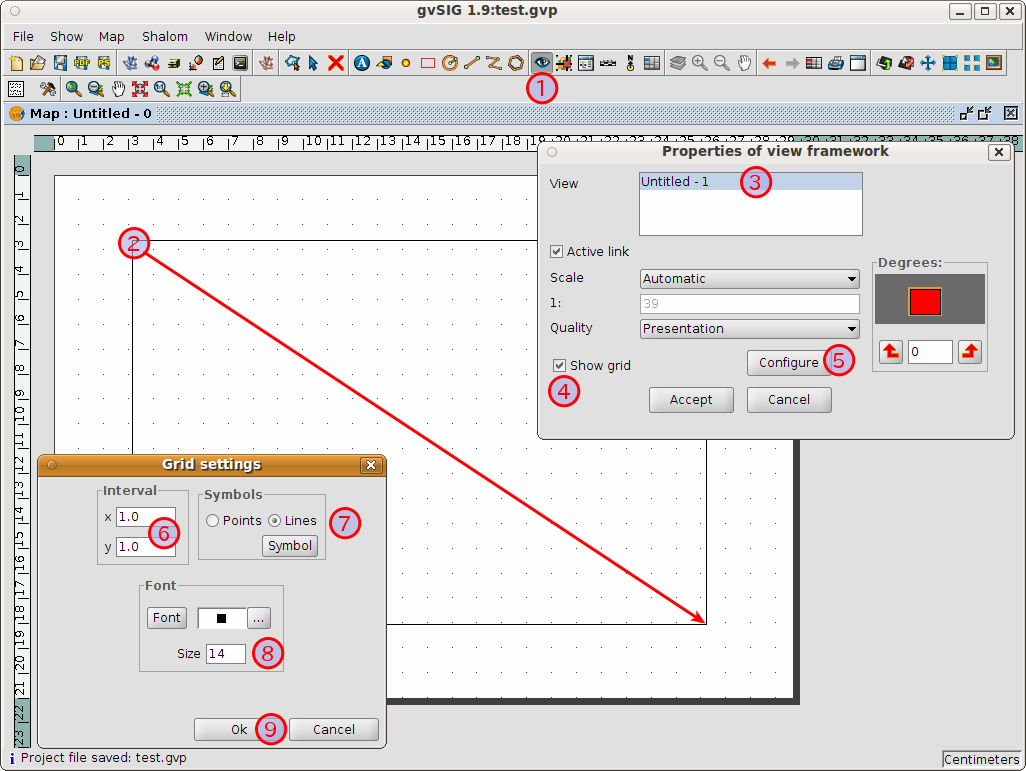
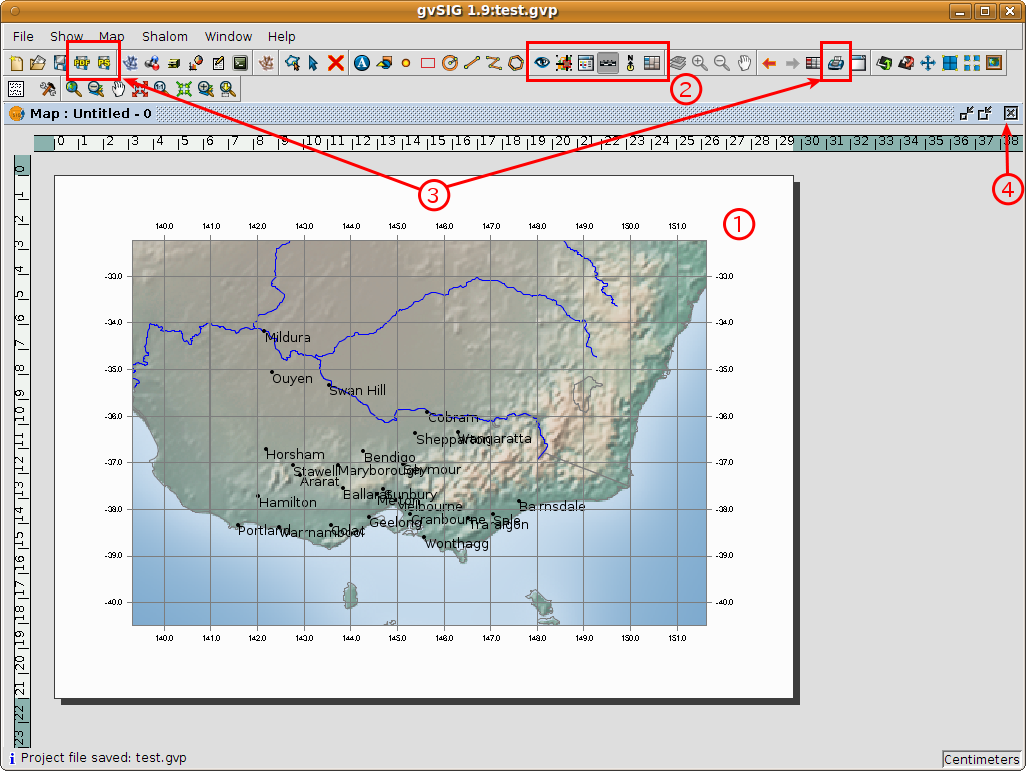
在 gvSIG 官方网站 有进一步的教学材料。