
The 52°North WSS is a web service that allows policy-based access to OGC Web Services acting as a proxy.
This Quick Start describes how to:
Contents
For this OSGeo-Live distribution, the 52°North WSS is already set up to protect an instance of each supported OGC service: WMS, WFS, WPS, and SOS.
To get a list of protected services follow these steps:
Go to Geospatial ‣ Web Services ‣ 52North ‣ Start 52North WSS to start the 52°North WSS or use this direct link.
The 52°North WSS management interface will open in a browser window. Click Manage WSS (1) to get a list of those services, that can be connected using the WSS.
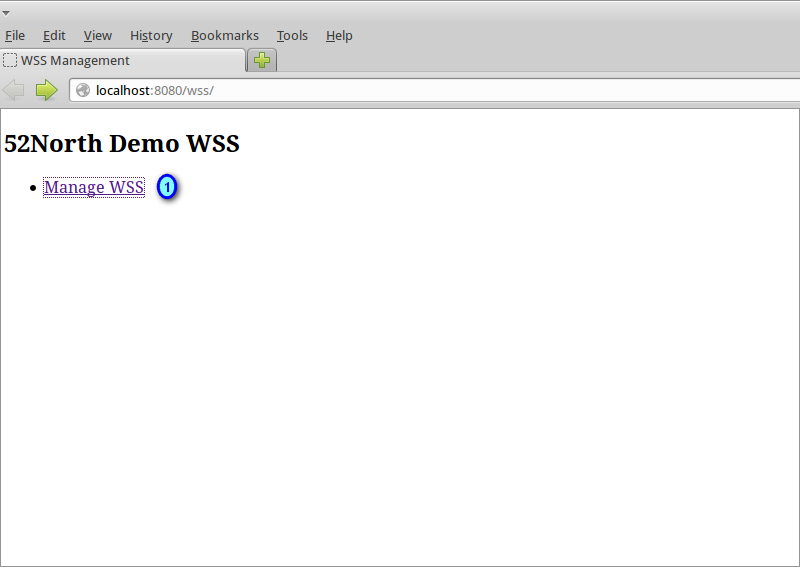
Tip
If it’s requested, authenticate as user/user
For each protected service, called Enforcement Point, the table contains the base links to the service by authentication method (httpauth, saml, WSS, ...). The table has the following columns:
In this section we’re going to protect a local WMS instance.
Start the GeoServer WMS included in the OSGeo-Live DVD by selecting Geospatial ‣ Web Services ‣ GeoServer ‣ Start GeoServer. GeoServer takes up to a minute to start, and will open a browser window once finished.
Press the Create link (1) in the manager main window
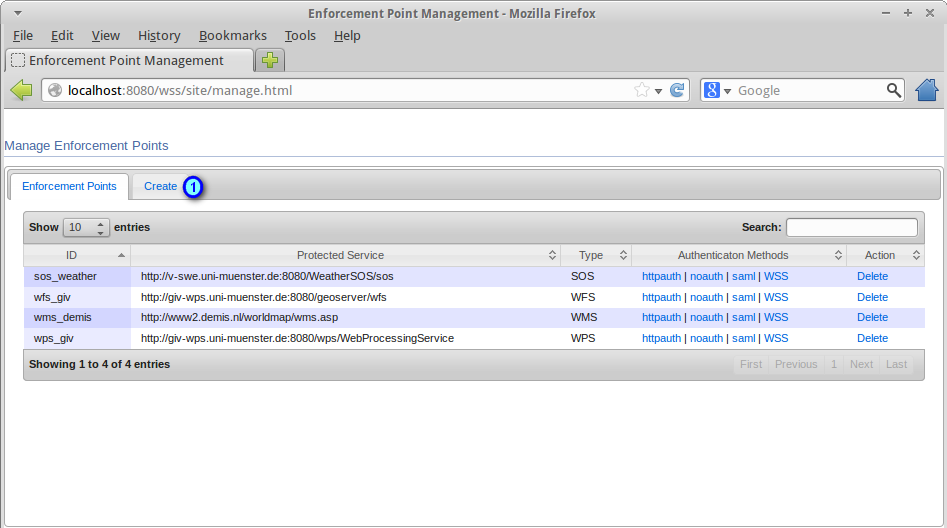
Fill the new protected server properties
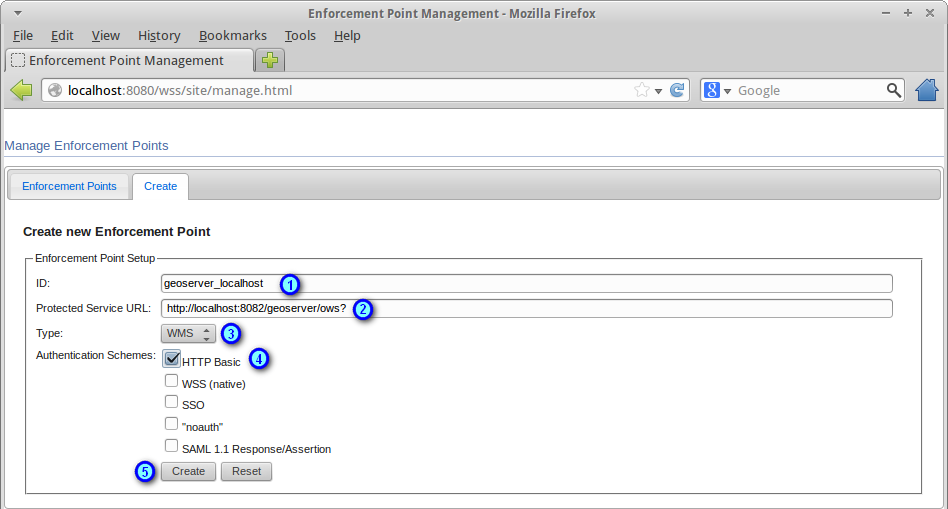
Press the Create button to create the new Enforcement Point. A new row will appear in the manager main window
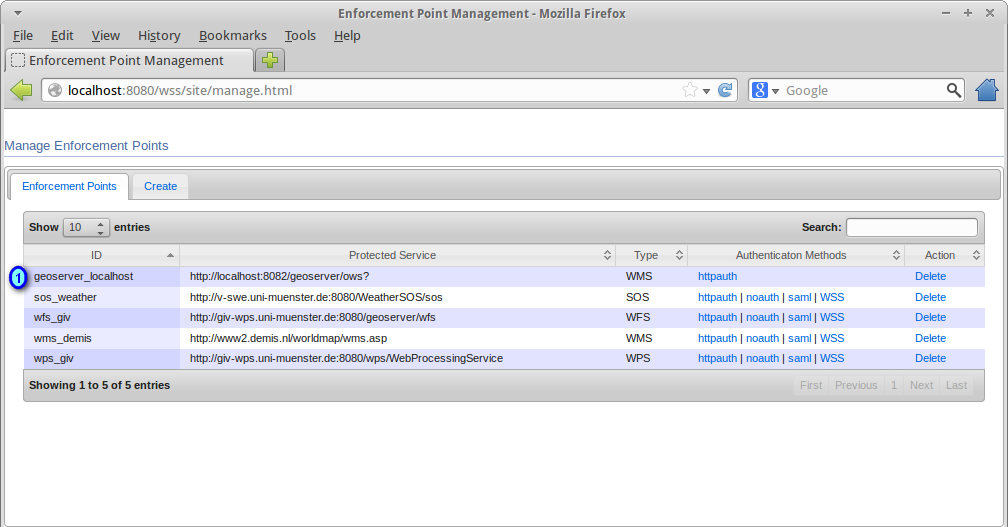
Open a new terminal emulator by selecting the menu option Applications ‣ Accessories ‣ Terminal Emulator
Edit the file users.xml present at the directory /var/lib/tomcat6/webapps/wss/WEB-INF/classes/:
$ cd /var/lib/tomcat6/webapps/wss/WEB-INF/classes/
$ sudo medit users.xml
Add a new user called livedvd by adding the next text as a new entry at <UserRepository> level (1):
<User username="livedvd" password="livedvd" realname="LiveDVD">
<Role name="livedvd"/>
</User>

Save the changes and exit medit
Note
The users.xml file is only available to users with access to root privileges, which is achieved when using the “sudo” command. You will need to use the password “user” if prompted.
Now we will set up the following access policies for the newly protected WMS:
Return to the terminal emulator window.
Edit the file permissions.xml present at the directory /var/lib/tomcat6/webapps/wss/WEB-INF/classes/:
$ sudo medit permissions.xml
Add a new permission set called Geoserver localhost by adding the following text as a new entry at <SimplePermissions> level (1):
<PermissionSet name="Geoserver localhost">
<ResourceDomain value="http://localhost:8080/wss/service/geoserver_localhost/*"/>
<ActionDomain value="http://localhost:8080/wss/service/geoserver_localhost/*"/>
<SubjectDomain value="urn:n52:security:subject:role"/>
<Permission name="livedvd_all_geoserver">
<Resource value="layers/*"/>
<!-- Any layers -->
<Action value="operations/*"/>
<!-- Any operations -->
<Subject value="livedvd"/>
</Permission>
<Permission name="bobAndGuest_most_GetMap_GetCaps_geoserver">
<Resource value="layers/tasmania"/>
<Action value="operations/GetCapabilities"/>
<Action value="operations/GetMap"/>
<Subject value="bob"/>
<Subject value="guest"/>
</Permission>
</PermissionSet>
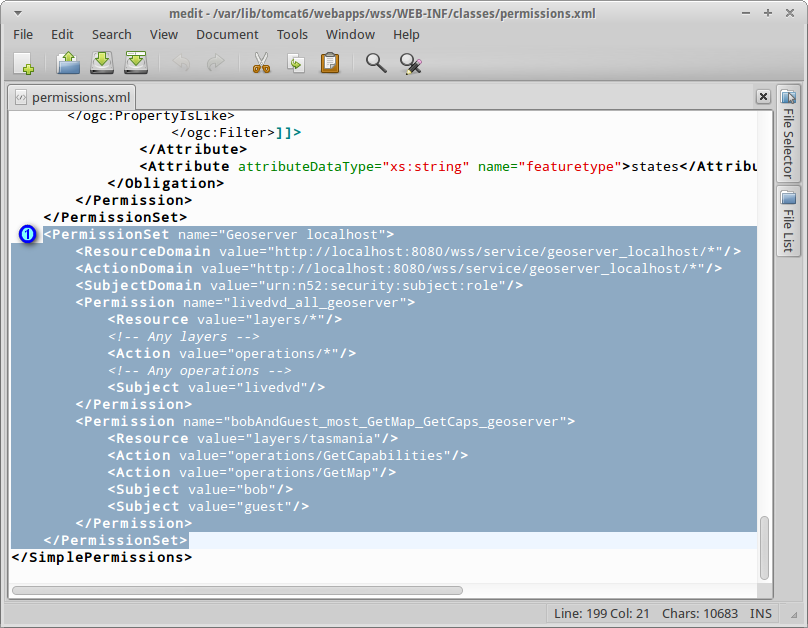
Save the changes and exit medit
In order to load the users and permissions changes, it’s necessary to restart the Tomcat service:
Return to the terminal emulator window.
Restart the tomcat service:
$ sudo service tomcat6 restart
In order to request the capabilities of the protected Geoserver WMS, follow the next steps:
Type http://localhost:8080/wss/service/geoserver_localhost/httpauth?SERVICE=WMS&REQUEST=GetCapabilities in a browser
Authenticate as livedvd/livedvd to get access with full permissions or authenticate as bob/bob to access the service under limited permissions (only tasmania layer will be available)
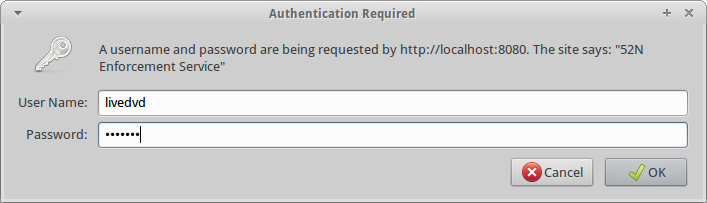
Note
If you’d like to request the capabilities with a different user account you have to restart the browser in order to invalidate current user cached credentials
To further test the protected service, load http://localhost:8080/wss/service/geoserver_localhost/httpauth as WMS into any desktop mapping client that supports HTTP Basic Authentication. Follow the next steps for QGis:
From the start menu, select Geospatial ‣ Desktop GIS ‣ Quantum GIS
The application will take a few seconds to start (a splash screen is shown while loading)
Press the Add WMS Layer button from the main toolbar (1)
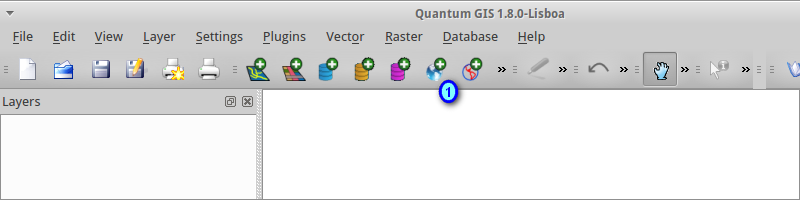
Press the New button (1) in order to create a new WMS connection
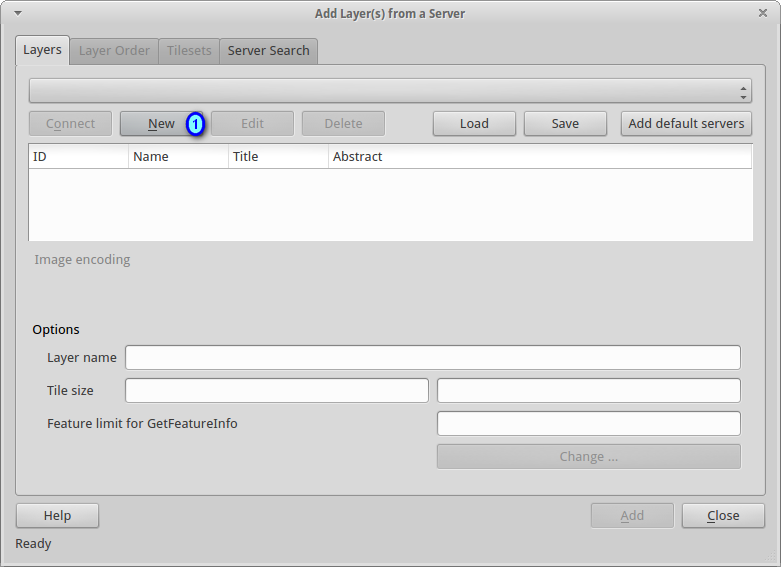
Set the connection properties and press Ok button (5) to create the connection

Press the Connect button (1) to load the WMS layers. The full list of layers will be available for the user livedvd
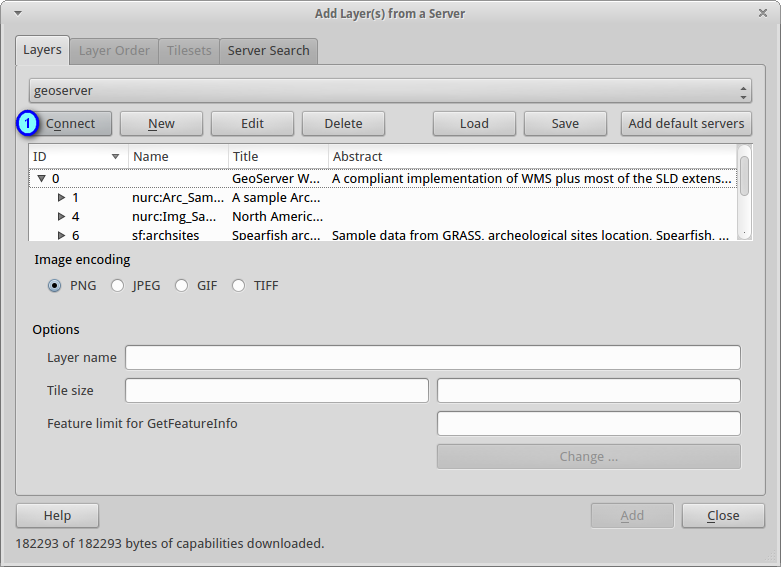
Press the Edit button (1) to edit the connection properties
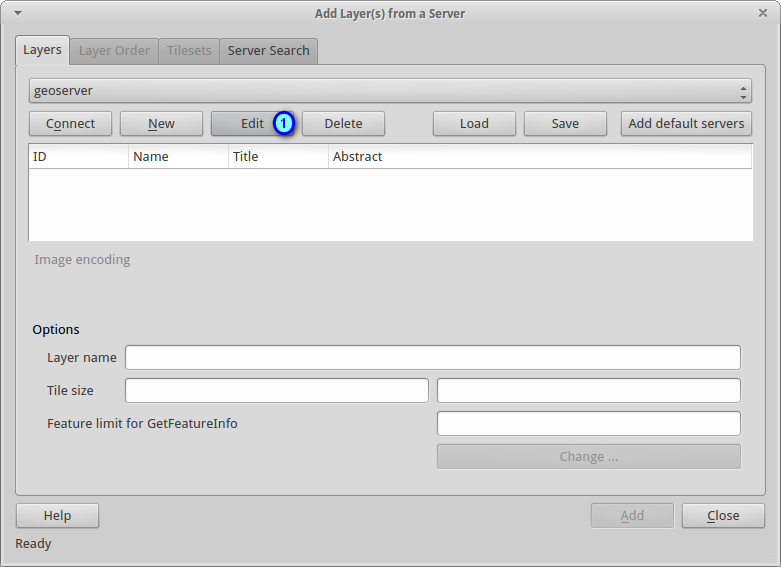
Set the connection properties again and press Ok button (3) to edit the connection
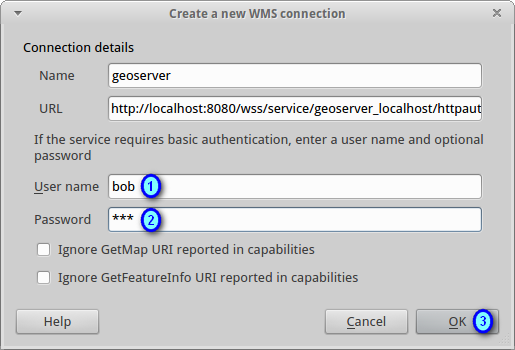
Press the Connect button (1) to reload the WMS layers. Only tasmania layer will be available for the user bob

Here are some additional challenges for you to try:
Visit the 52°North User Guide