
Kosmo - Cliente de escritorio es un aplicación SIG de escritorio amigable que permite explorar, editar y analizar datos espaciales desde una variedad de bases de datos, formatos vectoriales y formatos ráster.
Este inicio rápido describe cómo:
Para iniciar la aplicación, siga los siguientes pasos:
En el menú Inicio, seleccione Geospatial ‣ Web Services ‣ GeoServer ‣ Start GeoServer (o desde el escritorio, entre en la carpeta GIS de escritorio y ejecute el acceso directo de Kosmo)
La aplicación tardará unos segundos para iniciarse (se muestra una pantalla de bienvenida al cargar)

En el diálogo de bienvenida, seleccione la opción Crear un nuevo proyecto > Nueva vista (1) y presione el botón Aceptar (2)
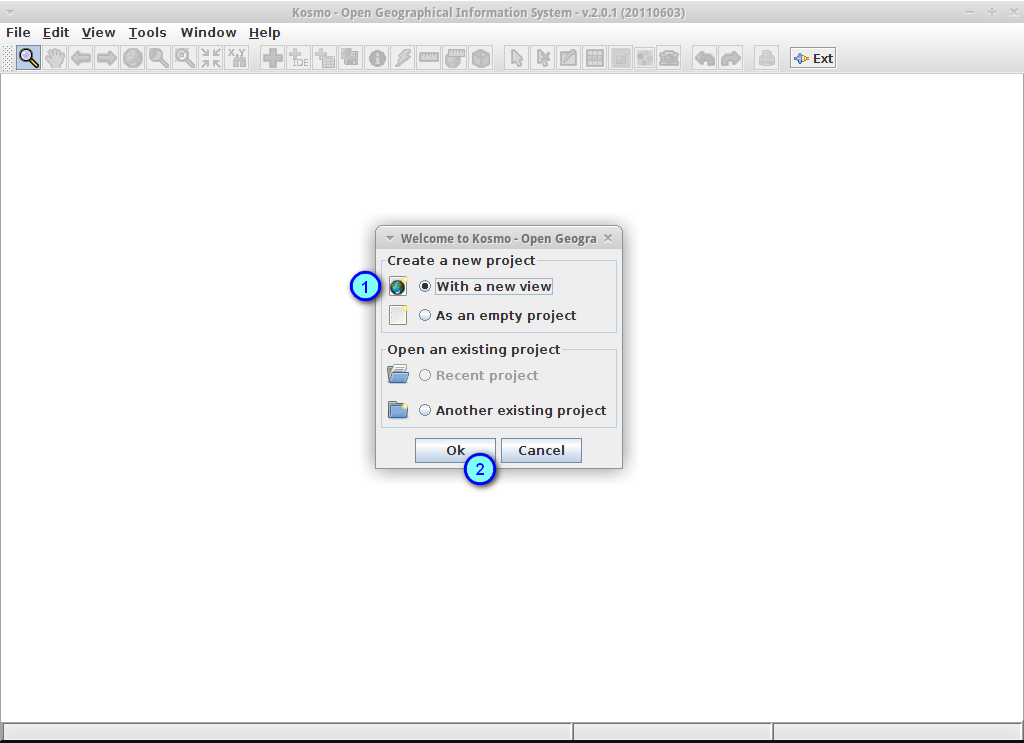
En el cuadro de diálogo de selección de sistema de referencia espacial, pulse el botón ...
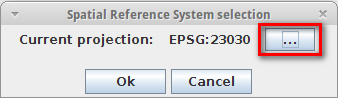
Seleccione la opción EPSG en la lista desplegable con los tipos de SRS (1), inserte el texto ‘4326’ en el campo de texto y presione el botón Buscar (2)
Seleccione el SRS EPSG:4326 - WSG4 (3) y presione el botón Aceptar (4)
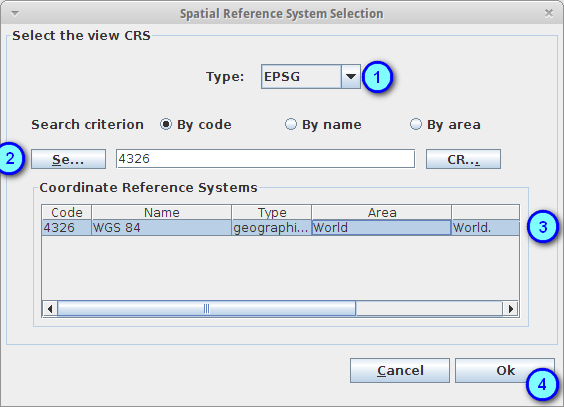
Pulse el botón Aceptar otra vez para seleccionar el SRS cargado. La vista se iniciará con EPSG:4326 como la proyección base
Tip
Puede ver qué proyección ha sido seleccionada como base para una vista específica en la barra de título de la ventana de vista, a la derecha del nombre de la vista
La ventana principal de Kosmo - Cliente de Escritorio tiene las siguientes secciones:
Menú principal
Barra de herramientas
Árbol de capas
Árbol que contiene las categorías y las capas que han sido cargadas en la vista actual.
Mapa
Barra de Estado
Muestra al usuario los mensajes de advertencia de la aplicación.
Coordenadas actuales del cursor
Para empezar, vamos a cargar algunos de los datos de ejemplo incluidos en el OSGeo-Live DVD:
Elija la opción Vista > Cargar datos... o presione el botón con el signo más (+) verde de la barra principal de herramientas
En la lista desplegable Formato, seleccione Fichero shape (1)
En el selector de archivos, seleccione el archivo 10m_admin_0_countries.shp del directorio /usr/local/share/data/natural_earth (2)
Pulse el botón Aceptar para cargar el archivo shapefile seleccionado (3)
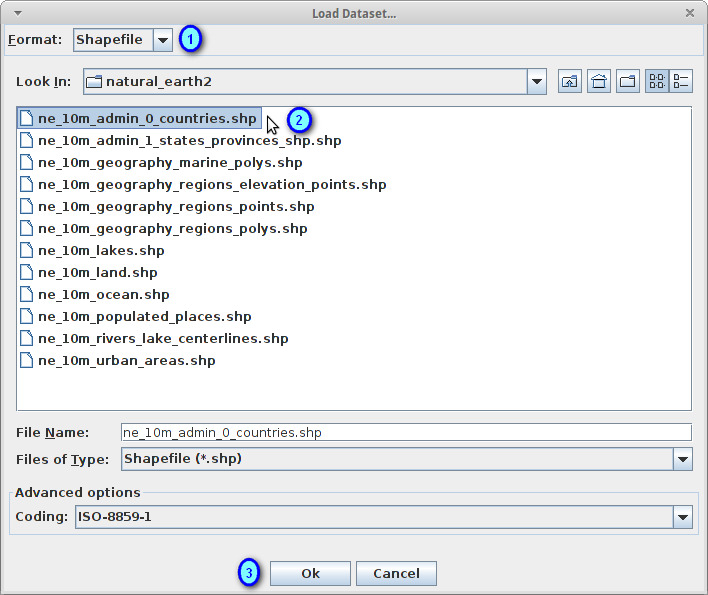
En el árbol de capas, marque la casilla de visibilidad para hacer visible la capa
Elija la opción Vista > Cargar datos... o presione el botón con el signo más (+) verde de la barra principal de herramientas
En lista desplegable Formato, seleccione Fichero de imagen (1)
En el selector de archivos, seleccione el archivo HYP_50M_SR_W.tif del directorio /usr/local/share/data/natural_earth/HYP_50M_SR_W (2)
Pulse el botón Aceptar para cargar el archivo de imagen seleccionado (3)
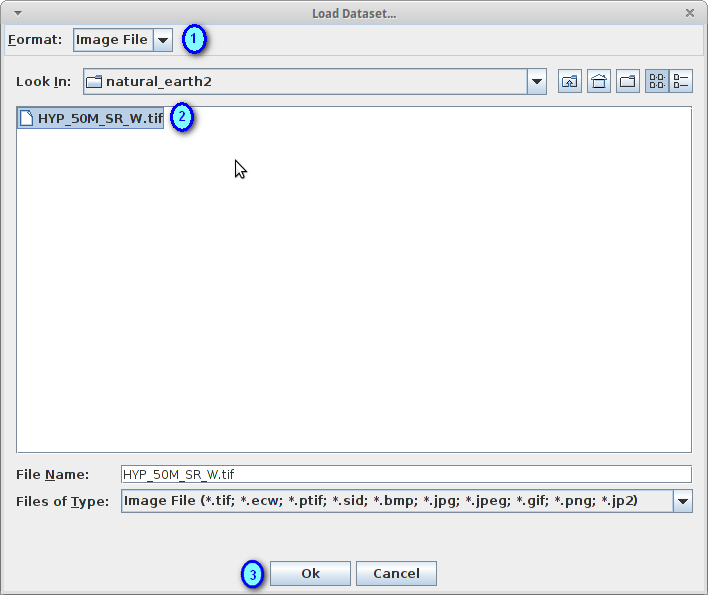
En el árbol de capas, marque la casilla de visibilidad para hacer visible la capa
Puede ver que el orden de la capa dibujada se muestra de abajo a arriba en el árbol de capas: para modificar el orden de las capas arrástrelas con el fin de mostrarlas correctamente
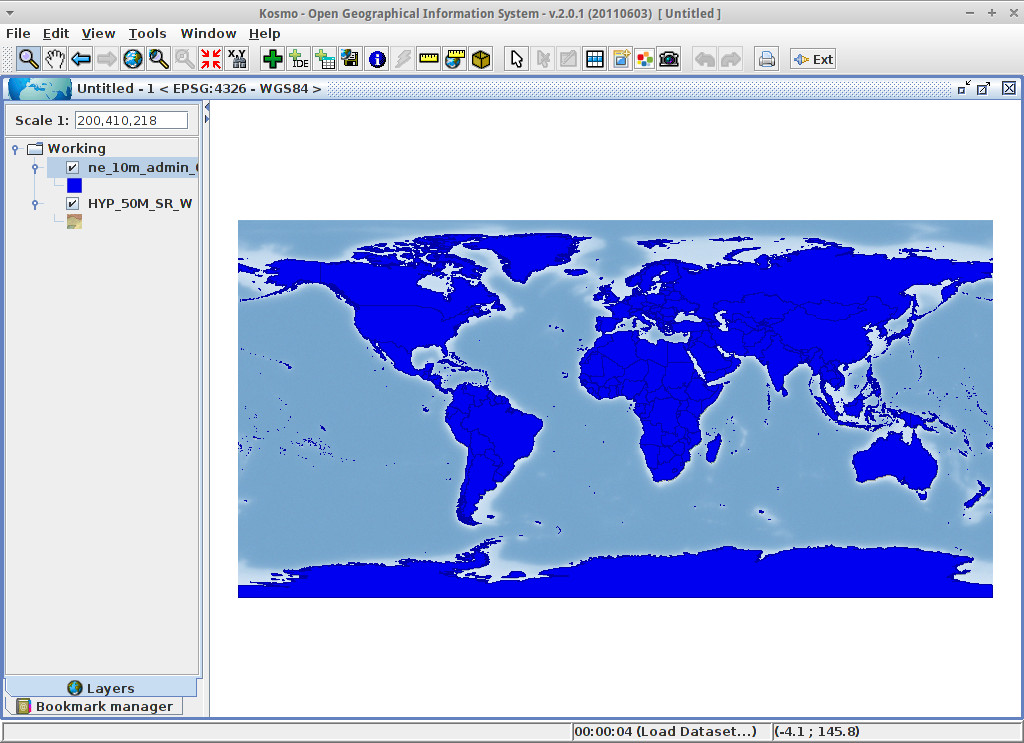
Note
El OSGeo-Live DVD contiene algunos archivos de datos de ejemplo en los siguientes directorios:
Intente cargar más ejemplos de estos directorios. Recuerde que debe seleccionar el formato correcto en la lista desplegable Formato
Tip
Es posible añadir todas las imágenes de un directorio como una única capa seleccionando el directorio principal en el diálogo Cargar datos: Kosmo - Cliente de escritorio cargará las imágenes como un mosaico.
Vamos a cargar una tabla de una base de datos como ejemplo:
Elija la opción Vista > Carga datos... o presione el botón con el signo más (+) verde en la barra de herramientas principal
En la lista desplegable Formato, seleccione Base de datos (1)
Rellene los campos nombre del servidor, puerto, nombre de la base de datos, nombre de usuario y contraseña con los siguientes valores:
Presione el botón Conectar para cargar las tablas presentes en la base de datos natural_earth (2)
Marque la casilla correspondiente a la tabla 10m_populated_places_simple (3)
Presione el botón Aceptar para cargar la tabla seleccionada de la base de datos (4)
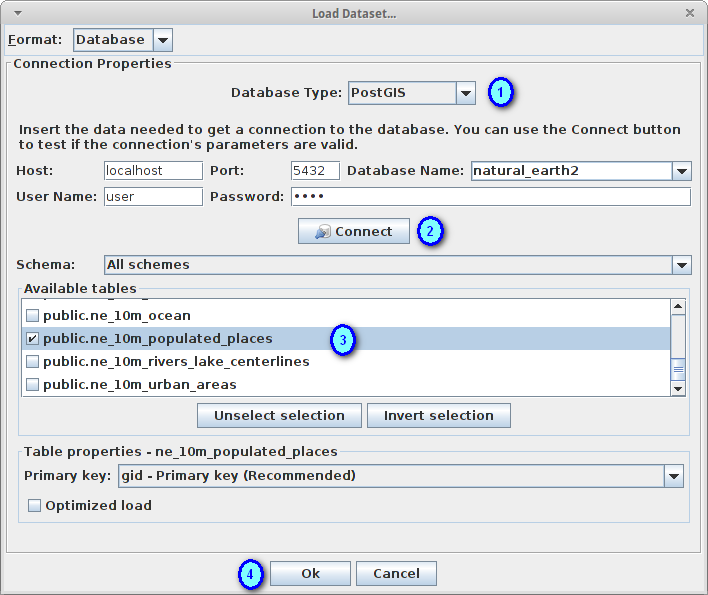
En el árbol de capas, marque la casilla de visibilidad para hacer visible la capa
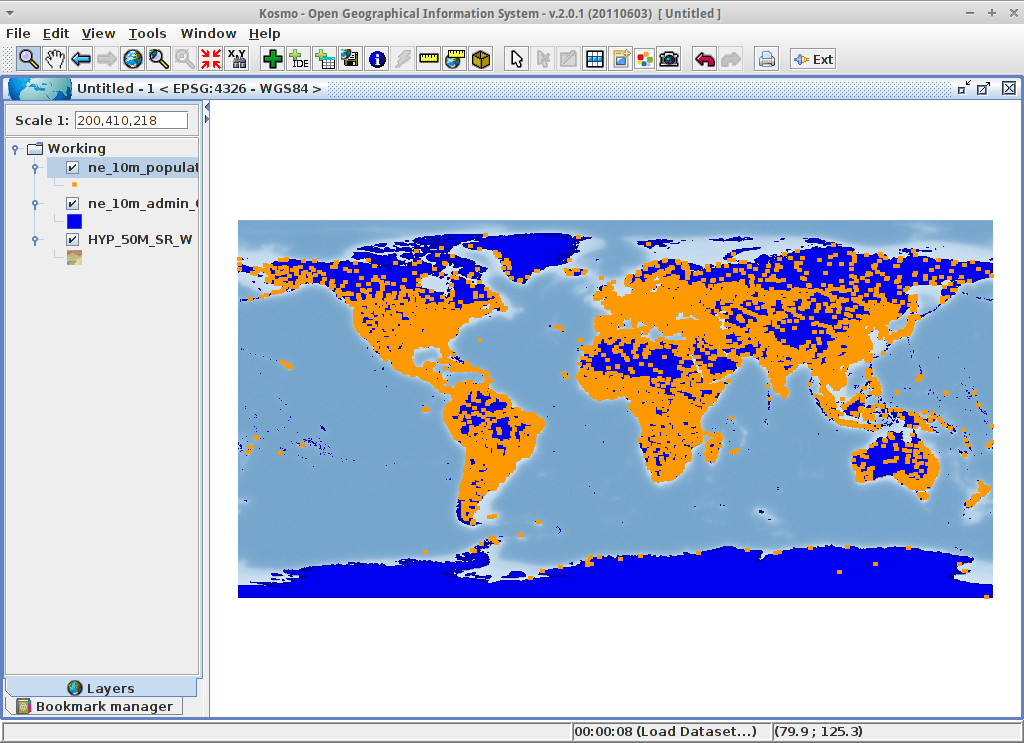
Inicie el servicio WMS de GeoServer incluido en el OSGeo-Live DVD seleccionando la opción Educación > Iniciar GeoServer (o desde el escritorio, entre en la carpeta Servicios Web y ejecute el acceso directo de Iniciar GeoServer)
Pulse el botón Carga servicio IDE en la barra de herramientas principal para abrir el asistente
En Seleccionar tipo de servicio IDE, escoja la opción Servicio WMS (1) y pulse el botón Siguiente (2)
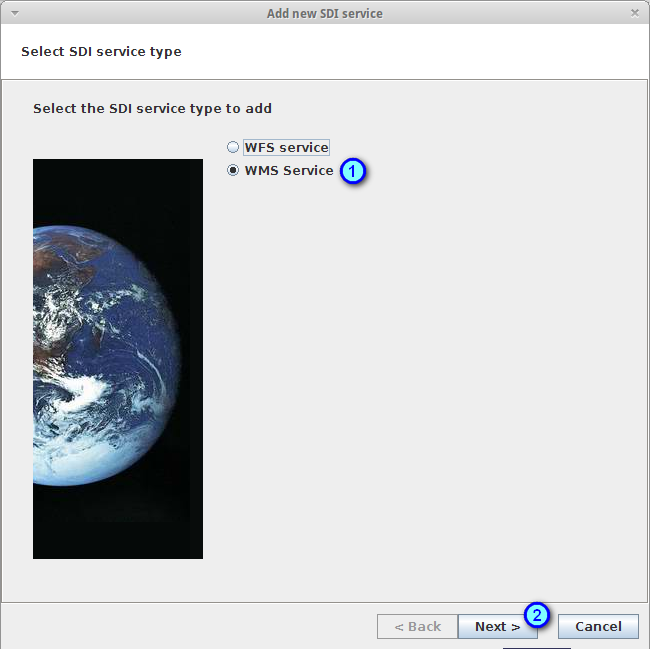
En Seleccionar el Localizador uniforme de recursos (URL), escriba la dirección URL http://localhost:8082/geoserver/ows?VERSION=1.1.1 (1) en el campo de texto correspondiente y presione el botón Conectar (2)
Si la conexión es correcta, pulse el botón Siguiente para ir al panel siguiente (3)
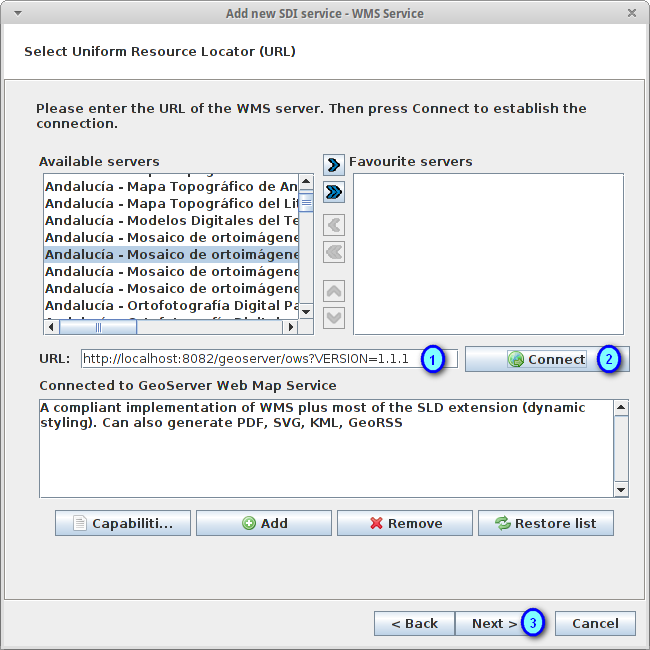
Seleccione la capa North America Sample Imagery (1) y pulse el botón > (2) para moverlo a la lista de la derecha. Pulse el botón Siguiente (3)
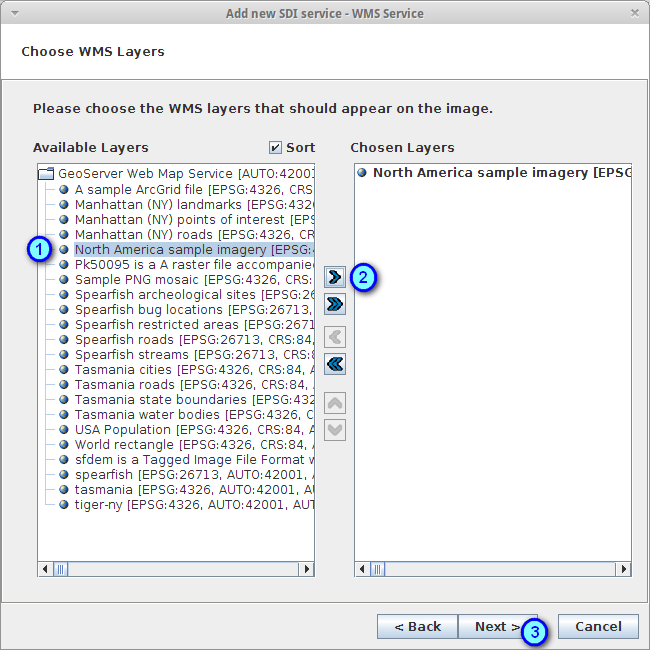
Deje las opciones cargadas por defecto y presione el botón Terminar (1) para iniciar la carga de la capa
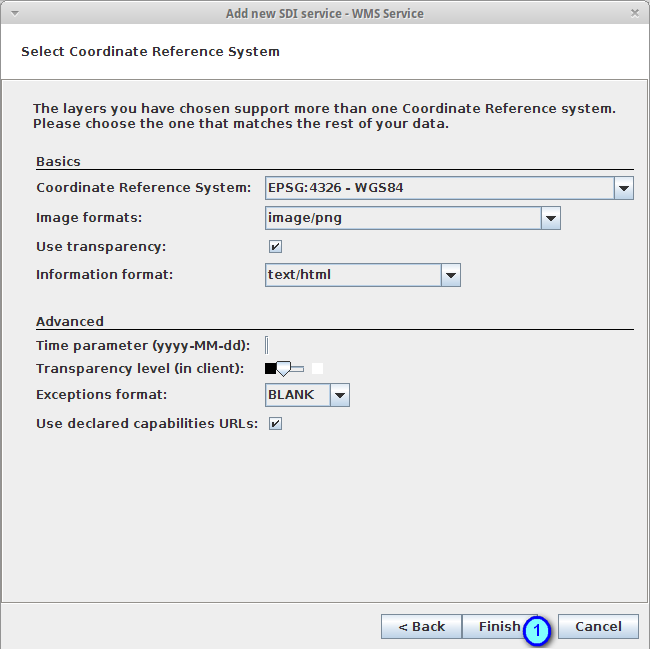
En el árbol de capas, marque la casilla de visibilidad para hacer visible la capa
Seleccione la capa en el árbol de capas y presione el botón Zoom a la capa para centrar el mapa en la vista de la capa WMS
Reorganice el árbol de capas arrastrando la nueva capa y colóquela sobre la capa ráster HYP_50M_SR_W
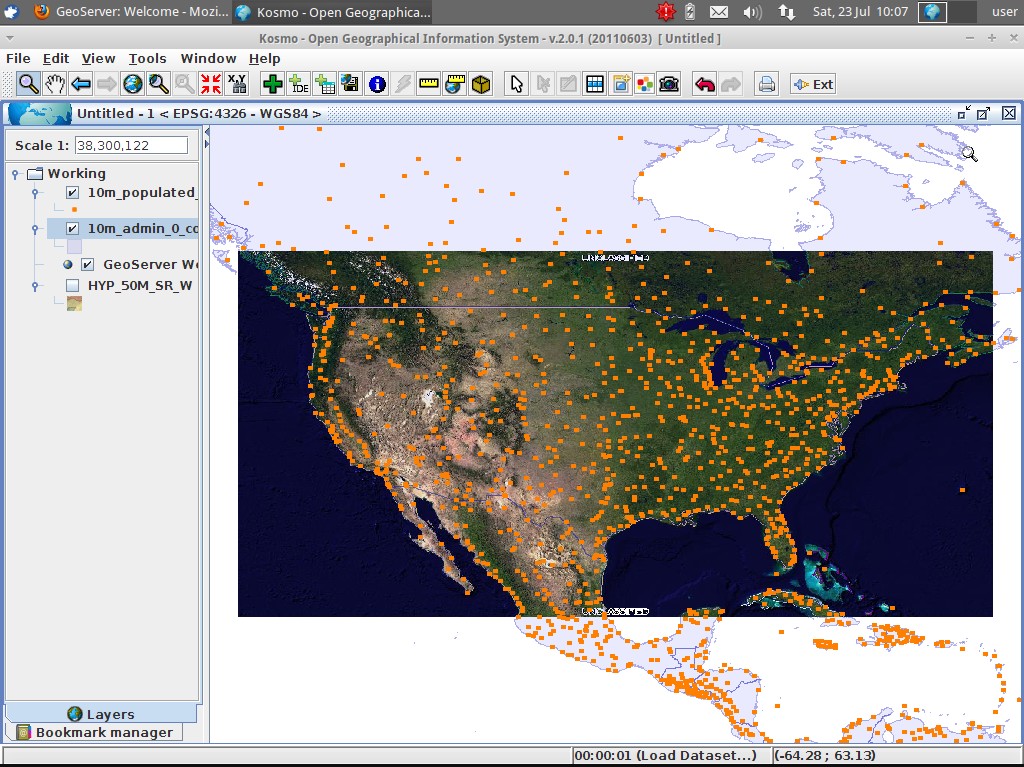
Note
Kosmo - Cliente de Escritorio contiene una lista de servidores WMS predeterminada (la mayoría son de España). Si está conectado a internet, puede utilizarlos como se describe en el ejemplo con el servidor local.
En esta sección vamos a asignar un estilo por rango a una capa con la población del país como atributo de estilo:
Seleccione la capa 10m_admin_0_countries en el árbol de capas
Pulse con el botón derecho del ratón sobre ella y seleccione la opción Simbología > Cambiar Estilos...
Haga clic en la pestaña ‘Clasificación por color’
Active las opciones Habilitar la clasificación por color y Por rango (1)
Seleccione POP_EST como Atributo (2), 8 como Numero de rangos (3) y RYB (Color Brewer) como Esquema de color (4)
Pulse el botón Aceptar para aplicar los cambios (5)
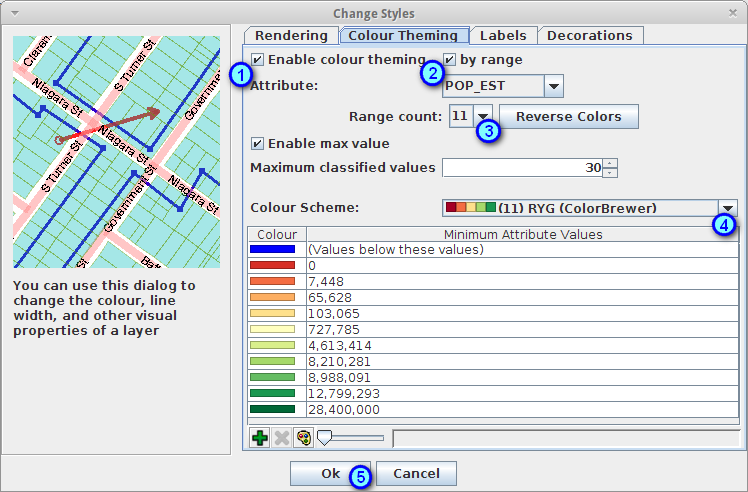
La capa modificará su estilo para reflejar los cambios:
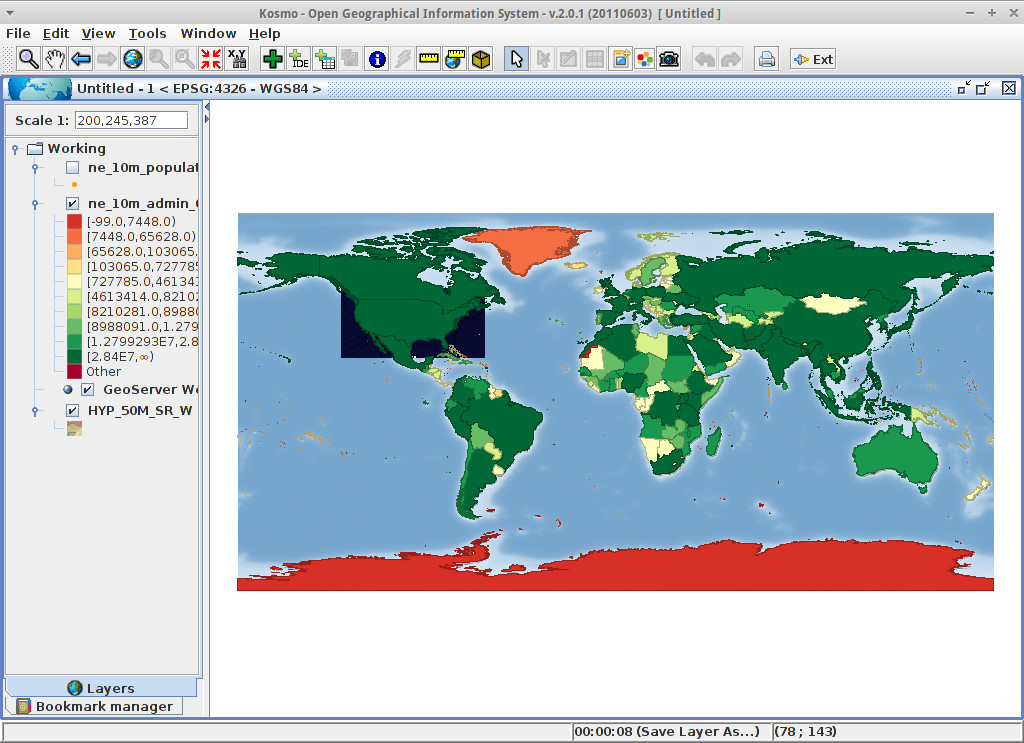
Existe un conjunto de manuales y vídeos disponibles en http://www.opengis.es/index.php?lang=es