
No se necesitará nada más que un terminal para seguir esta guía de inicio rápido. Para visualizar los resultados, se puede usar uno de los programas de SIG de escritorio que hay en el OSGeo-Live como Quantum GIS (QGIS).
Esta Guía de inicio rápido se divide en 2 partes: GDAL (datos raster) y OGR (datos vectoriales).
En la guía se describe cómo:
Los datos de prueba se encuentran en /usr/local/share/data. En esta guía, se usarán tambień los datos de Natural Earth data. Para ello se utilizará una copia de los datos. Así, el primer paso es copiar el juego de datos en el directorio home.
cd /home/user
cp -R /usr/local/share/data/natural_earth/ ./gdal_natural_earth
Hay un fichero Raster y un fichero tfw de NaturalEarth Raster en:
cd /home/user/gdal_natural_earth/HYP_50M_SR_W
Tip
Se puede abrir el archivo con un SIG de Escritorio como QGIS y visualizar los datos con los que se trabajará.
gdalinfo HYP_50M_SR_W.tif
Driver: GTiff/GeoTIFF
Files: HYP_50M_SR_W.tif
HYP_50M_SR_W.tfw
Size is 10800, 5400
Coordinate System is `'
Origin = (-179.999999999999972,90.000000000000000)
Pixel Size = (0.033333333333330,-0.033333333333330)
Metadata:
TIFFTAG_SOFTWARE=Adobe Photoshop CS3 Macintosh
TIFFTAG_DATETIME=2009:09:19 10:13:17
TIFFTAG_XRESOLUTION=342.85699
TIFFTAG_YRESOLUTION=342.85699
TIFFTAG_RESOLUTIONUNIT=2 (pixels/inch)
Image Structure Metadata:
INTERLEAVE=PIXEL
Corner Coordinates:
Upper Left (-180.0000000, 90.0000000)
Lower Left (-180.0000000, -90.0000000)
Upper Right ( 180.0000000, 90.0000000)
Lower Right ( 180.0000000, -90.0000000)
Center ( -0.0000000, 0.0000000)
Band 1 Block=10800x1 Type=Byte, ColorInterp=Red
Band 2 Block=10800x1 Type=Byte, ColorInterp=Green
Band 3 Block=10800x1 Type=Byte, ColorInterp=Blue
Lo primero es conocer los drivers que se pueden utilizar. Se puede usar la opción –formats de gdal_translate para ver una lista de los formatos disponibles.
gdal_translate --formats
La opción de línea de comando –format se puede usar para consultar detalles sobre un driver particular, incluyendo opciones de creación, y tipos de dato permitidos.
gdalinfo --format jpeg
gdal_translate --format png
Las transformaciones se llevan a cabo con el comando gdal_translate. El formato de salida por defecto es GeoTIFF:
gdal_translate datos_entrada datos_salida
gdal_translate HYP_50M_SR_W.tif HYP_50M_SR_W.png
El ejemplo de arriba, a pesar de indicar como archivo de salida HYP_50M_SR_W.png, daría como resultado un GeoTIFF, ya que es este el formato de salida por defecto. Para seleccionar un formato de salida, se debe usar la opción -of y -co para especificar una opción de creación:
gdal_translate -of JPEG -co QUALITY=40 HYP_50M_SR_W.tif HYP_50M_SR_W.jpg
Con -ot se puede cambiar el tipo de dato de salida.
gdal_translate -ot Int16 HYP_50M_SR_W.tif HYP_50M_SR_W_Int16.tif
Usar gdalinfo para verificar el tipo de dato en cada caso.
La opción -outsize se puede usar para establecer el tamaño del fichero de salida.
gdal_translate -outsize 50% 50% HYP_50M_SR_W.tif HYP_50M_SR_W_small.tif
Usar gdalinfo para verificar el tamaño.
La opción -scale sirve para re-escalar datos. También se pueden controlar explícitamente los rangos de entrada y salida. La opción -mm de gdalinfo permite ver los valores min/max de píxel.
Se puede cortar una imagen en dos con -srcwin que hace una copia a partir de la localización de de un píxel o línea (xoff yoff xsize ysize). También se puede usar -projwin y definir las esquinas en coordenadas georreferenciadas (ulx uly lrx lry).
gdalinfo -mm HYP_50M_SR_W.tif
gdal_translate -srcwin 0 0 5400 5400 HYP_50M_SR_W.tif west.tif
gdal_translate -srcwin 5400 0 5400 5400 HYP_50M_SR_W.tif east.tif
Se puede crear un shapefile que funcione como formato _raster_ de teselas (en inglés _tileindex_). Para cada imagen, se genera un polígono, que tiene como límites los de los bordes de la imagen y contiene la ruta al fichero _raster_.
gdaltindex index_natural_earth.shp *st.tif
Se puede revisar el shapefile de salida con QGIS y ogrinfo (más adelante se aprenderá más sobre ogrinfo).
ogrinfo ../HYP_50M_SR_W/ index
INFO: Open of `../HYP_50M_SR_W/'
using driver `ESRI Shapefile' successful.
Layer name: index
Geometry: Polygon
Feature Count: 2
Extent: (-180.000000, -90.000000) - (180.000000, 90.000000)
Layer SRS WKT: (unknown)
location: String (255.0)
OGRFeature(index):0
location (String) = east.tif
POLYGON ((-0.00000000001796 90.0,179.999999999964047 90.0,179.999999999964047 -89.999999999982009,-0.00000000001796 -89.999999999982009,-0.00000000001796 90.0))
OGRFeature(index):1
location (String) = west.tif
POLYGON ((-179.999999999999972 90.0,-0.00000000001796 90.0,-0.00000000001796 -89.999999999982009,-179.999999999999972 -89.999999999982009,-179.999999999999972 90.0))
Para este proceso, se asume que HYP_50M_SR_W.tif ha sido creada correctamente con sus límites. Como se vio con gdalinfo previamente, no tiene sistema de coordenadas asociado. Así que, como primer paso, hay que asignarle WGS84 como sistema de coordenadas.
gdal_translate -a_srs WGS84 HYP_50M_SR_W.tif HYP_50M_SR_W_4326.tif
El comando gdalwarp se puede usar para reproyectar imágenes. Aquí, se reproyecta la imagen geográfica WGS84 a la proyección de Mercator:
gdalwarp -t_srs '+proj=merc +datum=WGS84' HYP_50M_SR_W_4326.tif mercator.tif
Después se puede usar gdalinfo para verificar los cambios y ver las características de la imagen.
Aquí se reproyecta a proyección ortogonal.
gdalwarp -t_srs '+proj=ortho +datum=WGS84' HYP_50M_SR_W_4326.tif ortho.tif
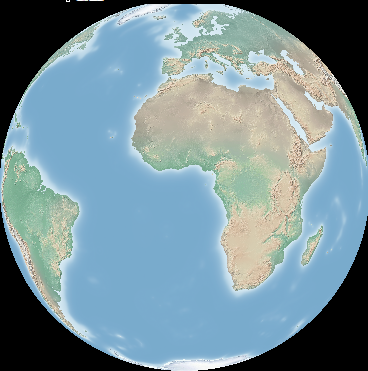
Usando QGIS para visualizarlo, se puede ver que los polos están cortados.Esto se debe a que los bordes de los polos no pueden ser reproyectados por gdalwarp ya que no lee todos los datos. Se puede forzar a gdalwarp a leer un racimo de datos alrededor de los trozos sobrantes como forma de resolver esto. Se puede leer más sobre esto en el Tutorial Raster http://trac.osgeo.org/gdal/wiki/UserDocs/RasterProcTutorial.
gdal_merge.py es un script de python que se puede usar para hacer mosaicos simples. Para unir east.tif y west.tif en un sólo fichero:
gdal_merge.py east.tif west.tif -o merged.tif
La misma tarea se puede realizar con gdalwarp. gdalwarp tiene varias ventajas sobre gdal_merge, pero resulta más lento para juntar muchos archivos:
gdalwarp east.tif west.tif warpmerged.tif
cd /home/usr/gdal_natural_earth/
Tip
Se puede abrir el shapefile con un SIG de Escritorio como QGIS para visualizarlo.
ogrinfo ./natural_earth
INFO: Open of `../natural_earth/'
using driver `ESRI Shapefile' successful.
1: 10m_lakes (Polygon)
2: 10m_land (Polygon)
3: 10m_rivers_lake_centerlines (Line String)
4: 10m-admin-0-countries (Polygon)
5: 10m_ocean (Polygon)
6: 10m-urban-area (Polygon)
7: 10m_populated_places_simple (Point)
Obtener un resumen sobre datos con ogrinfo junto con -so.
ogrinfo -so ../natural_earth/ 10m-admin-0-countries
INFO: Open of `../natural_earth/'
using driver `ESRI Shapefile' successful.
Layer name: 10m-admin-0-countries
Geometry: Polygon
Feature Count: 251
Extent: (-179.999783, -89.999828) - (180.000258, 83.633811)
Layer SRS WKT:
GEOGCS["GCS_WGS_1984",
DATUM["WGS_1984",
SPHEROID["WGS_1984",6378137.0,298.257223563]],
PRIMEM["Greenwich",0.0],
UNIT["Degree",0.0174532925199433]]
OBJECTID: Integer (9.0)
COUNTRY: String (100.0)
FEATURECLA: String (32.0)
SOV: String (100.0)
SHAPE_LENG: Real (19.11)
SHAPE_AREA: Real (19.11)
Si se usa ogrinfo sin ningún parámetro, se obtendrá un resumen de los datos y después una sección para cada conjunto de datos.
ogrinfo ../natural_earth/ 10m-admin-0-countries
Se puede usar el resultado producido por ogrinfo con un grep para filtrarlo y conseguir sólo el atributo COUNTRY.
ogrinfo ../natural_earth/ 10m-admin-0-countries | grep COUNTRY
COUNTRY: String (100.0)
COUNTRY (String) = Afghanistan
COUNTRY (String) = Akrotiri Sovereign Base Area
COUNTRY (String) = Aland
COUNTRY (String) = Albania
COUNTRY (String) = Algeria
COUNTRY (String) = American Samoa
COUNTRY (String) = Andorra
etc.
Se pueden convertir los datos a otros formatos. Se puede ver la lista de formatos soportados con –formats.
Se puede usar ogr2ogr para convertir elementos simples entre diferentes tipos de formato. Se puede usar –formats para ver la lista de formatos disponibles con información sobre lectura/escritura
Convertir los países (countries en inglés) a GML.
ogr2ogr --formats
ogr2ogr -f GML countries.xml 10m-admin-0-countries.shp
Aquí hay algunas operaciones adicionales que se pueden intentar hacer:
Esto es sólo el primer paso para usar GDAL y OGR. Hay un muchas más funcionalidades que se pueden probar.
Sitio web del proyecto GDAL
Todo sobre OGR
Tutorial GDAL