
PostGIS adds spatial capabilities to the PostgreSQL relational database. It extends PostgreSQL so it can store, query, and manipulate spatial data. In this Quickstart we will use ‘PostgreSQL’ when describing general database functions, and ‘PostGIS’ when describing the additional spatial functionality provided by PostGIS.
This Quick Start describes how to:
- Create and query a spatial database from the command line and Quantum GIS graphical client.
- Manage data from the pgAdmin client.
Contents
PostgreSQL, like many databases, works as a server in a client-server system. The client makes a request to the server and gets back a response. This is the same way that the internet works - your browser is a client and a web server sends back the web page. With PostgreSQL the requests are in the SQL language and the response is usually a table of data from the database.
There is nothing to stop the server being on the same computer as the client, and this enables you to use PostgreSQL on a single machine. Your client connects to the server via the internal ‘loopback’ network connection, and is not visible to other computers unless you configure it to be so.
Command-line clients run from within a Terminal Emulator window. Start a Terminal Emulator from the Applications menu in the Accessories section. This gives you a Unix shell command prompt. Type:
psql -V
and hit enter to see the PostgreSQL version number.
A single PostgreSQL server lets you organise work by arranging it into separate databases. Each database is an independent regime, with its own tables, views, users and so on. When you connect to a PostgreSQL server you have to specify a database.
You can get a list of databases on the server with the:
psql -l
command. You should see several databases used by some of the projects on the system. We will create a new one for this quickstart.
Tip
The list uses a standard unix pager - hit space for next page, b to go back, q to quit, h for help.
PostgreSQL gives us a utility program for creating databases, createdb. We need to create a database before adding the PostGIS extensions. We’ll call our database demo. The command is then:
createdb demo
Tip
You can usually get help for command line tools by using a --help option.
If you now run psql -l you should see your demo database in the listing. We have not added the PostGIS extension yet, but in the next section you will learn how.
You can create PostGIS databases using the SQL language. First we’ll delete the database we just created using the dropdb command, then use the psql command to get an SQL command interpreter:
dropdb demo
psql -d postgres
This connects to the core system database called postgres. Now enter the SQL to create a new database:
postgres=# CREATE DATABASE demo;
Now switch your connection from the postgres database to the new demo database. In the future you can connect to it directly with psql -d demo, but here’s a neat way of switching within the psql command line:
postgres=# \c demo
Tip
Hit CTRL + C if the psql prompt keeps appearing after pressing return. It will clear your input and start again. It is probably waiting for a closing quote mark, semicolon, or something.
You should see an informational message, and the prompt will change to show that you are now connected to the demo database.
Next, add PostGIS 2.0:
demo=# create extension postgis;
To check this has worked, type \dt to list the tables in the database. You should see something like this:
demo=# \dt
List of relations
Schema | Name | Type | Owner
--------+------------------+-------+-------
public | spatial_ref_sys | table | user
(1 row)
That table is used by PostGIS. The spatial_ref_sys table stores information on valid spatial reference systems, and we can use some SQL to have a quick look:
demo=# SELECT srid,auth_name,proj4text FROM spatial_ref_sys LIMIT 10;
srid | auth_name | proj4text
------+-----------+--------------------------------------
3819 | EPSG | +proj=longlat +ellps=bessel +towgs...
3821 | EPSG | +proj=longlat +ellps=aust_SA +no_d...
3824 | EPSG | +proj=longlat +ellps=GRS80 +towgs8...
3889 | EPSG | +proj=longlat +ellps=GRS80 +towgs8...
3906 | EPSG | +proj=longlat +ellps=bessel +no_de...
4001 | EPSG | +proj=longlat +ellps=airy +no_defs...
4002 | EPSG | +proj=longlat +a=6377340.189 +b=63...
4003 | EPSG | +proj=longlat +ellps=aust_SA +no_d...
4004 | EPSG | +proj=longlat +ellps=bessel +no_de...
4005 | EPSG | +proj=longlat +a=6377492.018 +b=63...
(10 rows)
This confirms we have a spatially-enabled database. The geometry_columns view has the job of telling PostGIS which tables are spatially-enabled. This is the next step.
Now we have a spatial database we can make some spatial tables.
First we create an ordinary database table to store some city data. This table has two fields - one for a numeric ID and one for the city name:
demo=# CREATE TABLE cities ( id int4, name varchar(50) );
Next we add a geometry column to store the city locations. Conventionally this is called the_geom. This tells PostGIS what kind of geometry each feature has (points, lines, polygons etc), how many dimensions (in this case two), and the spatial reference system. We’ll be using EPSG:4326 coordinates for our cities.
demo=# SELECT AddGeometryColumn ( 'cities', 'the_geom', 4326, 'POINT', 2);
Now if you check the cities table you should see the new column, and be informed that the table currently contains no rows.
demo=# SELECT * from cities;
id | name | the_geom
----+------+----------
(0 rows)
To add rows to the table we use some SQL statements. To get the geometry into the geometry column we use the PostGIS ST_GeomFromText function to convert from a text format that gives the coordinates and a spatial reference system id:
demo=# INSERT INTO cities (id, the_geom, name) VALUES (1,ST_GeomFromText('POINT(-0.1257 51.508)',4326),'London, England');
demo=# INSERT INTO cities (id, the_geom, name) VALUES (2,ST_GeomFromText('POINT(-81.233 42.983)',4326),'London, Ontario');
demo=# INSERT INTO cities (id, the_geom, name) VALUES (3,ST_GeomFromText('POINT(27.91162491 -33.01529)',4326),'East London,SA');
Tip
Use the arrow keys to recall and edit command lines.
As you can see this gets increasingly tedious very quickly. Luckily there are other ways of getting data into PostGIS tables that are much easier. But now we have three cities in our database, and we can work with that.
All the usual SQL operations can be applied to select data from a PostGIS table:
demo=# SELECT * FROM cities;
id | name | the_geom
----+-----------------+----------------------------------------------------
1 | London, England | 0101000020E6100000BBB88D06F016C0BF1B2FDD2406C14940
2 | London, Ontario | 0101000020E6100000F4FDD478E94E54C0E7FBA9F1D27D4540
3 | East London,SA | 0101000020E610000040AB064060E93B4059FAD005F58140C0
(3 rows)
This gives us an encoded hexadecimal version of the coordianates, not so useful for humans.
If you want to have a look at your geometry in WKT format again, you can use the functions ST_AsText(the_geom) or ST_AsEwkt(the_geom). You can also use ST_X(the_geom), ST_Y(the_geom) to get the numeric value of the coordinates:
demo=# SELECT id, ST_AsText(the_geom), ST_AsEwkt(the_geom), ST_X(the_geom), ST_Y(the_geom) FROM cities;
id | st_astext | st_asewkt | st_x | st_y
----+------------------------------+----------------------------------------+-------------+-----------
1 | POINT(-0.1257 51.508) | SRID=4326;POINT(-0.1257 51.508) | -0.1257 | 51.508
2 | POINT(-81.233 42.983) | SRID=4326;POINT(-81.233 42.983) | -81.233 | 42.983
3 | POINT(27.91162491 -33.01529) | SRID=4326;POINT(27.91162491 -33.01529) | 27.91162491 | -33.01529
(3 rows)
PostGIS adds many functions with spatial functionality to PostgreSQL. We’ve already seen ST_GeomFromText which converts WKT to geometry. Most of them start with ST (for spatial type) and are listed in a section of the PostGIS documentation. We’ll now use one to answer a practical question - how far are these three Londons away from each other, in metres, assuming a spherical earth?
demo=# SELECT p1.name,p2.name,ST_Distance_Sphere(p1.the_geom,p2.the_geom) FROM cities AS p1, cities AS p2 WHERE p1.id > p2.id;
name | name | st_distance_sphere
-----------------+-----------------+--------------------
London, Ontario | London, England | 5875766.85191657
East London,SA | London, England | 9789646.96784908
East London,SA | London, Ontario | 13892160.9525778
(3 rows)
This gives us the distance, in metres, between each pair of cities. Notice how the ‘WHERE’ part of the line stops us getting back distances of a city to itself (which will all be zero) or the reverse distances to the ones in the table above (London, England to London, Ontario is the same distance as London, Ontario to London, England). Try it without the ‘WHERE’ part and see what happens.
We can also compute the distance using a spheroid by using a different function and specifying the spheroid name, semi-major axis and inverse flattening parameters:
demo=# SELECT p1.name,p2.name,ST_Distance_Spheroid(
p1.the_geom,p2.the_geom, 'SPHEROID["GRS_1980",6378137,298.257222]'
)
FROM cities AS p1, cities AS p2 WHERE p1.id > p2.id;
name | name | st_distance_spheroid
-----------------+-----------------+----------------------
London, Ontario | London, England | 5892413.63776489
East London,SA | London, England | 9756842.65711931
East London,SA | London, Ontario | 13884149.4140698
(3 rows)
To produce a map from PostGIS data, you need a client that can get at the data. Most of the open source desktop GIS programs can do this - Quantum GIS, gvSIG, uDig for example. Now we’ll show you how to make a map from Quantum GIS.
Start Quantum GIS from the Desktop GIS menu and choose Add PostGIS layers from the layer menu. The parameters for connecting to the Natural Earth data in PostGIS is already defined in the Connections drop-down menu. You can define new server connections here, and store the settings for easy recall. Hit Edit if you want to see what those parameters are for Natural Earth, or just hit Connect to continue:
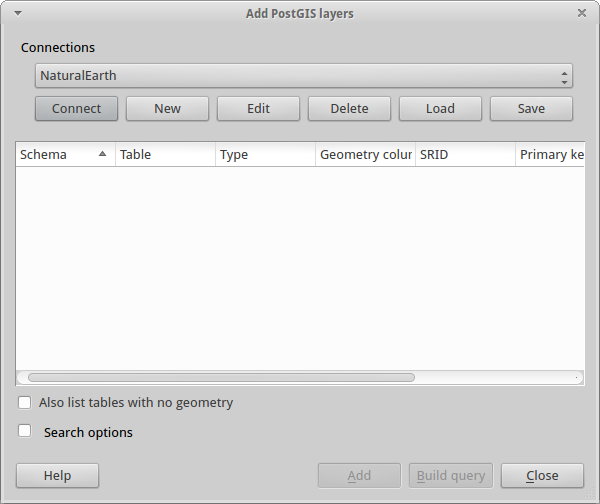
You will now get a list of the spatial tables in the database:
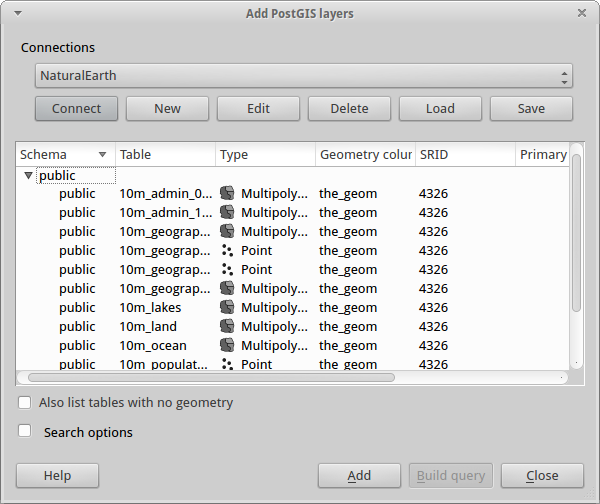
Choose the ne_10m_lakes table and hit Add at the bottom (not Load at the top - that loads database connection parameters), and it should be loaded into QGIS:

You should now see a map of the lakes. QGIS doesn’t know they are lakes, so might not colour them blue for you - use the QGIS documentation to work out how to change this. Zoom in to a famous group of lakes in Canada.
Most of the OSGeo desktop tools have functions for importing spatial data in files, such as shapefiles, into PostGIS databases. Again we’ll use QGIS to show this.
Importing shapefiles to QGIS can be done via a handy PostGIS Manager plugin. To set it up, go to the Plugins menu, select Fetch Python Plugins. QGIS will then get the latest list of plugins from the repository (you will need a working internet connection for this). Then find the PostGIS Manager and hit the Install plugin button.
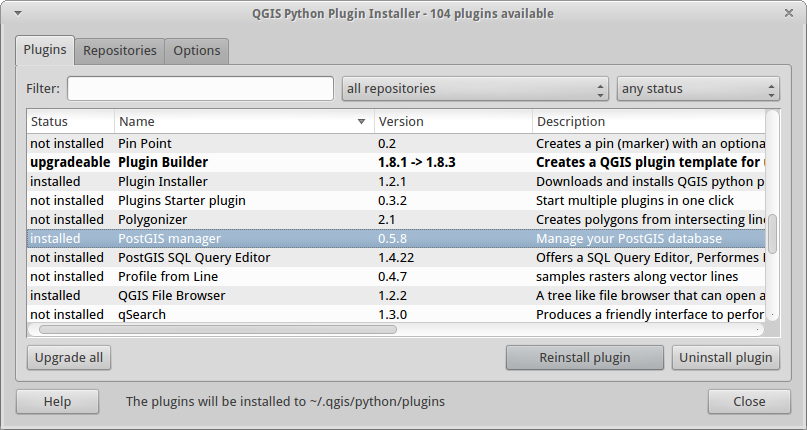
Now on the Database menu you should have a PostGIS Manager entry which gives you an option to start the manager. You can also click the PostGIS logo button (the elephant with the globe) on the toolbar.
It will then connect to the Natural Earth database. Leave the password blank if it asks. You’ll see the main manager window. On the left you can select tables from the database and use the tabs on the right find out about them. The Preview tab will show you a little map. Here I’ve selected the ne_10m_populated_places layer and zoomed in on a little island I know:
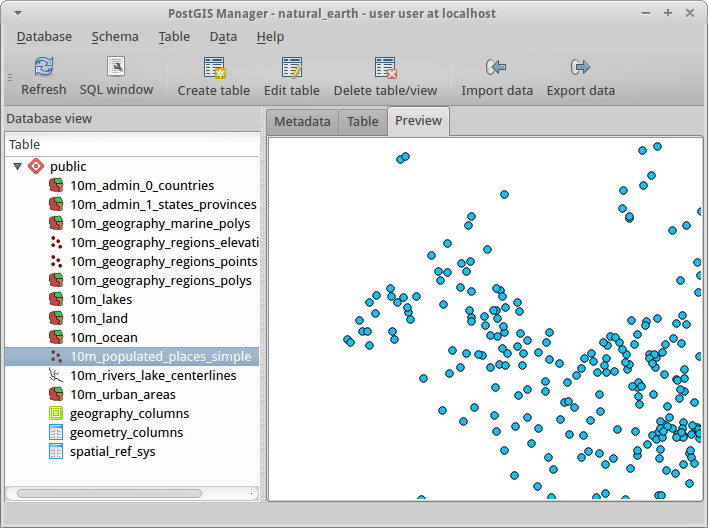
We will now use the PostGIS Manager to import a shapefile into the database. We’ll use the North Carolina sudden infant death syndrome (SIDS) data that is included with one of the R statistics package add-ons.
From the Data menu choose the Load data from shapefile option. Hit the ... button and browse to the sids.shp shapefile in the R maptools package (located in /usr/local/lib/R/site-library/):
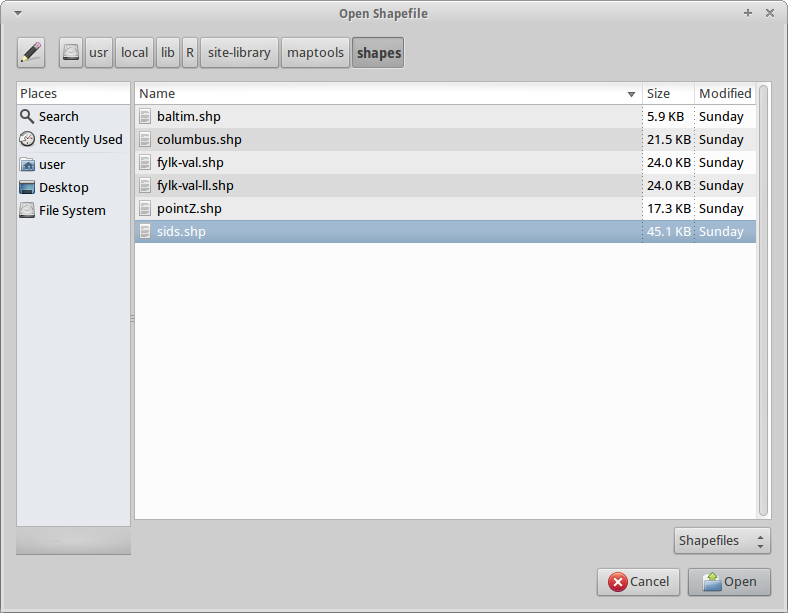
Leave everything else as it is and hit Load

The shapefile should be imported into PostGIS with no errors. Close the PostGIS manager and get back to the main QGIS window.
Now load the SIDS data into the map using the ‘Add PostGIS Layer’ option. With a bit of rearranging of the layers and some colouring, you should be able to produce a choropleth map of the sudden infant death syndrome counts in North Carolina:

You can use the graphical database client pgAdmin III from the Databases menu to query and modify your database non-spatially. This is the official client for PostgreSQL, and lets you use SQL to manipulate your data tables. You can find and launch pgAdmin III from the Databases folder, existing on the OSGeo Live Desktop.
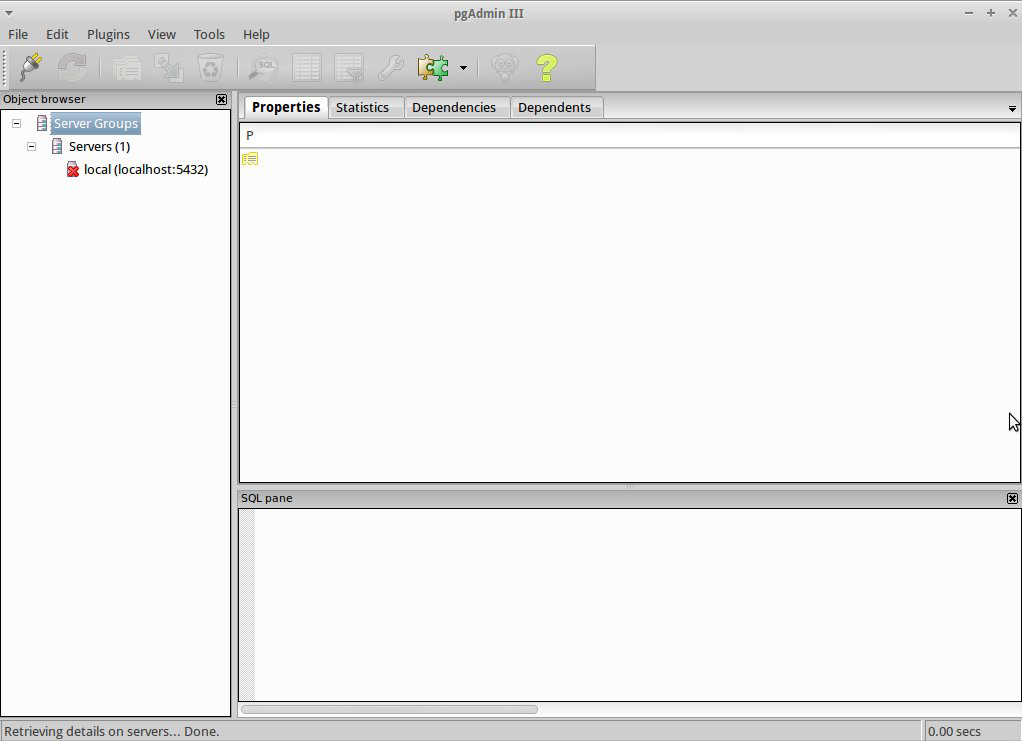
Here, you have the option of creating a new connection to a PostgreSQL server, or connecting to an existing server. In this case, we are going to connect to the predefined local server.
After connection established, you can see the list of the databases already existing in the system.
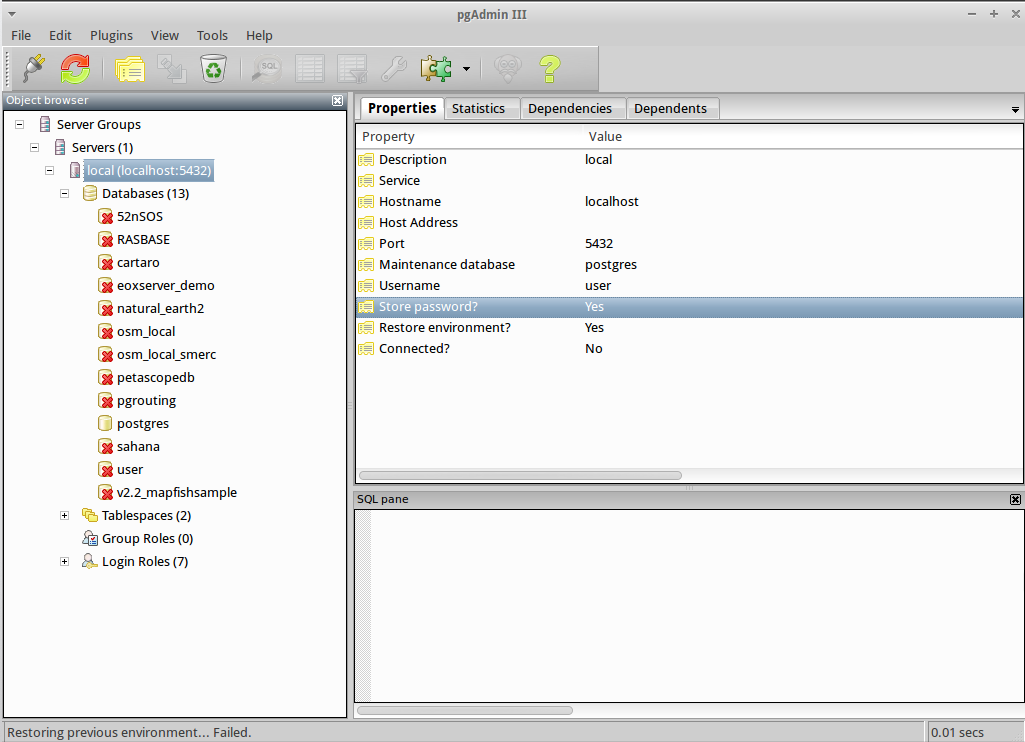
The red “X” on the image of most of the databases, denotes that you haven’t been yet connected to any of them (you are connected only to the default postgres database). At this point you are able only to see the existing databases on the system. You can connect, by double clicking, on the name of a database. Do it for the natural_earth2 database.
You can see now that the red X disappeared and a “+” appeared on the left. By pressing it a tree is going to appear, displaying the contents of the database.
Navigate at the schemas subtree, expand it. Afterwards expand the public schema. By navigating and expanding the Tables, you can see all the tables contained within this schema.

pgAdmin III, offers the capability of executing queries to a relational database.
To perform a query on the database, you have to press the SQL button from the main toolbar (the one with the yellow Magnifying lens).
We are going to find the rate of the SIDS over the births for the 1974 for each city. Furthermore we are going to sort the result, based on the computed rate. To do that,we need to perform the following query (submit it on the text editor of the SQL Window):
select name, 1000*sid74/bir74 as rate from sids order by rate.
Afterwards, you should press the green arrow button, pointing to the right (execute query).
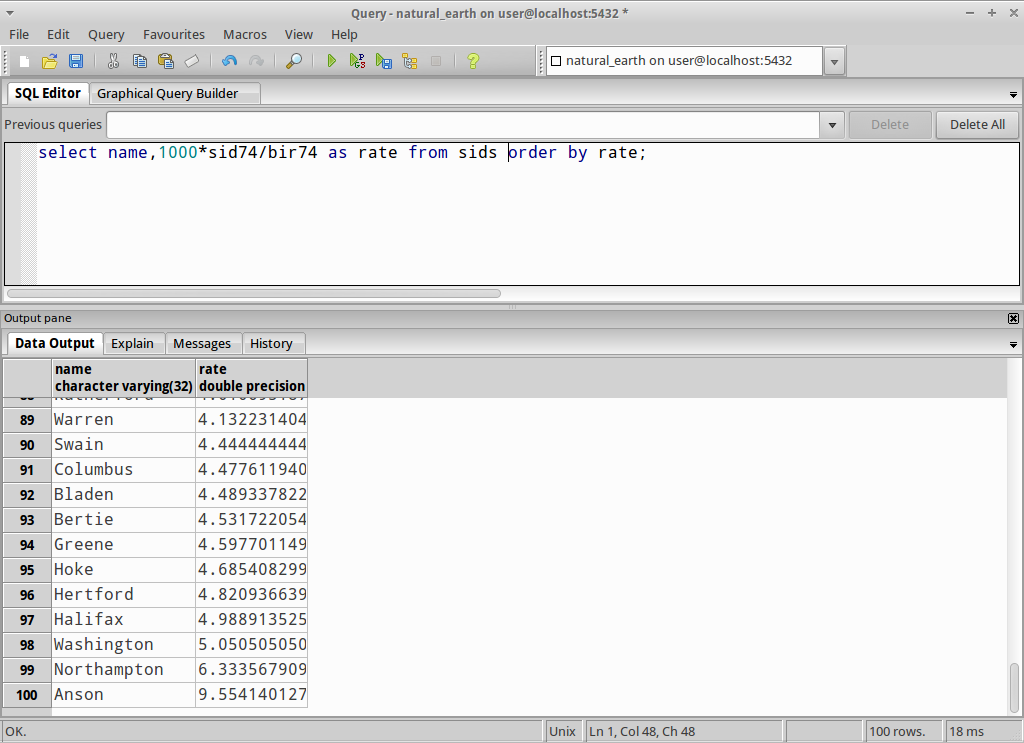
Here are some additional challenges for you to try:
This is only the first step on the road to using PostGIS. There is a lot more functionality you can try.
PostGIS Project home
PostGIS Documentation