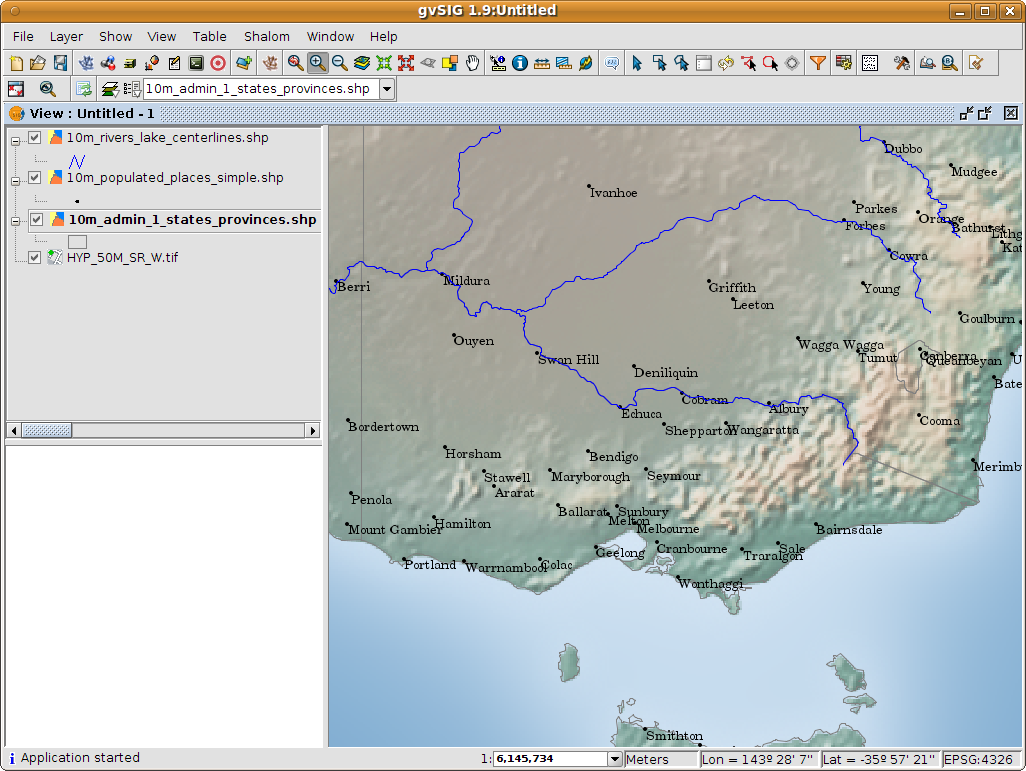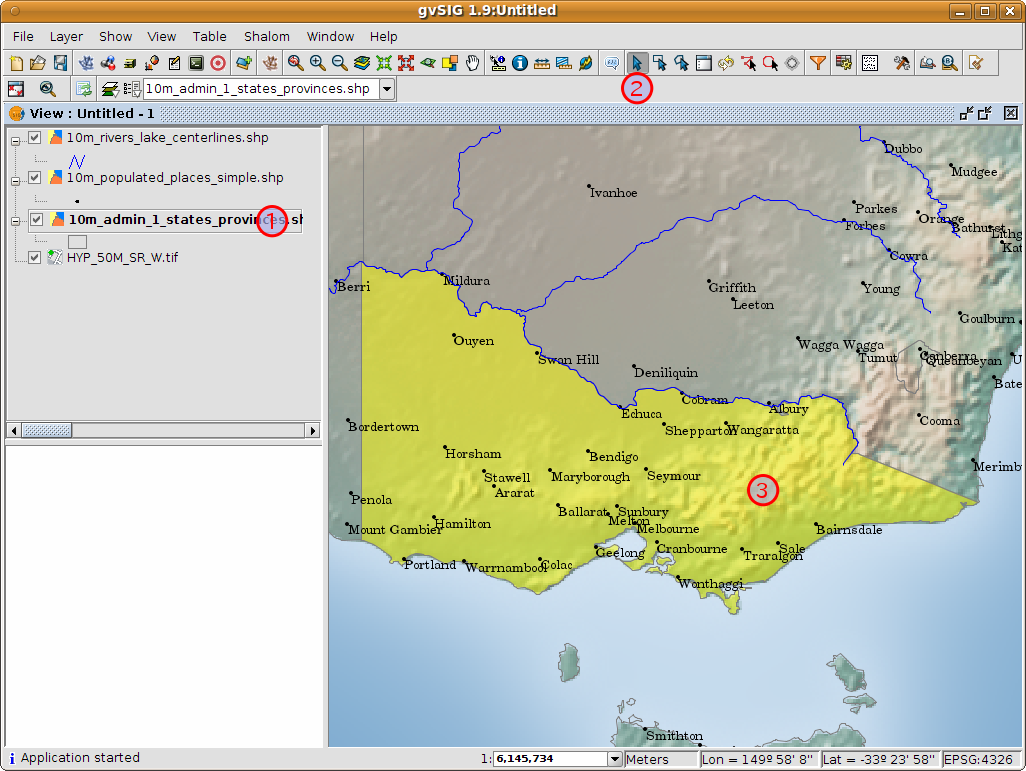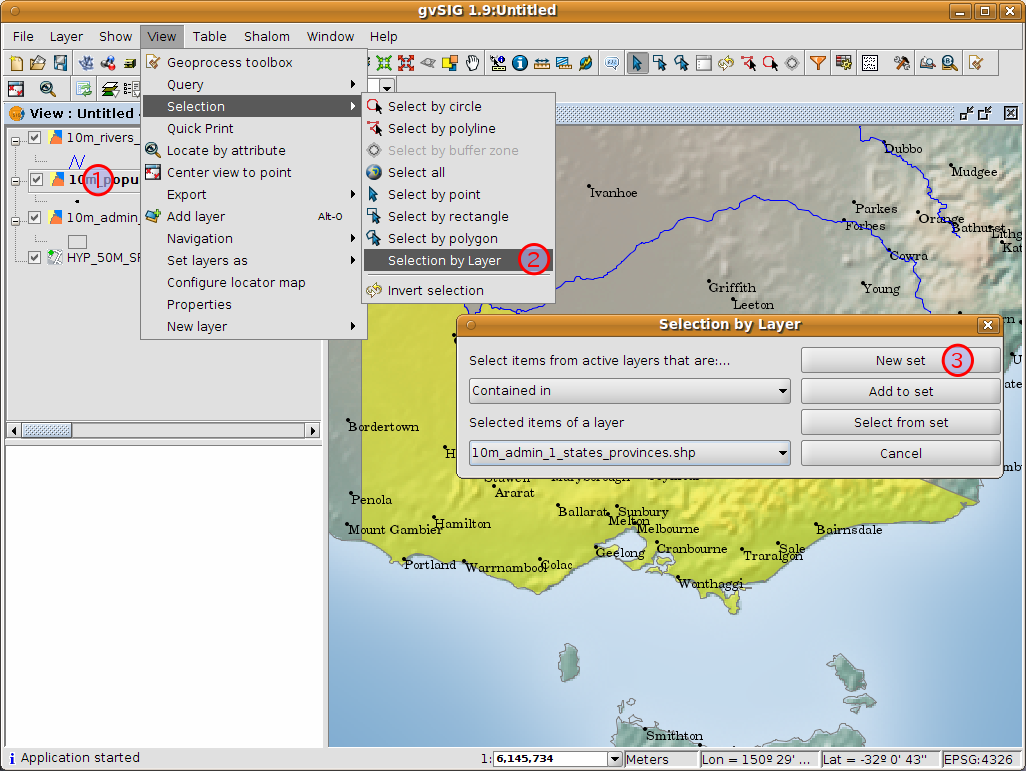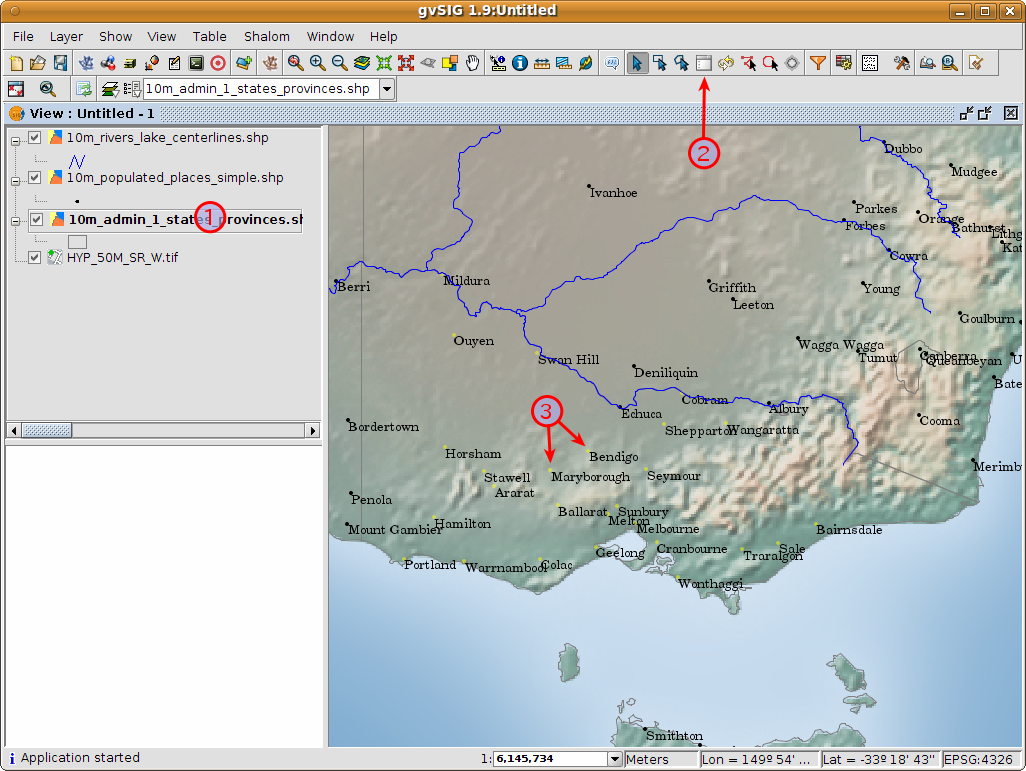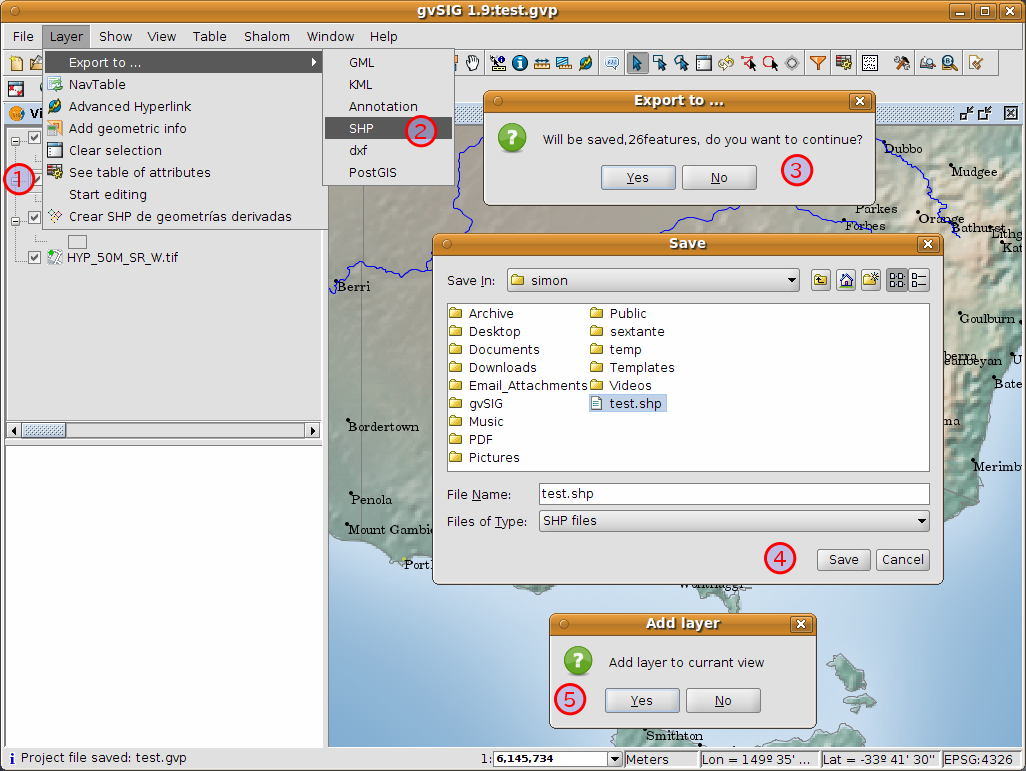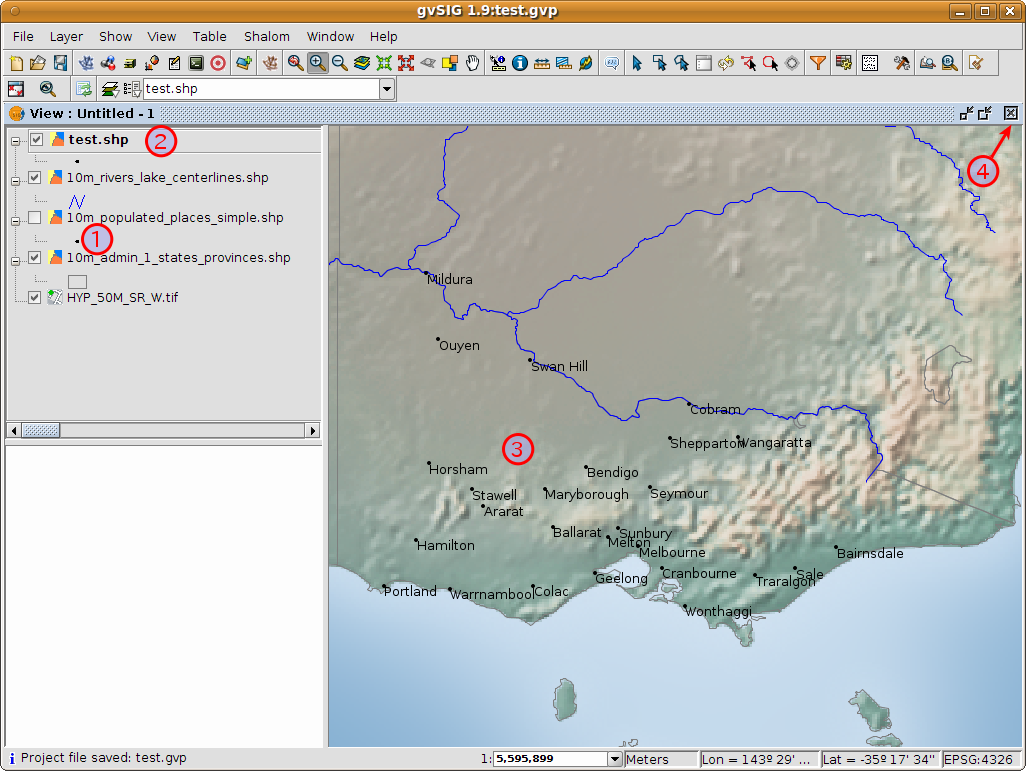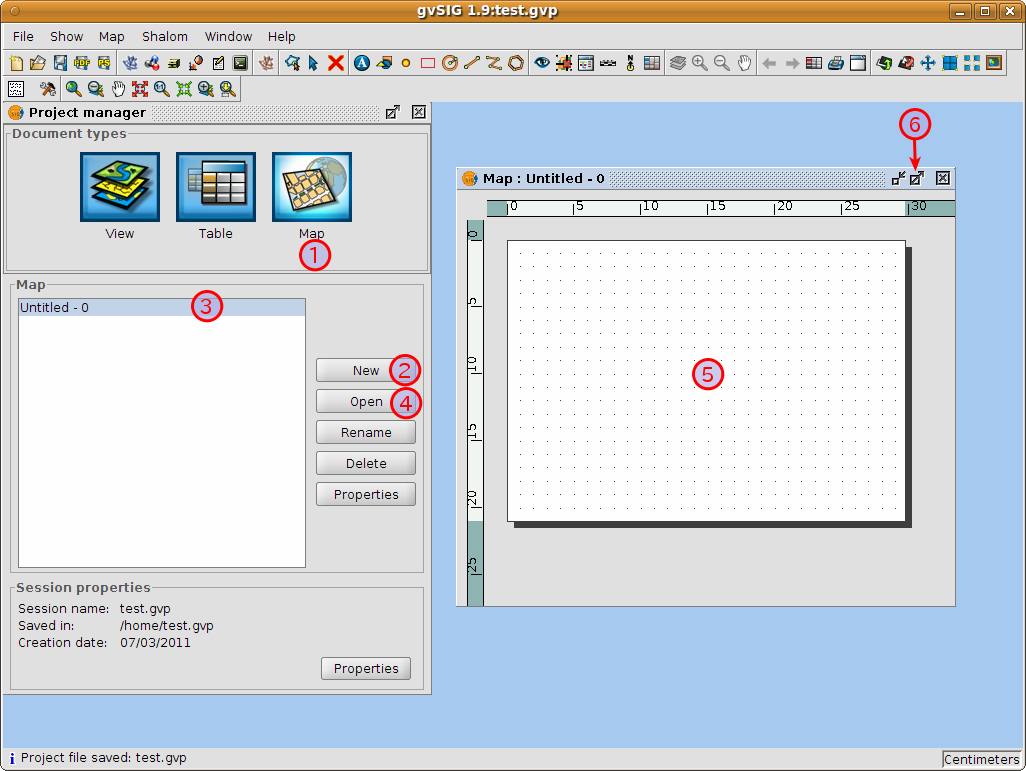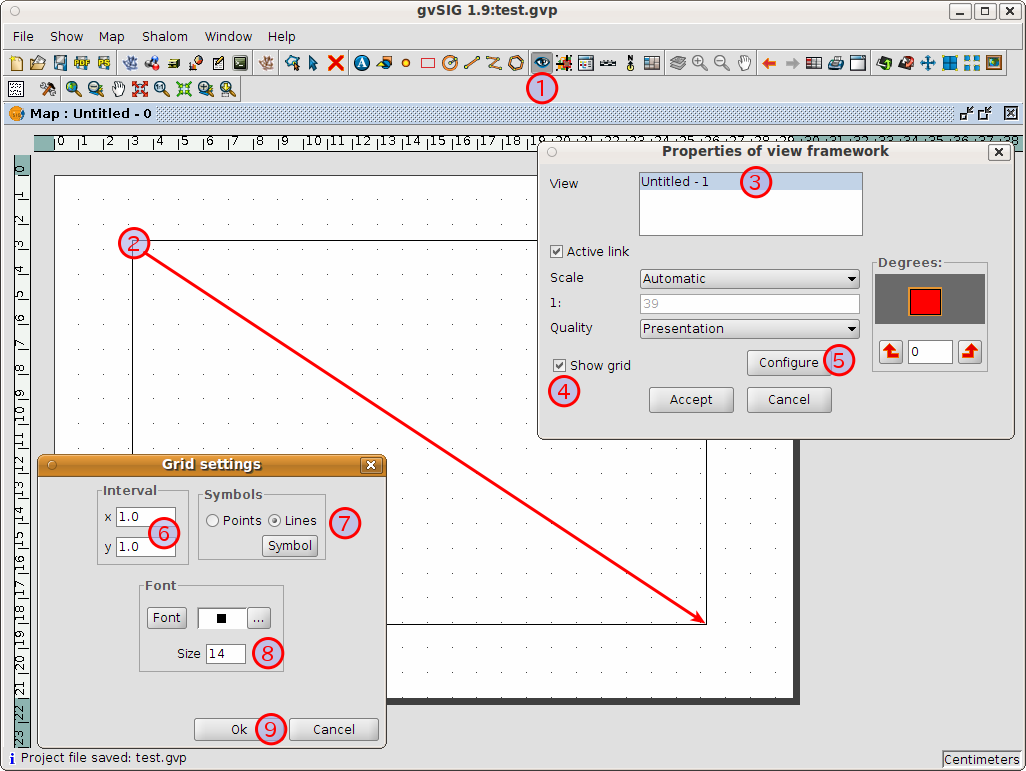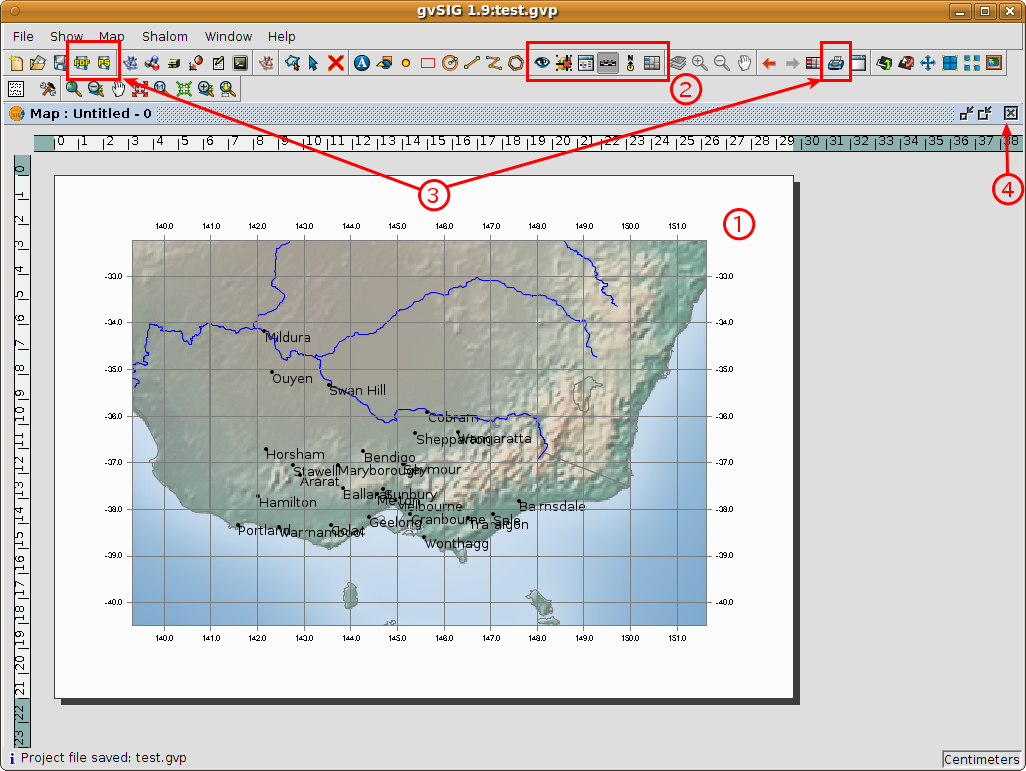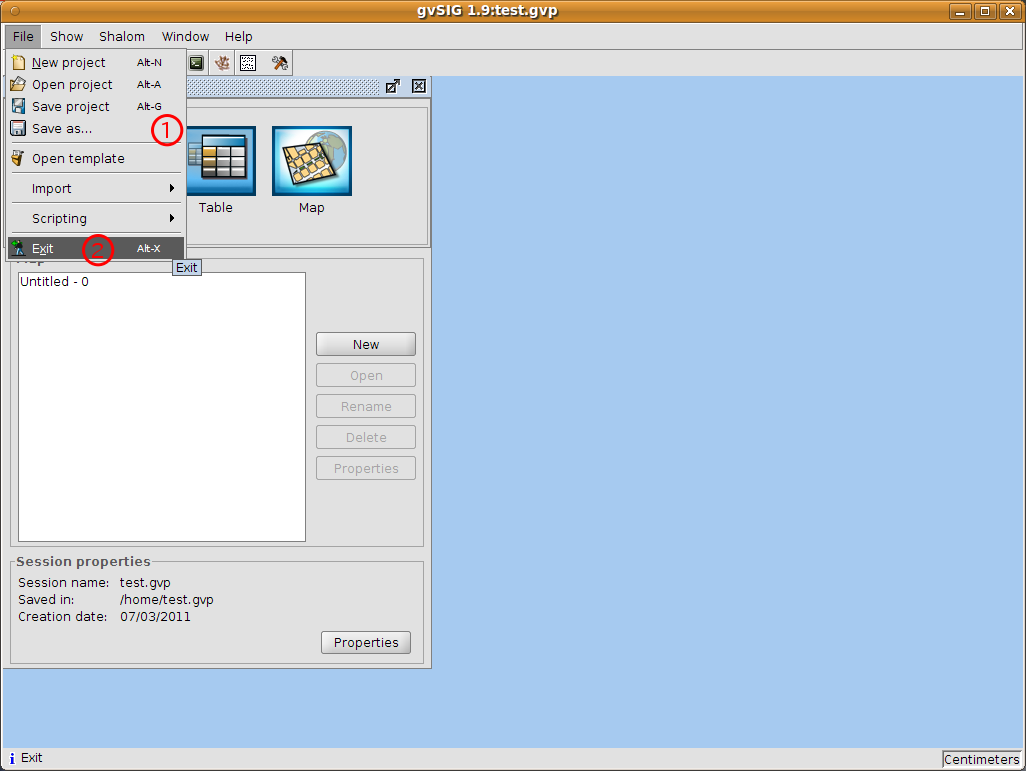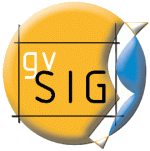
“Το gvSIG είναι ένα γεωγραφικό σύστημα πληροφοριών (GIS), το οποίο είναι μια εφαρμογή για υπολογιστές σχεδιασμένη για να παγιδεύει, αποθηκεύει, κρατάει, αναλύει και αναπτύσει οποιοδήποτε τύπο από αναφερόμενη γεωγραφική πληροφορία προκειμένου να λύσει πολύπλοκα προβλήματα διαχείρισης και σχεδίασης. Το gvSIG είναι γνωστό για το εύκολο στον χρήστη περιβάλλον του, την δυνατότητά του να προσεγγίζει τα περισσότερα πρότυπα, τόσο διανυσματικά όσο και σε πλέγμα. Περιέχει ένα μεγάλο εύρος από εργαλεία για εργασίες σε γεωγραφικές πληροφορίες (εργαλεία για ερωτήσεις, δημιουργία στρωμάτων, γεω-επεξεργασίες, διασυνδέσεις κ.τ.λ.), τα οποία κάνουν το gvSIG ιδανικό εργαλείο για χρήστες που εργάζονται στην περιοχή της γής.” gvSIG 2011
Επιλέξτε το gvSIG από το μενό εφαρμογών. Η εφαρμογή παίρνει συνήθως κάποια λεπτά για να ξεκινήσει.
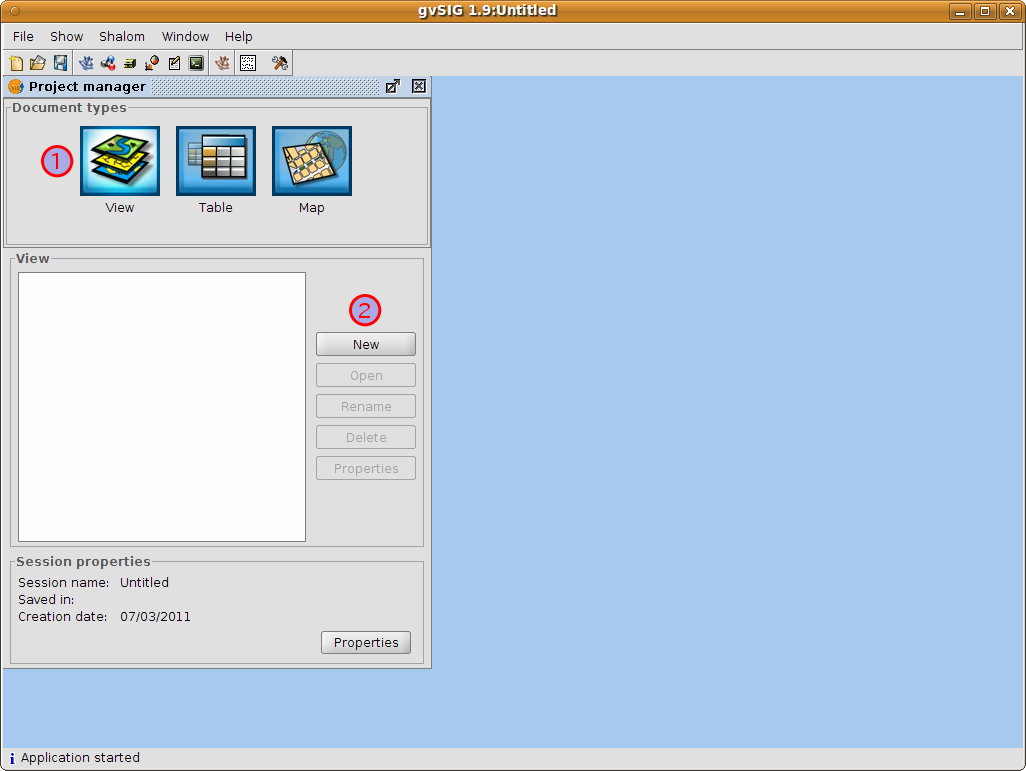
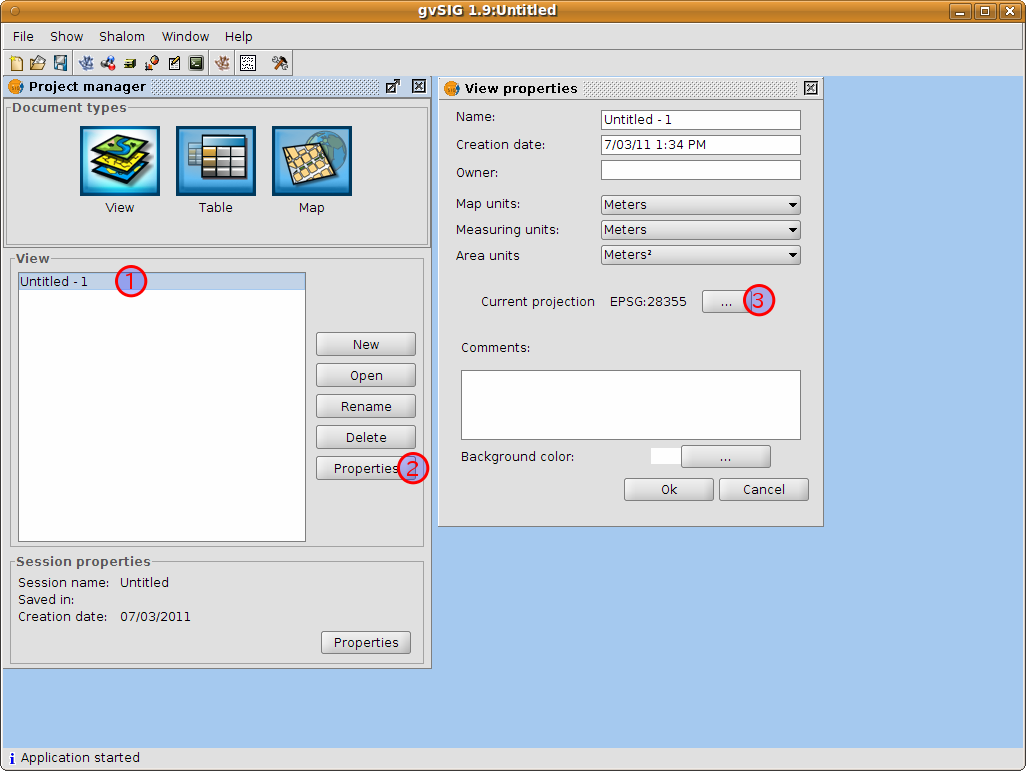
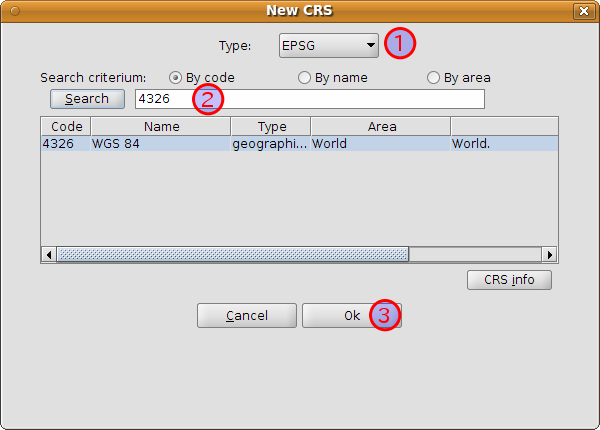
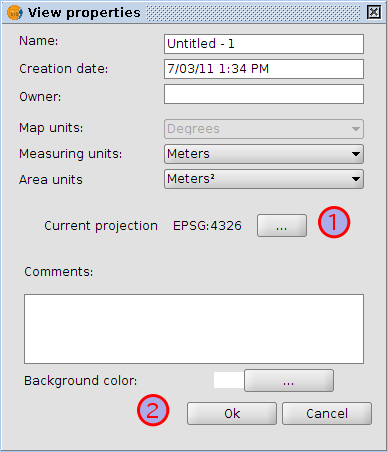
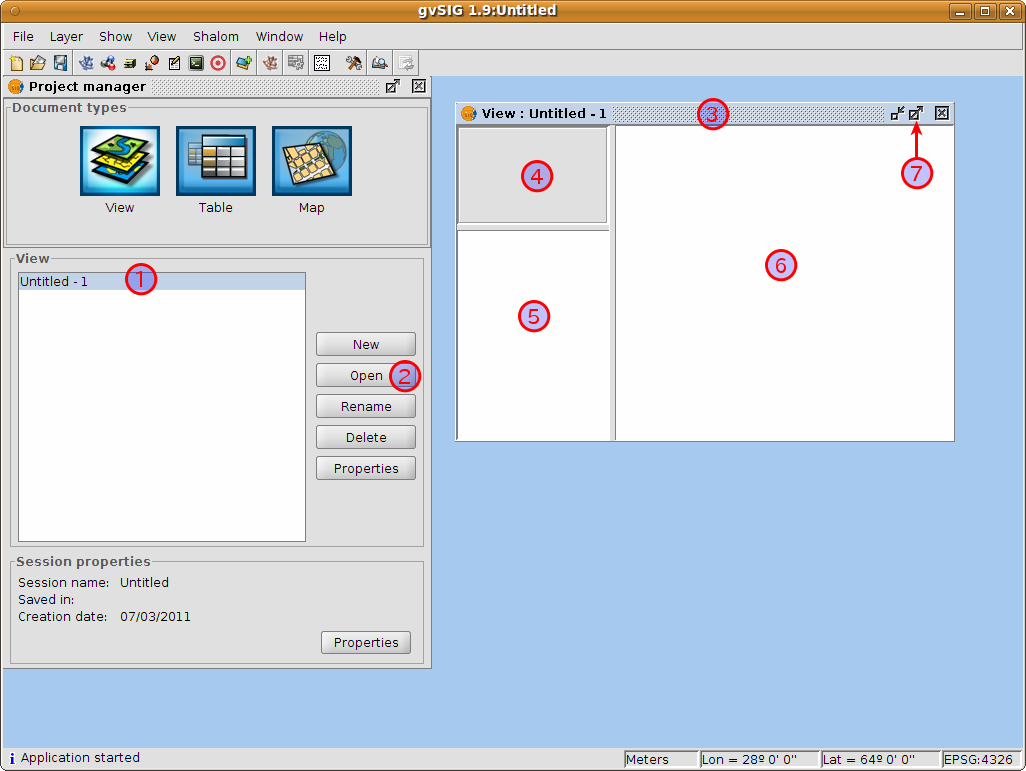
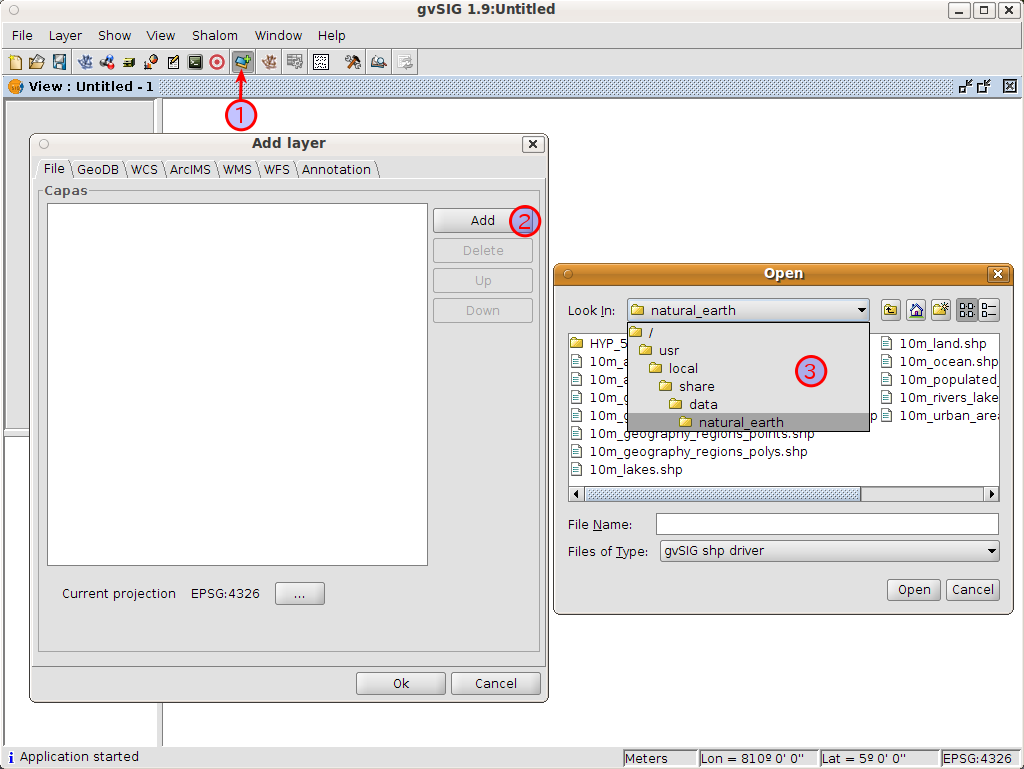
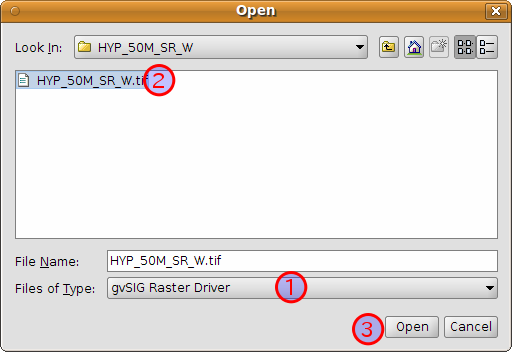
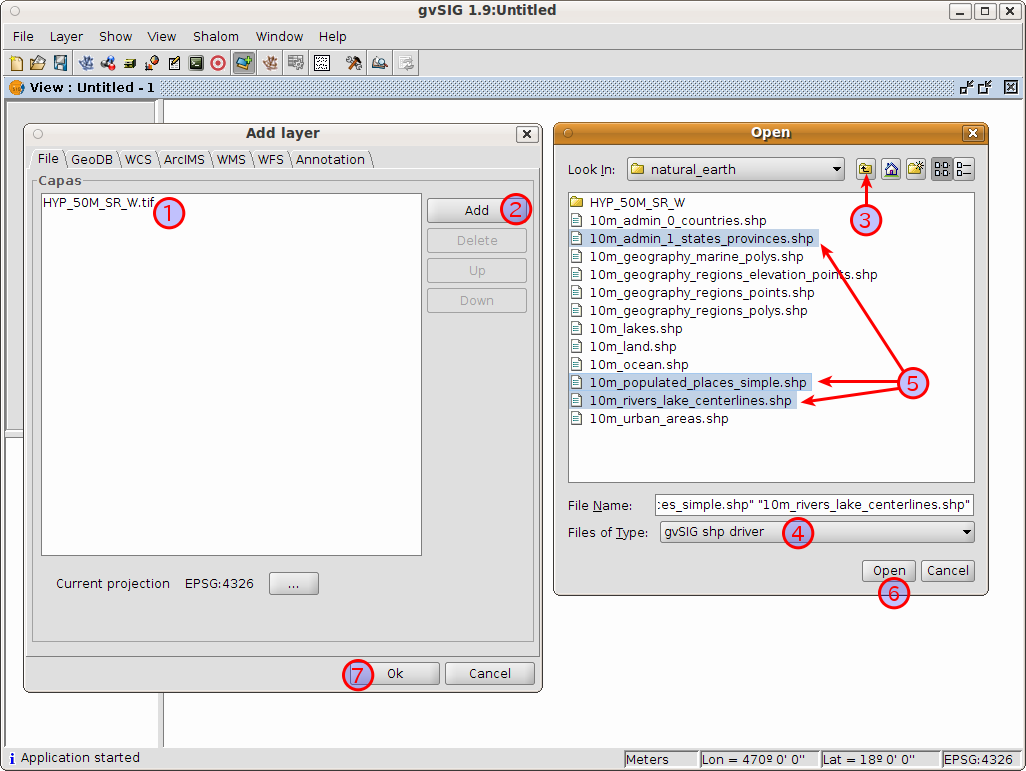
Γυρνώντας πίσω στη βασική απεικόνηση θα δείτε τα διανυσματικά αρχεία που επιβάλλονται πανω στα αρχεία με μορφή πλέγματος. Τα χρώματα που εμφανίζονται στην οθόνη μπορούν να διαφοροποιηθούν με τα δικά σας ανάλογα με τις επιθυμίες του χρήστη.
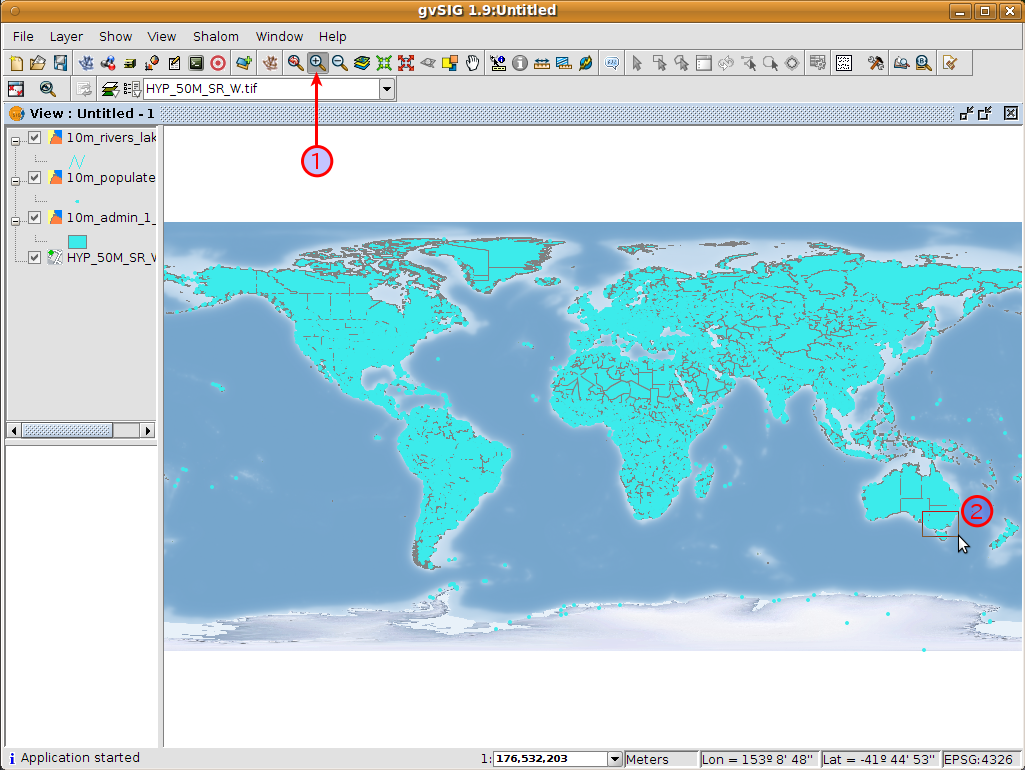
Η απεικόνηση θα αλλάξει αυτόματα για να δείξει την περιοχή μέσα στην οποία βρήσκεται το επιλεγμένο κουτί ορίου.
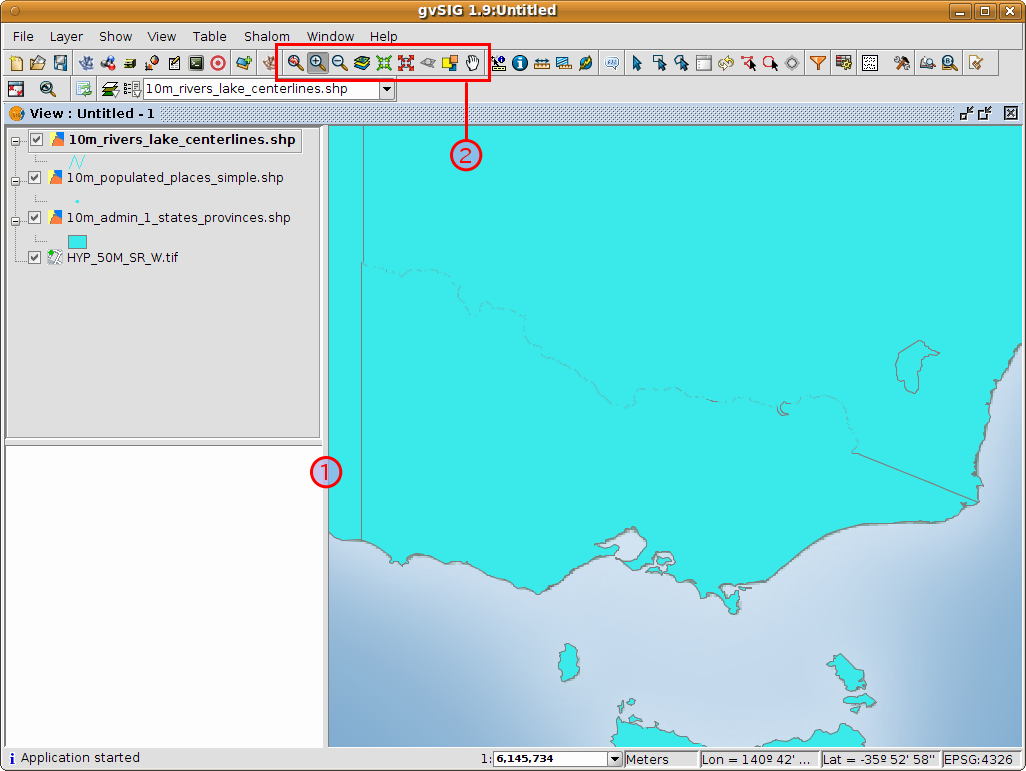
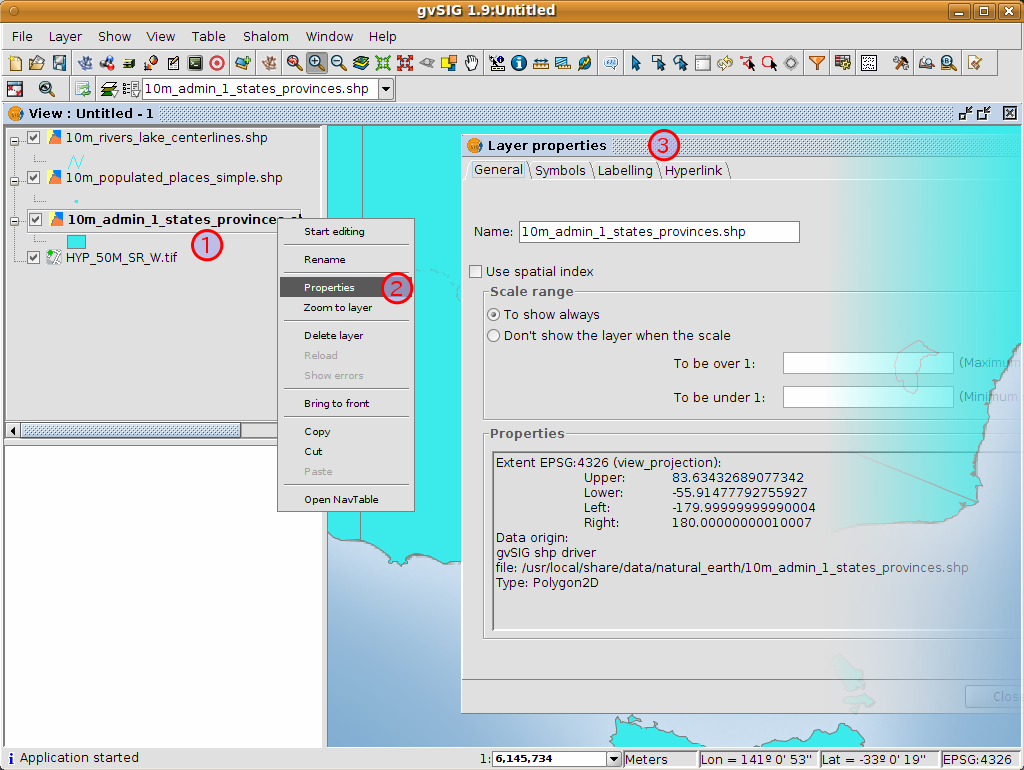
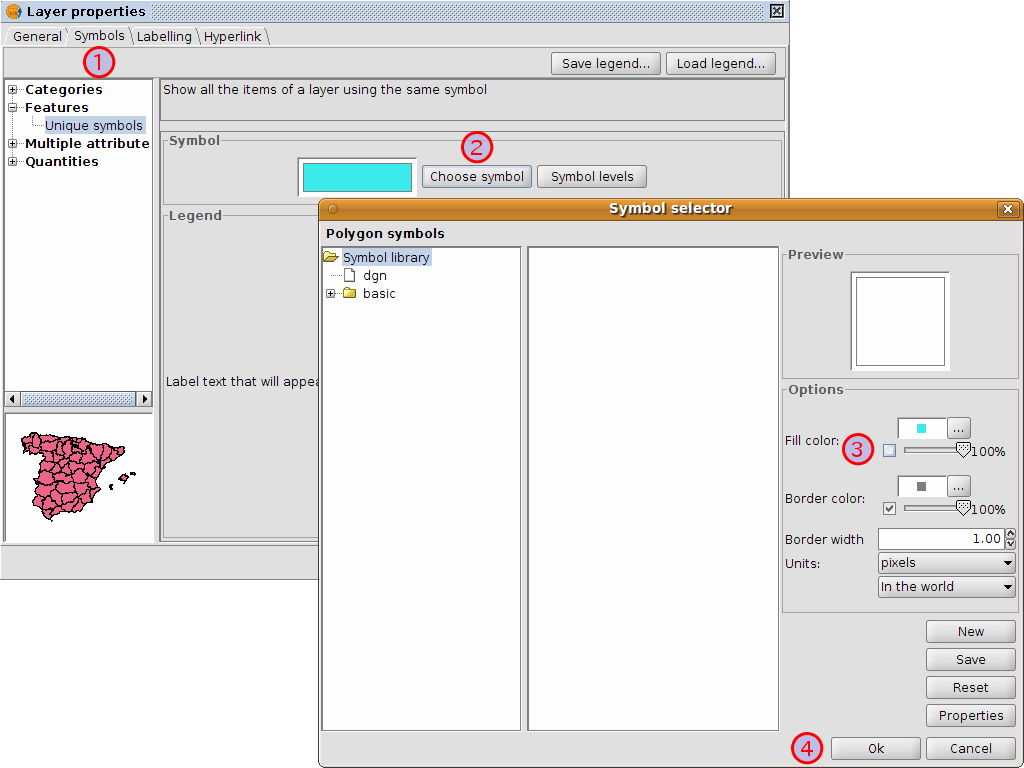
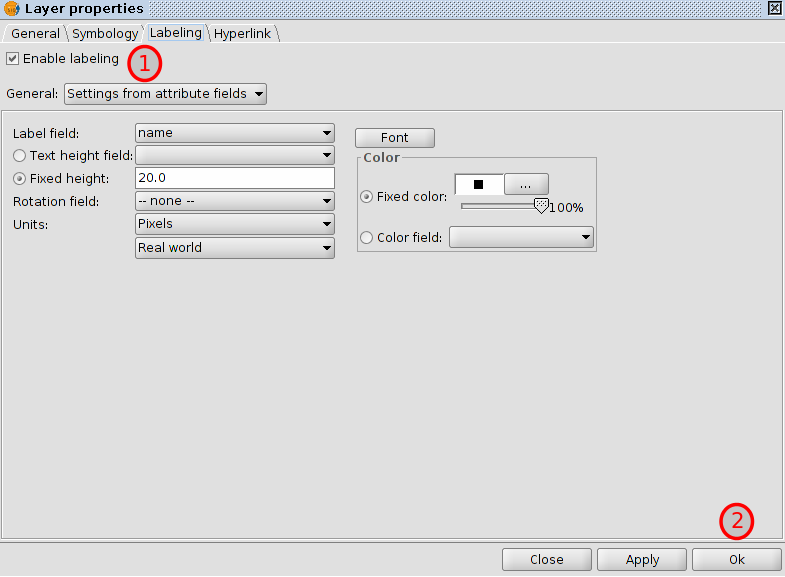
Σημειώστε πως αυτή είναι μια πολύ βασική απεικόνηση που εμφανίζει ένα σημείο, μια γραμμή και ένα αρχείο με πολυγωνικό διάνυσμα πάνω από ένα αρχείο σε μορφή πλέγματος. Είναι το ίδιο εύκολο να έχετε μια αεροφωτογραφία ή ένα ψηφιακό μοντέλο εδάφους σαν ένα πίσω σκηνικό για τα διανυσματικά δεδομένα ή να εμφανίσετε άλλα διανυσματικά δεδομένα αποθηκευμένα σε διάφορα πρότυπα.
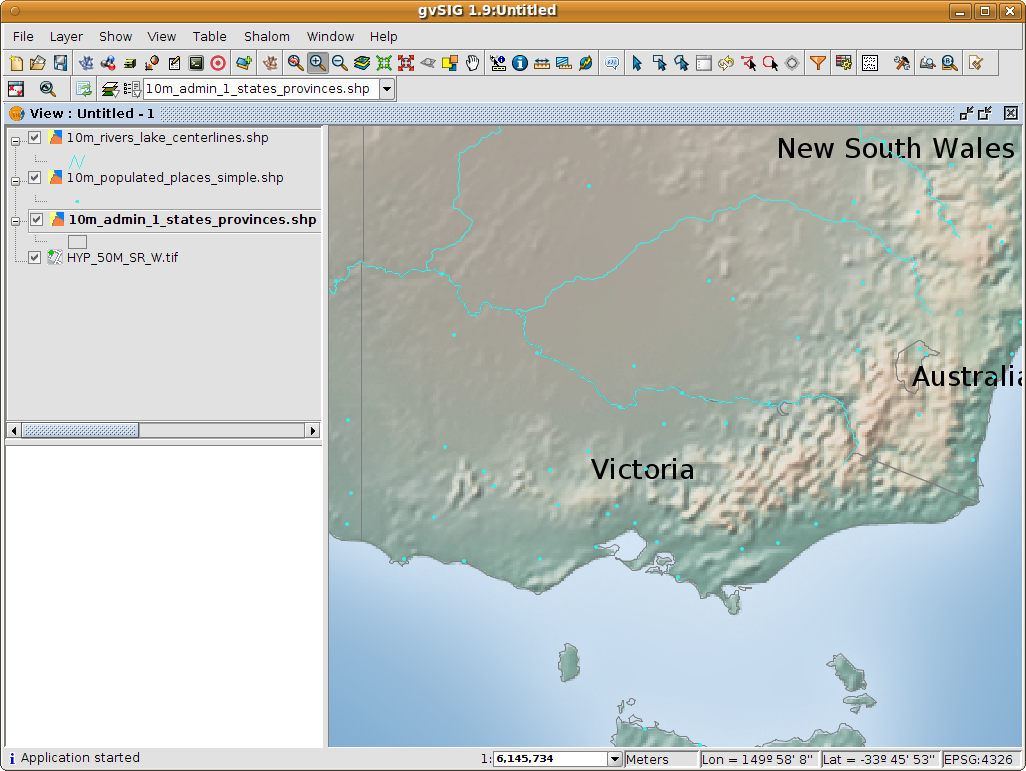
Ακολουθούν τα προηγούμενα βήματα αλλαγής συμβόλου, χρώματος και ετικέτας για ποτάμια και πόλεις για να ταιριάζουν γενικά με την παρακάτω απεικόνηση.