
You will need nothing but a terminal for this quickstart. If you want to visualize the results, you can use one of the Desktop GIS Software applications on OSGeo-Live like Quantum GIS (QGIS).
This Quick Start is devided in two parts GDAL (raster data) and OGR (vector data). We will start with GDAL.
This Quick Start describes how to:
You will find the demo data at /usr/local/share/data. We want to have a look at the Natural Earth data in this quickstart. We want to work with a copy of the data. So the first step is to copy the data to your home directory.
cd /home/user
cp -R /usr/local/share/data/natural_earth/ ./gdal_natural_earth
You find a NaturalEarth Raster file and a tfw-file at:
cd /home/user/gdal_natural_earth/HYP_50M_SR_W
Tip
Open the file with a Desktop GIS like QGIS. And have a look.
gdalinfo HYP_50M_SR_W.tif
Driver: GTiff/GeoTIFF
Files: HYP_50M_SR_W.tif
HYP_50M_SR_W.tfw
Size is 10800, 5400
Coordinate System is `'
Origin = (-179.999999999999972,90.000000000000000)
Pixel Size = (0.033333333333330,-0.033333333333330)
Metadata:
TIFFTAG_SOFTWARE=Adobe Photoshop CS3 Macintosh
TIFFTAG_DATETIME=2009:09:19 10:13:17
TIFFTAG_XRESOLUTION=342.85699
TIFFTAG_YRESOLUTION=342.85699
TIFFTAG_RESOLUTIONUNIT=2 (pixels/inch)
Image Structure Metadata:
INTERLEAVE=PIXEL
Corner Coordinates:
Upper Left (-180.0000000, 90.0000000)
Lower Left (-180.0000000, -90.0000000)
Upper Right ( 180.0000000, 90.0000000)
Lower Right ( 180.0000000, -90.0000000)
Center ( -0.0000000, 0.0000000)
Band 1 Block=10800x1 Type=Byte, ColorInterp=Red
Band 2 Block=10800x1 Type=Byte, ColorInterp=Green
Band 3 Block=10800x1 Type=Byte, ColorInterp=Blue
First get to know your drivers. The –formats commandline switch of gdal_translate can be used to see a list of available format drivers.
gdal_translate --formats
The –format commandline switch can be used to query details about a particular driver, including creation options, and permitted data types.
gdalinfo --format jpeg
gdal_translate --format png
Translations are accomplished with the gdal_translate command. The default output format is GeoTIFF:
gdal_translate HYP_50M_SR_W.tif HYP_50M_SR_W.png
The -of flag is used to select an output format and the -co flag is used to specify a creation option:
gdal_translate -of JPEG -co QUALITY=40 HYP_50M_SR_W.tif HYP_50M_SR_W.jpg
The -ot switch can be used to alter the output data type.
gdal_translate -ot Int16 HYP_50M_SR_W.tif HYP_50M_SR_W_Int16.tif
Use gdalinfo to verify data type.
The -outsize switch can be used to set the size of the output file.
gdal_translate -outsize 50% 50% HYP_50M_SR_W.tif HYP_50M_SR_W_small.tif
Use gdalinfo to verify the size.
The -scale switch can be used to rescale data. Explicit control of the input and output ranges is also available. The gdalinfo -mm switch can be used to see pixel min/max values.
Let’s split our image into two with -srcwin which makes a copy based on pixel/line location (xoff yoff xsize ysize). You also could use -projwin and define the corners in georeferenced coordinates (ulx uly lrx lry).
gdalinfo -mm HYP_50M_SR_W.tif
gdal_translate -srcwin 0 0 5400 5400 HYP_50M_SR_W.tif west.tif
gdal_translate -srcwin 5400 0 5400 5400 HYP_50M_SR_W.tif east.tif
You can build a shapefile as a raster tileindex. For every image a polygon is generated with the bounds of the extent of the polygon and the path to the file.
gdaltindex index_natural_earth.shp *st.tif
Have a look at your output shapefile with QGIS and ogrinfo (you will learn more about ogrinfo later in this tutorial)
ogrinfo ../HYP_50M_SR_W/ index
INFO: Open of `../HYP_50M_SR_W/'
using driver `ESRI Shapefile' successful.
Layer name: index
Geometry: Polygon
Feature Count: 2
Extent: (-180.000000, -90.000000) - (180.000000, 90.000000)
Layer SRS WKT: (unknown)
location: String (255.0)
OGRFeature(index):0
location (String) = east.tif
POLYGON ((-0.00000000001796 90.0,179.999999999964047 90.0,179.999999999964047 -89.999999999982009,-0.00000000001796 -89.999999999982009,-0.00000000001796 90.0))
OGRFeature(index):1
location (String) = west.tif
POLYGON ((-179.999999999999972 90.0,-0.00000000001796 90.0,-0.00000000001796 -89.999999999982009,-179.999999999999972 -89.999999999982009,-179.999999999999972 90.0))
For this process we assume that HYP_50M_SR_W.tif has been properly created with bounds. As we saw before with gdainfo no coordinate system was set. So we assign WGS84 as coordinate system to the image in the first step.
gdal_translate -a_srs WGS84 HYP_50M_SR_W.tif HYP_50M_SR_W_4326.tif
The gdalwarp command can be used to reproject images. Here we reproject the WGS84 geographic image to the Mercator projection:
gdalwarp -t_srs '+proj=merc +datum=WGS84' HYP_50M_SR_W_4326.tif mercator.tif
Use gdalinfo to verify the change and have a look at the image.
Here we reproject to the Ortho projection.
gdalwarp -t_srs '+proj=ortho +datum=WGS84' HYP_50M_SR_W_4326.tif ortho.tif
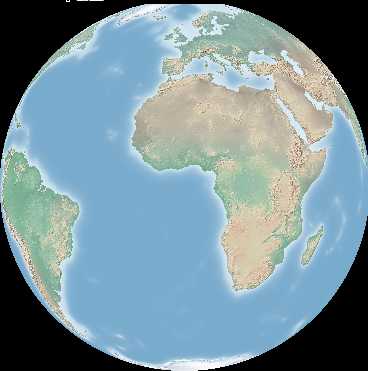
Note how the poles are clipped? This is because the edges at the pole can’t be reprojected gdalwarp does not read all the data. We can force gdalwarp to read a bunch of surplus data around chunks as one way to resolve this. Read more about this in the RasterTutorial http://trac.osgeo.org/gdal/wiki/UserDocs/RasterProcTutorial.
gdal_merge.py is a python script that can be used for simple mosaicing tasks. Mosaic the east.tif and west.tif into a single file:
gdal_merge.py east.tif west.tif -o merged.tif
The same task can be accomplished with gdalwarp. gdalwarp has a variety of advantages over gdal_merge, but can be slow to merge many files:
gdalwarp east.tif west.tif warpmerged.tif
cd /home/usr/gdal_natural_earth/
Tip
Open the shape file with a Desktop GIS like QGIS. And have a look.
ogrinfo ./natural_earth
INFO: Open of `../natural_earth/'
using driver `ESRI Shapefile' successful.
1: 10m_lakes (Polygon)
2: 10m_land (Polygon)
3: 10m_rivers_lake_centerlines (Line String)
4: 10m-admin-0-countries (Polygon)
5: 10m_ocean (Polygon)
6: 10m-urban-area (Polygon)
7: 10m_populated_places_simple (Point)
Get a summary about your data with ogrinfo together with -so.
ogrinfo -so ../natural_earth/ 10m-admin-0-countries
INFO: Open of `../natural_earth/'
using driver `ESRI Shapefile' successful.
Layer name: 10m-admin-0-countries
Geometry: Polygon
Feature Count: 251
Extent: (-179.999783, -89.999828) - (180.000258, 83.633811)
Layer SRS WKT:
GEOGCS["GCS_WGS_1984",
DATUM["WGS_1984",
SPHEROID["WGS_1984",6378137.0,298.257223563]],
PRIMEM["Greenwich",0.0],
UNIT["Degree",0.0174532925199433]]
OBJECTID: Integer (9.0)
COUNTRY: String (100.0)
FEATURECLA: String (32.0)
SOV: String (100.0)
SHAPE_LENG: Real (19.11)
SHAPE_AREA: Real (19.11)
If you run ogrinfo without a parameter you will get a summary about your data and afterwards a section for every dataset.
ogrinfo ../natural_earth/ 10m-admin-0-countries
You can forward the result from ogrinfo to grep to filter and get only the attribute COUNTRY.
ogrinfo ../natural_earth/ 10m-admin-0-countries | grep COUNTRY
COUNTRY: String (100.0)
COUNTRY (String) = Afghanistan
COUNTRY (String) = Akrotiri Sovereign Base Area
COUNTRY (String) = Aland
COUNTRY (String) = Albania
COUNTRY (String) = Algeria
COUNTRY (String) = American Samoa
COUNTRY (String) = Andorra
etc.
You can convert your data to other formats. Get the list of the supported formats with –formats.
You can use ogr2ogr to converts simple features data between file formats. You can use –formats to get the list of the supported formats with read/write information.
Convert the countries to GML.
ogr2ogr --formats
ogr2ogr -f GML countries.xml 10m-admin-0-countries.shp
Here are some additional challenges for you to try:
This is only the first step on the road to using GDAL and OGR. There is a lot more functionality you can try.
GDAL Project home
All about OGR
GDAL Tutorial