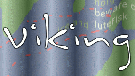
To quickly get started using Viking, follow these instructions.
1) Get some data from your GPS device. There are a couple ways to do this. You can use gpspoint or you can use another program and translate it with my version GPSBabel with gpspoint write support (or use the GPSBabel program itself to download and translate at once.)
2) Open up viking and use File ‣ Open GPS Data to open the gpspoint file. Viking will try to change its viewing area to the center of the layer (file) but sometimes if you have waypoints and tracks which are very far apart you won’t see anything. If this is the case, expand the layer (on the Layers Panel to the left), then expand “Waypoints”, find a waypoint and right-click on it and click “Goto”.
3) Now add a map layer (Layers ‣ New Map Layer), choose a suitable cache directory where you would like to store your tracks and click OK. Zoom to a comfortable level (I suggest 4 mpp) by clicking the left and right mouse buttons on the gray area where your tracks are. Now from the menu choose Tools ‣ Map Download, Click where you would like to download a map. Regardless of what tool you are using, the middle mouse button always pans.
4) You will notice the maps are being drawn on top of the tracks, which is probably not what you want. Look at the Layers Panel to the left. Notice how the layer named “Map” is ABOVE your TrackWaypoint layer that your GPS data is in. This means that it will be drawn last, or on top of the other layers. Select the Map layer from the list and click the down arrow button beneath the list. Your tracks will now be drawn over the map.
How to geocode your photos and see them in Viking:
1) Synchronize your camera’s clock with your GPS clock. If your camera’s clock doesn’t have a seconds value you can change, you might try setting the minute value just when the minute changes.
3) Get outside and take some pictures with your camera while making sure your GPS has reception. If you forgot to turn your GPS on or forgot to bring it when you took a picture but you know where you took the picture, you can make a waypoint with a name of the format “YYMMDDhhmm”, representing the time the picture was taken, to record where you were at that time.
4) Get home and download your pictures and GPS data. You can download the GPS data several ways. The first is using gpspoint to download from a Garmin GPS:
gpspoint -p /dev/ttyS0 -dw -dt -of 2004-04-02-trip1
Where /dev/ttyS0 is the serial port the GPS is connected to. If you don’t have a Garmin GPS, or if you don’t feel like install gpspoint, you can use my version of gpsbabel with support for gpspoint files. You can use gpsbabel to either translate the GPS data from a format you already have the data in or download it directly from your GPS receiver. A typical command line would something like this:
gpsbabel -i garmin -f /dev/ttyS0 -o gpspoint -F 2004-04-02-trip1
6) You must now bring your photos into GPSPhoto. Either drag them (or the directory containing them) from your favorite file manager to the list on the left of the GPSPhoto window, or use the buttons below the list to find them.
7) Do the same for your GPS data file(s), dragging them to the list on the right of the GPSPhoto Window.
8) Click the “Execute” button, and choose a location to save the gpspoint file containing the waypoints for your photos. Then click OK to write the waypoints to this file.
9) Open Viking and open both your original GPS data file and your image waypoint file just created.