

Marble Quickstart¶
Getting Started¶
Click on the desktop icon in the “Navigation and Maps” folder to open Marble. You will see a window like this:
You can:
- Scale the globe by rotating the wheel of your mouse. To move around press the left button of your mouse and move it.
- Marble has got 11 different views:
- Atlas
- OpenStreetMap
- Satellite View
- Earth at Night
- Historical Map 1689
- Moon
- Plain Map
- Precipitation (December)
- Precipitation (July)
- Temperature (December)
- Temperature (July).
- To switch them click one of entries in “Theme” list in “Map View” tab.

- Press a label in any place to view more information about it.

- Close panels by clicking the cross at the top-right corner of the panel. To close all the panels press “F9” or go to “Settings->Panels->Hide All Panels”. Also you can show/hide a panel by clicking its title at the “Settings->Panels” menu.

- To find a location, enter its name into the search line on the top of “Search” panel. As you start typing, suggestions below the search line will appear like this:
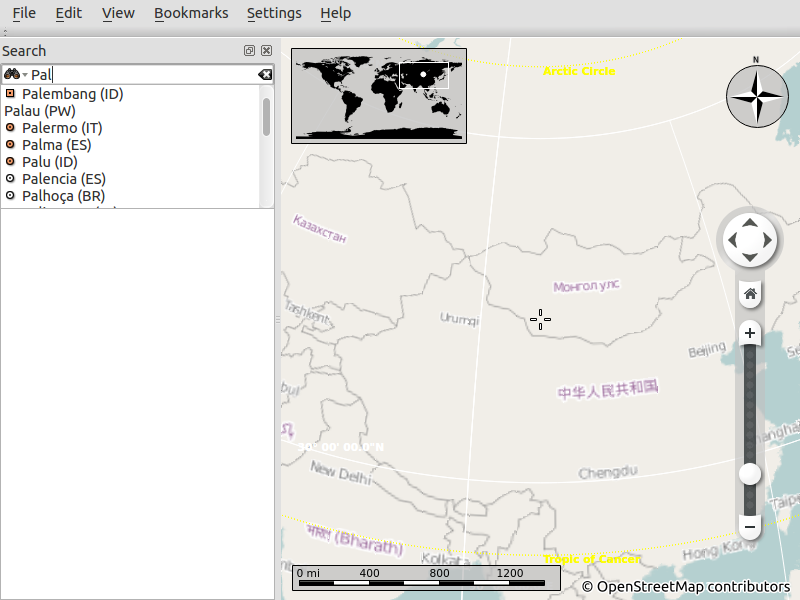
- Use bookmarks in Marble to remember the location of something. To add a bookmark press the left button of your mouse and click “Add bookmark”. After it a window will appear like this:
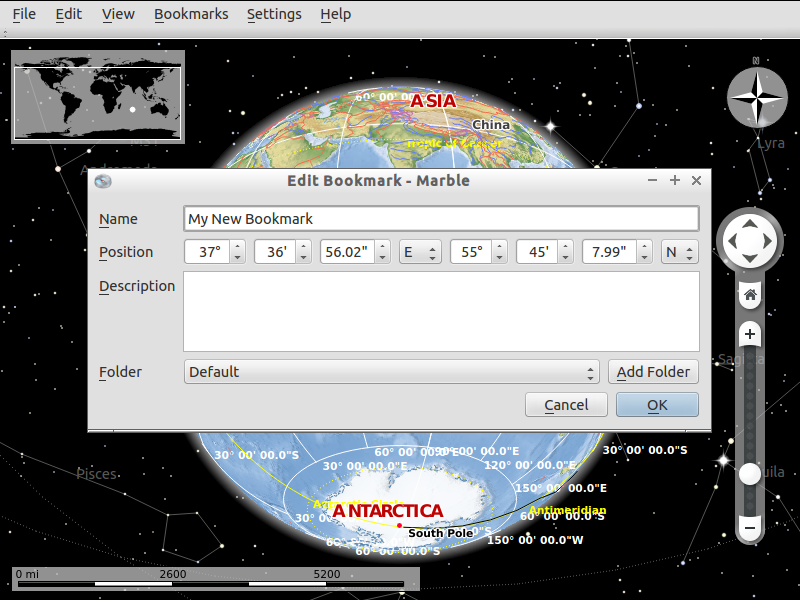
- Write the name, description and destination folder of the bookmark and click the “Ok” button. Then the bookmark will appear. To manage bookmarks, go to “Bookmarks->Manage Bookmarks”.
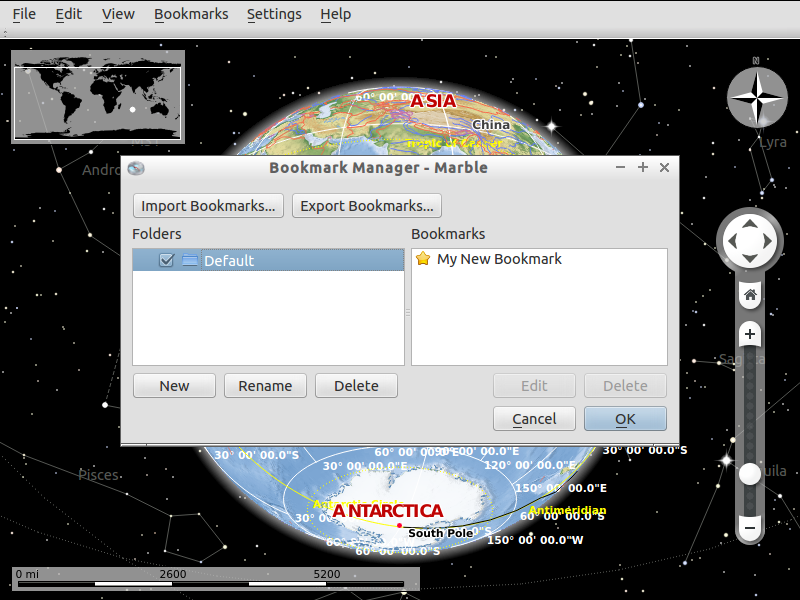
Things to Try¶
See the Marble documentation and try to use the Routing feature.
What Next?¶
See the Marble homepage for more help.

