
GpsPrune Quickstart¶
GpsPrune ist eine Java Anwendung für die Visualisierung und das Editieren von Koordinatendaten. Es kann zur Aufbereitung und zur Analyse von GPS Daten verwendet werden.
In diesem Quickstart werden wir Daten die sich lokal auf OSGeo-Live befinden laden und anzeigen. Außerdem werden wir online auf Informationen zugreifen. Daher ist es sinnvoll eine Internetverbindung vorliegen zu haben.
Erste Schritte¶
Um GpsPrune auf OSGeo-Live laufen zu lassen, wählen Sie „GpsPrune“ im Menü „Navigation und Karten“ aus. Sie erhalten ein leeren Fenster wie im folgenden Bild.
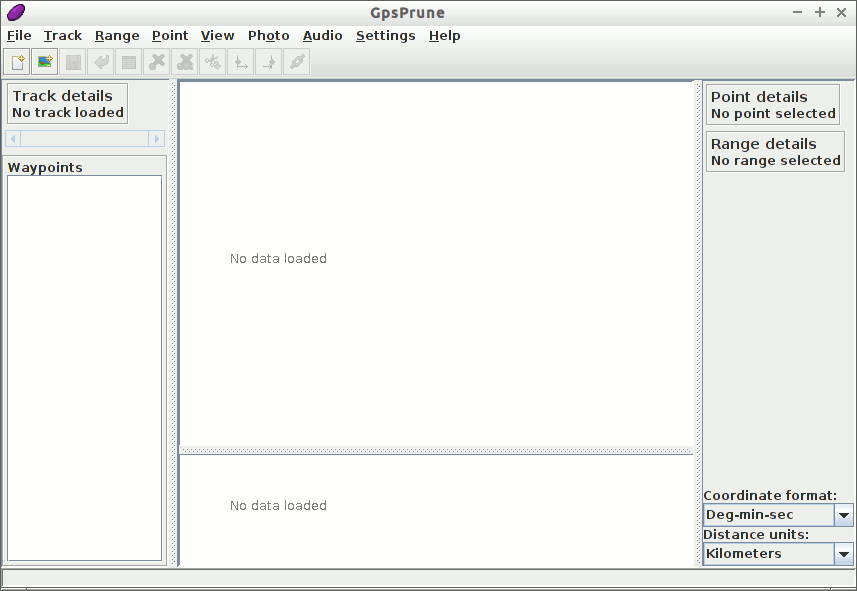
Nun werden wir eine Datei über den Menüeintrag laden. Wählen Sie eine Datei. Die Datei kann entweder eine GPX-, KML- oder KMZ-Datei sein. Darüberhinaus können kommaseparierte oder tab-separierte Dateien geladen werden. Eine geeignete GPX-Datei mit einigen Tracks findet sich unter ~/data/vector/gpx/test_trk2.gpx. Laden Sie diese Datei.
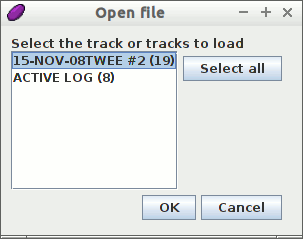
Da die Datei zwei Tracks enthält, werden wir aufgefordert welche geladen werden soll/en. Wählen Sie nur den ersten Track aus und klicken Sie ok.
Jetzt sollten Sie den Track in blau auf einem weißen Hintergrund sehen. Sofern dieser Track über Wegpunkte verfügen würde (die er nicht hat), würden diese ebenfalls mit ihren Namen angezeigt. Unter Hauptkarte wird ein Höhendiagramm angezeigt, sofern der Track über Höhenangaben verfügt.
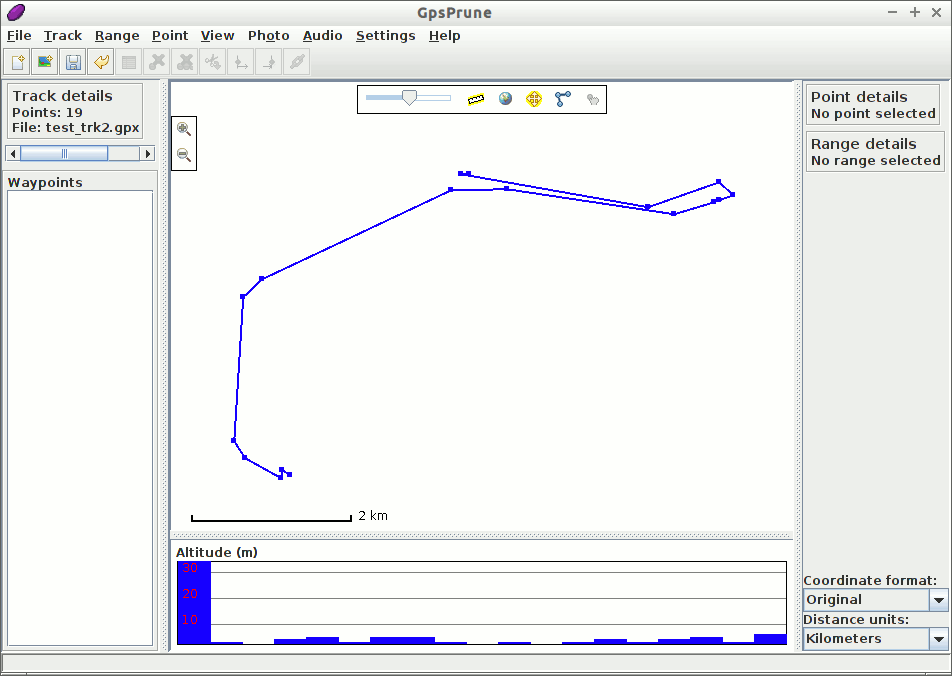
Falls eine Netzwerkverbindung vorliegt, können Sie Karten über den Globus Button oder über die Menüoption hinzuschalten.
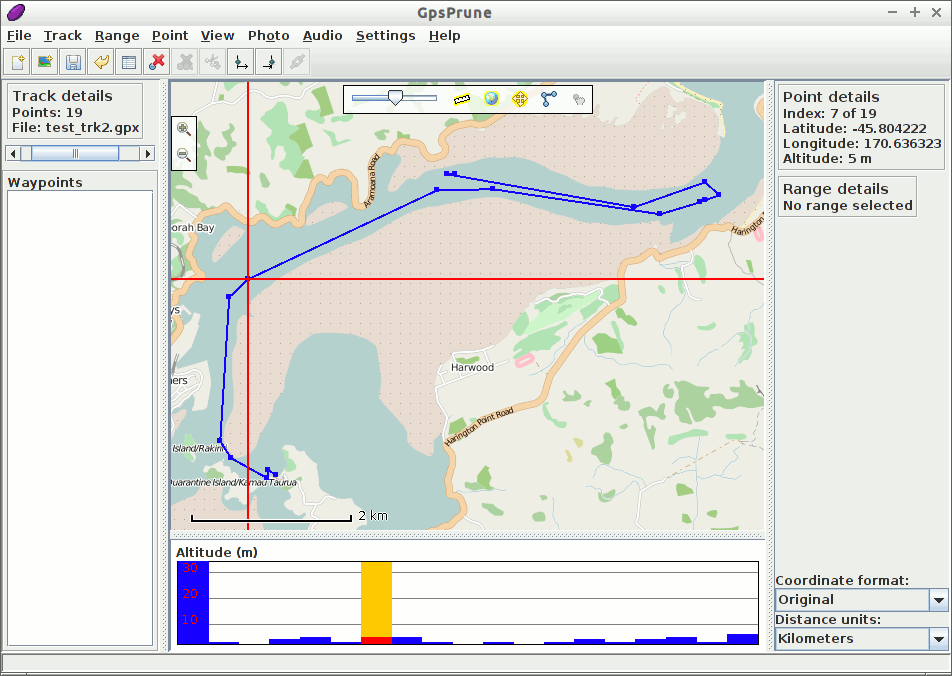
Jetzt können Sie die Karte mit der Maus rumschieben und ein- und auszoomen. Das Zoomen kann per Mausrad oder über Doppelklick erfolgen. Über den gedrückten rechten Mausbutton kann ein Rechteck aufgezogen werden. Über das Kontextmenü stehen weitere Optionen zur Auswahl.
Anpassen der Ansicht¶
Andere Kartendarstellungen sind unter der Menüoption . Schauen Sie sich einmal eine alternative Karte an wie beispielsweise die „Cyclemap“ (Radkarte). Diese verwendet Karten von OpenCycleMap, um für das Wandern und Rad fahren zusätzliche nützliche Information wie Höhenlinien und Radwege anzuzeigen.
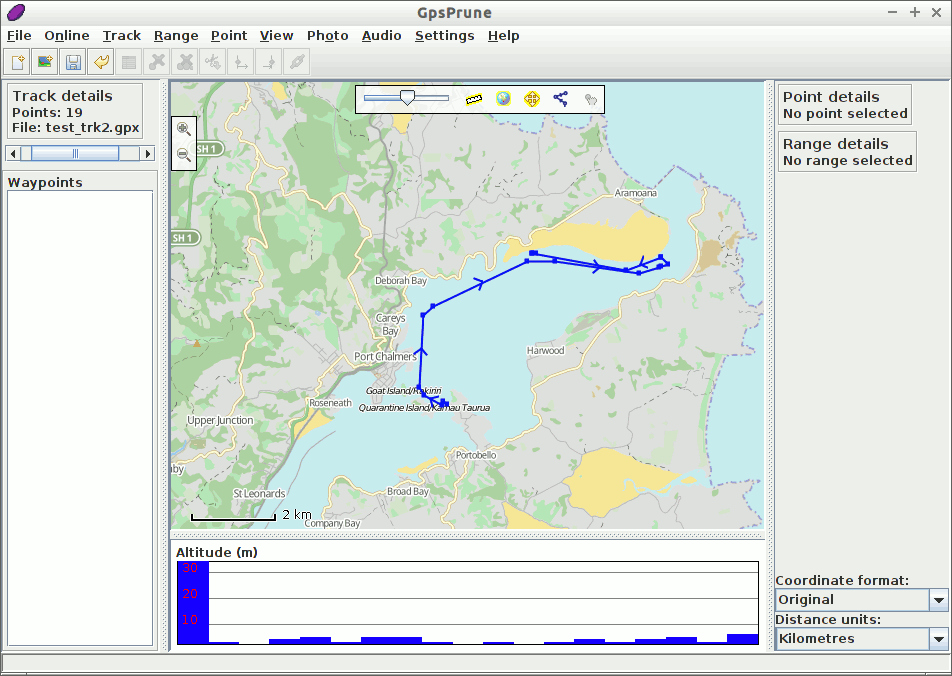
Wikipedia¶
Lassen Sie uns nun ein paar mehr Informationen über die Lage des Tracks finden. Wir können dies indem wir einen Punkt auswählen und anschließend den Menüeintrag auswählen. Diese Aktion zeigt eine Liste von Artikeln, deren Koordinaten am nächsten zum ausgewählten Punkt liegen. Per Klick auf einen Eintrag werden weitere Informationen in der unteren Box angezeigt.
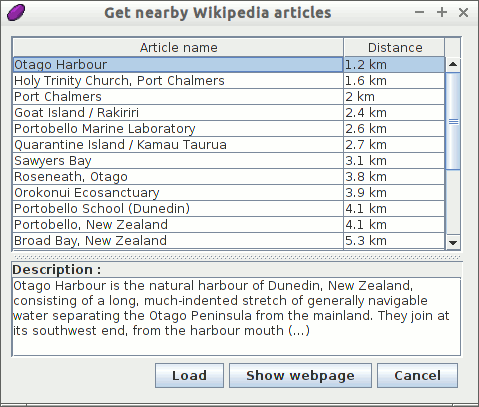
Sie können über den Button Laden diesen Punkt in GpsPrune laden, oder über Webseite anzeigen die Wikipedia-Seite im Browser öffnen.
Gpsies¶
Lassen Sie uns abschließend einen anderen Track der selben Region runterladen. Wir können dazu den Menüeintrag verwenden und auf der Webseite gpsies.com nach Tracks suchen. Wieder erhalten wir eine Liste von passenden Einträgen. Bei Auswahl eines Tracks wird eine Beschreibung zum Track angezeigt.
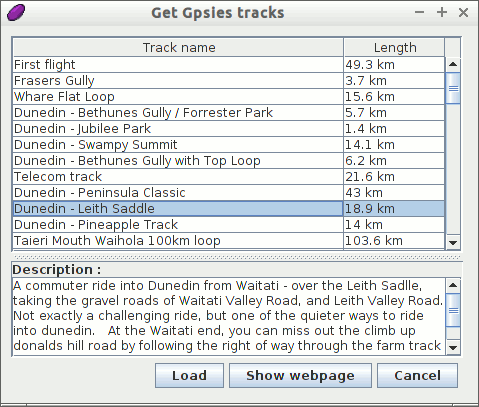
Klicken Sie auf Laden, um den Track zu den bereits vorhandenen Daten zu laden. Nun sehen Sie beide Tracks in einer Ansicht.
Distanzmessungen¶
Um herauszufinden wie lang der Anstieg ist, klicken wir auf den Start nördlich von Dunedin und wählen . Anschließend wählen wir den höchsten Punkt des Tracks am höchsten Punkt des Höhendiagramms und wählen . Nun können wir im „Range details“ Bereich sehen, dass dieser Teil des Tracks 8.55 km lang ist, Aufstieg 346 m und Abstieg lediglich 10 m.

GpsPrune auf anderen Systemen verwenden¶
Nachdem Sie GpsPrune ausprobiert haben, kann es sein dass Sie GpsPrune auf einem anderen System benutzen wollen, egal ob das System Linux oder Mac OSX oder Windows ist. Manche Linuxdistributionen enthalten GpsPrune in den normalen Software Tools, Sie müssen nur nach „Prune“ oder „Gpsprune“ suchen. Anderenfalls können Sie die aktuelle Version als Jardatei von der Webseite herunterladen.
GpsPrune muss normalerweise nicht installiert werden Es braucht einen Java-Laufzeitumgebung in der Version 1.5 oder höher. Die Funktionalität kann erweitert werden, indem Sie zusätzlich andere freie Software installieren, wie zum Beispiel Gpsbabel, Gnuplot, Exiftool oder Java3d installieren.
Sobald Sie GpsPrune auf Ihrem System installiert haben, können Sie Ihre Einstellungen über den Menüeintrag speichern. Ihrem Einstellungen sind liegen beim nächsten Start von GpsPrune weiterhin vor.
Sie die heruntergeladenen Karten-Kacheln auch herunterladen. Dies erfolgt durch Auswahl des Menüpunktes speichern: Menuselection: :Settings –> Save maps to disk und die Auswahl eines Verzeichnisses, in das die Bilder gespeichert werden sollen. Lokal vorliegende Kacheln beschleunigen die Darstellung, da die Bilder nicht nochmals herunterladen werden müsssen.
Weiterführende Literatur¶
- GpsPrune Homeseite (englisch): https://gpsprune.activityworkshop.net/
- Bildschirmfotos: https://gpsprune.activityworkshop.net/screenshots.html
- Benutzeranleitung: https://gpsprune.activityworkshop.net/how-tos_de.html
