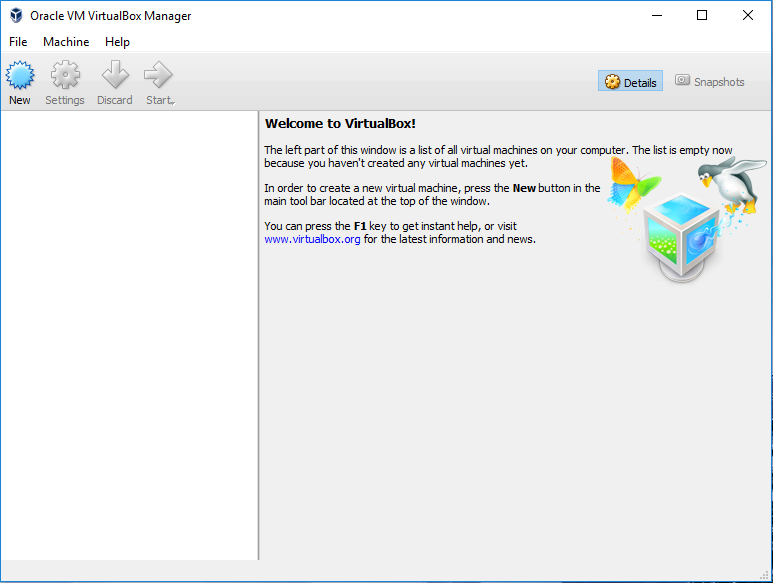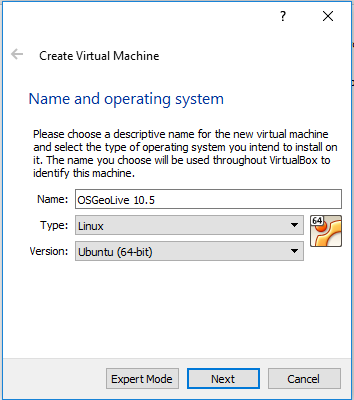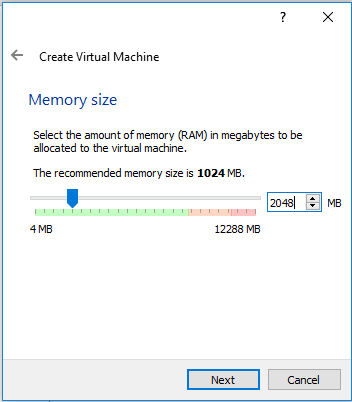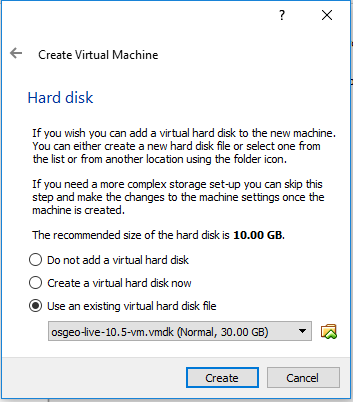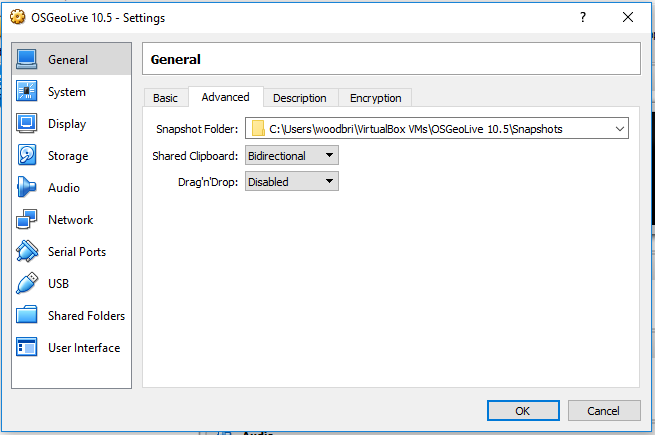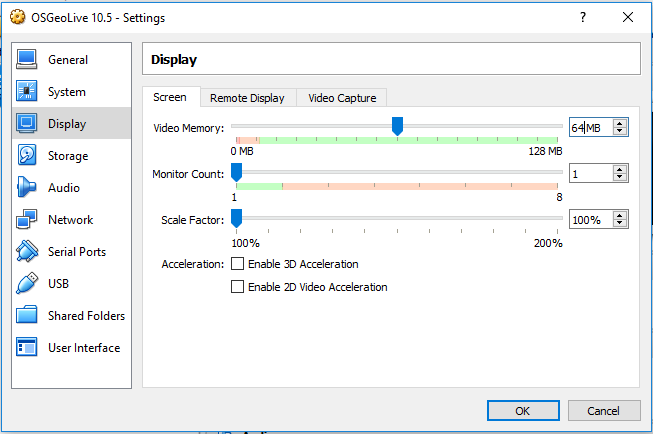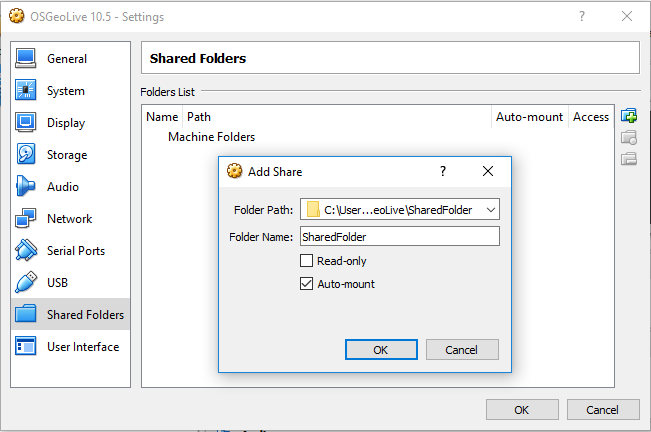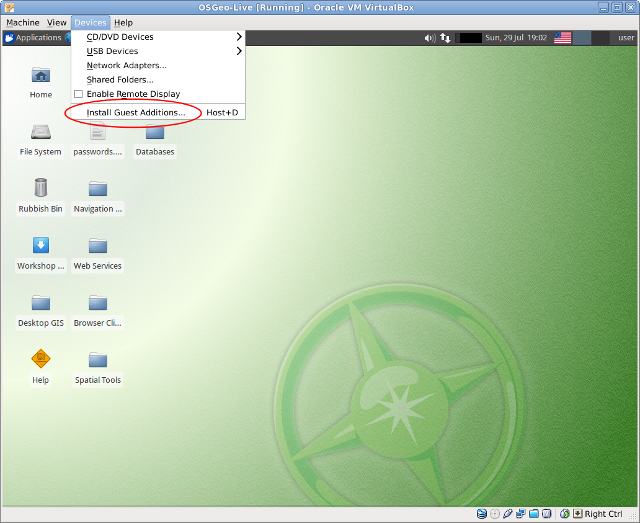仮想マシン内での OSGeo-Live 起動クイックスタート¶
ここでは、 OSGeo-Live を VirtualBox の仮想マシン内で動作させる1つの方法について記載します。他の方法については、以下の”参照”の章のリンクにしたがってください。
仮想マシンの利点¶
- VM の反応速度は、DVD のものより大分速く、ホストマシンに直接インストールした場合に匹敵します。
- 全ての設定の変更、ソフトウェアのアップデート、保存ファイルは、”通常”のコンピュータと同様に、永続化されます。このため、
- システムのカスタマイズとアップデートが可能です
- VM 内に作業状態を保存することが可能です
- 追加のソフトウェアのインストールが可能です
- インストールした仮想マシンのバックアップが可能です。
動作環境¶
- RAM: 最低 2 GB。Lubuntu システムは 1 GB の RAM で動作しますが、ホストシステムのために、少なくとも同じサイズのメモリが必要となります。このため、合計 2 GB がスムーズな操作のために必要となります。
- ハードディスクの空き容量: 仮想ディスクファイル (vmdk): live.osgeo.org は、解凍後、だいたい 10 GB となります。また、作業のためには、仮想マシン内でさらに容量が必要となります。このため、20 GB が推奨となります。
- CPU: どんな CPU でも構いませんが、”仮想化テクノロジー” をサポートしたものが速くなります。 こちら から、お手持ちのコンピュータの CPU を確認することも可能です。
この 4〜5 年で製造されたマシンのほとんどは、この要件を満たしています。
手順¶
ダウンロード
Virtual Box をダウンロードしてインストールしてください。Windows ではインストーラを実行します。もしくは、Ubuntu のような Linux システムでは以下のようにします。
apt-get install virtualbox-ose
さらに、OSGeo の仮想ディスクファイル (vmdk) を live.osgeo.org からダウンロードします。 “Download virtual machine” ボタンをクリックします。それから、ダウンロードしたファイルを解凍します (7zip を使用します)。
仮想マシンの作成
VirtualBox アプリケーションを起動し、新しい VM を作成するために New ボタンをクリックし、Next をクリックします。
イメージに OSGeo-Live のような名前を付け、”Operating System” に Linux、”Version” に Ubuntu を選択します。
次の画面でメモリを 1024 MB に設定します (ホストコンピュータが 4GB 以上の場合はより大きな値を設定できます)。
続けて、次の画面で “Use existing hard disk” を選択します。フォルダアイコンのボタンをクリックし、保存した osgeo-live-vm-6.0.vmdk ファイルを選択し、Next と Create を押下します。
VM が作成されたら、Settings ボタンをクリックします。”General” セクションで Advanced タブを選択し、Mini toolbar で “Show at top of screen” をクリックして選択します。
“Display” セクションで、ビデオメモリを 32 か 64 MB に増やします。
さらに、”Shared Folders” セクションに移動し、”Add folder” (右側の緑の “+” アイコン) をクリックし、VM 内部で共有したいホストコンピュータのディレクトリを指定します。
“Folder path” と “Folder name” が決まったら、OK をクリックし、再度 OK をクリックして、設定ウィンドウを終了して閉じます。
仮想マシンの起動
Start (緑の矢印) ボタンをクリックして、VM を起動しましょう。
OSGeo システムが起動したら、VirtualBox の “Guest Additions” を追加して、ビデオパフォーマンスを向上させたり、上記で設定した共有フォルダを有効化することが可能です。Guest Adition のインストーラは、Oracle の VirtualBox アプリケーションとともに、ISOファイルとして供給され、自由なオープンソースソフトウェアとしてライセンスされていません。この ISO は VM 内で CD としてマウントされ、インストーラはそこから実行します。以下のようにして実行します:
VirtualBox ウィンドウ内で、 メニューを開き、 をクリックします。これにより、OSGeo Live VM 内で、Guest Additions が CD ドライブとしてマウントされます。
CD フォルダが表示されたら、ターミナルを開き、以下のコマンドを実行します:
user@osgeolive:~$ sudo apt-get update
user@osgeolive:~$ sudo apt-get install build-essential linux-headers-generic
user@osgeolive:~$ cd /media/VBOXADDITIONS_4.1.18_78361/
user@osgeolive:/media/VBOXADDITIONS_4.1.18_78361$ sudo ./VBoxLinuxAdditions.run
しばらく待つと処理が完了します。VM を再起動すると、フルスクリーンモードとなり、共有フォルダがマウントされます。上記の例では、VM の設定で共有フォルダパスをホストシステム上の “GIS” という名前にしています。VM 内でマウントする場合は、ターミナルウィンドウを開き、以下を実行します:
user@osgeolive:~$ mkdir GIS
user@osgeolive:~$ sudo mount -t vboxsf -o uid=user,rw GIS /home/user/GIS
これで、ホストマシンで選択されたフォルダが、user のホームディレクトリ内の “GIS” フォルダでも利用可能になりました。