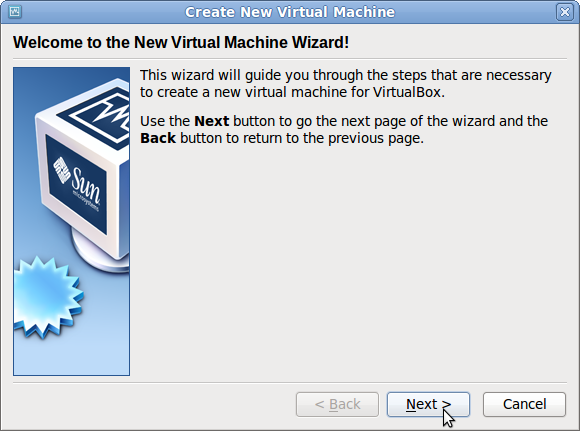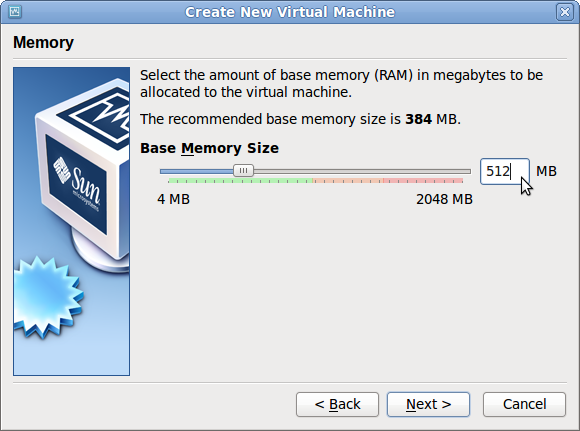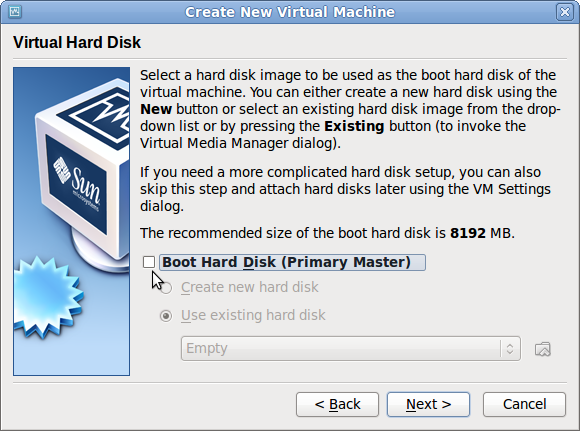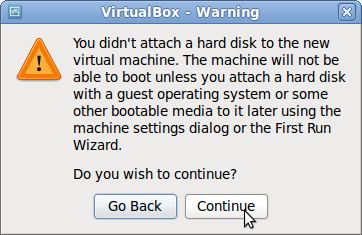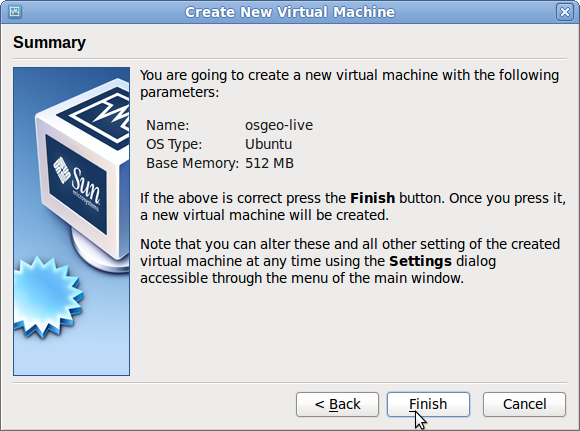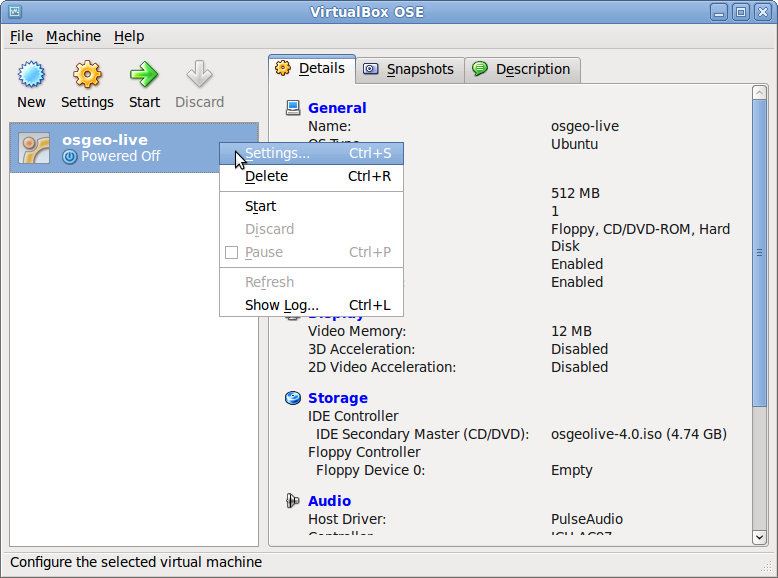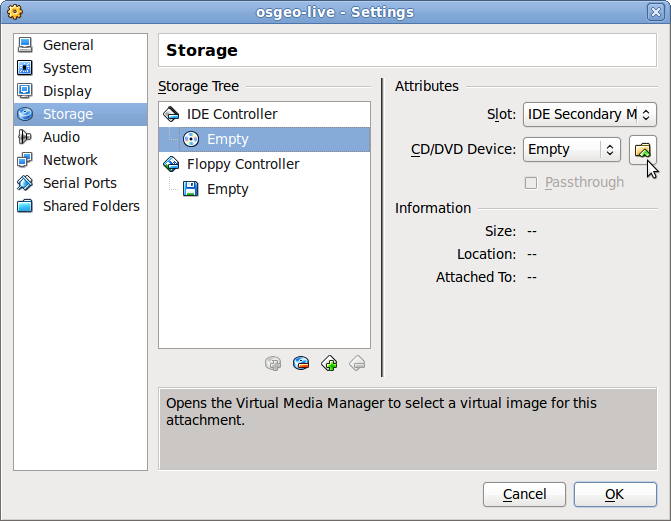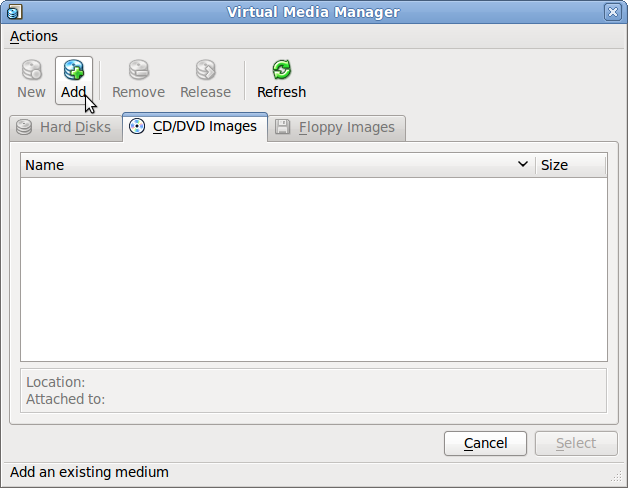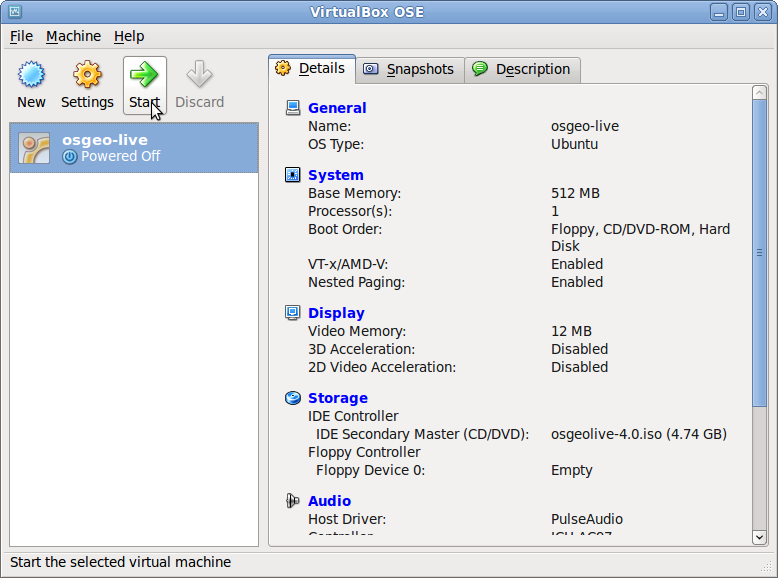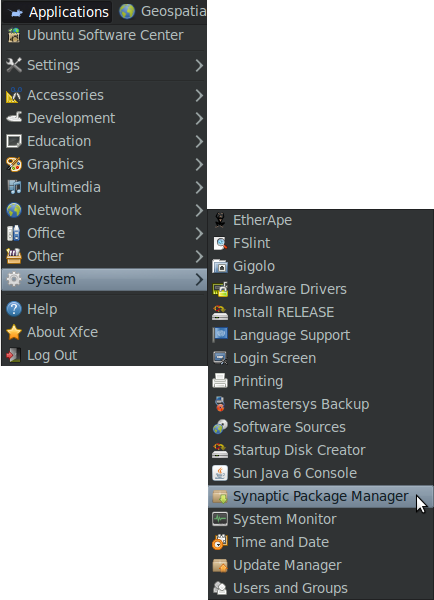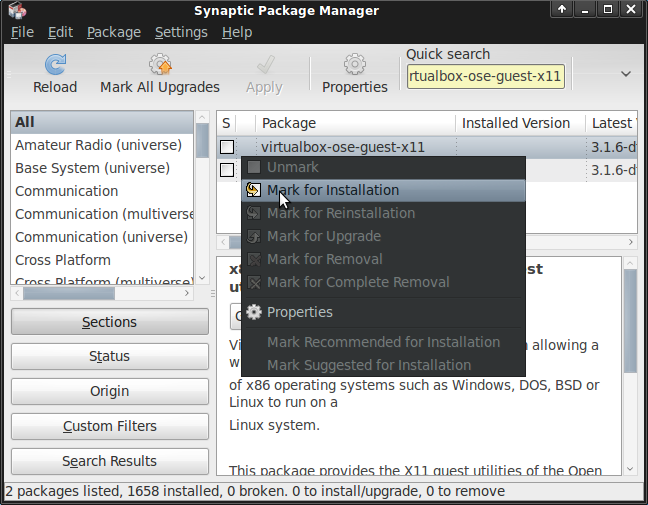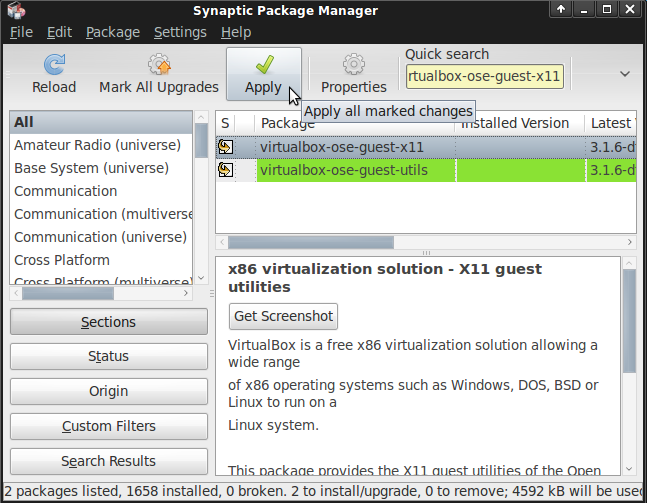Wprowadzenie do OSGeo-Live Virtual Box¶
Tu opisaliśmy metodę uruchomienia OSGeo-Live DVD lub ISO na VirtualBox wirtualnej maszynie.
VirtualBox jest wirtualną maszyną na licencji Open Source, używaną przez wielu programistów i testerów OSGeo-Live.
Wymagania systemowe¶
- RAM: 1 GB, najlepiej 2 GB, jeśli planowane jest używanie także innych programów.
- Wolne miejsce na twardym dysku:
- 20 GB jeśli uruchamiane z ISO
- 17 GB jeśli instalowane lokalnie z ISO
Utwórz wirtualną maszynę¶
Pobierz i zainstaluj Virtual Box. Na systemie linux w ten sposób:
apt-get install virtualbox-ose
Otwórz Virtual Box
Wybierz New aby utworzyć nową wirtualną maszynę.
Wybierz Next
Wprowadź nazwę dla obrazu, i wybierz “Linux”, “Ubuntu”.
Ustaw wielkość pamięci na co najmniej 768 MB.
Instalacja uproszczona: Nie zaznaczaj “Boot Hard Disk”, a wirtualna maszyna zawsze uruchomi się z symulowanego DVD.
Jeśli chcesz utworzyć stałą wirtualna maszynę, która zapisuje stan między sesjami oraz ma lepsze ustawienia rozdzielczości ekranu, a także zestawy narzędzi, zaznacz “Boot Dard Disk” i zainstaluj później.
Wybierz Continue
Wybierz Finish
Obraz został stworzony, ale musimy teraz symulować istnienie OSGeo-Live DVD w napędzie CD.
Kliknij prawym na obrazie “osgeo-live” i wybierz Settings.
Wybierz “Storage”, CD/DVD Device, ...
Dodaj obraz OSGeo-Live.
Teraz możesz uruchomić wirtualną maszynę jak opisano w Wprowadzenie do OSGeo-Live
Utwórz stałą wirtualną maszynę¶
Jeśli planujesz często używać wirtualnej maszyny OSGeo-Live DVD, prawdopodobnie chcesz utworzyć ją na stałe, jak w: Zainstaluj OSGeo-Live na twardym dysku.
Zwiększ rozmiar wyświetlania¶
Teraz możesz dodać wirtualne narzędzia bootowania, które wspomagają większą rozdzielczość ekranu, możliwość kopiowania i wklejania pomiędzy goszczonym systemem i hostem, przyspieszające grafikę, i inne.
Upewnij się, że komputer ma połączenie z Internetem.
Wybierz aplikację “Synaptic Package Manager”.
Wprowadź hasło = “user”
Zaznacz “virtualbox-ose-guest-utils” do instalacji.
Zatwierdź zmiany.
Ponownie uruchom wirtualną maszynę, a ustawienia wyświetlania powinny być takie same jak ustawione dla gospodarza komputera. Można je zmienić w następujący sposób:
Wybierz: